Как обновить аудиодрайверы в Windows 11
В Windows 11 вы можете убедиться, что драйверы аудиоустройств обновлены несколькими способами, и в этом руководстве я опишу шаги для завершения этой настройки.
Ни для кого не секрет, что обеспечение наличия драйверов устройств имеет решающее значение для функциональности оборудования, установленного на вашем компьютере. В случае со звуковой картой обновление драйверов обеспечит совместимость и поможет устранить распространенные проблемы, такие как потрескивание, внезапное падение громкости или даже полный сбой звука.
Если вы хотите обновить драйверы звуковой карты на вашем компьютере, Windows 11 предлагает как минимум два способа выполнить эту задачу, включая использование приложения «Настройки» и «Диспетчера устройств». Вы также можете переустановить драйверы, что обновит текущую установку — метод, который может помочь решить распространенные проблемы.
В этом практическом руководстве я покажу вам различные способы установки новейших аудиодрайверов на вашем устройстве с Windows 11.
Программы для Windows, мобильные приложения, игры - ВСЁ БЕСПЛАТНО, в нашем закрытом телеграмм канале - Подписывайтесь:)
Как обновить аудиодрайверы из настроек
Чтобы вручную обновить аудиодрайверы в Windows 11, выполните следующие действия:
- Откройте Настройки.
- Нажмите «Центр обновления Windows».
- Откройте страницу «Дополнительные параметры».
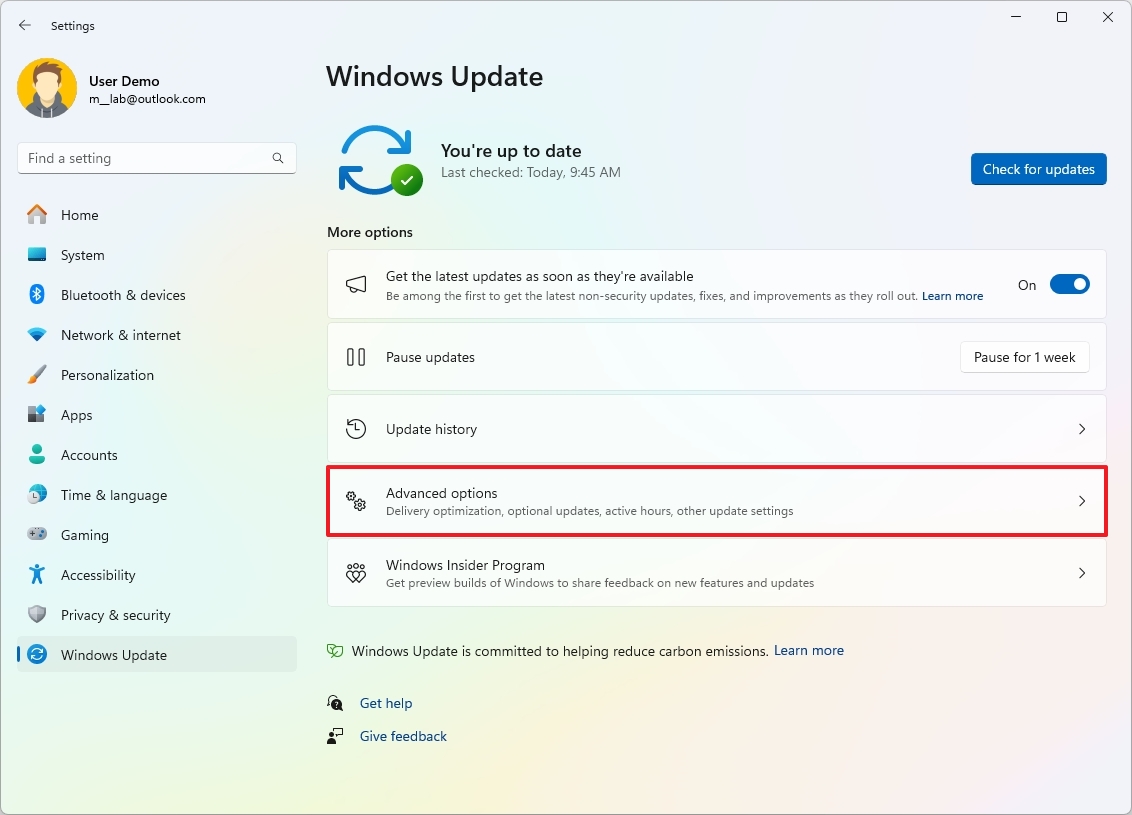
- Щелкните параметр «Необязательные обновления» в разделе «Дополнительные параметры».
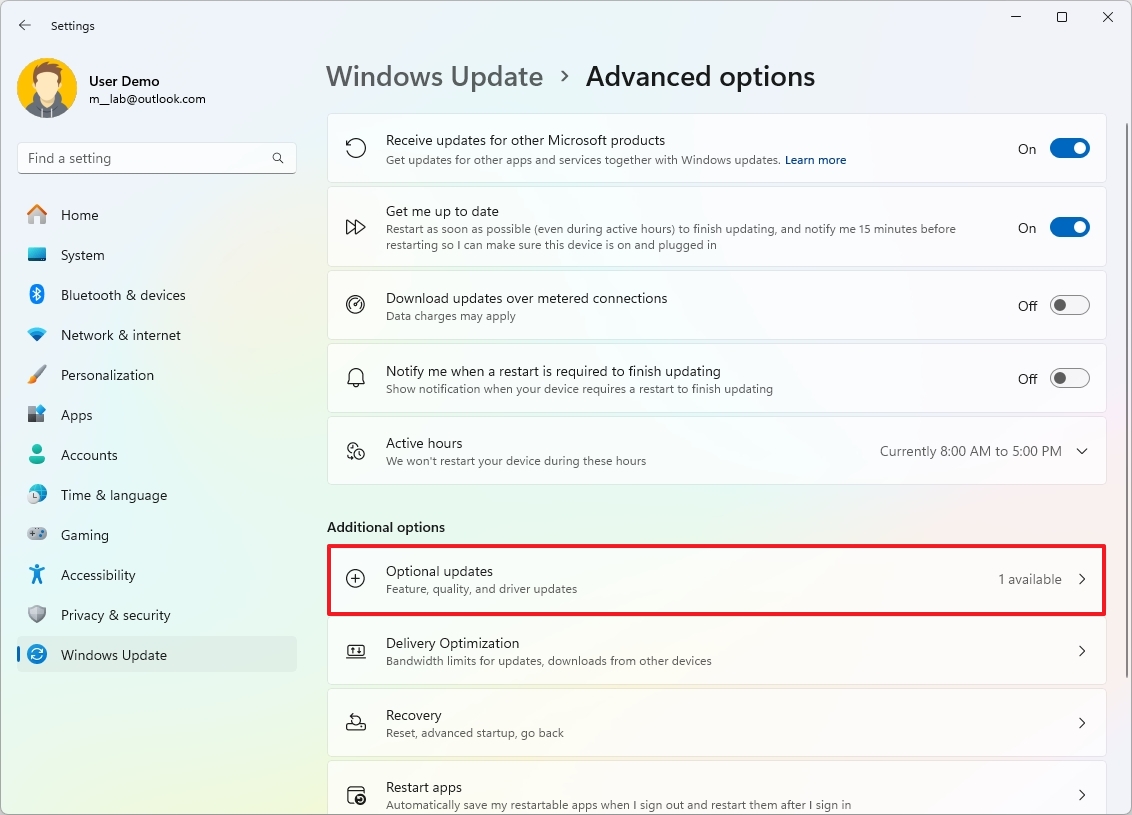
- Нажмите кнопку «Обновления драйверов».
- Проверьте доступное обновление аудиодрайвера.
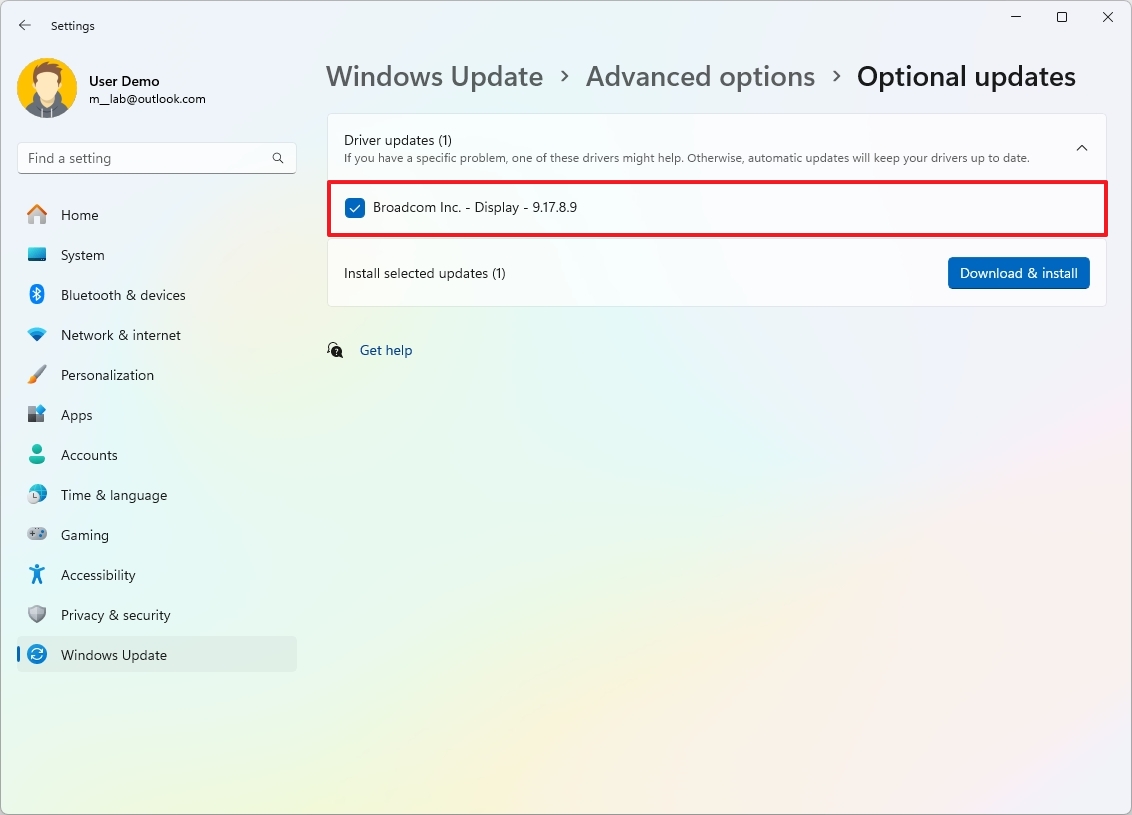
- Нажмите кнопку «Загрузить и установить».
После выполнения этих шагов аудиодрайверы будут автоматически загружены и установлены в Windows 11.
Как обновить аудиодрайверы из диспетчера устройств
Если вы планируете обновить аудиодрайверы через диспетчер устройств, вам необходимо сначала загрузить драйверы с веб-сайта поддержки производителя и извлечь файлы.
Обычно в комплект поставки входит механизм самораспаковывания. Если это не так, возможно, вам придется извлечь ZIP-файл, прежде чем продолжить выполнение следующих шагов.
Если у вас ноутбук, я рекомендую загружать последние версии драйверов от производителя компьютера, а не от производителя аудиоустройства. Причина в том, что производители компьютеров иногда предоставляют собственные драйверы со специальными конфигурациями или особыми функциями.
С другой стороны, если у вас есть специальная рабочая станция, вы можете загрузить драйверы звуковой карты с веб-сайта поддержки производителя материнской платы. Если только у вас нет выделенной звуковой карты, в этом случае вам потребуется получить драйверы от производителя карты.
Всегда следует пользоваться инструкциями производителя, но если на вашем веб-сайте поддержки их нет, вы можете обратиться к этим инструкциям.
Чтобы обновить аудиодрайверы из диспетчера устройств, выполните следующие действия:
- Откройте «Пуск».
- Найдите Диспетчер устройств и щелкните верхний результат, чтобы открыть приложение.
- Совет: вы также можете запустить приложение, используя сочетание клавиш «Ctrl + Shift + Esc» или щелкнув правой кнопкой мыши кнопку «Пуск» и выбрав опцию «Диспетчер устройств».
- Разверните список Аудиовходы и выходы.
- Щелкните правой кнопкой мыши устройство «Динамики», соответствующее вашему аудиоустройству, и выберите параметр «Обновить драйвер».
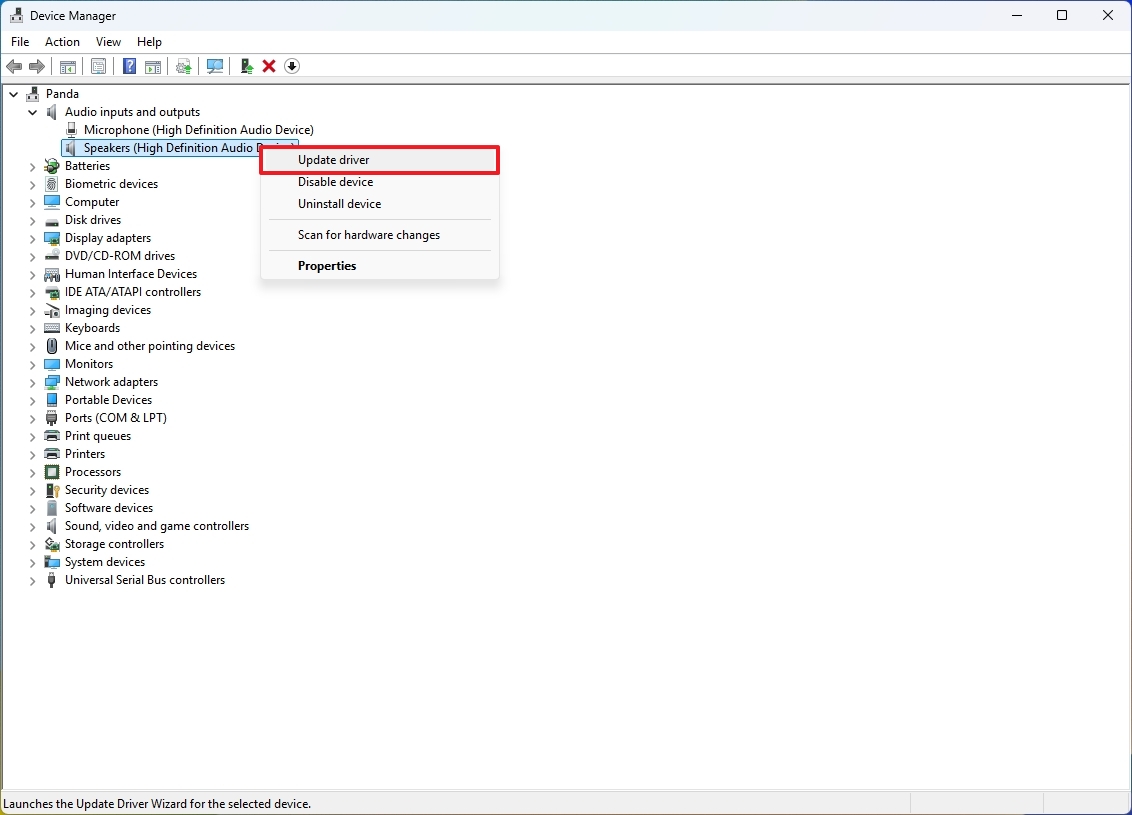
- Нажмите кнопку «Просмотреть драйверы на моем компьютере».
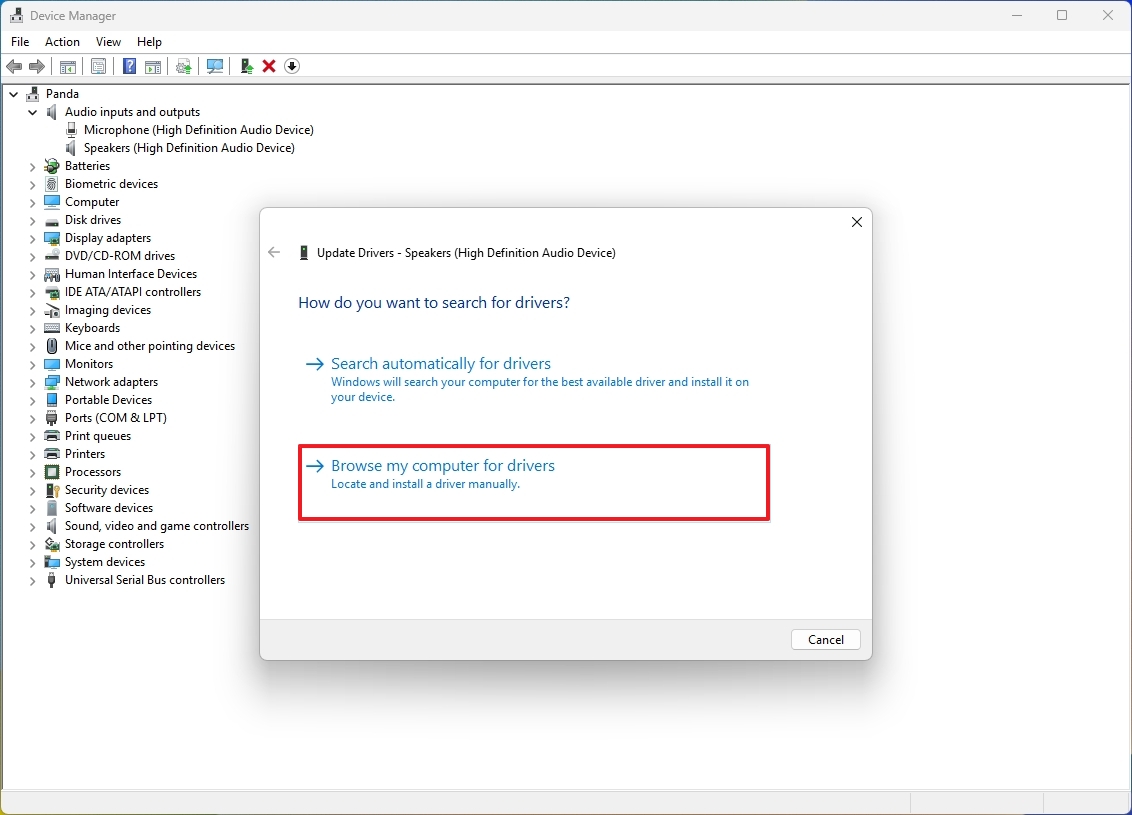
- Нажмите кнопку «Обзор».
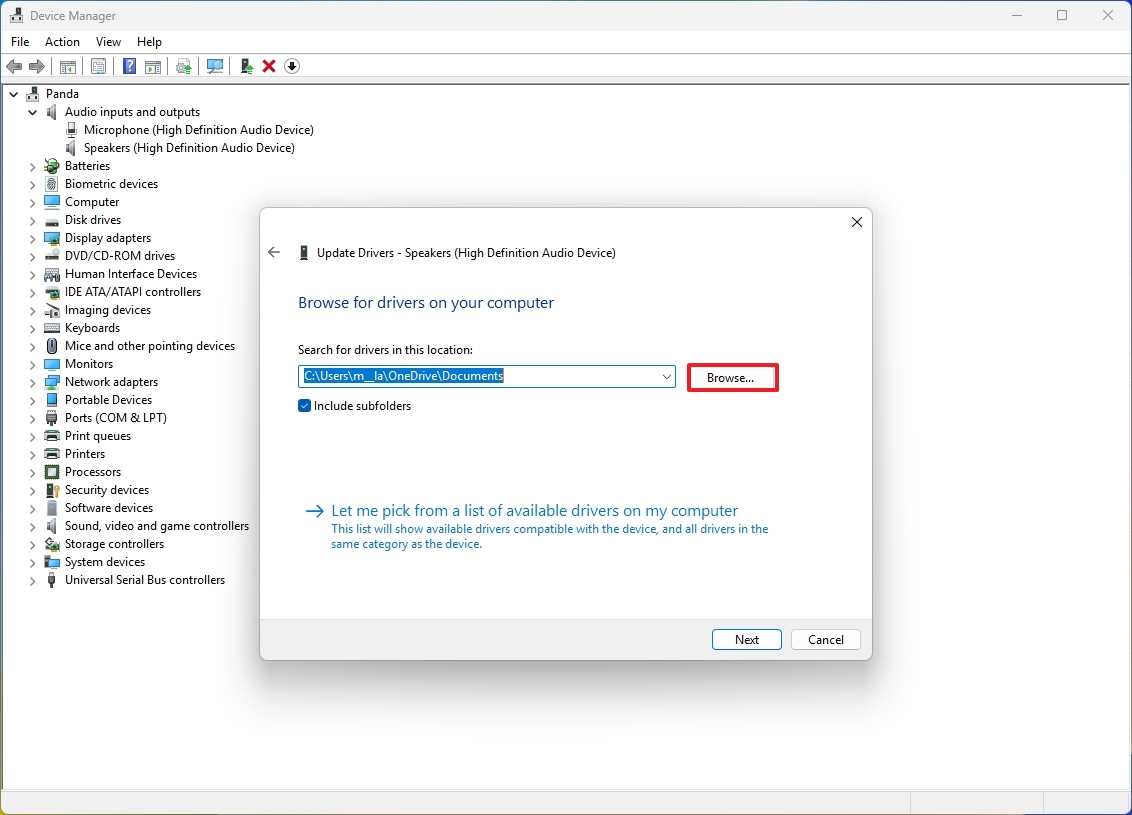
- Выберите папку с установочными файлами аудиодрайвера.
- Нажмите кнопку ОК.
- Установите флажок «Включить подпапки».
- Нажмите кнопку Далее.
- Нажмите кнопку «Закрыть».
После выполнения этих действий на вашем компьютере должна быть установлена обновленная версия драйверов.
Как переустановить аудиодрайверы в Windows 11
Чтобы переустановить аудиодрайверы в Windows 11, выполните следующие действия:
- Откройте «Пуск».
- Найдите Диспетчер устройств и щелкните верхний результат, чтобы открыть приложение.
- Разверните список Аудиовходы и выходы.
- Щелкните правой кнопкой мыши устройство «Динамики», соответствующее вашему аудиоустройству, и выберите опцию «Удалить устройство».
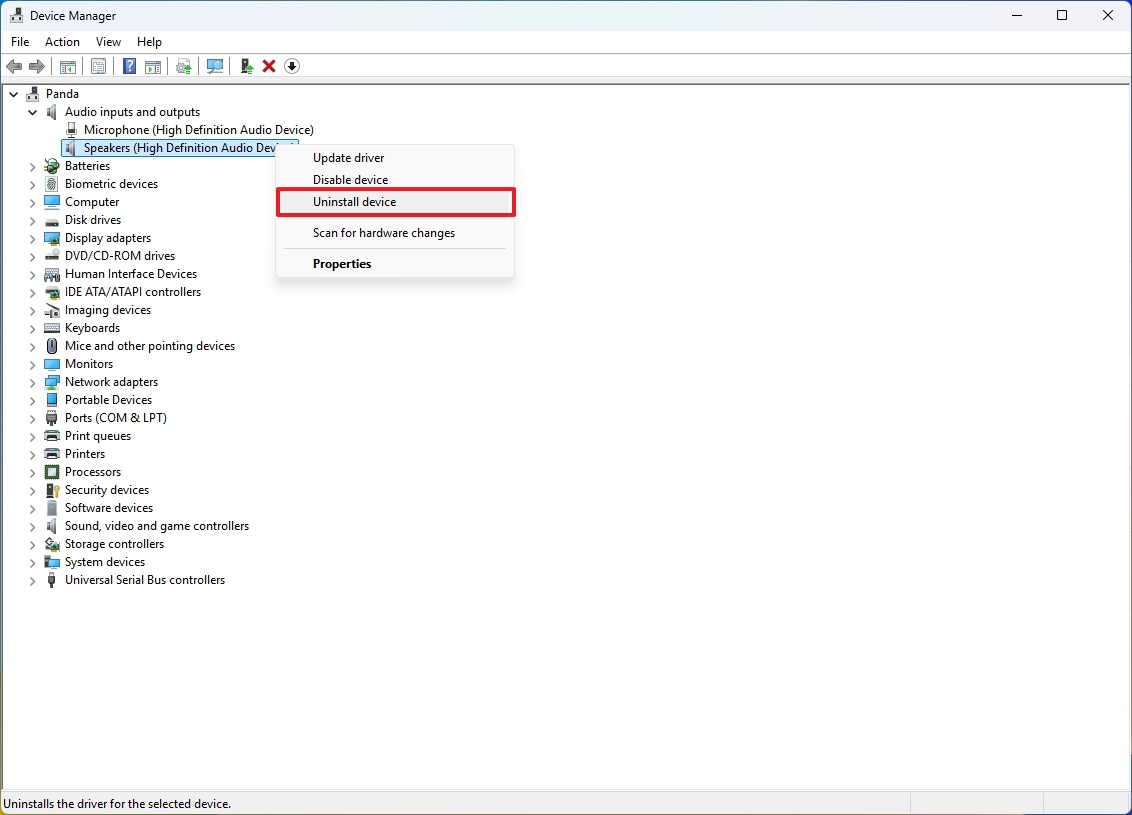
- Нажмите кнопку «Удалить».
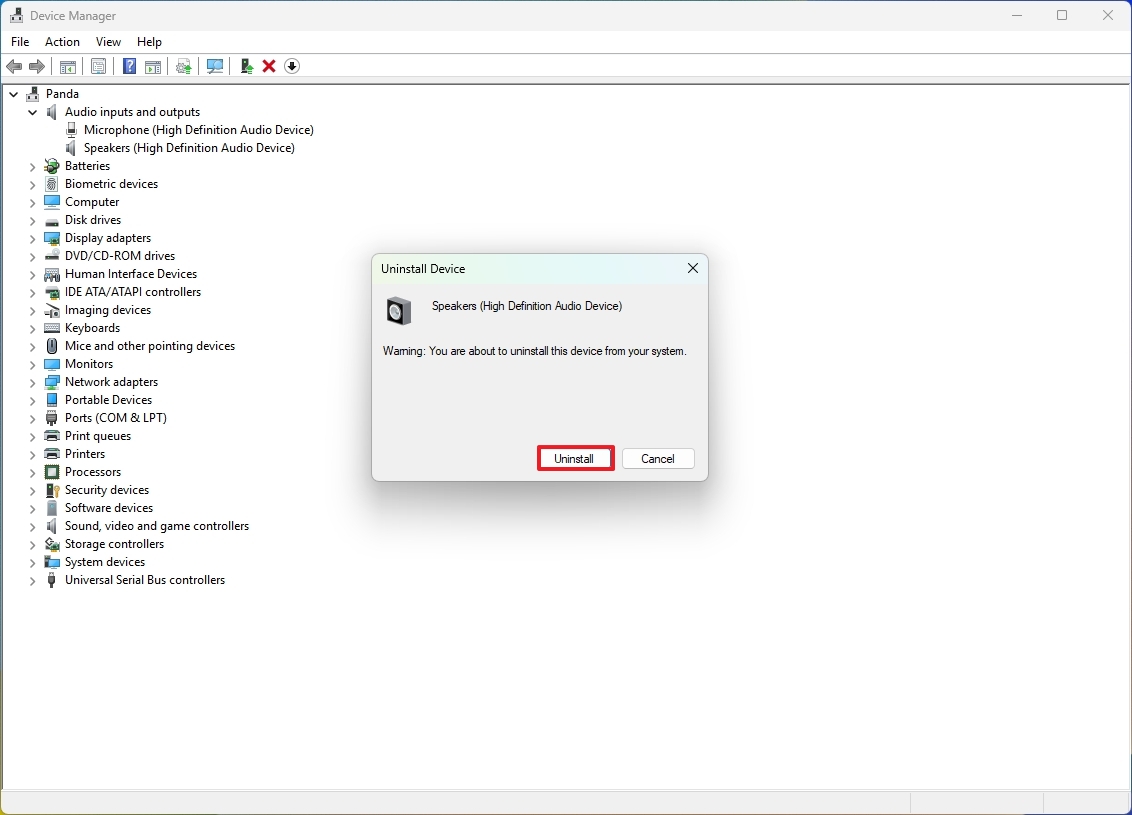
- Перезагрузите компьютер.
- (Необязательно) Откройте «Настройки».
- Нажмите «Центр обновления Windows».
- Нажмите страницу «Дополнительные параметры».
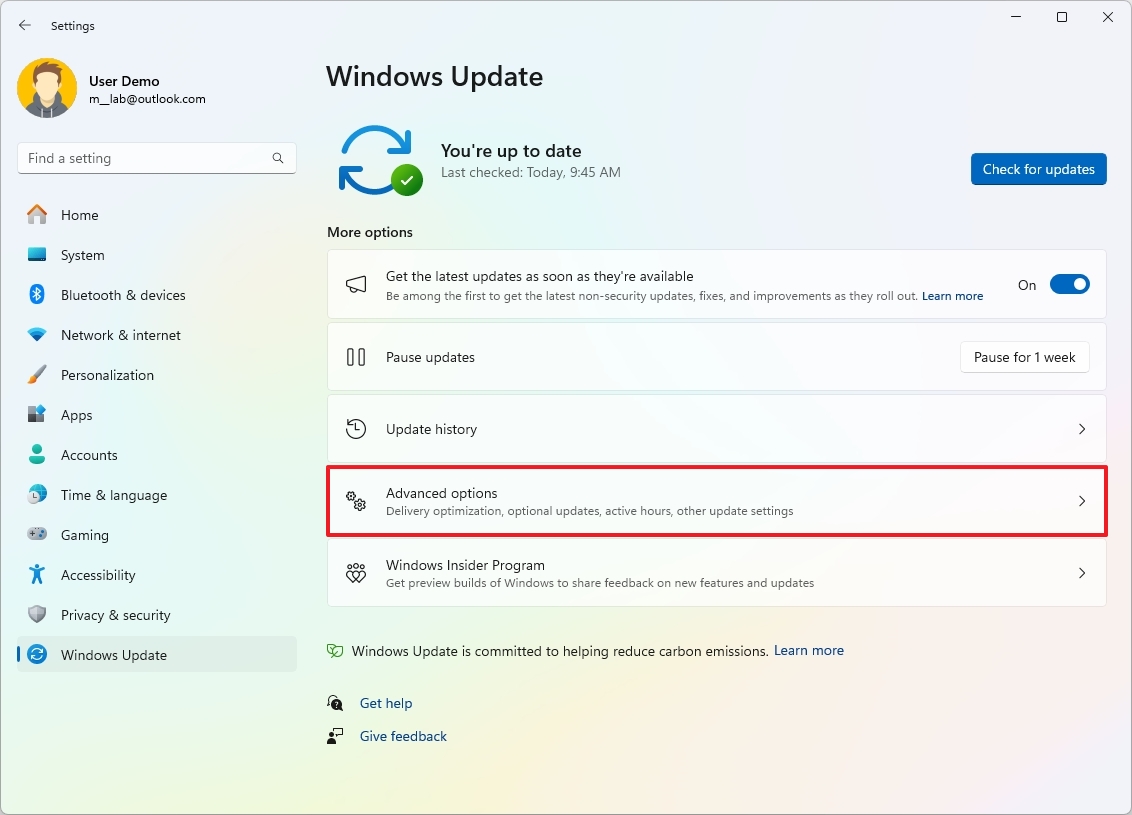
- Щелкните параметр «Необязательные обновления» в разделе «Дополнительные параметры».
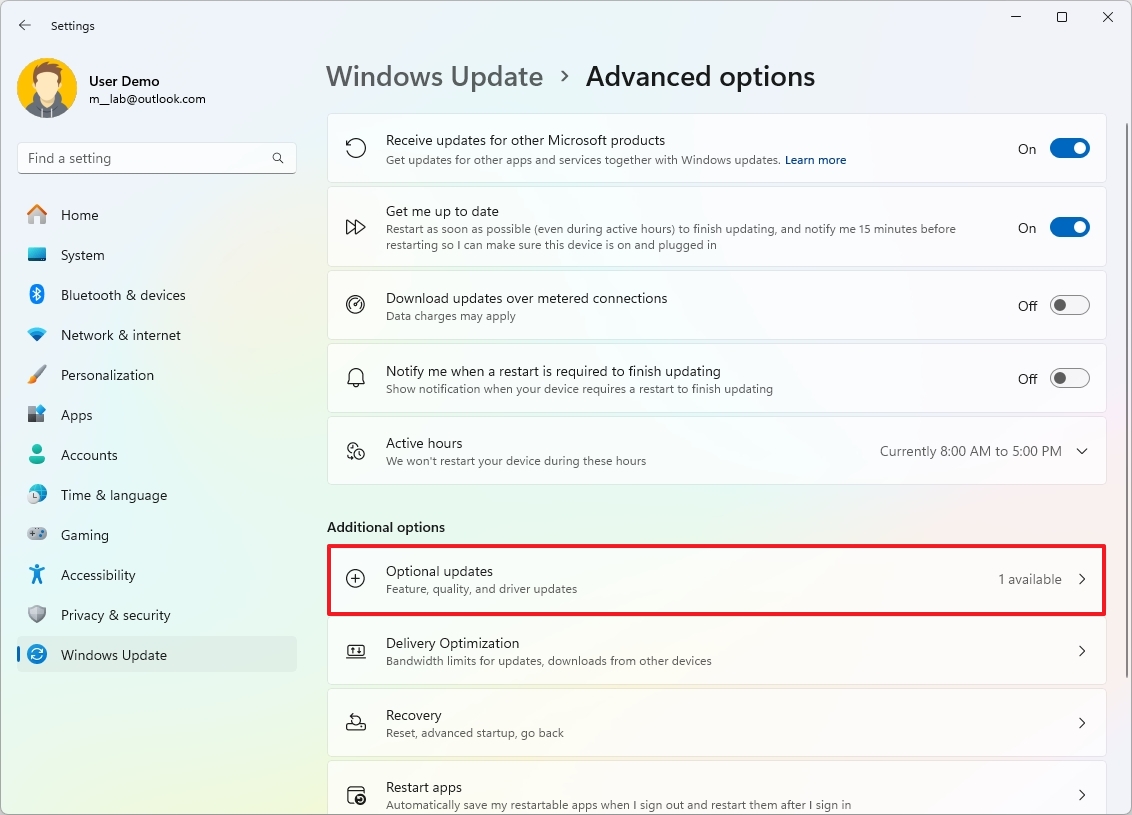
- Щелкните параметр «Обновления драйверов» (если применимо).
- Проверьте доступное обновление аудиодрайвера (если применимо).
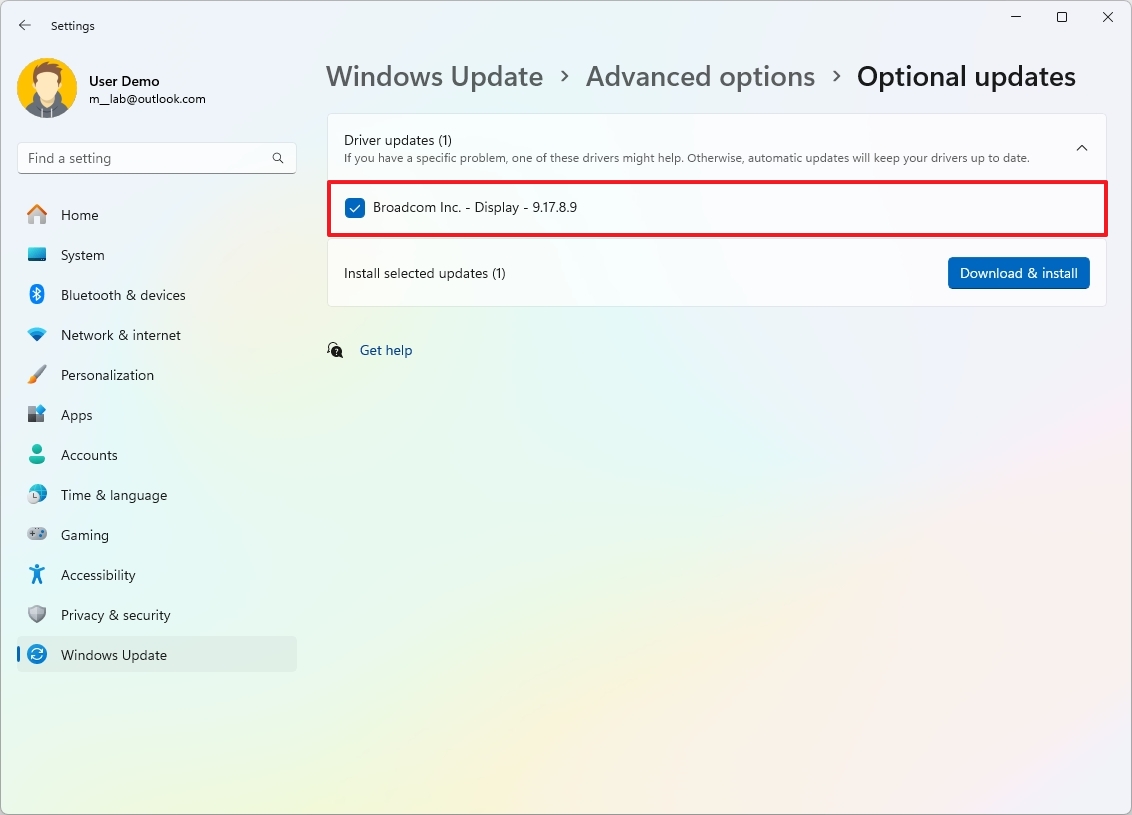
- Нажмите кнопку «Загрузить и установить».
После выполнения этих шагов система сможет обнаружить и переустановить аудиодрайверы.
Больше ресурсов
Для получения более подробной информации, советов по устранению неполадок и последних обновлений для Windows 11 и 10 обязательно изучите эти ресурсы:
