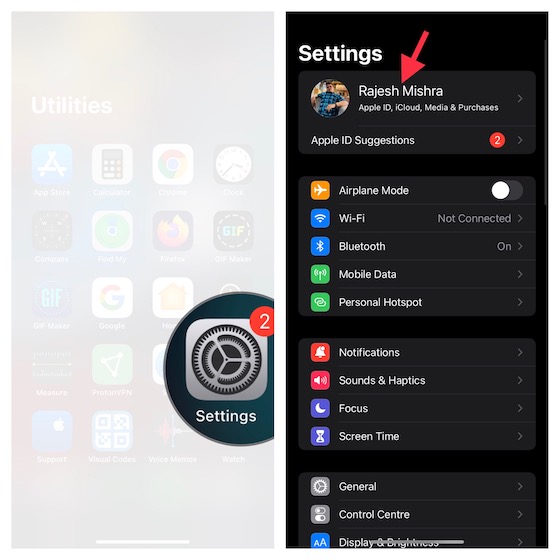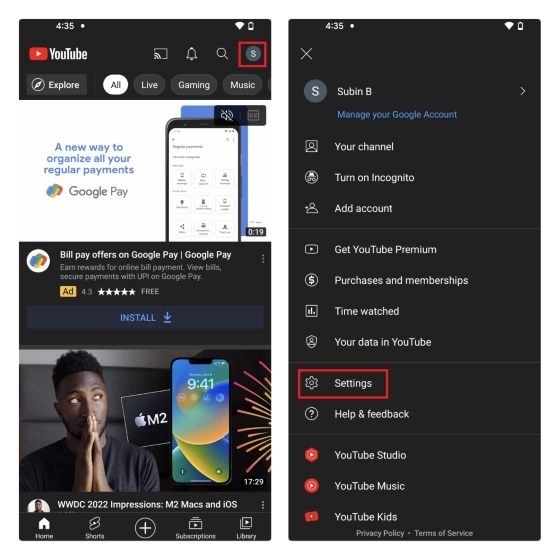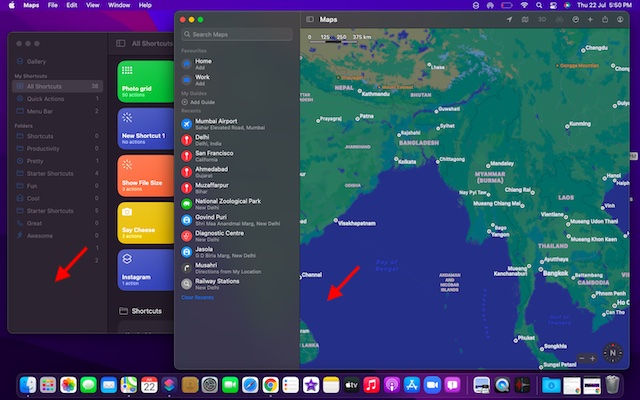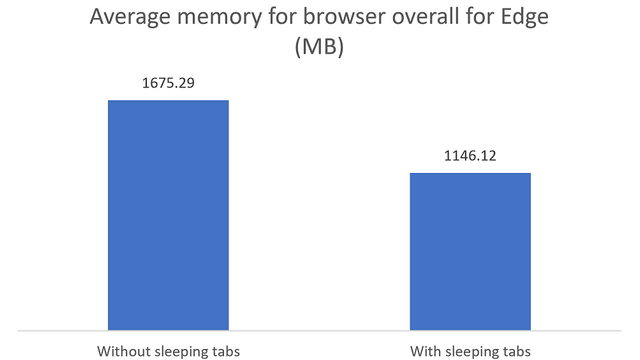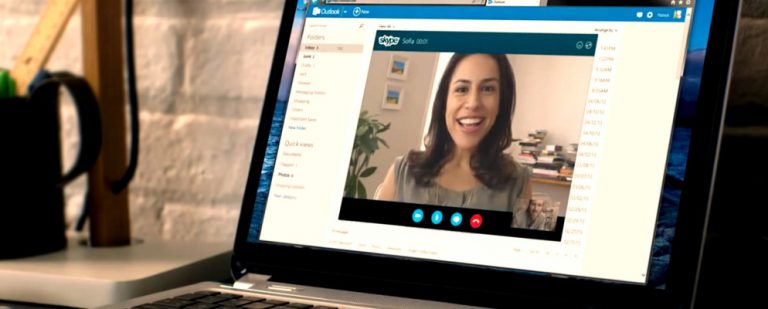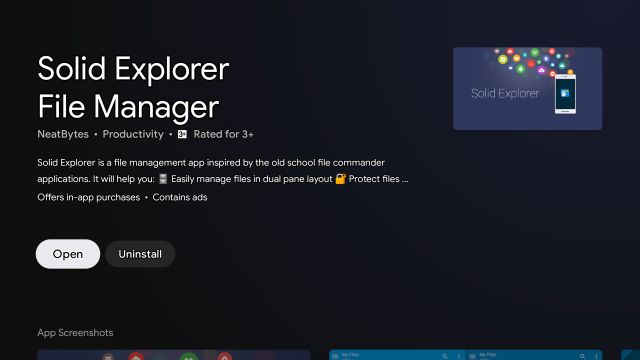Как объединить разделы дисков в Windows 10 [Complete Guide]
Хотя полезно иметь разные разделы на жестком диске для разных целей, иногда вам может потребоваться объединить их в один непрерывный блок. Какой бы ни была ваша причина, вы здесь, потому что хотите объединить несколько разделов на своем компьютере в единое целое, желательно без потери данных. Итак, сегодня мы покажем вам, как объединить (объединить) несколько разделов жесткого диска в одно устройство на компьютерах с Windows 10 с помощью встроенного инструмента Windows под названием «Управление дисками», стороннего приложения под названием AOMEI Partition Assistant и через инструмент командной строки DiskPart (командная строка или cmd).
Объединить несколько разделов жесткого диска в Windows 10
Windows 10 предлагает встроенную утилиту управления разделами под названием Управление диском которые можно использовать для слияния или объединения нескольких разделов. Однако вы также можете использовать сторонние инструменты и даже использовать командную строку (cmd) для объединения разделов диска в Windows 10. У каждого метода есть свои плюсы и минусы, и здесь мы расскажем вам, какой метод подходит для чего. цель. Итак, без дальнейших промедлений, давайте рассмотрим различные методы, с помощью которых вы можете объединить (объединить) несколько разделов в один непрерывный блок и расширить существующий раздел в Windows 10.
Что нужно помнить перед объединением разделов в Windows
Вы можете легко разделить жесткий или твердотельный диск на разделы с помощью встроенного в Windows инструмента под названием Disk Management. Он может выполнять базовые задачи, такие как удаление, форматирование и создание новых томов, которые необходимы для обработки структуры хранения на ПК. Однако в управлении дисками нет фактической функции «слияния». Вместо этого можно увеличить размер раздела (тома), добавив нераспределенное смежное пространство справа. Еще один серьезный недостаток инструмента «Управление дисками» заключается в том, что вам необходимо удалить все данные в пространстве надстройки, чтобы иметь возможность объединить их с другими разделами.
Наряду с управлением дисками мы также будем использовать сторонний инструмент управления дисками для слияния или объединения двух разделов. Большинство этих приложений позволяют добавлять несмежное нераспределенное пространство для создания одного большого непрерывного тома без потери данных. По большей части они также имеют лучший пользовательский интерфейс и более просты в эксплуатации для обычных пользователей. Для Windows доступно множество программ для управления разделами, в том числе EaseUS Partition Master, MiniTool Partition Wizard, Paragon Partition Manager, AOMEI Partition Assistant и другие. Практически все они поддерживают функцию «Слияние». Наконец, мы также узнаем, как использовать инструмент командной строки DiskPart для объединения разделов на компьютере с Windows.
Программы для Windows, мобильные приложения, игры - ВСЁ БЕСПЛАТНО, в нашем закрытом телеграмм канале - Подписывайтесь:)
Тем не менее, давайте посмотрим, как вы можете объединить несколько разделов в один в Windows 10:
Метод 1: Использование управления дисками (потеря данных)
Этот метод приведет к потере данных, поэтому создайте полную резервную копию Windows 10, прежде чем продолжить этот метод.
- Перейдите в Панель управления и найдите «Управление дисками». В результатах нажмите «Создать и отформатировать разделы жесткого диска».

Примечание. Вы также можете открыть «Управление дисками» через «Выполнить»> «diskmgmt.msc».
- Найдите два раздела, которые вы хотите объединить, а затем удалите тот, который находится справа. Например, чтобы объединить диски D: и E: на моем ПК, мне нужно сначала удалить диск E :. Для этого щелкните правой кнопкой мыши раздел E: и выберите «Удалить том».
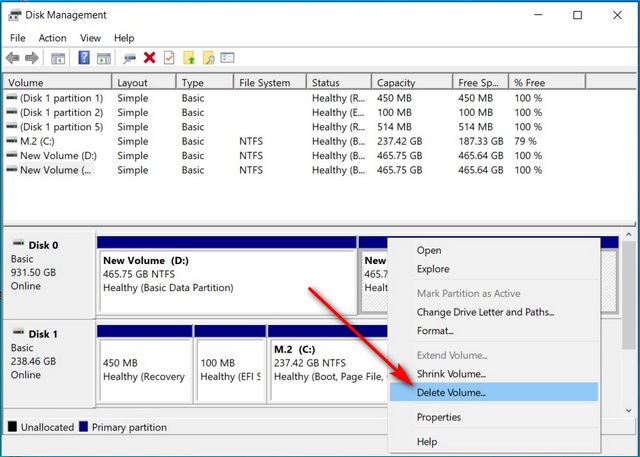
- Вы получите предупреждение о том, что все данные будут потеряны. Нажмите «Да», чтобы продолжить.
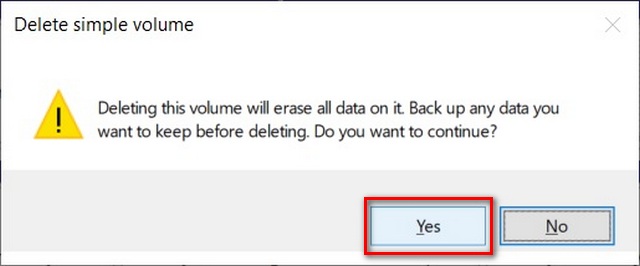
- Теперь щелкните правой кнопкой мыши том D: и выберите «Расширить том».
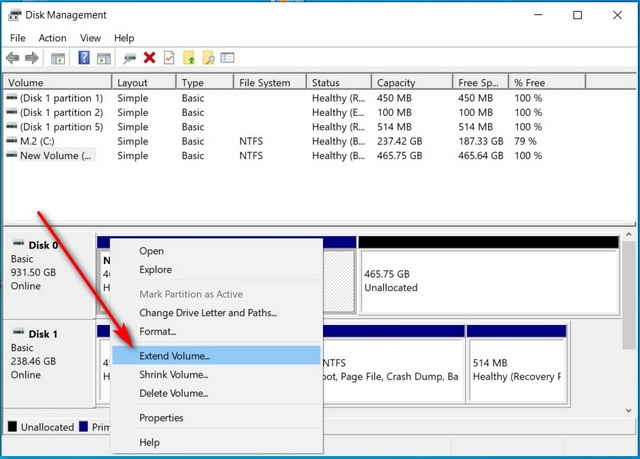
- Теперь вы увидите «Мастер расширения тома», который позволит вам выбрать, насколько вы хотите расширить диск. Нажмите «Далее», чтобы начать процесс.
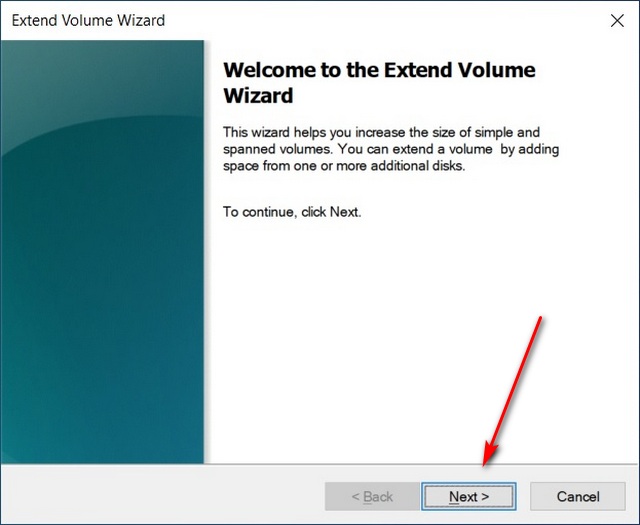
- Примите параметры по умолчанию и нажмите «Далее», не изменяя никаких значений.
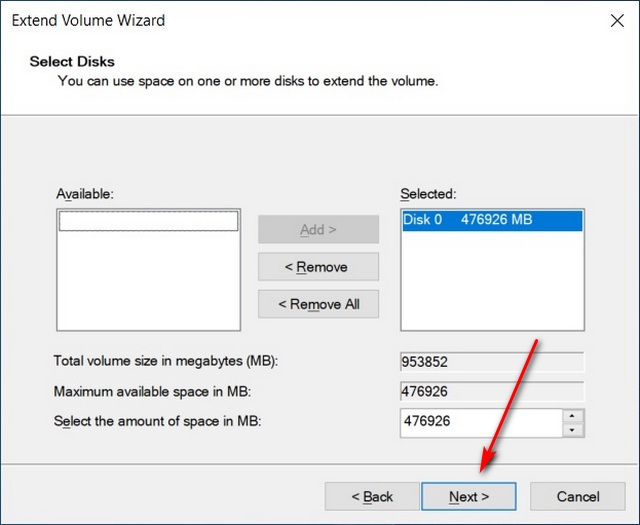
- Наконец, нажмите «Готово», чтобы полностью объединить два раздела в один.
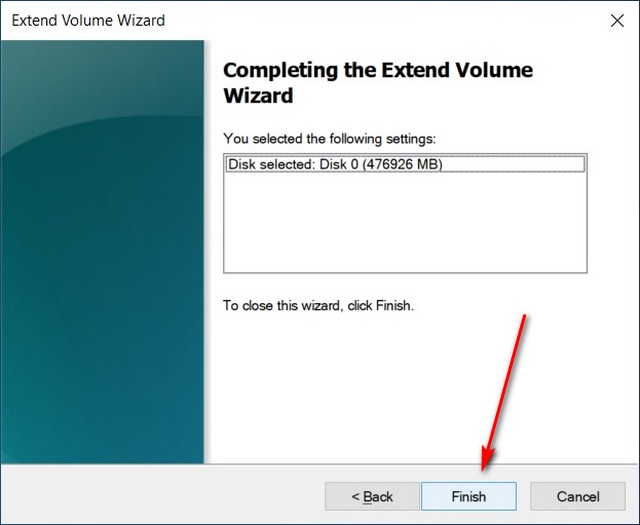
- Как видите, я успешно объединил (объединил) разделы D: и E: в один на моем ПК с Windows 10.
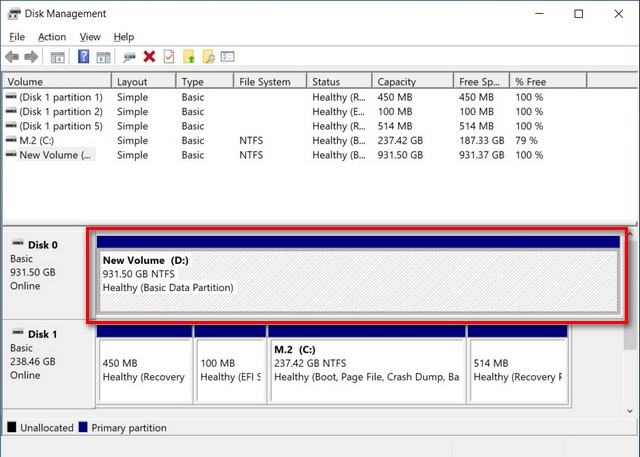
Метод 2: Использование стороннего приложения (без потери данных)
Примечание. Мы используем AOMEI Partition Assistant для этой демонстрации, но большинство других программ в нашем списке, включая упомянутые выше, поддерживают функцию «слияния».
- Сначала загрузите и установите AOMEI Partition Assistant (Свободный). Теперь откройте его и щелкните правой кнопкой мыши раздел, размер которого вы хотите увеличить. Во всплывающем меню выберите «объединить разделы».
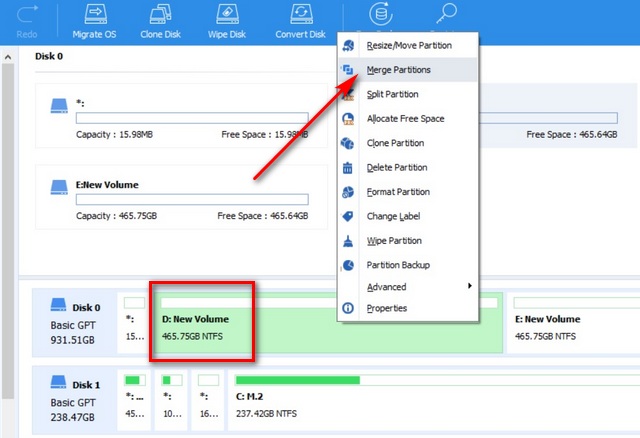
- Теперь выберите раздел, который вы хотите добавить в родительский раздел. [1] и выберите уровень громкости [2]. Наконец, нажмите «ОК».
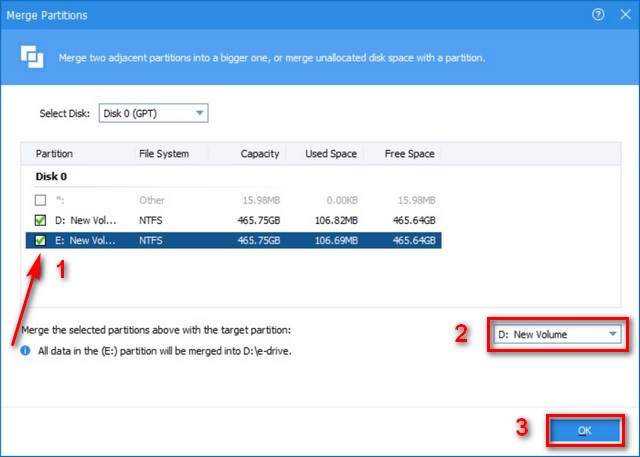
- Теперь вы успешно объединили два раздела в Windows 10 без потери данных.
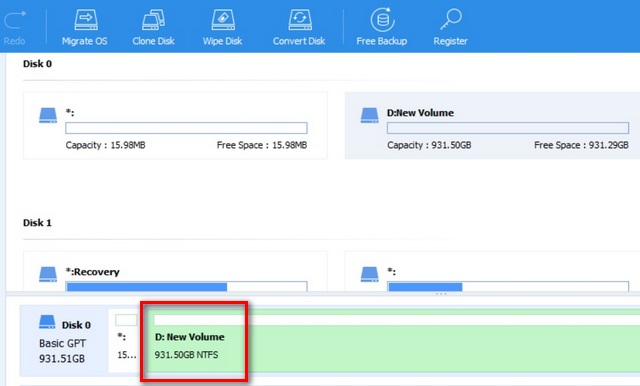
Метод 3: Использование DiskPart (потеря данных)
Вы также можете использовать инструмент командной строки (cmd) DiskPart для объединения двух разделов в Windows 10. Вот как вы это делаете:
- Введите diskpart.exe (без кавычек) в строку поиска Windows и нажмите Enter.
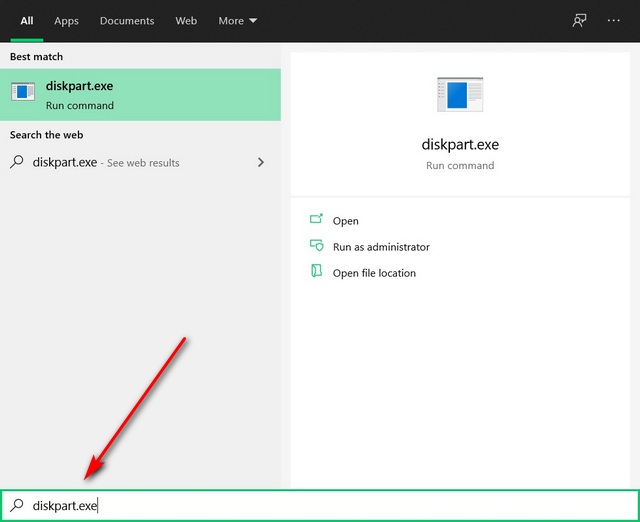
- В появившемся окне командной строки введите ‘list volume’ и нажмите Enter.
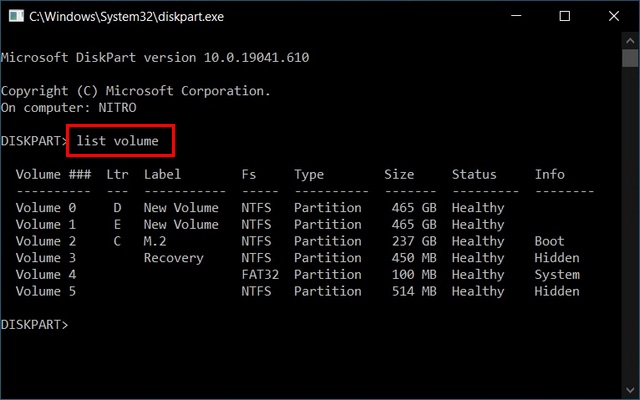
- Теперь введите ‘выберите громкость
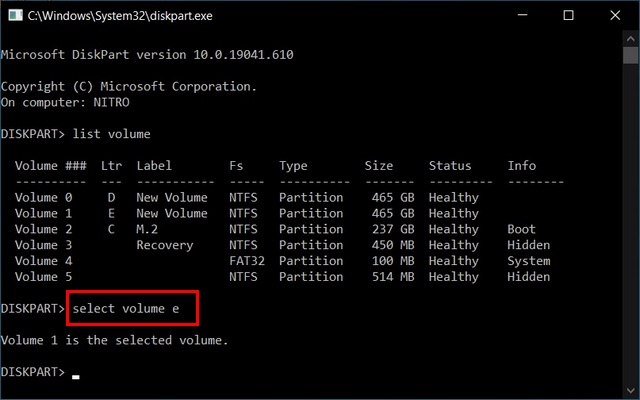
- Введите «удалить том», чтобы подготовить этот том к слиянию.
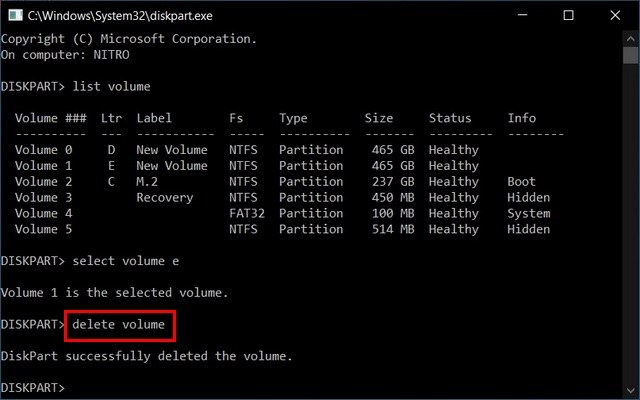
- Теперь выберите раздел, который хотите расширить. Для этого введите “выберите объем
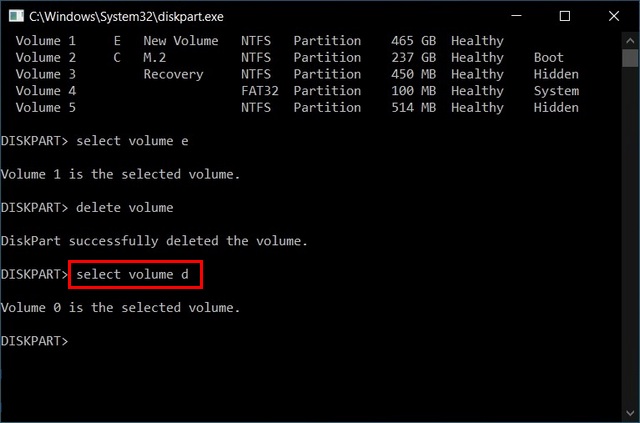
- Наконец, введите «extend», чтобы расширить этот раздел. Вы должны получить сообщение «DiskPart успешно расширил том».
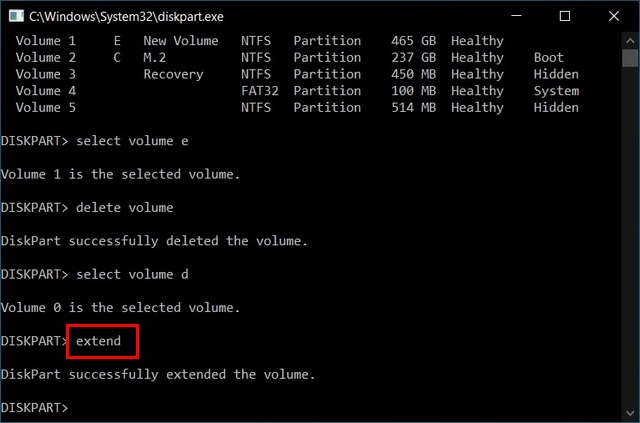
Вот и все. Ваши диски D: и E: теперь являются одним смежным блоком.
Простое объединение разделов жесткого диска на вашем компьютере с Windows 10
Теперь вы знаете, как объединить или объединить разделы на компьютере с Windows 10 с помощью встроенного инструмента управления дисками, командной строки (DiskPart), а также с помощью сторонних приложений, таких как AOMEI Partition Assistant, без потери данных. Между тем, поскольку вы уже заинтересованы в управлении разделами, вам также следует проверить, как преобразовать стиль разделов жесткого диска из MBR в GPT. Вам также следует ознакомиться с нашим подробным объяснением разницы между BIOS и UEFI, чтобы получить более полное представление о том, как работает ваш компьютер изнутри.