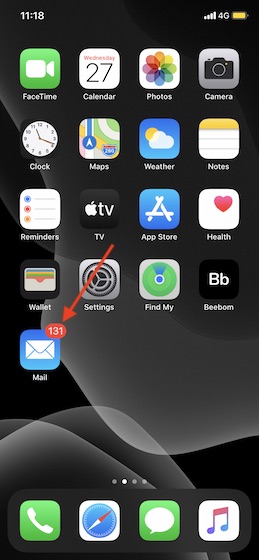Как объединить PDF-файлы на Mac
У вас есть несколько PDF-документов, которые вы хотите объединить в один? Вот как это сделать в macOS.

Ваши PDF-файлы разбросаны по нескольким файлам? Их очень легко объединить, объединив эти страницы или целые PDF-документы в один PDF-файл. Ниже мы расскажем, как объединить PDF-файлы в macOS с помощью разных приложений.
Как объединить PDF-файлы с помощью предварительного просмотра
Если вы не установили другую программу для чтения PDF-файлов, Preview, скорее всего, будет вашей программой для чтения PDF-файлов по умолчанию. Это больше, чем просто программа для чтения PDF: вы также можете использовать ее для объединения файлов PDF. Вы можете комбинировать отдельные страницы, а также целые PDF-файлы друг с другом с помощью этого встроенного инструмента.
Программы для Windows, мобильные приложения, игры - ВСЁ БЕСПЛАТНО, в нашем закрытом телеграмм канале - Подписывайтесь:)
Объединить два PDF-файла
Если вы хотите объединить два полных PDF-файла друг с другом, все, что вам нужно сделать, это выбрать PDF-файл, который вы хотите добавить в текущий PDF-файл:
- Откройте первый PDF-файл, который вы хотите объединить с предварительным просмотром.
- Нажмите «Просмотр» и выберите «Миниатюры», чтобы включить миниатюры PDF слева.
- Щелкните страницу слева, после которой вы хотите добавить другой PDF-файл. Чтобы объединить весь PDF-файл, просто выберите каждую страницу.
- Откройте меню «Правка» вверху и нажмите «Вставить» > «Страница из файла».
- Выберите другой PDF-файл, который вы хотите объединить с текущим.
- Теперь ваши PDF-файлы должны быть объединены. Нажмите «Экспортировать как PDF» в меню «Файл», чтобы сохранить новый объединенный PDF-файл.
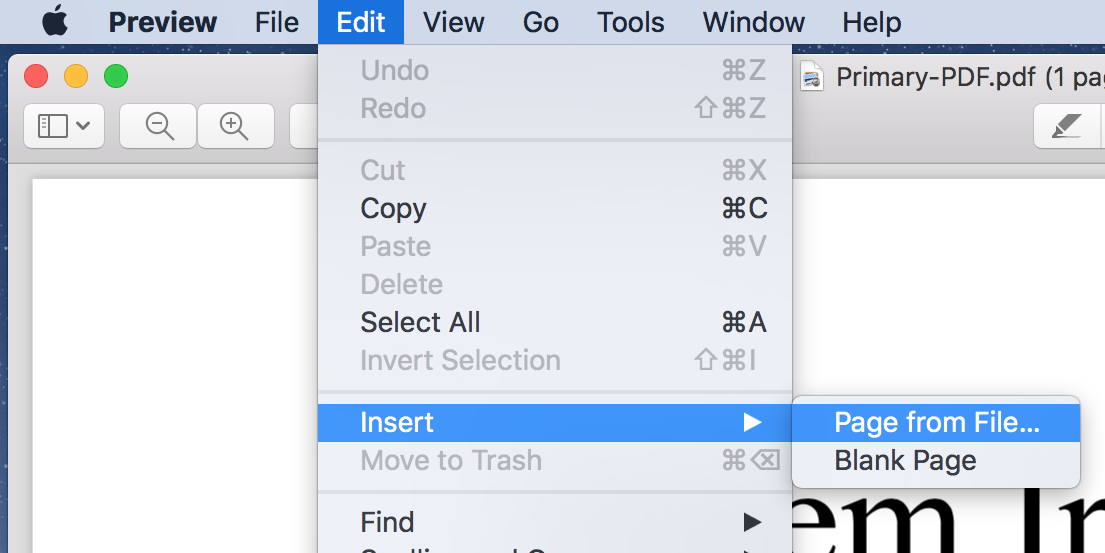
Объединение страниц одного PDF-файла с другим PDF-файлом
Если вы хотите добавить только несколько определенных страниц из одного PDF-файла в другой, вы можете перетащить свои страницы из одного PDF-файла в другой. Вот как:
- Откройте оба ваших PDF-файла с предварительным просмотром и убедитесь, что режим миниатюр включен.
- Выберите все страницы, которые вы хотите добавить в другой PDF-файл. Удерживая нажатой клавишу Cmd, выберите несколько страниц.
- Перетащите все выбранные страницы из первого PDF-файла в раздел эскизов во втором PDF-файле. Вы можете изменить порядок страниц, если хотите настроить некоторые промежуточные страницы.
- Сохраните объединенный PDF-файл, нажав «Файл» > «Экспортировать как PDF».
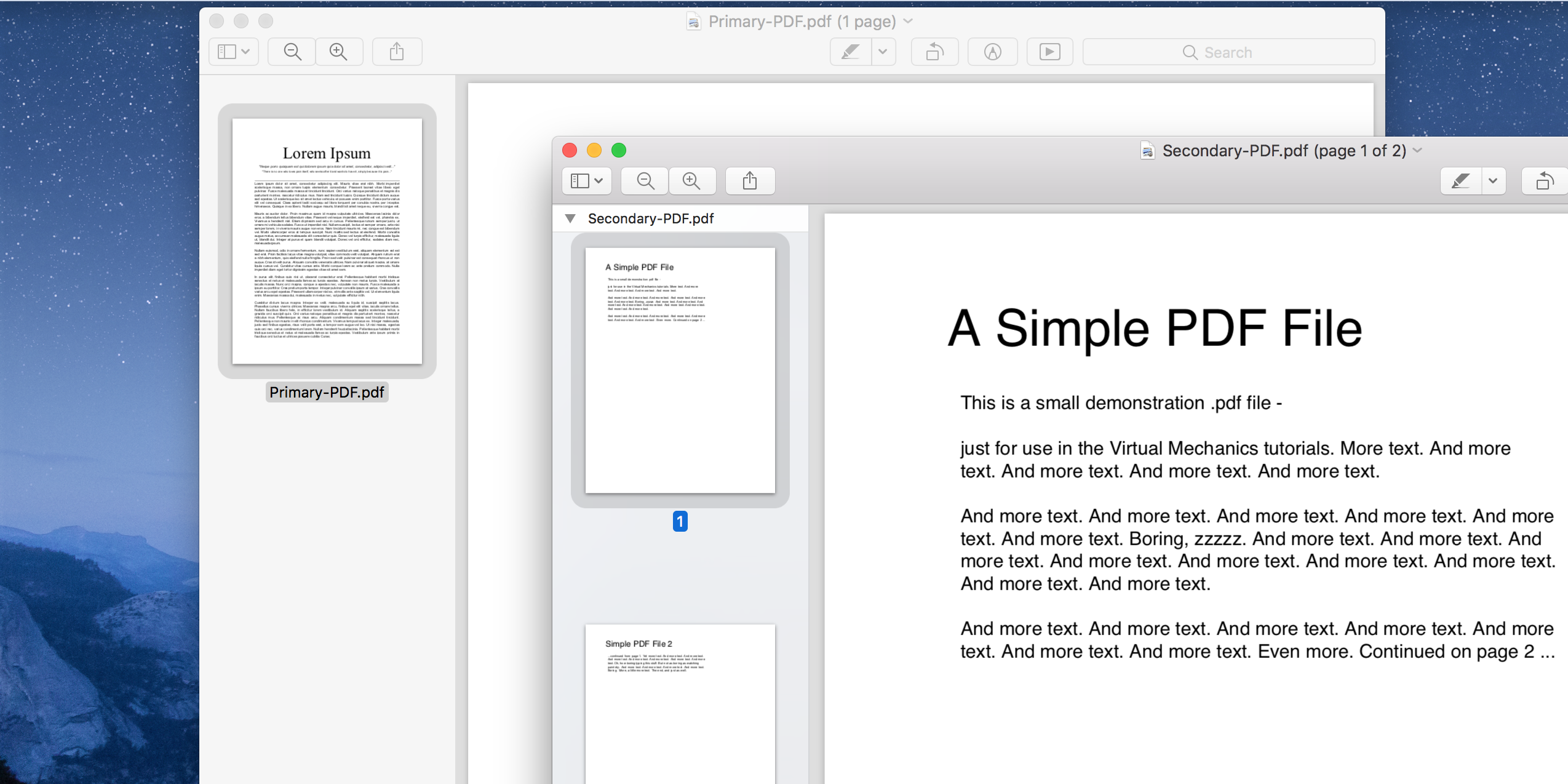
Как объединить PDF-файлы с помощью PDF Expert
PDF Эксперт (7,99 долл. США в месяц) — это платное решение для работы с PDF-файлами на вашем Mac. Приложение на самом деле предлагает множество функций редактирования PDF, поэтому объединение PDF-файлов — это еще не все, что вы получаете за эту цену.
Если вы решите использовать это приложение вместо предварительного просмотра, вот как вы можете использовать его для объединения PDF-файлов.
Объединить два PDF-файла
Вы можете объединить два ваших PDF-файла одним щелчком мыши следующим образом:
- Откройте PDF-файл с помощью PDF Expert.
- Щелкните значок «Эскизы страниц» в верхнем левом углу.
- Выберите Добавить файл на верхней панели инструментов.
- Выберите PDF-файл, который вы хотите объединить.
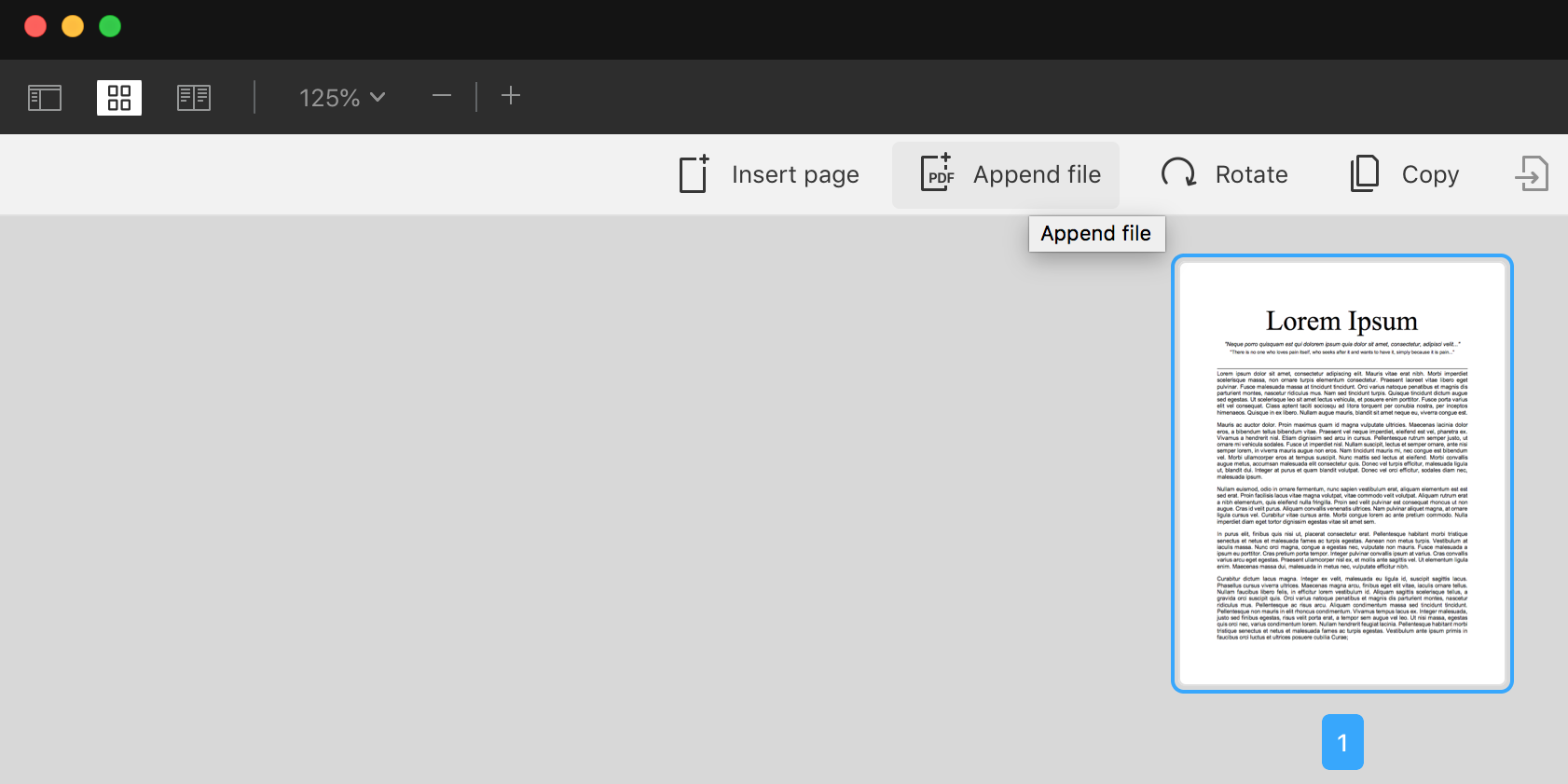
Объединить более двух PDF-файлов
Чтобы объединить более двух PDF-файлов, поместите все свои PDF-файлы в одну папку, а затем выполните следующие действия:
- Откройте PDF Expert и нажмите «Файл» > «Объединить файлы».
- Выберите все ваши PDF-файлы, которые вы хотите объединить, и нажмите «Объединить».
- Щелкните меню «Файл» и выберите «Сохранить как», чтобы сохранить объединенный PDF-файл.

Объединение страниц одного PDF-файла с другим PDF-файлом
Вы можете перетаскивать страницы между своими PDF-файлами, чтобы объединить их в PDF Expert. Вот как:
- Откройте PDF-файл с помощью PDF Expert.
- Нажмите значок «Настройки просмотра» вверху и выберите «Вертикаль» в разделе «Разделенный вид».
- Нажмите «Выбрать файл» на правой панели и откройте другой файл PDF.
- Щелкните значок миниатюр страниц вверху.
- Теперь вы можете перетаскивать страницы из одного PDF-файла в другой.

Как объединить PDF-файлы онлайн с помощью Smallpdf
Маленькийpdf это онлайн-решение для редактирования и объединения PDF-файлов. Это отличный вариант, если вы не хотите устанавливать приложение только для того, чтобы один раз объединить PDF-файлы. Некоторые функции этого инструмента бесплатны, а для других требуется подписка, хотя есть семидневная бесплатная пробная версия.
Вот как использовать объединение PDF-файлов с Smallpdf:
- Открой Маленькийpdf сайт, нажмите «Выбрать файлы» и добавьте свой основной PDF-файл.
- Когда ваш PDF загружен, нажмите «Объединить файлы» или «Объединить страницы» в зависимости от того, что вы хотите сделать. Затем нажмите «Выбрать вариант».
- Нажмите «Добавить еще» и добавьте дополнительный PDF-файл, который вы хотите объединить с основным.
- Нажмите «Объединить PDF», и сайт объединит оба ваших файла.
- Когда ваш окончательный PDF-файл будет готов, нажмите «Загрузить», чтобы сохранить файл на свой компьютер.
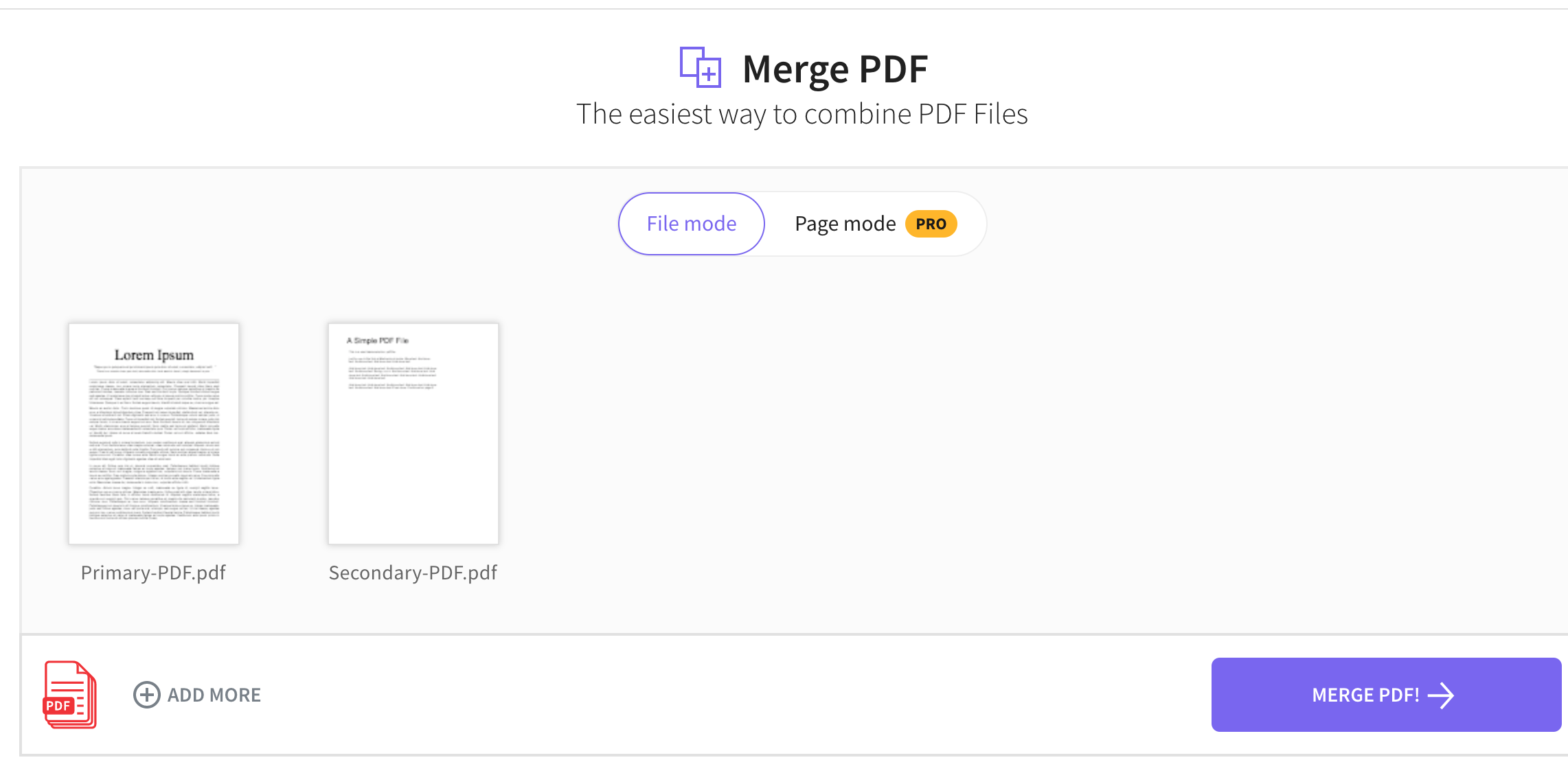
Объединение важных страниц PDF вместе
Открытие различных PDF-файлов для доступа к нужным страницам занимает много времени. Если вы делаете это слишком часто, объедините все свои страницы в один PDF-файл, используя описанные выше методы. Таким образом, у вас будет только один PDF-файл для доступа ко всему вашему контенту.
Ваш Mac позволяет вам выполнять множество других действий с вашим PDF-файлом, и стоит изучить эти параметры на тот случай, если вам понадобится использовать один из них в будущем.