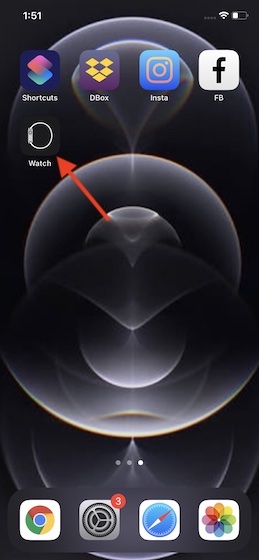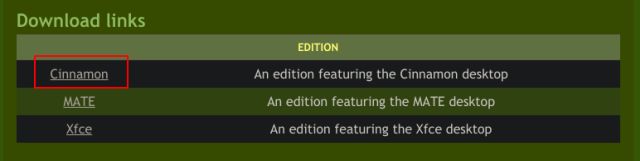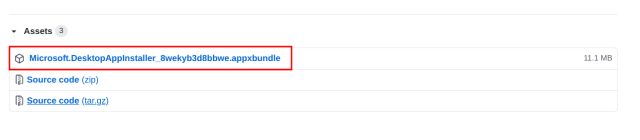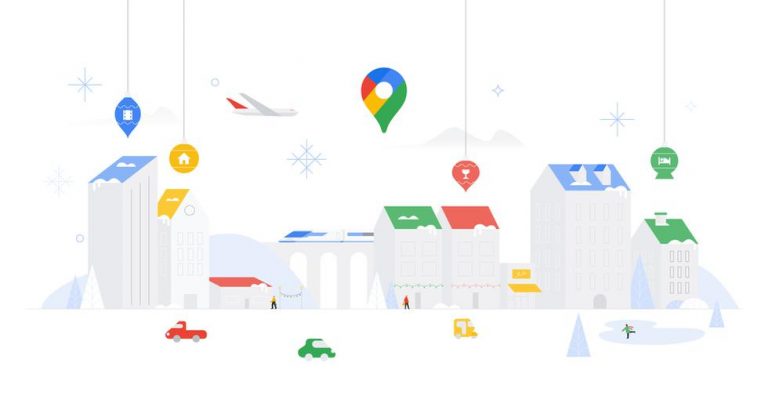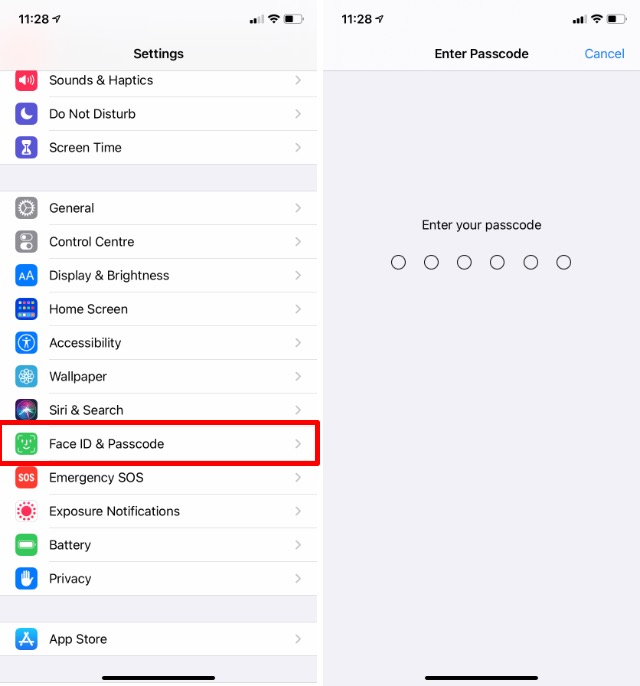Как настроить жесты тачпада в Windows 11
Тачпад — неотъемлемая часть любого ноутбука, и с годами он превратился из простой замены мыши в удобный инструмент, помогающий быстро выполнять действия и перемещаться по ОС. Если у вас есть ноутбук с Windows 11, который поддерживает жесты, вы можете настроить их так, чтобы они делали именно то, что вам нужно. В этой статье мы познакомим вас с шагами, которые необходимо выполнить, чтобы настроить жесты сенсорной панели в Windows 11.
Изменить жесты сенсорной панели Windows 11 по умолчанию
1. Откройте приложение «Настройки» с помощью сочетания клавиш Windows 11 «Win + I» и нажмите «Сенсорная панель» в разделе «Bluetooth и устройства», чтобы просмотреть настройки, связанные с сенсорной панелью.
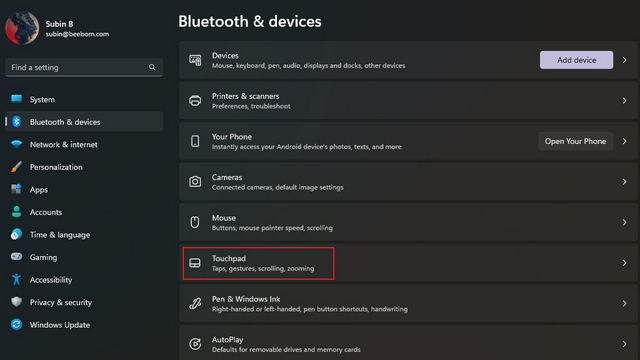
2. Под заголовком «Жесты и взаимодействие» вы увидите варианты настройки жестов сенсорной панели тремя и четырьмя пальцами. Разверните их, чтобы изменить действия смахивания и касания.
Программы для Windows, мобильные приложения, игры - ВСЁ БЕСПЛАТНО, в нашем закрытом телеграмм канале - Подписывайтесь:)
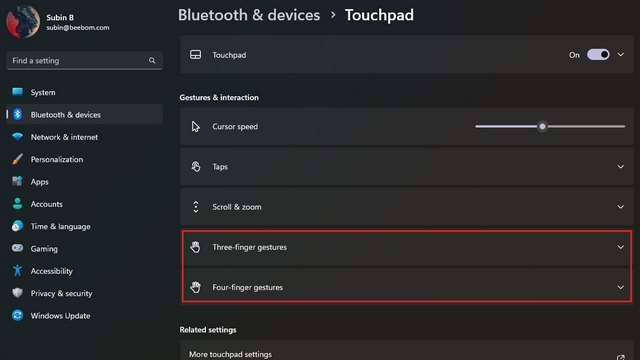
3. Теперь вы можете изменить принцип работы функции смахивания. Вы можете переключать приложения и показывать рабочий стол, переключать рабочие столы и показывать рабочий стол или изменять звук и громкость.
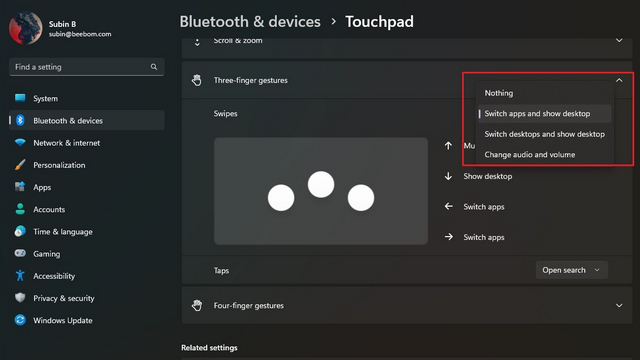
4. Точно так же вы можете определить действие касания тремя пальцами, чтобы открыть поиск, центр уведомлений, управлять воспроизведением мультимедиа или использовать его в качестве средней кнопки мыши.
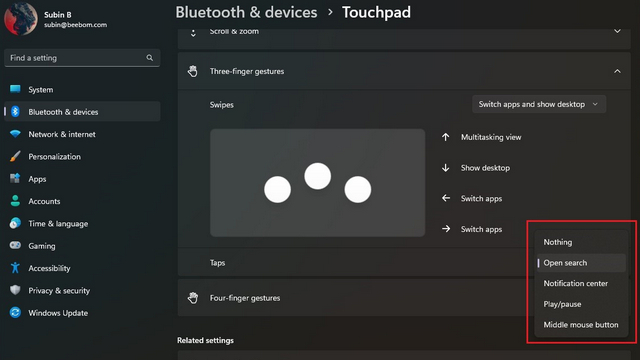
5. Чтобы индивидуально настроить жесты, прокрутите вниз и выберите «Дополнительные жесты».
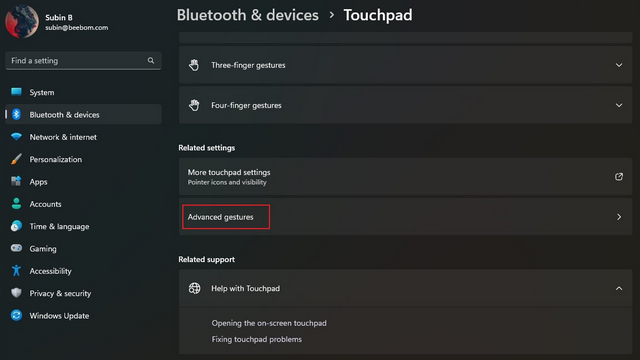
6. Теперь вы можете настроить жесты тремя и четырьмя пальцами для касания и отдельных действий смахивания. Выберите те, которые вы используете чаще всего, и все готово.

Изменить чувствительность сенсорной панели в Windows 11
1. Чтобы изменить чувствительность сенсорной панели, перейдите в «Настройки» -> «Bluetooth и устройства» -> «Тачпад» и разверните раздел «Нажатия». Здесь кликните раскрывающийся список рядом с «Чувствительность сенсорной панели».
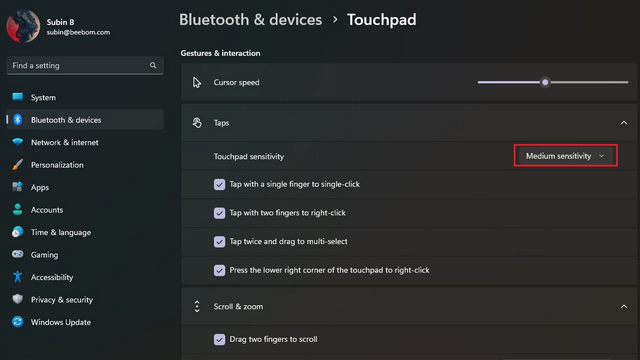
2. Теперь вы можете выбрать чувствительность сенсорной панели в зависимости от текущей реакции на касание. Доступные варианты включают «Самая чувствительность», «Высокая чувствительность», «Средняя чувствительность» и «Низкая чувствительность». Пока вы это делаете, вы также можете изменить настройки прокрутки и масштабирования, чтобы настроить направление прокрутки и параметры масштабирования.
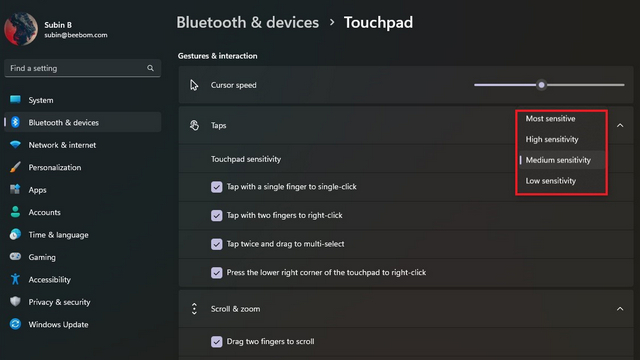
Сбросить жесты сенсорной панели в Windows 11
1. В случае, если вы настроили много вещей и это стало запутанным, вы всегда можете сбросить жесты, чтобы начать все сначала. Чтобы начать, перейдите в «Настройки» -> «Bluetooth и устройства» -> «Сенсорная панель» и разверните параметр «Сенсорная панель».
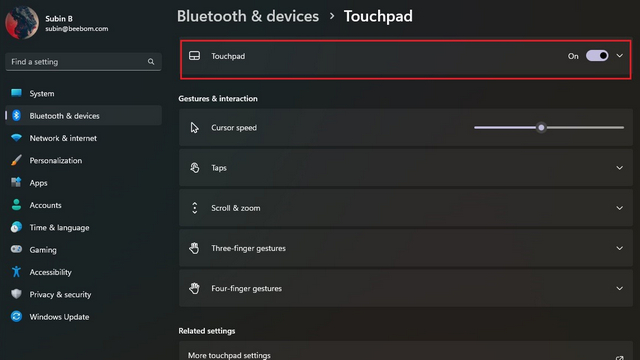
2. Нажмите кнопку «Сброс» рядом с «Сбросить настройки сенсорной панели и жесты по умолчанию», и все. Теперь Windows 11 сбросит все изменения, внесенные вами в жесты сенсорной панели, и у вас снова будут настройки по умолчанию.
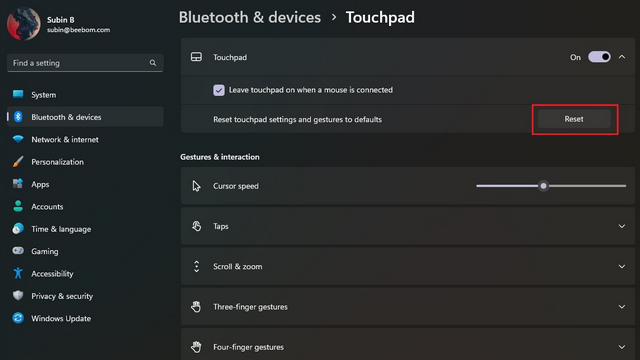
Изменить жесты сенсорной панели Windows 11
Итак, вот как вы можете настроить жесты сенсорной панели в Windows 11. Используя гибкость расширенных жестов, вы можете экспериментировать и настраивать удобные ярлыки для повышения своей производительности. И, конечно же, вы всегда можете сбросить настройки сенсорной панели, чтобы вернуться к жестам по умолчанию, если вы ошибетесь.