Как настроить заставку загрузочного экрана Ubuntu и логотип
Вы, наверное, уже знаете, как настроить рабочий стол Ubuntu. Но что, если вы ищете способ настроить заставку Ubuntu? Хотите изменить логотип выбранного вами рабочего стола?
Вот как можно изменить заставку на старых системах Ubuntu, а также на компьютерах с Ubuntu 16.04 LTS и более поздними версиями.
Как изменился заставка
Во времена Ubuntu 10.04 настройка заставки (изображение, которое появляется при загрузке компьютера) означала редактирование содержимого / user / images / share / xsplash. Однако в Ubuntu 16.04 LTS и более поздних версиях этот каталог заставки перемещен.
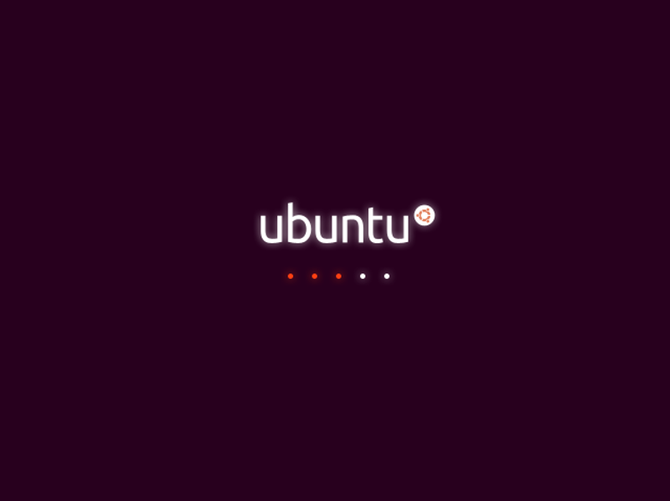 Кредит изображения: Скриншоты Linux через Flickr
Кредит изображения: Скриншоты Linux через Flickr
Программы для Windows, мобильные приложения, игры - ВСЁ БЕСПЛАТНО, в нашем закрытом телеграмм канале - Подписывайтесь:)
Более поздние версии Ubuntu имели местоположение как / lib / plymouth / themes. Начиная с Ubuntu 16.04 LTS это местоположение было перемещено в / usr / share / plymouth / themes.
Инструмент Plymouth по сути управляет заставкой и может использоваться для установки нового изображения.
Несколько лет спустя все изменилось. Теперь у нас есть удобное приложение, которое помогает управлять текущим заставкой: Plymouth Themes.
Найдите или спроектируйте свою собственную замену заставки Ubuntu
Прежде чем приступить к установке новых инструментов, убедитесь, что у вас есть новый заставочный образ. Это может быть фотография – вероятно, что-то очень похожее на Ubuntu, например, снимок природы – или пользовательский рисунок. Если у вас его еще нет, есть несколько мест, где вы можете найти пользовательскую графику заставки онлайн. Возможно, вы хотите, чтобы всплеск совпадал или дополнял фон вашего рабочего стола?
Кроме того, вы можете создать свой собственный экран-заставку с нуля. Это может быть не так просто, как кажется, и требует, чтобы на вашем компьютере Linux были установлены правильные графические инструменты. GIMP, безусловно, вариант, так как работает в Adobe Photoshop в Wine.
Установить Плимут Темы
Когда ваша замена заставки Ubuntu готова, пришло время установить инструмент, необходимый для ее включения. В терминале установите plymouth-themes:
sudo apt установить plymouth-themes
После установки будет создан новый каталог в / usr / share / plymouth / themes. Загляни внутрь. Вы найдете все, что включает в себя текущий экран-заставку: логотипы, счетчики и сценарии. Если вы обновили предыдущую версию Ubuntu и были потрясены отсутствием настраиваемой заставки, этот каталог будет выглядеть знакомо. В основном, та же самая структура используется.
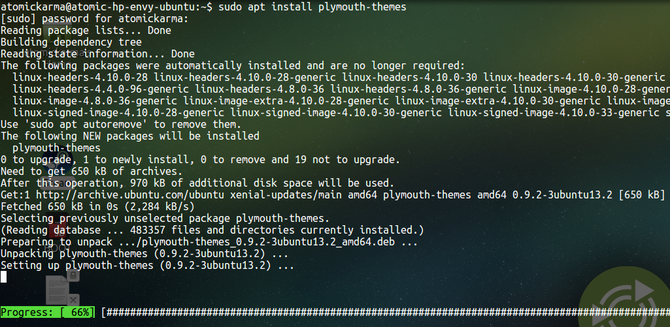
Это упрощает перенос старых тем.
Обновление и перемещение старых тем заставки
Если вы использовали Ubuntu в течение некоторого времени с собственным заставкой, вам нужно переместить существующие темы. Проверьте их. Если они на пустом месте, вы можете перенести их в новый каталог.
Начните с изучения старого каталога тем и проверки содержимого. Вы можете сделать это в вашем файловом менеджере или в терминале. Последнее является хорошим вариантом, чтобы получить представление о размере файла:
ls -ltrd / lib / plymouth / themes
Вы можете оставить старые файлы темы позади, когда вы перемещаете их. Перейти к
cd / lib / plymouth / themes
… Затем используйте команду mv, чтобы переместить каталог темы, который вы хотите сохранить, один за другим.
милливольт [theThemeDirectory] / USR / доли / Плимут / темы
Обратите внимание, что некоторые старые темы могут нуждаться в настройке, поскольку они, вероятно, включают рекурсивные ссылки на местоположение старого файла. Вам понадобится текстовый редактор, чтобы исправить это, например, vim или nano.
В новом месте назначения найдите каждый из файлов темы .plymouth и откройте в текстовом редакторе. В терминале используйте:
sudo nano / usr / share / plymouth / themes /[theme_name]/[theme_name].Плимут
Найдите ссылку на путь к файлу, затем измените его с
/ Библиотека / плимут
в
/ USR / доли / плимут
Используйте CTRL + X, чтобы сохранить и выйти из файла.
Хотите больше тем заставки Ubuntu?
Различные места в Интернете предоставляют темы, ориентированные на Ubuntu, для вашего компьютера. Например, GNOME-Look.org содержит большую коллекцию тем, сгруппированных по использованию. Это включает в себя Плимут Темы раздела, Кроме того, посетите DeviantArt и найдите «темы Плимута» и загрузите те, которые вам нравятся. Они обычно не более 3 МБ.
Обычно темы содержат установочный скрипт. Например, я скачал тема Ubuntu-видения с GNOME-Look.org для настройки заставки.

Процедура была следующей:
- Скачать тему
- Извлечь в домашний каталог
- Найти скрипт установки
- Откройте терминал и запустите, используя ./install_script_name
- Выберите любые параметры для заставки
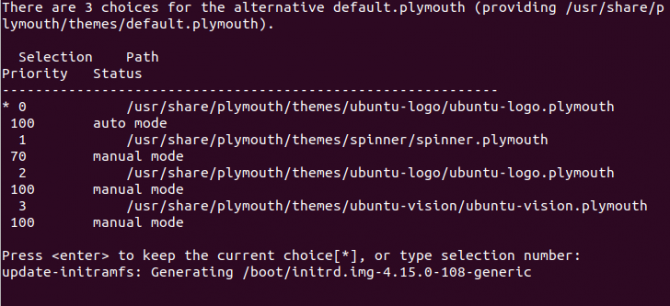
После этого вам нужно изменить имя файла и путь к файлу в файле конфигурации default.plymouth. Этот последний шаг имеет решающее значение, поскольку он обеспечивает использование новой темы. В терминале введите
sudo nano default.plymouth
Отредактируйте два пути к файлам для ImageDir и ScriptFile, убедившись, что они оба указывают на предполагаемую тему. Кроме того, ScriptFile должен указывать на правильный файл .script в каталоге темы.
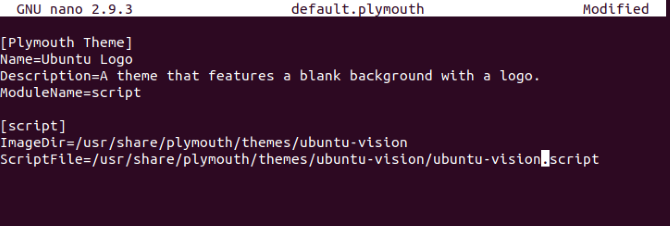
Сохраните файл и выйдите (CTRL + X), затем перезагрузите компьютер. Следите за новым заставкой Ubuntu!
Вручную установите новый заставки Ubuntu
Если у темы нет сценария установки, вам необходимо вручную добавить его в каталог plymouth / themes.
Извлеките тему и скопируйте ее в каталог / usr / share / plymouth / themes. Что бы вы ни использовали в качестве нового заставки, вам нужно установить его в качестве нового по умолчанию:
альтернативы обновления sudo –install /usr/share/plymouth/themes/default.plymouth default.plymouth /usr/share/plymouth/themes/”path/to-your-plymouth.plymouth “100
Затем откройте файл default.plymouth в текстовом редакторе, как описано выше, и отредактируйте пути к файлам.
Наконец, обновите initramfs, виртуальную файловую систему, которая является частью процедуры загрузки:
sudo update-initramfs -u
Теперь, когда вы перезагрузите Ubuntu, вы увидите новый экран-заставку.
А как насчет логотипов?
Что если вы хотите изменить только логотип Ubuntu? Это так же просто. Начните с открытия каталога usr / share / plymouth / themes и поиска каталога, содержащего логотип.
Затем создайте копию файла, на тот случай, если вы захотите вернуть его в какой-то момент:
ср [logo_file].png [logo_file_backup].png
Как вы поступите дальше, зависит от вас. Возможно, вы хотите использовать исходную графику в качестве ссылки? В этом случае откройте файл в предпочитаемом вами редакторе изображений и внесите необходимые изменения. В противном случае просто создайте новое изображение с такими же размерами и сохраните его в том же каталоге. Убедитесь, что имя файла нового логотипа совпадает с именем старого логотипа.
Нужна новая заставка в Ubuntu? Это как!
Вы, наверное, уже знаете, как изменить тему рабочего стола в выбранной вами среде рабочего стола Ubuntu. Однако заставки немного сложнее. Напомним:
- Найти или спроектировать новый экран-заставку
- Установить plymouth-themes
- Переместите старую тему (ы) заставки
- Восстановить старую ссылку на заставку
- Установить новую тему по умолчанию
- Обновить initramfs
Если вы новичок в Ubuntu, эти шаги могут показаться немного незнакомыми. Тем не менее, здесь нет ничего такого простого. Это также проще, чем менять заставку в Windows 10! В конечном счете, подобный хак показывает, как настраивается Linux.
Ищете больше способов настроить Linux? Почему бы не узнать, как сделать Linux похожим на Windows?





