Как настроить яркость клавиатуры в MacBook M1
Новые MacBook Air и MacBook Pro с чипами Apple M1 уже давно отсутствуют, и, похоже, всем нравится новый процессор Apple и его возможности. Хотя Apple более или менее сохранила тот же дизайн для новых MacBook, есть одно существенное изменение. Гигант из Купертино удалил сочетания клавиш для регулировки яркости клавиатуры и заменил их сочетаниями клавиш для Spotlight, DND и Dictation. Итак, если вам интересно, как изменить яркость подсветки клавиатуры, вот как настроить яркость клавиатуры в M1 MacBook Air и MacBook Pro.
Изменение яркости клавиатуры в M1 MacBook Air и Pro
Несмотря на то, что Apple удалила сочетания клавиш, есть много способов настроить яркость клавиатуры на новом MacBook M1. В этой статье мы обсудим все способы изменения подсветки клавиатуры и включения / выключения подсветки клавиатуры в MacBook Air M1. Кроме того, мы также расскажем, как вернуть эти сочетания клавиш на новый Mac.
Как обычно, вы можете использовать приведенное ниже содержание, чтобы перейти к любому конкретному разделу этой статьи.
Отрегулируйте яркость клавиатуры с помощью Центра управления
Самый простой способ изменить подсветку клавиатуры Mac — через Центр управления в macOS Big Sur. Вот что вам нужно сделать.
Программы для Windows, мобильные приложения, игры - ВСЁ БЕСПЛАТНО, в нашем закрытом телеграмм канале - Подписывайтесь:)
- Щелкните значок Центра управления в строке меню.
![]()
- Нажмите «Яркость клавиатуры».
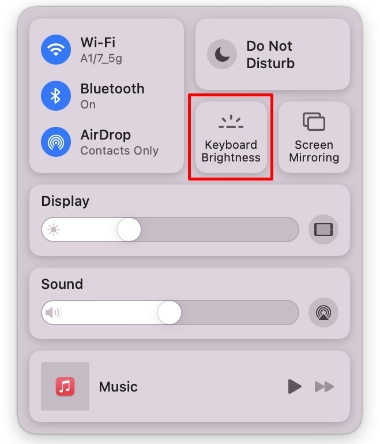
- Перетащите ползунок, чтобы настроить яркость клавиатуры на MacBook Air / Pro M1.
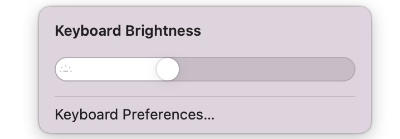
Добавить настройку яркости клавиатуры в строку меню
Если вам нужно очень часто регулировать яркость клавиатуры на ноутбуке Apple, выполнение этого через Центр управления может оказаться слишком трудоемким. В этом случае вы можете добавить меню яркости в строку меню вашего Mac.
- Щелкните значок Центра управления в строке меню.
![]()
- Перетащите параметр «Яркость клавиатуры» в строку меню.
Кроме того, вы можете перейти в «Системные настройки -> Док и строка меню -> Яркость клавиатуры» и установить флажок рядом с «Показать в строке меню».
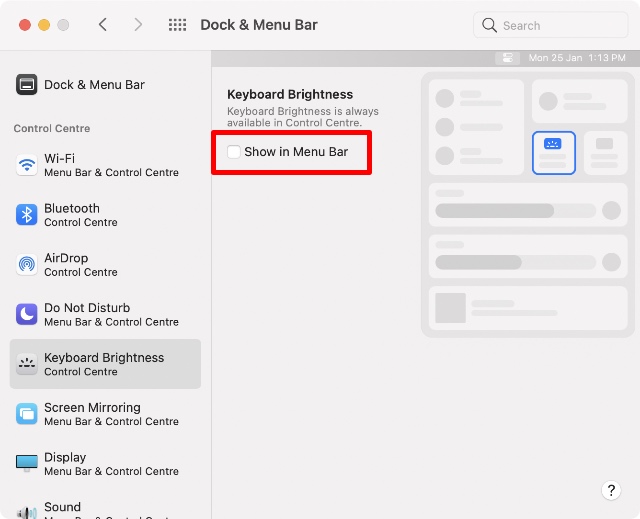
Теперь вы можете щелкнуть этот значок в строке меню, чтобы изменить яркость клавиатуры, не заходя каждый раз в Центр управления.

Верните сочетания клавиш для регулировки яркости клавиатуры на MacBook M1
Если вы просто хотите использовать сочетания клавиш для настройки яркости на Mac, вы тоже можете это сделать. Однако для этого потребуется немного поработать. Вот что вам нужно сделать.
- Установите Karabiner Elements (Свободный) на вашем MacBook и запустите его.
- Ваш Mac может отображать сообщение об ошибке «Системное расширение заблокировано». Щелкните «Открыть настройки безопасности».
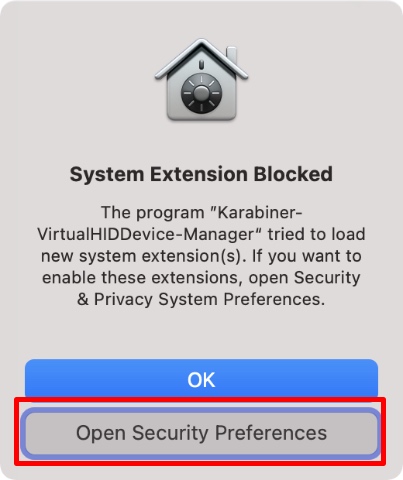
- Щелкните значок замка и введите свой пароль или используйте Touch ID для разблокировки.
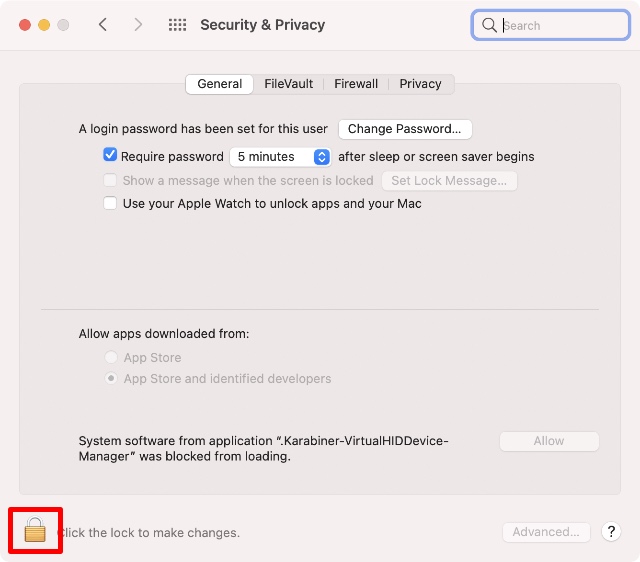
- Теперь нажмите «Разрешить».
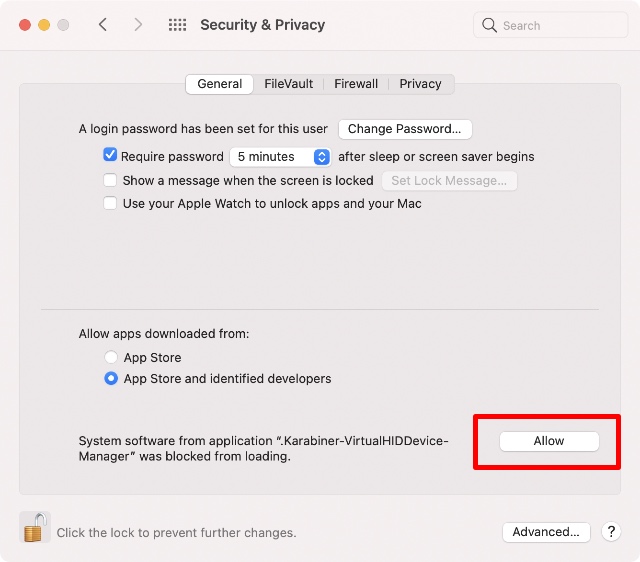
- Запустите приложение Karabiner Elements и нажмите кнопку «Открыть настройки системы безопасности и конфиденциальности» во всплывающем окне, которое появляется на экране.
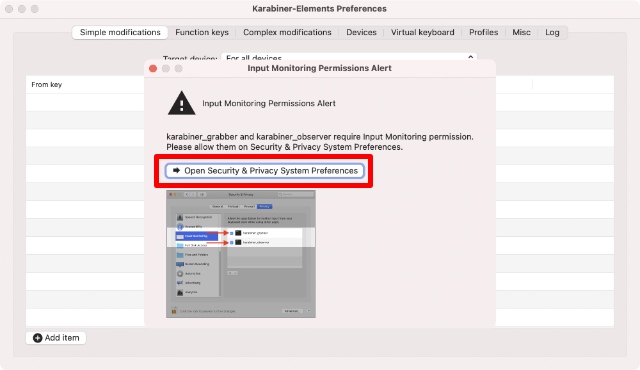
- Включите «karabiner_observer» и «karabiner_grabber».
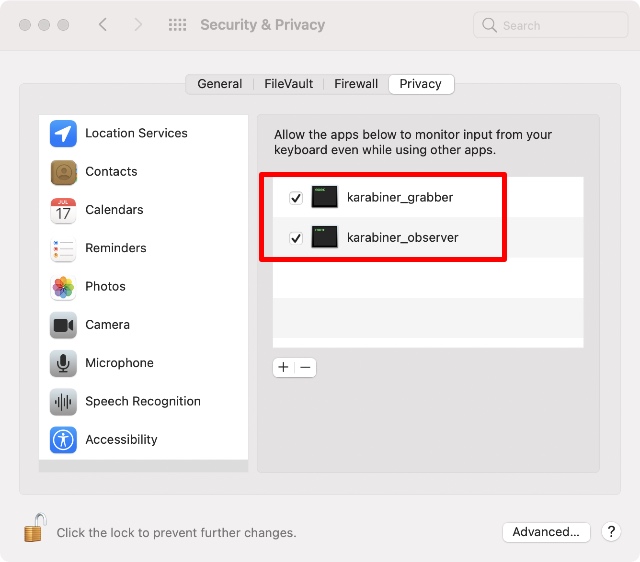
- Закройте Karabiner Elements и перезапустите его. Щелкните «Функциональные клавиши» на верхней панели навигации. Вы увидите, что F5 и F6 были изменены на уменьшение и увеличение подсветки клавиатуры Mac.
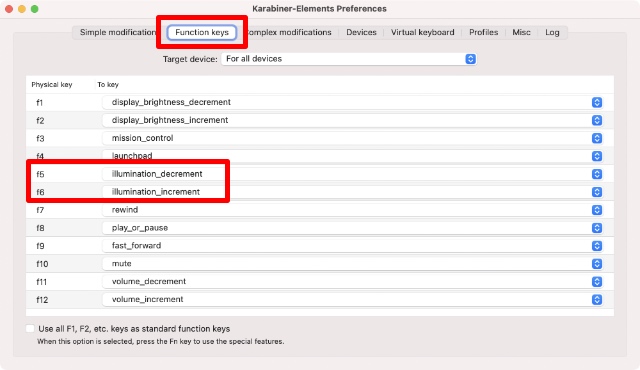
Теперь вы можете использовать F5 и F6 для регулировки яркости клавиатуры на MacBook M1. Кстати, Karabiner автоматически меняет клавишу F4 на Launchpad. Если вы предпочитаете оставить его только для Spotlight, вы можете легко изменить это в приложении Karabiner Elements.
Примечание. Вы можете использовать Karabiner Elements для переназначения клавиатуры Mac практически любым удобным для вас способом.
Отключить автоматическую яркость подсветки клавиатуры
По умолчанию ваш Mac автоматически регулирует яркость клавиатуры в условиях низкой освещенности. Это действительно хорошо для увеличения срока службы батареи, но если вы не хотите, чтобы это происходило само по себе, вот как вы можете отключить эту функцию.
- Перейдите в Системные настройки -> Клавиатура.
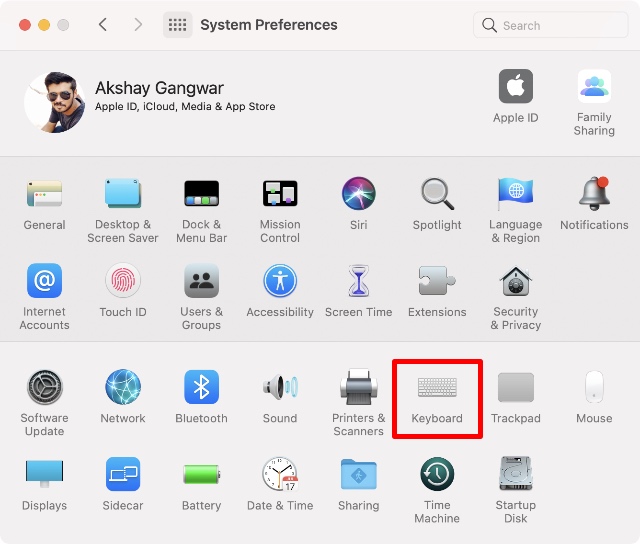
- Снимите флажок «Регулировать яркость клавиатуры при слабом освещении».
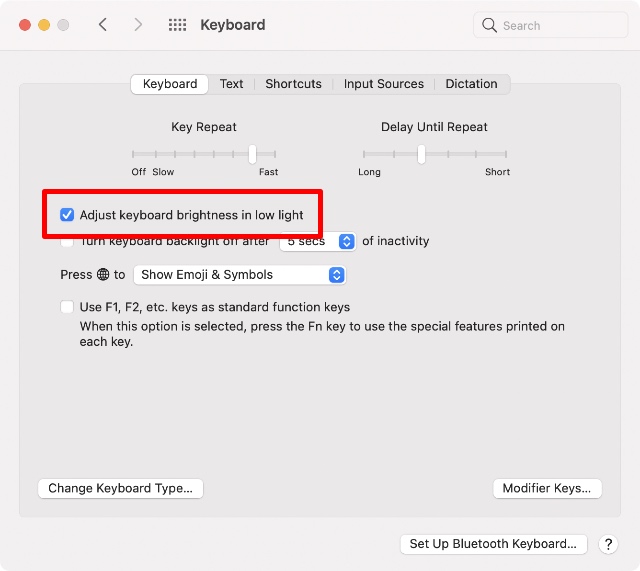
Вот и все. Ваш Mac больше не будет автоматически настраивать яркость клавиатуры за вас.
Легко регулируйте яркость клавиатуры на вашем Mac
Это были методы, которые вы можете использовать для изменения яркости клавиатуры на своем новом MacBook M1. Лично мне кажется, что использование Karabiner Elements — это немного излишне, но это потому, что я обычно не очень часто регулирую яркость клавиатуры. Зайдите в Центр управления и отрегулируйте яркость клавиатуры.
Как насчет вас? Вы согласны с новым методом регулировки яркости клавиатуры на вашем ноутбуке? Или вы предпочитаете специальные сочетания клавиш? Дайте нам знать об этом в комментариях.
