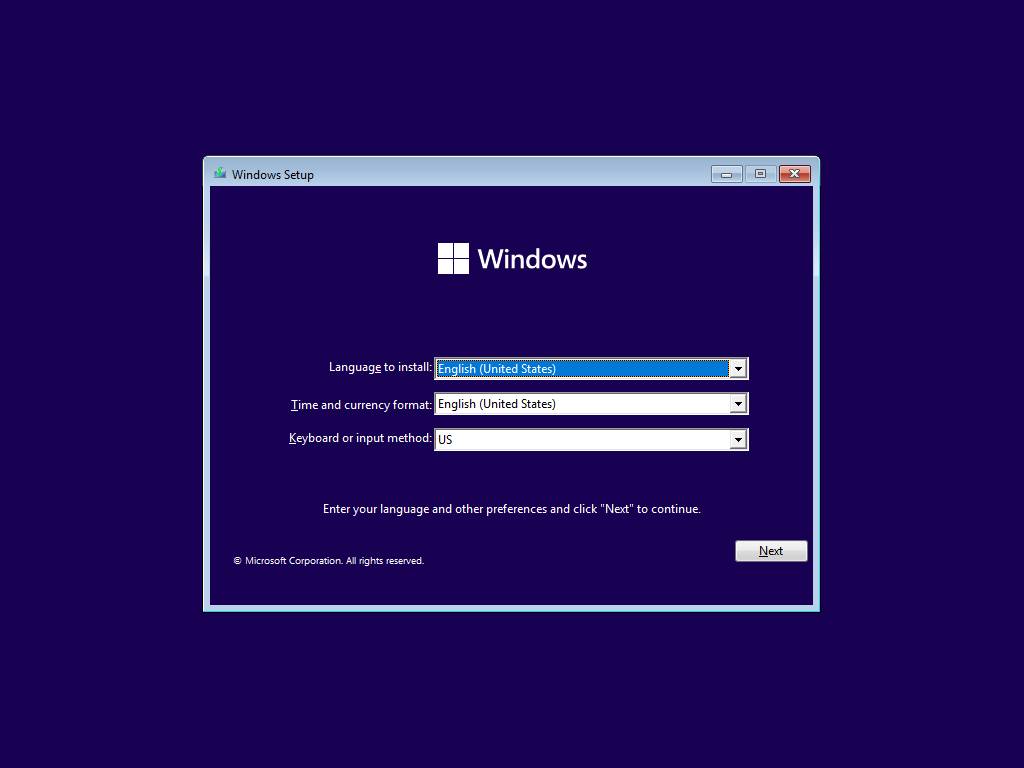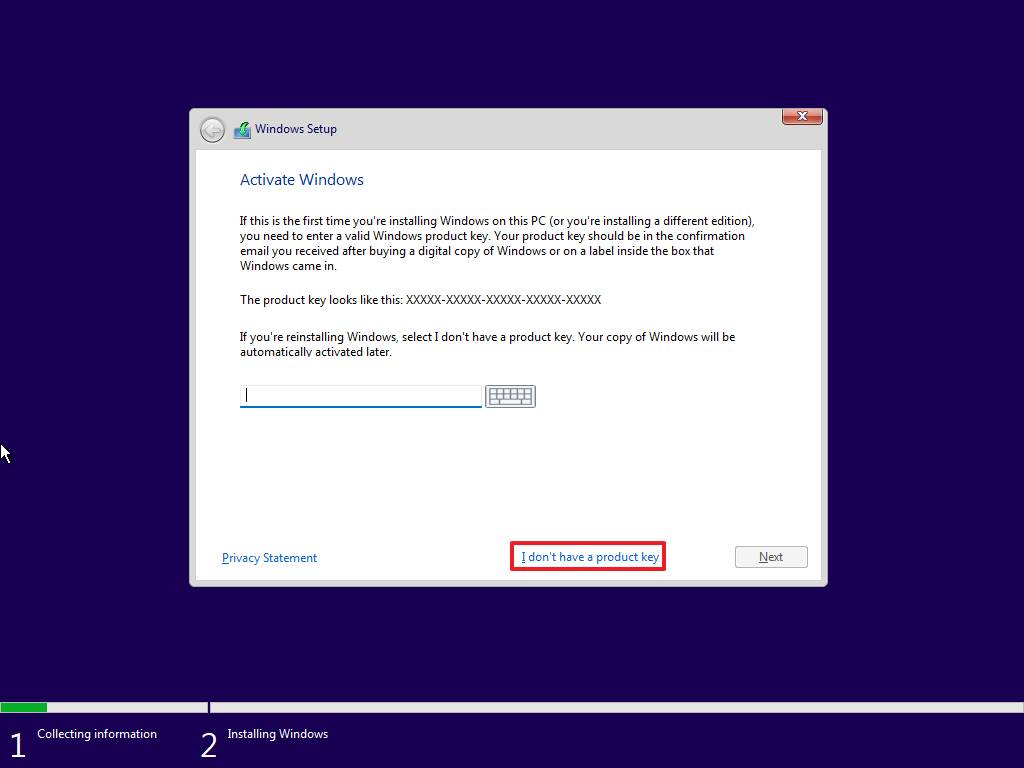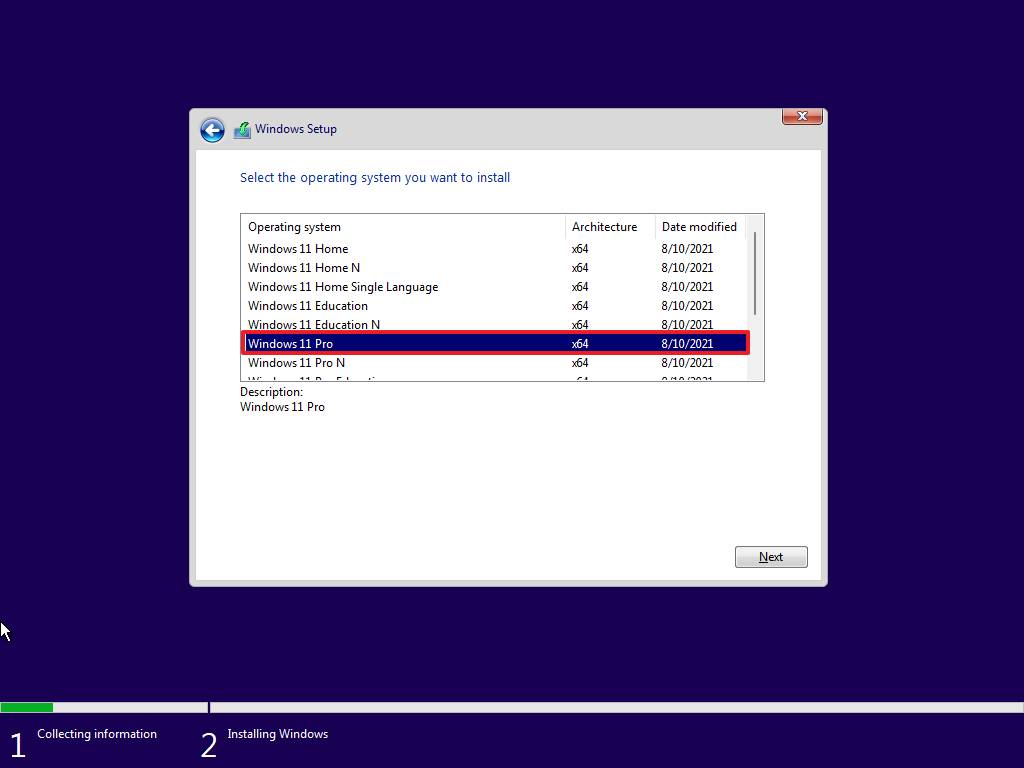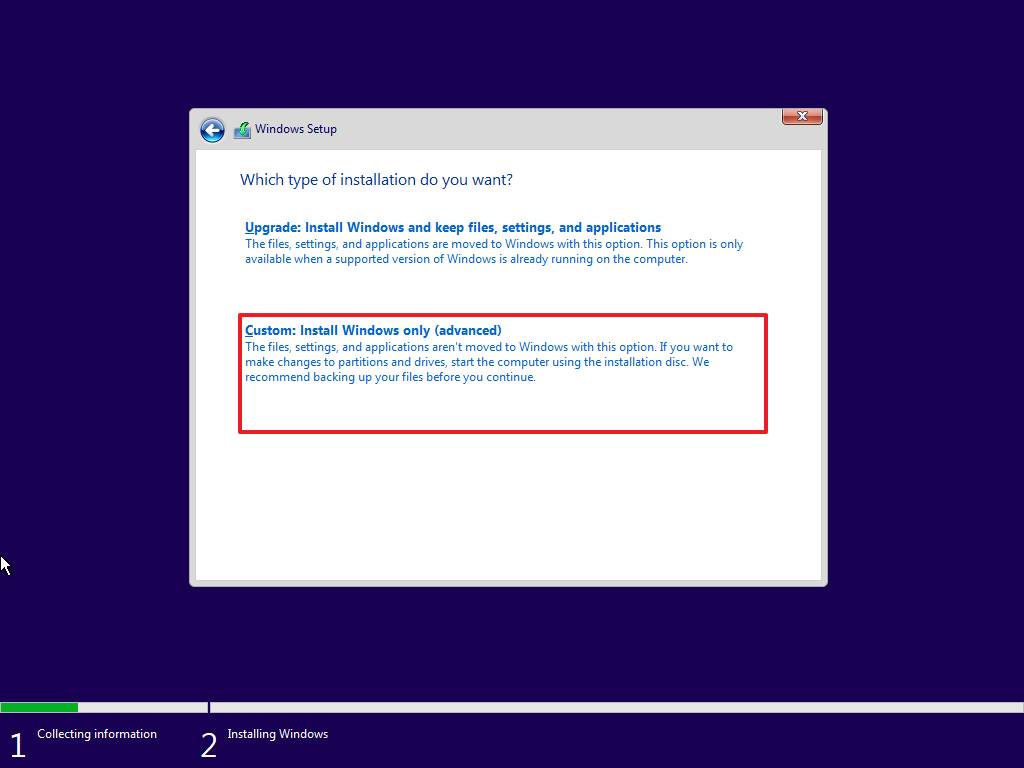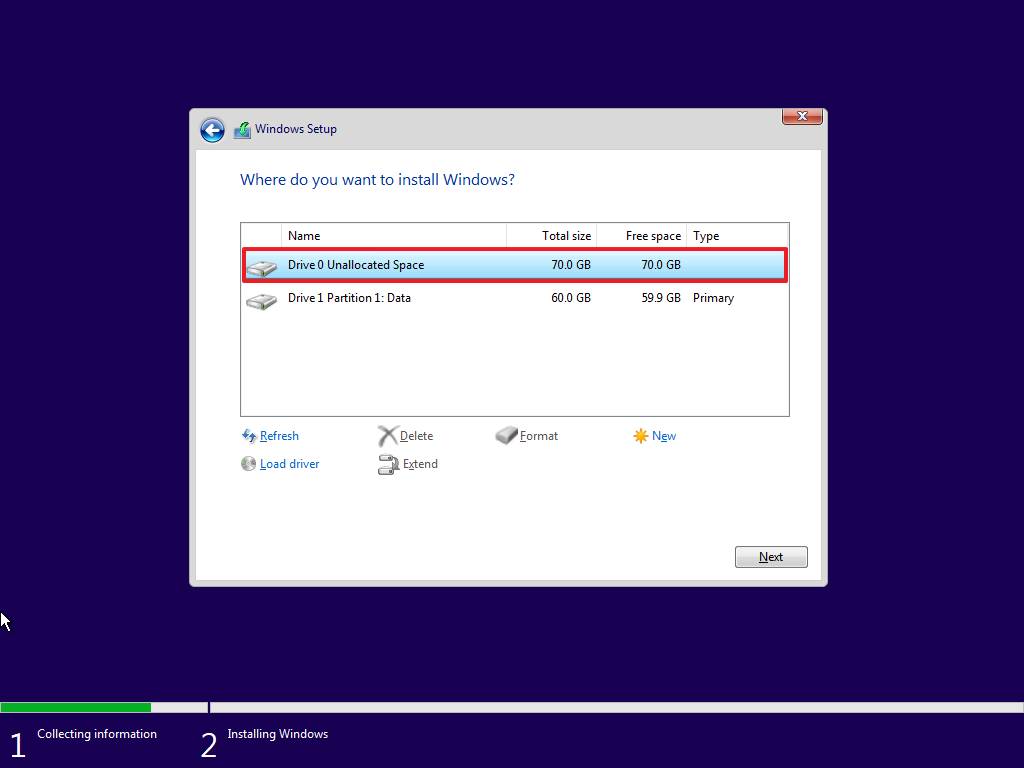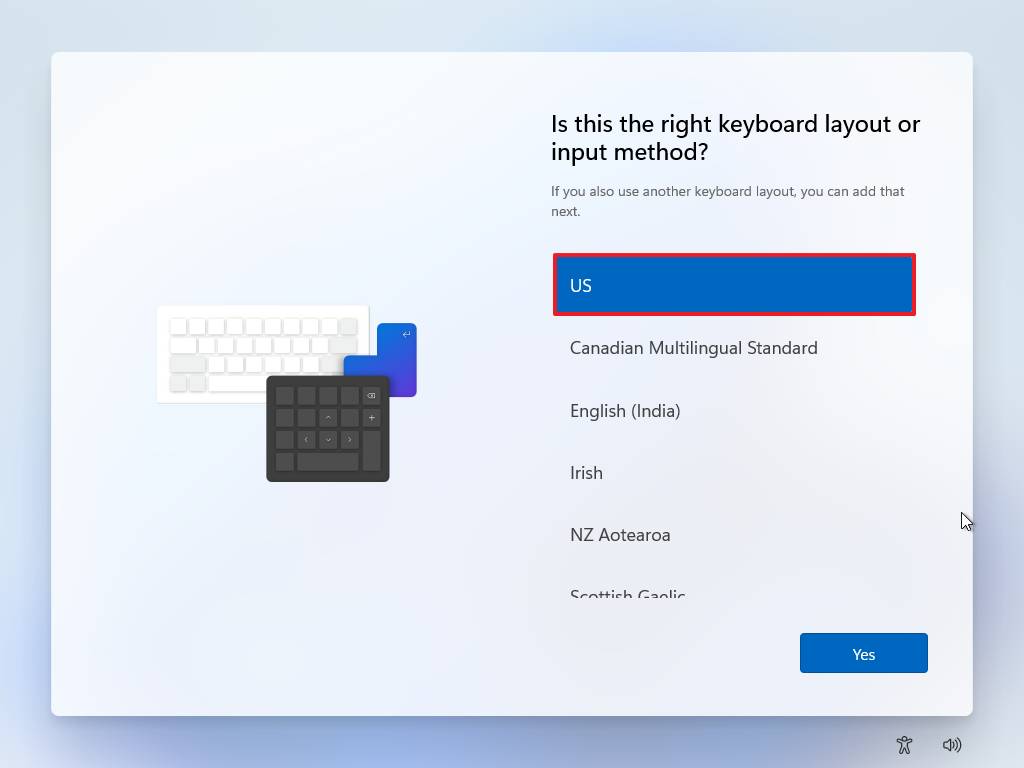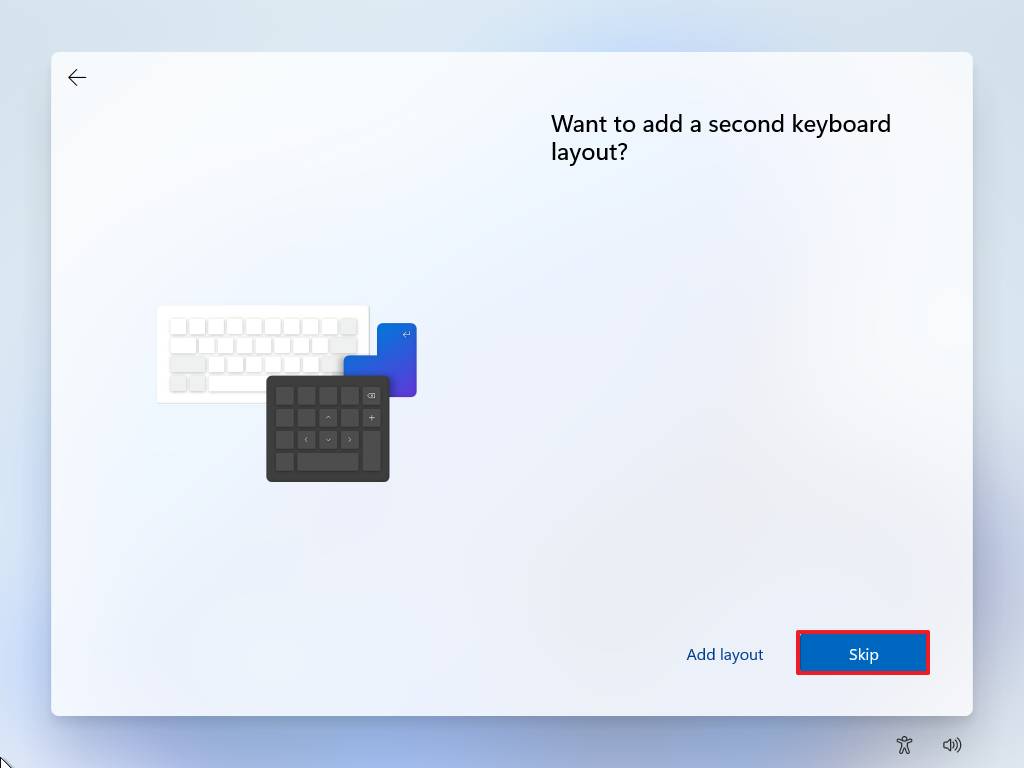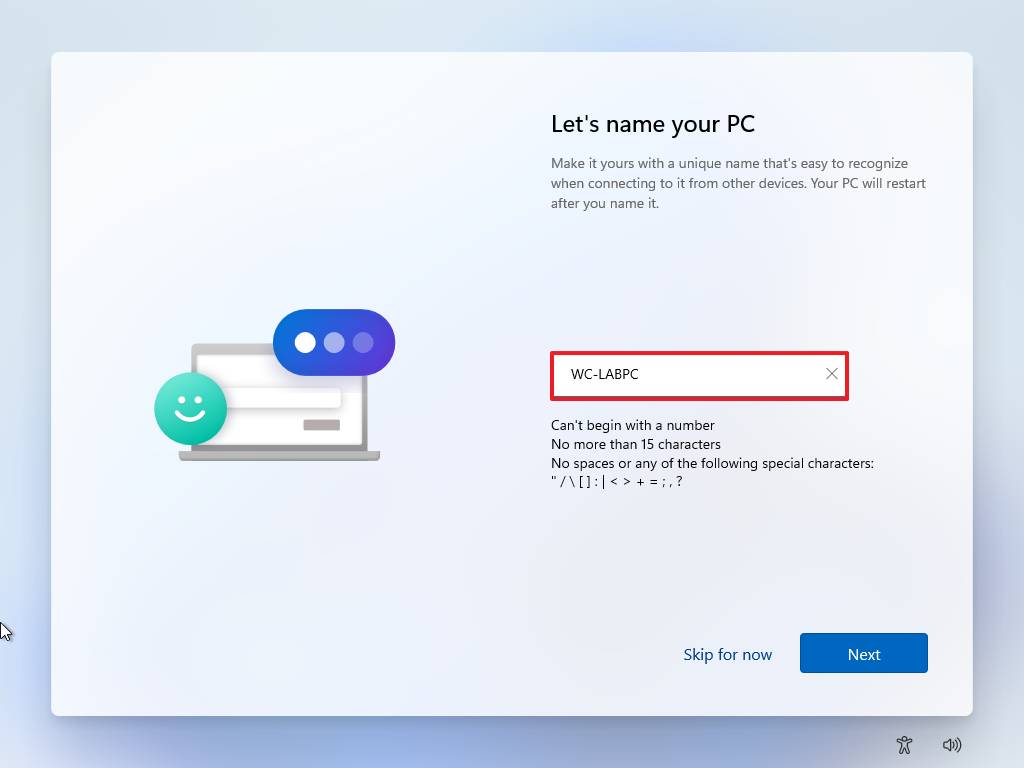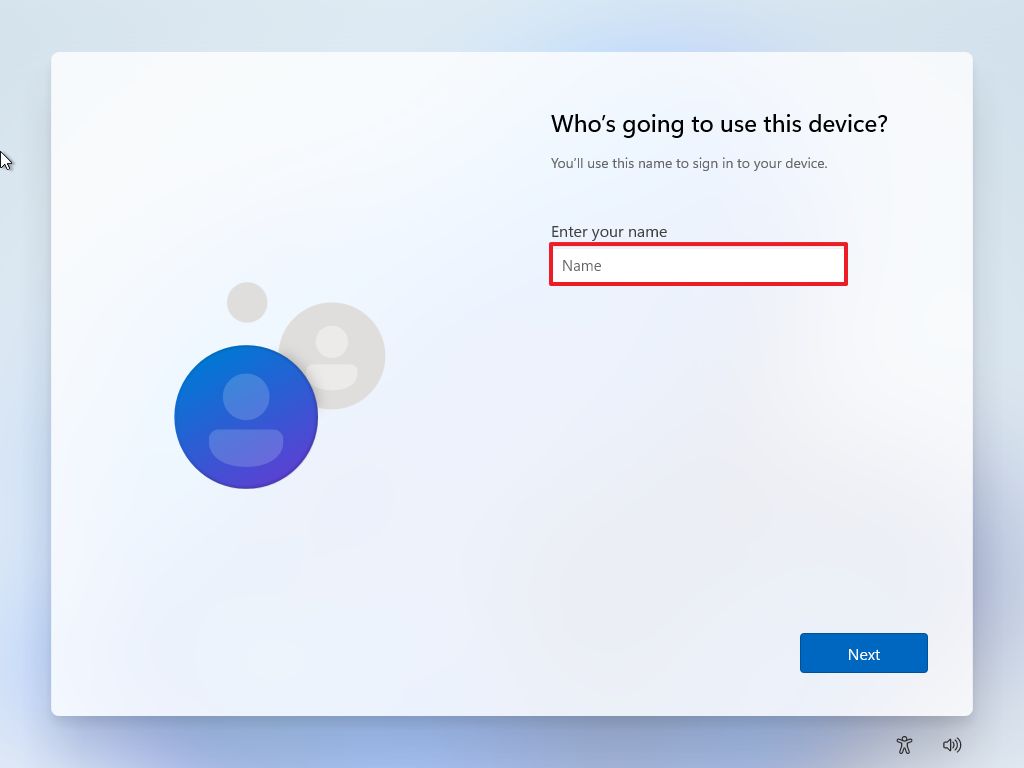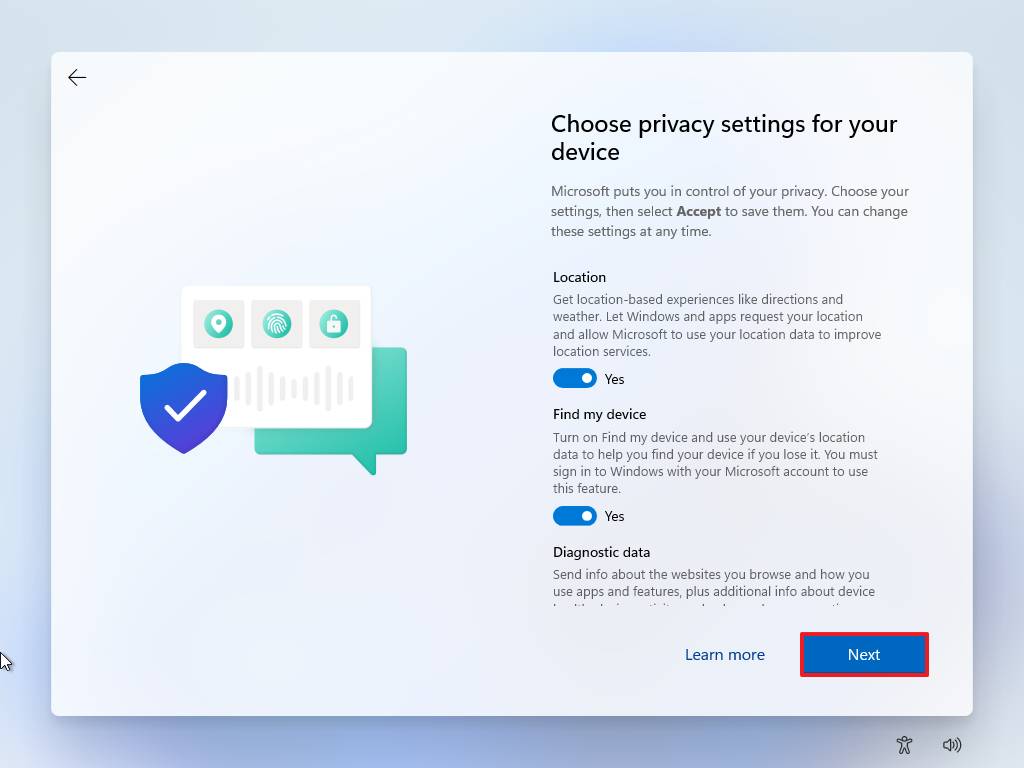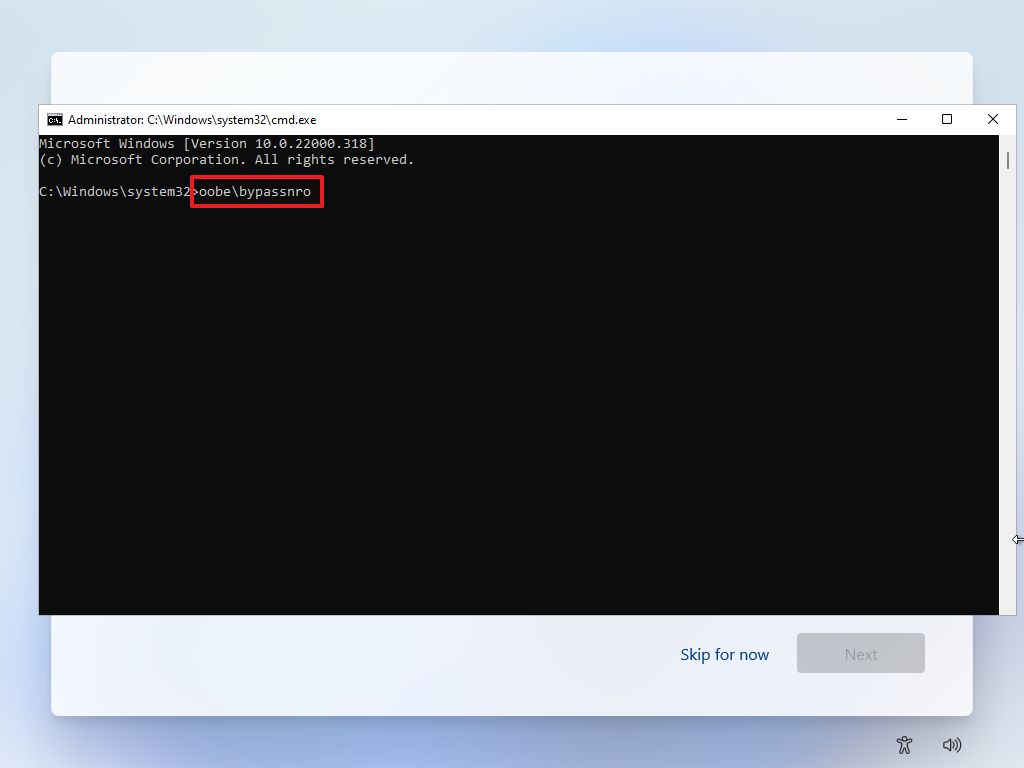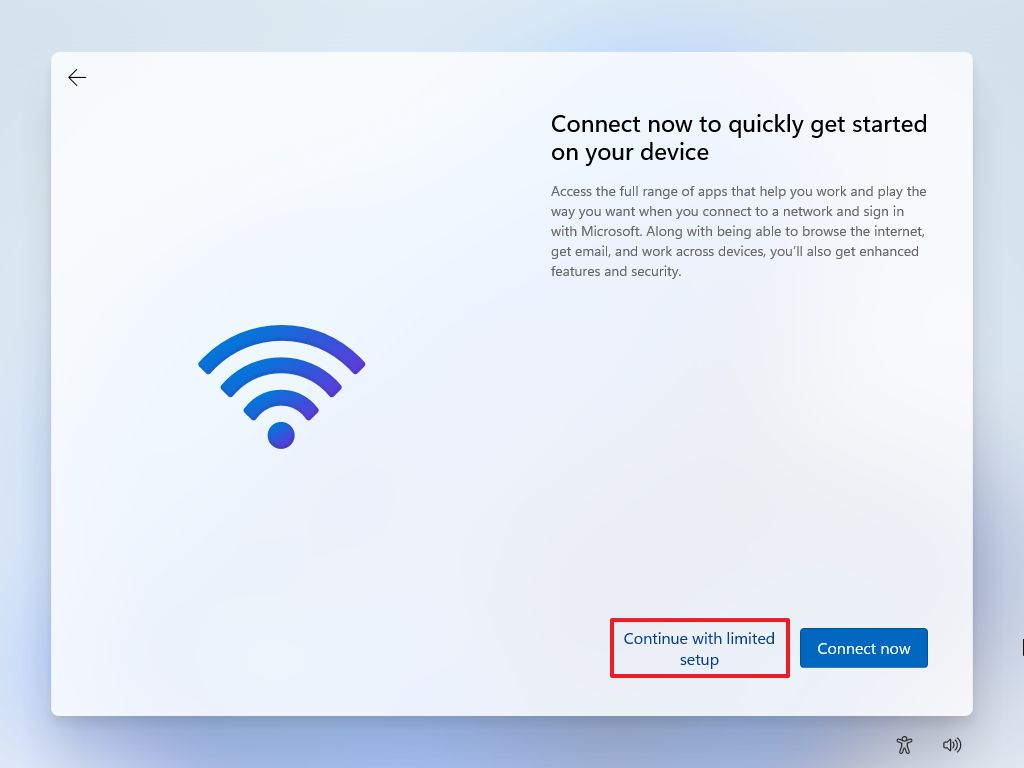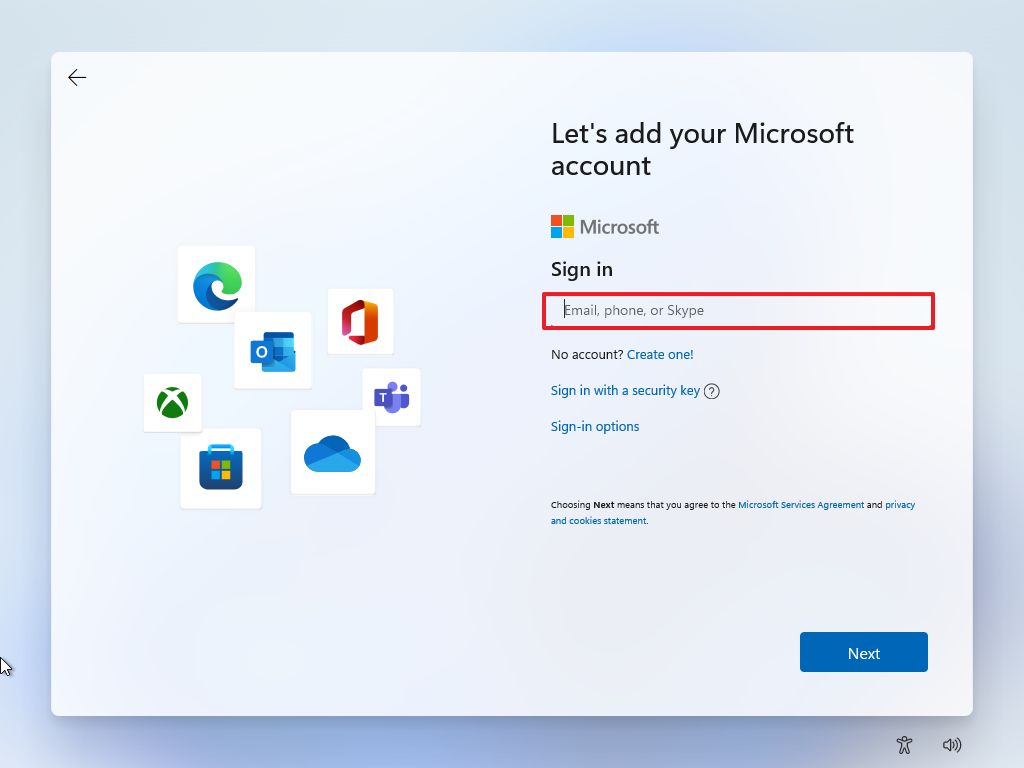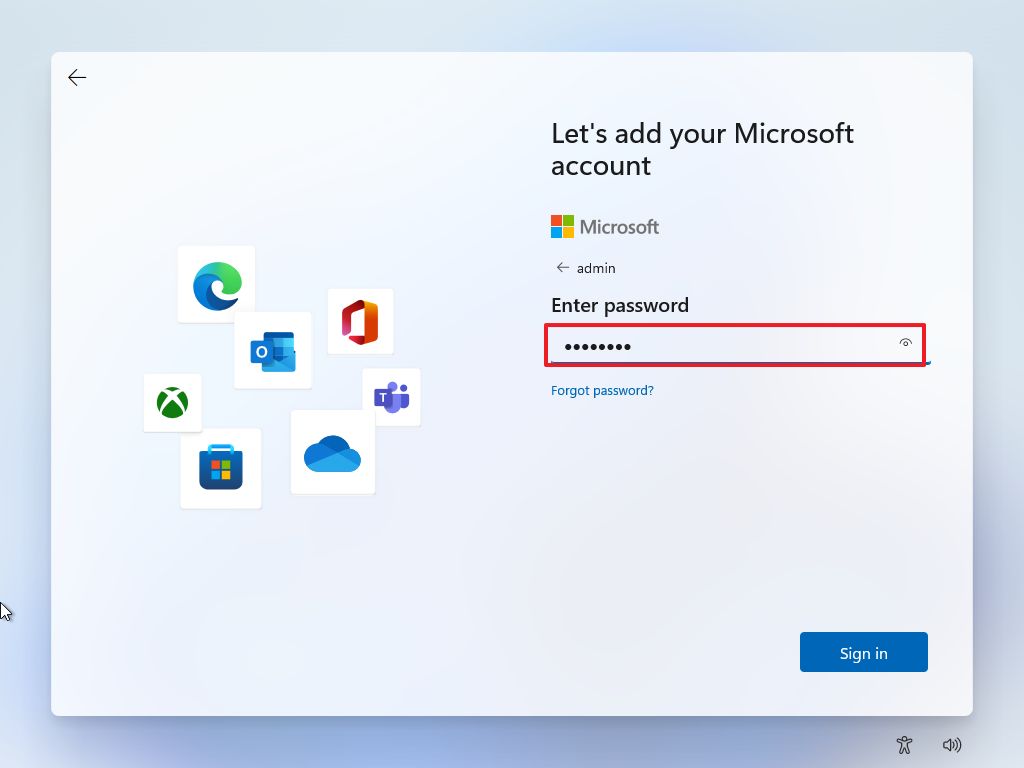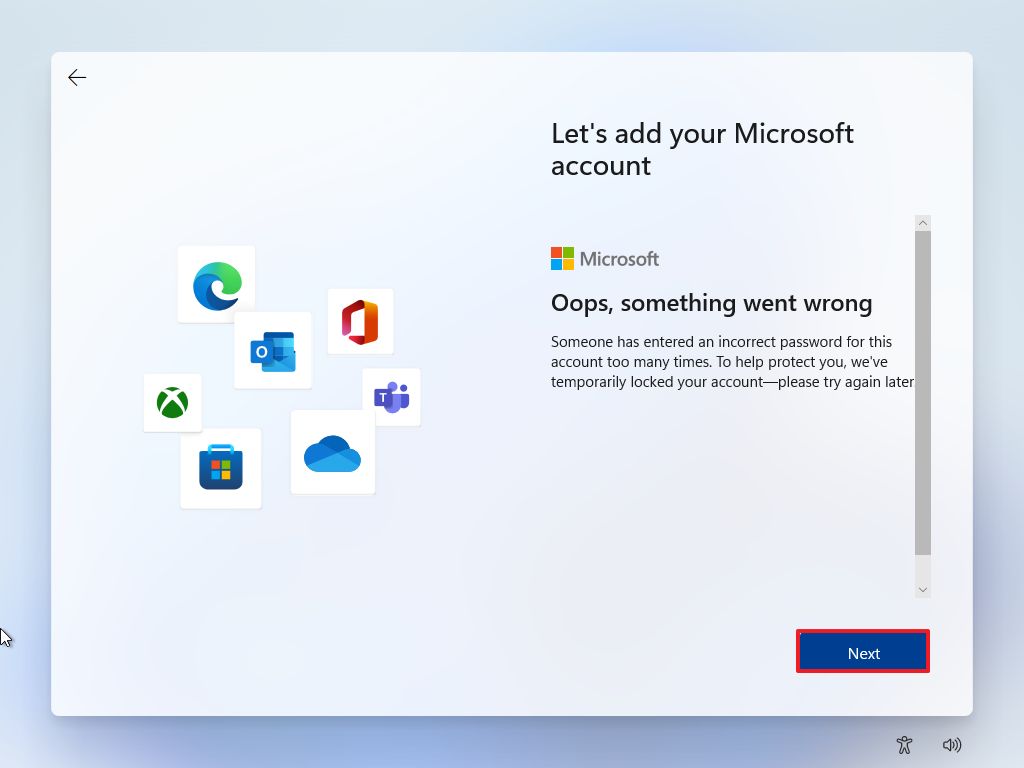Как настроить Windows 11 без учетной записи Microsoft
В Windows 11 Microsoft хочет, чтобы вы настроили свое устройство с учетной записью Microsoft, поскольку она предлагает некоторые дополнительные преимущества, включая лучшую интеграцию с облачными службами компании (такими как OneDrive и Office), синхронизацию контента между компьютерами и лучшую безопасность.
Несмотря на то, что использование сетевой учетной записи дает дополнительные преимущества, многие пользователи по-прежнему хотят использовать более традиционный опыт с локальной учетной записью. Проблема в том, что компания усложняет настройку Windows 11 без учетной записи Microsoft. Например, Microsoft уже удалила этот параметр из начальной установки Windows 11 Home и планирует удалить его из установки Windows 11 Pro в будущих выпусках.
Однако независимо от того, устанавливаете ли вы домашнюю или профессиональную версию Windows 11, у вас есть несколько обходных путей (через Реддит), чтобы настроить установку с использованием локальной учетной записи вместо учетной записи Microsoft. В этом руководстве по Windows 11 мы расскажем вам о различных способах настройки новой установки без учетной записи Microsoft.
Установите Windows 11 без учетной записи Microsoft
Если вы хотите настроить устройство с Windows 11 без учетной записи Microsoft, вам необходимо продолжить традиционную настройку и использовать одно из доступных решений в режиме «из коробки» (OOBE).
Программы для Windows, мобильные приложения, игры - ВСЁ БЕСПЛАТНО, в нашем закрытом телеграмм канале - Подписывайтесь:)
Мастер установки Windows 11
Эти инструкции проведут вас через процесс чистой установки. Если вы настраиваете новый ноутбук или настольный компьютер с предустановленной Windows 11, вы можете пропустить эти шаги и продолжить отключение сети или отключить требование интернета решения.
Предупреждение: этот процесс удалит все на компьютере. Прежде чем продолжить, рекомендуется сделать резервную копию вашего компьютера.
Чтобы начать новую установку Windows 11, выполните следующие действия:
Запустите ПК с USB-накопителем Windows 11.
Краткое примечание. Если вы не можете запустить компьютер с загрузочного USB-накопителя, воспользуйтесь этими инструкциями.
- При появлении запроса нажмите любую клавишу для загрузки с устройства.
В программе установки Windows нажмите кнопку «Далее».

Подсказка: если ваш язык, время и валюта, а также клавиатура отличаются от выбранных по умолчанию, выберите правильные настройки, прежде чем продолжить.
Нажмите кнопку Установить сейчас.

Если это переустановка, нажмите «У меня нет ключа продукта», чтобы продолжить. В противном случае, если вы устанавливаете Windows 11 впервые, введите ключ продукта.

Совет: вы всегда можете завершить установку и активировать ее с помощью приложения «Настройки».
- Нажмите кнопку «Далее».
Выберите выпуск Windows 11 (если применимо).

- Нажмите кнопку «Далее.
- Выберите параметр Я принимаю условия лицензии, чтобы продолжить.
- Нажмите кнопку «Далее.
Нажмите «Выборочная установка: установить только Windows (дополнительно)», чтобы продолжить чистую установку.

Выберите раздел с текущей установкой (обычно «Диск 0») и нажмите кнопку «Удалить».
Быстрый совет: если «Диск 0» имеет несколько разделов, вам нужно выбрать и удалить каждый раздел, чтобы программа установки могла использовать весь жесткий диск для новой установки. Программа установки Windows 11 автоматически создаст необходимые разделы во время процесса. Также нет необходимости удалять разделы на дополнительных дисках.
- Нажмите кнопку Да.
Выберите пустой диск (Диск 0 Нераспределенное пространство).

- Нажмите кнопку «Далее».
После того, как вы выполните эти шаги, начнется процесс установки, а затем в стандартном интерфейсе (OOBE) вы сможете продолжить одним из двух способов. Ты можешь использовать отключение сети чтобы отключиться от сети, чтобы сделать доступной опцию локальной учетной записи. Или вы можете использовать отключить требование интернета возможность отключить требование через первоначальную настройку настроить учетную запись без учетной записи Microsoft. Кроме того, вы также можете введите неверную информацию о локальной учетной записи который возвращает ошибку, которая возвращается к созданию локальной учетной записи.
Важно отметить, что на момент написания этой статьи, если вы настраиваете установку Windows 11 Pro, во время настройки учетной записи вы все равно сможете продолжить работу без учетной записи Microsoft, используя опцию автономной учетной записи.
Отключение сети при первом включении (OOBE)
Чтобы завершить стандартную работу в Windows 11, выполните следующие действия:
Выберите свой регион.

- Нажмите кнопку «Далее».
Выберите настройку раскладки клавиатуры.

- Нажмите кнопку Да.
Нажмите кнопку Пропустить.

Подключитесь к сети Wi-Fi (если применимо).
Краткое примечание. Если вы используете соединение Ethernet, устройство автоматически подключится к сети.
(Необязательно) Подтвердите имя устройства.

Нажмите кнопку «Далее».
Краткое примечание. Если вы продолжите этот шаг, устройство автоматически перезапустится, но вы сможете продолжить с того места, на котором остановились.
Перейдите к Решению 1, чтобы использовать командную строку для удаления текущей конфигурации сети, или к Решению 2, чтобы отключить устройство от сети, чтобы вернуться к экрану, позволяющему создать локальную учетную запись.
Решение 1. Командная строка
Чтобы удалить сетевую конфигурацию для создания учетной записи без учетной записи Microsoft, выполните следующие действия:
- Используйте сочетание клавиш Shift + F10, чтобы открыть командную строку.
Введите следующую команду, чтобы отменить текущую конфигурацию сети, и нажмите Enter:
ipconfig/выпуск

- Закройте консоль командной строки.
- Нажмите кнопку «Назад».
Подтвердите имя локальной учетной записи.

- Нажмите кнопку «Далее».
Создайте пароль для учетной записи.

- Нажмите кнопку «Далее».
Выберите настройки конфиденциальности.

- Нажмите кнопку «Далее».
- Нажмите кнопку Далее еще раз.
- Нажмите кнопку «Принять».
Хотя этот параметр может работать в данный момент, он может не работать в будущих выпусках Windows 11.
Решение 2. Отключите сеть
Если у вас есть подключение Ethernet (проводное), выполните следующие действия:
- Отсоедините сетевой кабель.
- Нажмите кнопку «Назад».
Подтвердите имя локальной учетной записи.

- Нажмите кнопку «Далее».
Создайте пароль для учетной записи.

- Нажмите кнопку «Далее».
Выберите настройки конфиденциальности.

- Нажмите кнопку «Далее».
- Нажмите кнопку Далее еще раз.
- Нажмите кнопку «Принять».
Если у вас есть Wi-Fi (беспроводное) соединение, выполните следующие действия:
Выключите Wi-Fi.
Краткое примечание. Если у вас есть ноутбук, на клавиатуре может быть специальная клавиша для отключения от сети. Если вы используете USB-ключ, отключите его от компьютера. Если вы не можете отключить беспроводное соединение, используйте «Решение 1». Вы также можете на мгновение отключить маршрутизатор в доме (не в офисе), чтобы предотвратить подключение к Интернету.
- Нажмите кнопку «Назад».
Подтвердите имя локальной учетной записи.

- Нажмите кнопку «Далее».
Создайте пароль для учетной записи.

- Нажмите кнопку «Далее».
Выберите настройки конфиденциальности.

- Нажмите кнопку «Далее».
- Нажмите кнопку Далее еще раз.
- Нажмите кнопку «Принять».
После выполнения этих шагов установка будет завершена с использованием локальной учетной записи вместо учетной записи Microsoft.
Стандартный интерфейс (OOBE) отключает требование к Интернету
Чтобы настроить устройство Windows 11 без учетной записи Microsoft, отключающей требования к Интернету, выполните следующие действия:
- Затем отсоедините сетевой кабель Ethernet (если применимо).
Выберите свой регион.

- Нажмите кнопку «Далее».
Выберите настройку раскладки клавиатуры.

- Нажмите кнопку Да.
Нажмите кнопку Пропустить.

Выполнив эти шаги, вы можете продолжить выполнение приведенных ниже шагов, чтобы настроить учетную запись без учетной записи Microsoft.
Решение 3. Отключите требования к Интернету
На странице «Подключим вас к сети» выполните следующие действия:
- Используйте сочетание клавиш Shift + F10, чтобы открыть командную строку.
Введите следующую команду, чтобы отменить текущую конфигурацию сети, и нажмите Enter:
oobe \ bypassnro

Краткое примечание: команда представляет собой одну фразу без пробелов.
- Компьютер загрузится автоматически, и вам, возможно, придется снова запустить готовый интерфейс.
Нажмите «У меня нет интернета».

Нажмите «Продолжить с ограниченной настройкой».

Подтвердите имя для локальной учетной записи.

- Нажмите кнопку «Далее».
Создайте пароль для учетной записи.

- Нажмите кнопку «Далее».
- Ответьте на три контрольных вопроса, чтобы восстановить учетную запись (если применимо).
- Нажмите кнопку «Далее».
Выберите настройки конфиденциальности.

- Нажмите кнопку «Далее».
- Нажмите кнопку Далее еще раз.
- Нажмите кнопку «Принять».
После того, как вы выполните эти шаги, стандартный интерфейс перезапустится, что позволит вам обойти требования к Интернету и дать вам возможность создать локальную учетную запись.
Готовый интерфейс (OOBE) для ввода локальной учетной записи во время создания учетной записи
Кроме того, вы также можете ввести локальную учетную запись и пароль вместо учетной записи Microsoft на странице «Давайте добавим вашу учетную запись Microsoft» (через @coreymccowan). Когда вы это сделаете, появится ошибка «К сожалению, что-то пошло не так», и система вернется к интерфейсу создания локальной учетной записи, независимо от того, находитесь ли вы в Windows 11 Home или Pro.
Чтобы настроить устройство Windows 11 без учетной записи Microsoft, введя локальную учетную запись, выполните следующие действия:
Выберите свой регион.

- Нажмите кнопку «Далее».
Выберите настройку раскладки клавиатуры.

- Нажмите кнопку Да.
Нажмите кнопку Пропустить.

После того, как вы выполните эти шаги, вы можете перейти к описанным ниже шагам, чтобы настроить локальную учетную запись.
Решение 4. Отключите требования к Интернету
На странице «Давайте добавим вашу учетную запись Microsoft» выполните следующие действия:
Подтвердите имя пользователя локальной учетной записи в поле «Войти».

Подтвердите случайный пароль для учетной записи.

- Нажмите кнопку Войти.
Нажмите кнопку «Далее» на странице ошибки «К сожалению, что-то пошло не так».

Создайте имя для локальной учетной записи.

- Нажмите кнопку «Далее».
Создайте пароль для учетной записи.

- Нажмите кнопку «Далее».
- Ответьте на три контрольных вопроса, чтобы восстановить учетную запись (если применимо).
- Нажмите кнопку «Далее».
Выберите настройки конфиденциальности.

- Нажмите кнопку «Далее».
- Нажмите кнопку Далее еще раз.
- Нажмите кнопку «Принять».
Выполнив эти шаги, вы сможете продолжить установку Windows 11 без учетной записи Microsoft.
Дополнительные ресурсы Windows
Дополнительные полезные статьи, охват и ответы на распространенные вопросы о Windows 10 и Windows 11 см. на следующих ресурсах: