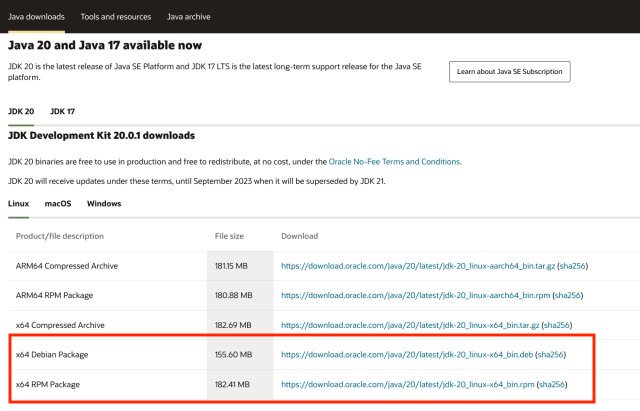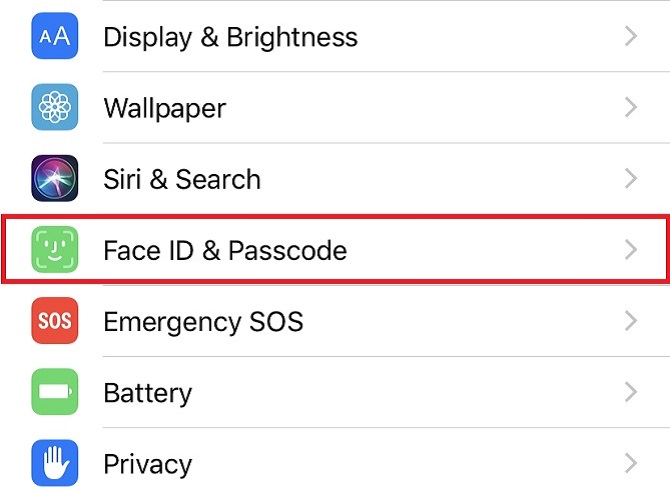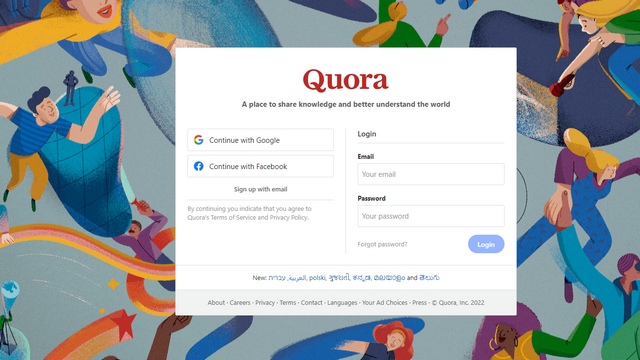Как настроить Wi-Fi и Bluetooth на Raspberry Pi 3
Реклама
Большинство моделей Raspberry Pi теперь поставляются с встроенными опциями подключения. Raspberry Pi 3, 3B +, Raspberry Pi Zero W и Raspberry Pi 4 имеют встроенный Bluetooth и Wi-Fi.
Это включение расширяет возможности ваших проектов, избавляя вас от использования USB-ключей и концентраторов. Но как настроить Wi-Fi на Raspberry Pi 3 или более поздней версии? Как подключается Bluetooth?
Программы для Windows, мобильные приложения, игры - ВСЁ БЕСПЛАТНО, в нашем закрытом телеграмм канале - Подписывайтесь:)
Вот что вам нужно знать о настройке беспроводной сети через Wi-Fi и Bluetooth на Raspberry Pi.
Wi-Fi и Bluetooth на Raspberry Pi 3 и 4
Raspberry Pi 3
Raspberry Pi 3: быстрее, лучше, с Wi-Fi и Bluetooth
Raspberry Pi 3: быстрее, лучше, с Wi-Fi и Bluetooth
Сегодня фонд Raspberry Pi объявил о выпуске Raspberry Pi 3. Это самое значительное обновление для популярной линейки недорогих компьютеров.
Прочитайте больше
это первая версия компьютера, имеющая встроенную беспроводную связь и Bluetooth. Последующая версия с этими функциями включает Raspberry Pi Zero W, Raspberry Pi 3 B + и Raspberry Pi 4.
Благодаря встроенному Wi-Fi Raspberry Pi можно легко подключить к беспроводным сетям. Это значительно расширяет возможности подключения. Между тем, включение радио Bluetooth в Raspberry Pi (Pi 3 имеет Bluetooth 4.1 BLE, Pi 3 B + 4.2 BLE и Pi 4 Bluetooth 5.0) означает, что вы можете добавить любое устройство, например смартфон, телевизор или Контроллер Xbox One
Настройте Wi-Fi на Raspberry Pi через настольный ПК
Самый простой способ подключить Raspberry Pi к беспроводной сети – использовать инструмент для рабочего стола. Однако это означает, что вам нужно будет настроить его с помощью клавиатуры, мыши и дисплея. Альтернатива – сначала подключить кабель Ethernet, затем подключиться через VNC или RDP.
Как запустить удаленный рабочий стол на Raspberry Pi с VNC
Как запустить удаленный рабочий стол на Raspberry Pi с VNC
Что, если вам нужен доступ к рабочему столу Raspberry Pi с вашего ПК или ноутбука, без необходимости подключения клавиатуры, мыши и монитора? Это где VNC приходит.
Прочитайте больше
, Просто не забудьте отключить Ethernet, когда Pi подключен без проводов!
Чтобы подключиться к маршрутизатору, щелкните правой кнопкой мыши серый значок беспроводной сети в правом углу панели. Выберите опцию Включить Wi-Fi, затем выберите нужную сеть из меню.

Введите Предварительно общий ключ при появлении запроса дождитесь установления соединения.

Теперь вы должны быть онлайн.
Настройка беспроводной сети для подключения Raspberry Pi к Wi-Fi
Кроме того, вы можете настроить беспроводную сеть в командной строке. Это хороший вариант, если вы обращаетесь к Raspberry Pi по SSH (изначально через Ethernet).
обновление sudo apt
Обновление sudoУ вас есть два варианта настройки беспроводного соединения. Может показаться, что загрузка в GUI проще, но это проще сделать в командной строке. У вас уже должно быть имя SSID, но если нет, используйте
sudo iwlist wlan0 scanЭто покажет SSID в строке «ESSID». Затем откройте wpa_supplicant.conf:
sudo nano /etc/wpa_supplicant/wpa_supplicant.confВам необходимо добавить или отредактировать следующее:
ctrl_interface = DIR = / var / run / wpa_supplicant GROUP = netdev
update_config = 1
страна =
Сеть = {
SSID = "SSID"
PSK = "ПАРОЛЬ"
key_mgmt = WPA-PSK
}Потратьте время, чтобы изменить значение для страны соответствующим образом и добавьте SSID и пароль для вашей сети.
использование Ctrl + X выйти и сохранить, нажав Y а также Войти подтвердить. Беспроводная связь должна начаться немедленно. Если нет, используйте эту команду для перезагрузки беспроводной сети:
sudo ifdown wlan0
sudo ifup wlan0Вы также можете просто ввести перезагрузка sudo,
Настройте Wi-Fi на Raspberry Pi 3 перед загрузкой
Другой вариант для Wi-Fi на Raspberry Pi 3 и более поздних версиях – настроить его перед первой загрузкой. Это можно сделать, вставив карту microSD в устройство чтения карт вашего ПК и перейдя к / Загрузки / каталог. Здесь создайте текстовый файл с именем wpa_supplicant.conf затем откройте его и добавьте детали, как вы сделали выше.
Сохраните это, закройте файл, затем безопасно извлеките карту microSD. Обратите внимание, что успех этого метода будет зависеть от вашей операционной системы Raspberry Pi. Он работает с операционными системами pre-Raspbian Buster, а также с другими операционными системами. Raspbian Buster имеет драйвер Wi-Fi, который предотвращает использование файла wpa_supplicant.conf таким способом.
Настройте Bluetooth на Raspberry Pi 3 и 4
Как и в случае с Wi-Fi, программное обеспечение для настройки и подключения Bluetooth встроено в Raspbian Buster. Для более старых версий запустите update и upgrade, затем
sudo apt устанавливает bluetooth-пиТеперь вы можете активировать Bluetooth из командной строки:
bluetoothctlМножество вариантов доступны с этим. Наберите «помощь», чтобы увидеть их.

Чтобы Bluetooth работал, он должен быть включен, обнаружен и способен обнаруживать устройства.
Для этого мы используем три команды:
включитьагент посканировать на

На этом экране вы можете увидеть, что Raspberry Pi обнаружил мой телефон с Ubuntu. Соединение можно установить, введя connect, а затем MAC-адрес. Если на удаленном устройстве требуется пароль, введите его при появлении запроса.
Через несколько минут ваше соединение Bluetooth будет установлено.
Подключитесь к Bluetooth на рабочем столе Raspberry Pi
Если вы предпочитаете настраивать соединения Raspberry Pi Bluetooth на рабочем столе, щелкните значок Bluetooth на панели. В меню выберите Добавить устройство чтобы найти обнаруживаемые устройства, выберите то, что вы хотите, затем пара начать процесс сопряжения / доверия.

Bluetooth включен и работает!
Подключите старый Raspberry Pi к Wi-Fi и Bluetooth
Если у вас есть Raspberry Pi 2 или более ранней версии или стандартная Raspberry Pi Zero, Wi-Fi не подходит. Действительно, в случае с Raspberry Pi Zero Ethernet также не подходит. Решением являются USB-ключи, которые добавляют Wi-Fi и Bluetooth к Pi.
USB-адаптер Top Wi-Fi для Raspberry Pi
Нужно подключить старый Raspberry Pi к беспроводной сети? Вам понадобится USB-адаптер Wi-Fi, но с ограниченными портами USB на оригинальных моделях это может разочаровать. Ethernet может быть предпочтительнее.
Raspberry Pi USB Wi-Fi ключ
Raspberry Pi USB Wi-Fi ключ
Купить сейчас на Amazon $ 7,99
Получить USB-ключ Bluetooth для Raspberry Pi
USB-ключи Bluetooth также доступны для Raspberry Pi. Тем не менее, вы можете обнаружить, что вам не понравится функциональность ключа, которым можно пользоваться с помощью встроенного Bluetooth
USB Bluetooth ключ
USB Bluetooth ключ
Купить сейчас на Amazon $ 12,95
Для проектов на основе Raspberry Pi Zero, требующих Wi-Fi и Bluetooth, у вас есть два варианта. Во-первых, переключиться на Raspberry Pi Zero W, что является невероятной ценностью для компьютера.
Raspberry Pi Zero W
Raspberry Pi Zero W
Купить сейчас на Amazon $ 15,99
В противном случае вам потребуется подключить стандартные USB-ключи к вашему Pi Zero с помощью USB-концентратора с кабелем micro-USB. Приведенные выше ключи будут работать на Pi Zero с этим USB-концентратором.
Pi Zero USB-концентратор
Pi Zero USB-концентратор
Купить сейчас на Amazon $ 6,99
Wi-Fi на Raspberry Pi 3 и 4 включен!
Теперь вы должны работать с беспроводной связью и Bluetooth на Raspberry Pi 3 и 4. Как и на любом компьютере, его легко настроить; с некоторыми операционными системами вы можете настроить его перед загрузкой.
Между тем, Bluetooth так же прост и позволяет подключать пульты дистанционного управления, а также аудиоустройства. Аппаратное обеспечение надежное, а программное обеспечение несложное. И если вы используете более старую версию Raspberry Pi, эти функции также доступны через USB-ключи.
Если вы этого еще не сделали, вот почему вы должны попробовать новый Raspberry Pi 4
Почему каждый должен попробовать Raspberry Pi 4: новые функции и впечатляющие характеристики
Почему каждый должен попробовать Raspberry Pi 4: новые функции и впечатляющие характеристики
Заинтересованы в покупке Raspberry Pi 4? Вот что нового, а также почему доступны три версии Raspberry Pi 4.
Прочитайте больше
,