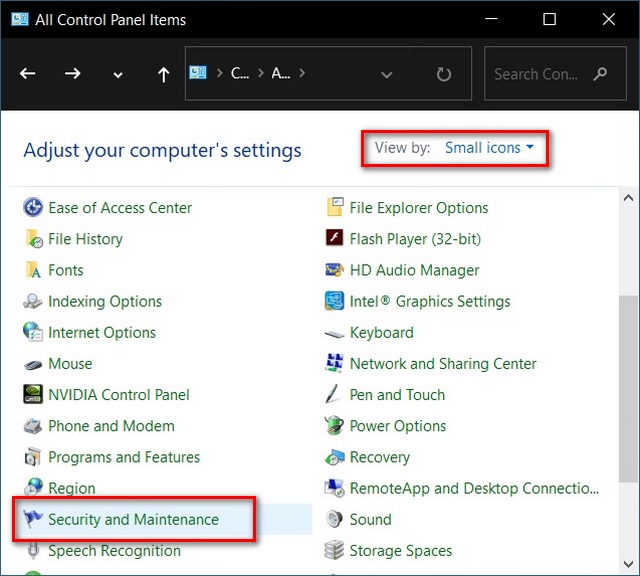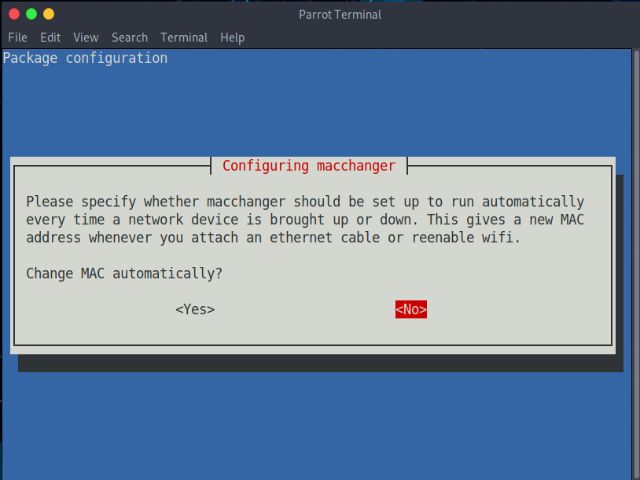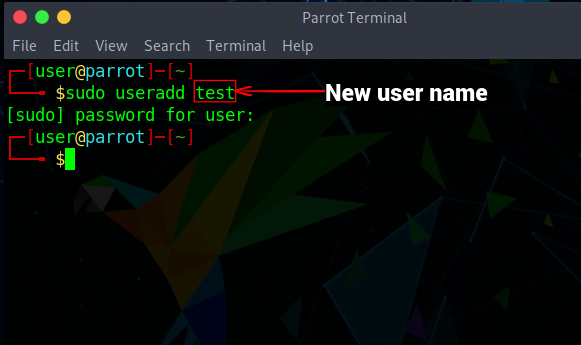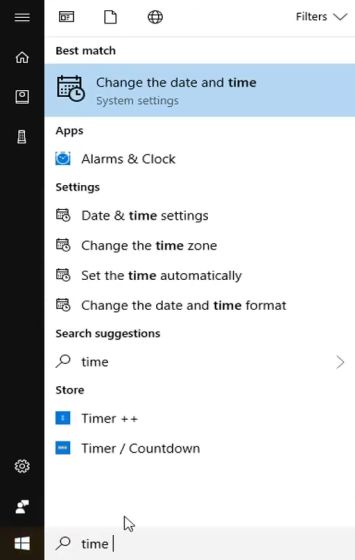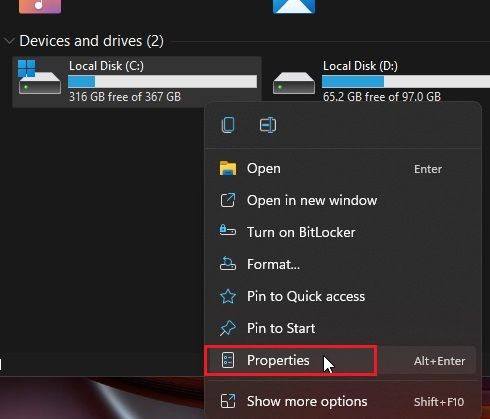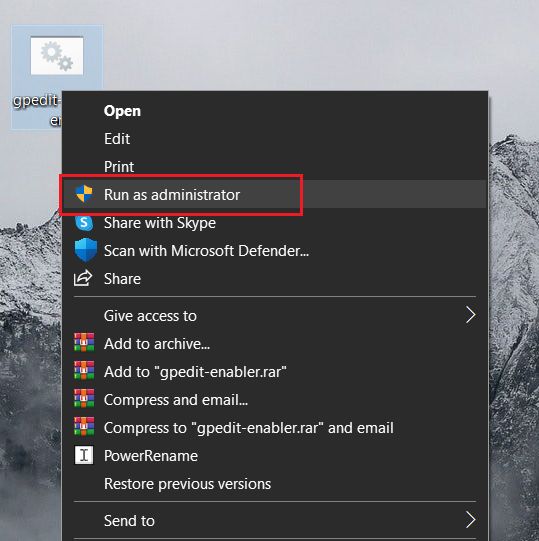Как настроить терминал Windows (Руководство)
Первоначально выпущенный в предварительной версии еще в 2019 году, Windows Terminal с тех пор был обновлен дополнительными новыми функциями и функциями. Мы уже публиковали подробную статью о том, как установить и использовать Терминал Windows. А теперь мы покажем вам, как настроить терминал Windows. Мы посмотрим, кто изменит его тему, цвета, шрифт и даже фоновое изображение, чтобы персонализировать приложение по своему вкусу.
Настройте терминал Windows, изменив его тему
Терминал Windows может запускать команды командной строки, PowerShell и Bash в одном окне. Он также обладает широкими возможностями настройки, что означает, что вы можете изменить его цвет фона и переднего плана, шрифт и многое другое. Итак, сегодня мы увидим, как вы можете легко настроить Терминал Windows на своем ПК с помощью параметра «Настройки». Вы можете скачать приложение из Microsoft Store (Бесплатно), если вы еще этого не сделали.
Примечание. Изначально вам нужно было использовать высокотехнологичный и сложный процесс для изменения тем и цветовых профилей в Терминале Windows. Однако с тех пор Microsoft представила опцию графического интерфейса, которая не требует особых технических знаний для настройки приложения.
Использовать темную тему в терминале Windows
- Чтобы изменить тему в Терминале Windows, вам сначала нужно нажать кнопку раскрывающегося списка в строке заголовка. Затем нажмите «Настройки». Пользовательский интерфейс настроек откроется в новой вкладке.
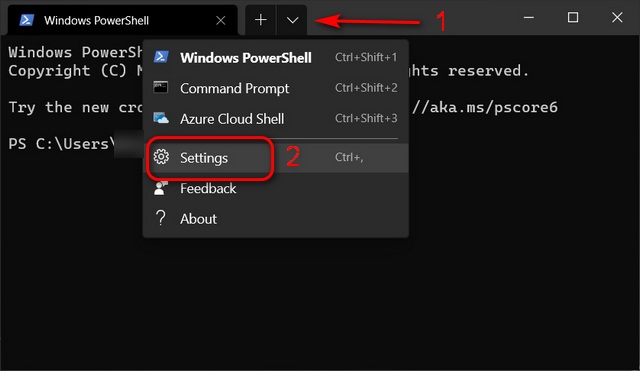
Программы для Windows, мобильные приложения, игры - ВСЁ БЕСПЛАТНО, в нашем закрытом телеграмм канале - Подписывайтесь:)
- На вкладке «Настройки» нажмите «Внешний вид» на левой боковой панели и выберите параметр «Темная тема» на правой панели. Вы также можете внести другие изменения, например скрыть вкладки, скрыть строку заголовка и многое другое. Не забудьте нажать «Сохранить» в правом нижнем углу после внесения изменений.
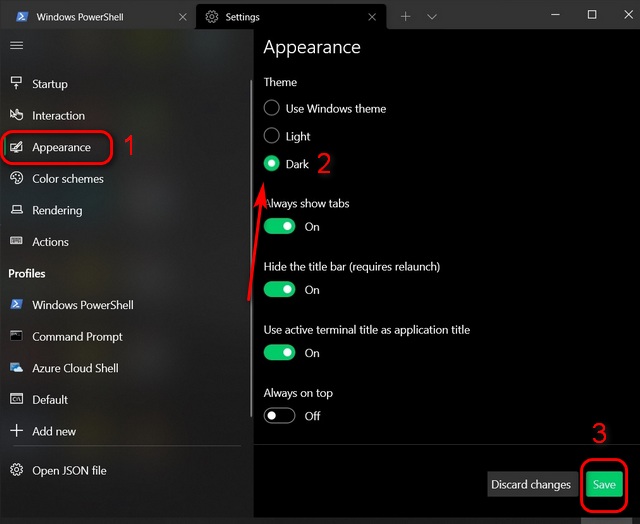
Изменить цветовую схему и шрифт
- Вы можете выбрать свои собственные цветовые схемы, используя шестнадцатеричные строки или простой графический интерфейс в Терминале Windows. Для этого перейдите в раздел «Цветовые схемы» на левой панели окна настроек. Здесь вы можете выбрать встроенную цветовую схему из раскрывающегося меню или создать свою собственную. Для второго варианта нажмите кнопку «Добавить».
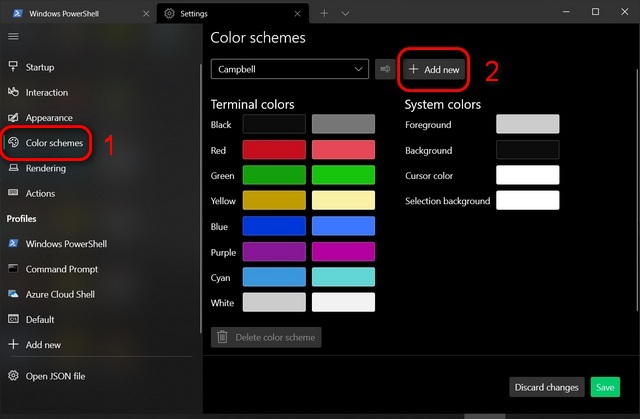
- Чтобы выбрать собственные цвета фона, переднего плана и курсора для настраиваемой темы, щелкните соответствующие поля в окне настроек «Цветовые схемы». Теперь сделайте свой выбор либо через палитру цветов графического интерфейса, либо через шестнадцатеричное поле. Как видите, я создал цветовую схему, которая придает профилю PowerShell на моем терминале Windows вид старого ЭЛТ-монитора.
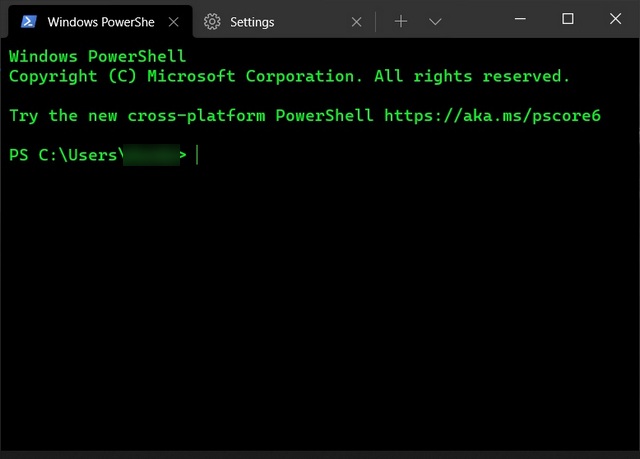
- Чтобы изменить цвет и стиль шрифта, выберите один из «Профилей» на левой панели. Это означает, что вам нужно выбрать, хотите ли вы настроить пользовательский интерфейс PowerShell или пользовательский интерфейс командной строки и т. Д. В этой демонстрации мы изменим пользовательский интерфейс PowerShell.
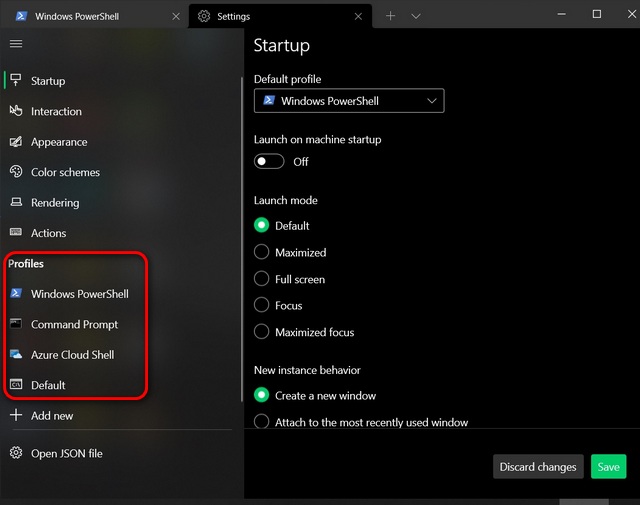
- В настройках PowerShell перейдите на вкладку «Внешний вид». Теперь вы можете изменить цвет текста в Терминале Windows, используя первое раскрывающееся меню. Здесь вы также можете установить начертание шрифта, размер шрифта, стиль курсора и многое другое. Не забудьте нажать «Сохранить» после внесения изменений.
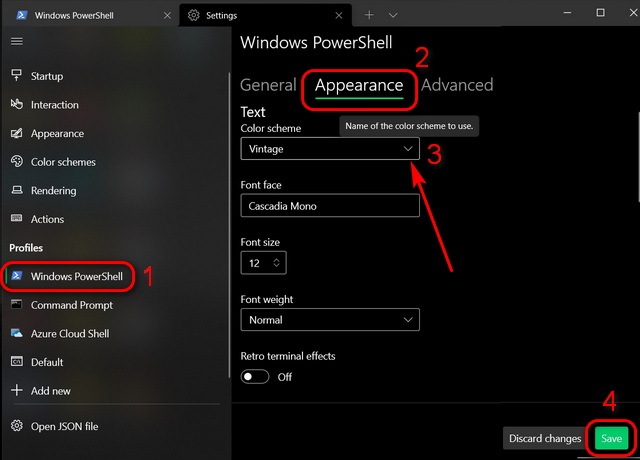
Изменить фоновое изображение
- Чтобы изменить фоновое изображение в Терминале Windows, прокрутите вниз вкладку «Внешний вид». Здесь вы можете использовать обои рабочего стола в качестве фона Терминала или выбрать любой файл изображения на своем ПК.
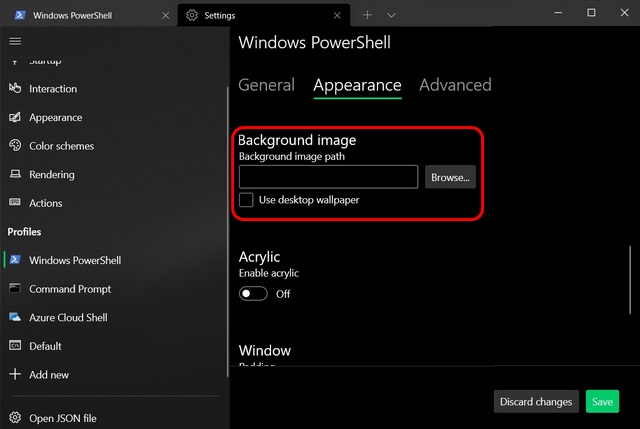
- Вот как мой терминал Windows выглядит с фоновым изображением:
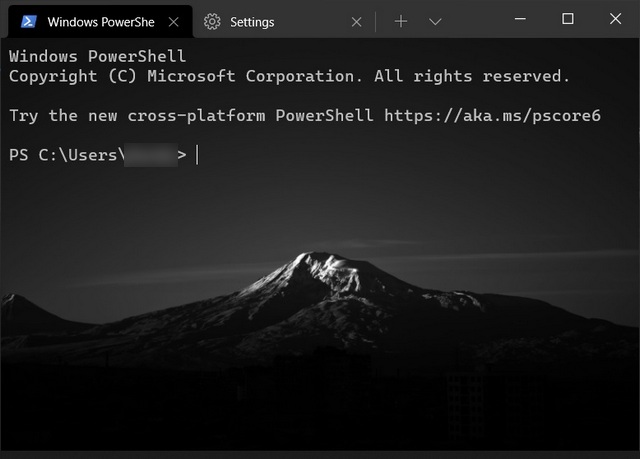
Легко изменить тему терминала Windows на вашем ПК
Итак, теперь, когда вы знаете, как изменить тему в Терминале Windows, мы предлагаем вам продолжить и настроить пользовательский интерфейс так, как вам нравится. Между тем, и командная строка, и Windows PowerShell также предоставляют пользователям множество параметров настройки. Так что, если вы предпочитаете какой-либо из этих инструментов командной строки, узнайте, как вы можете настроить командную строку и PowerShell в Windows 10, следуя нашим руководствам. Чтобы узнать о дополнительных возможностях опытных пользователей, узнайте, как использовать God Mode и как использовать PowerToys на ПК с Windows 10.