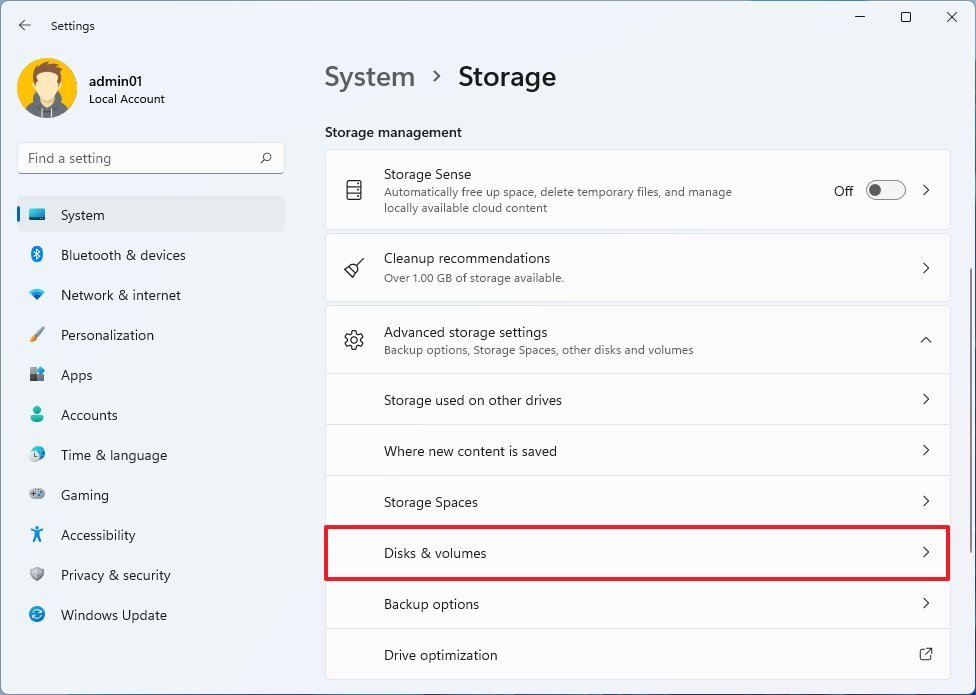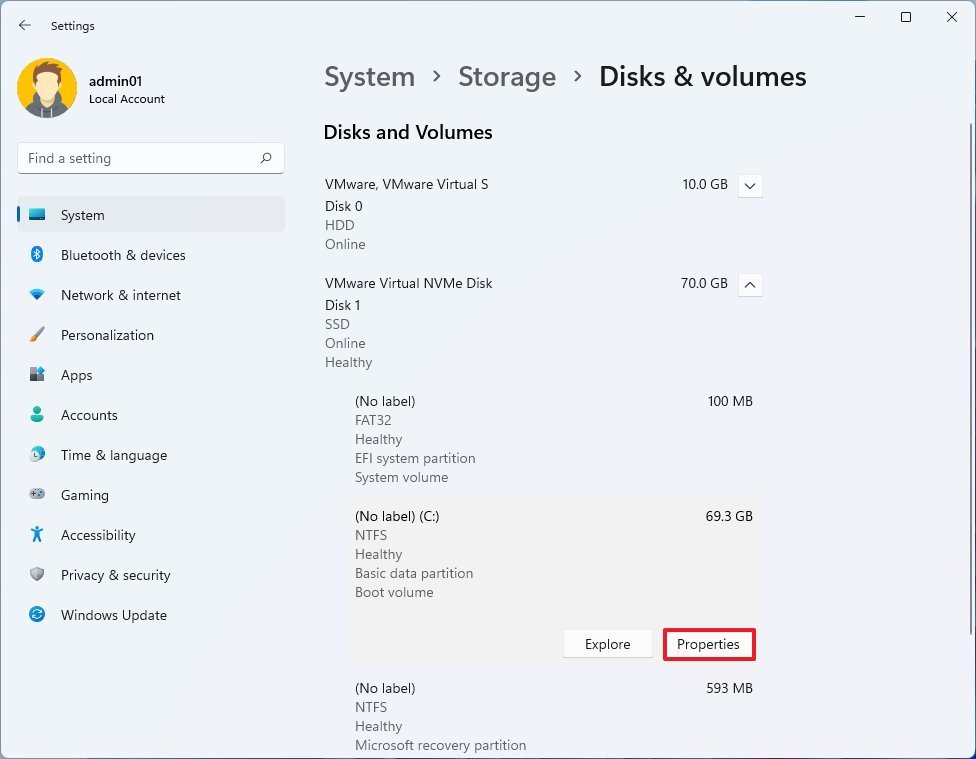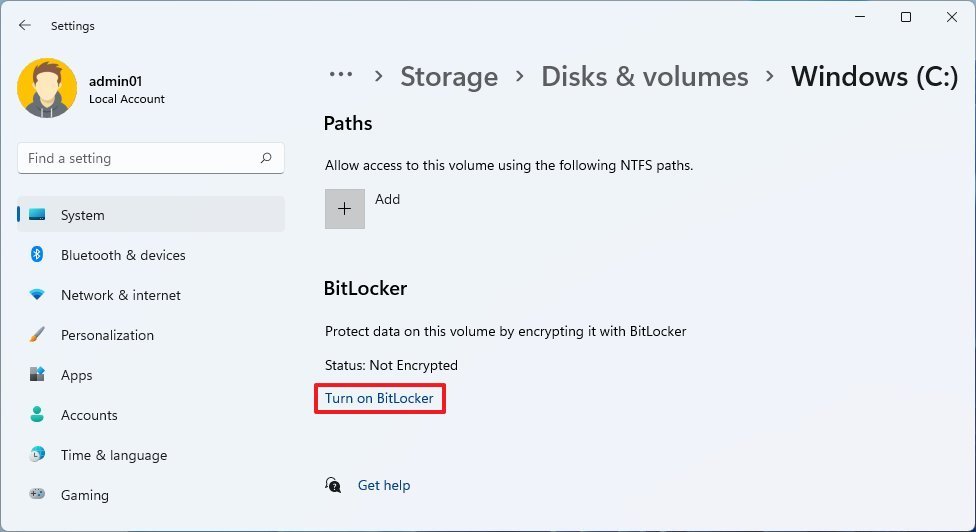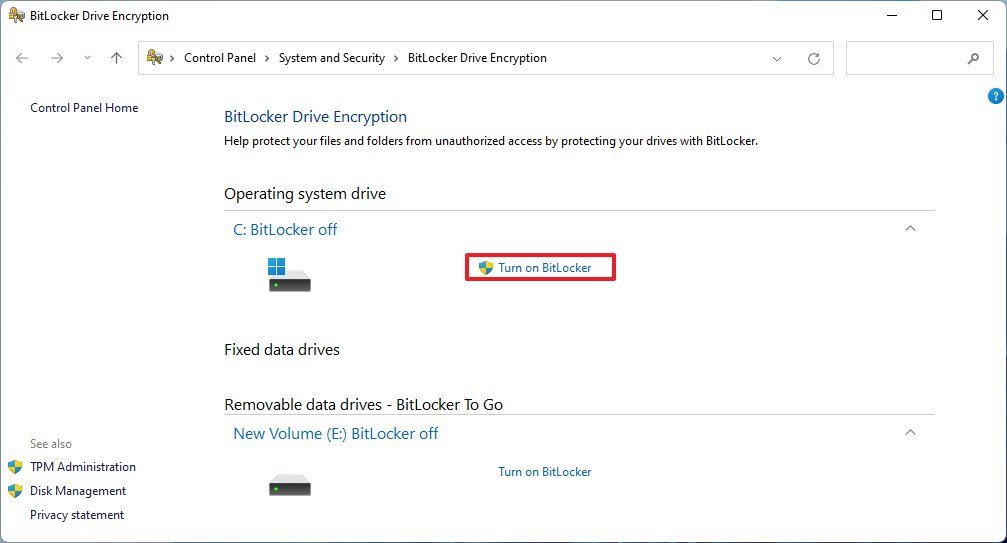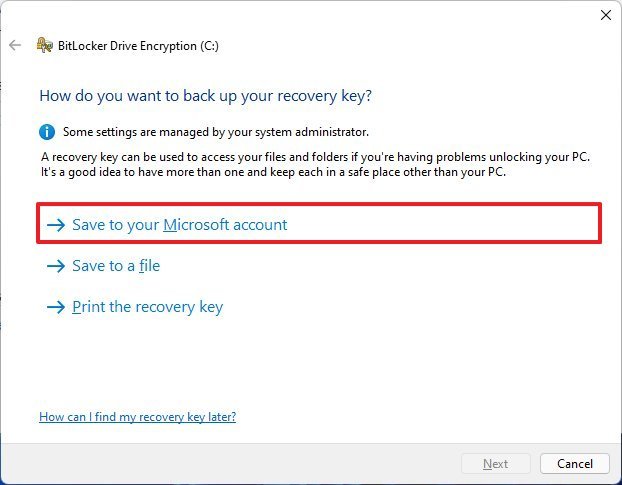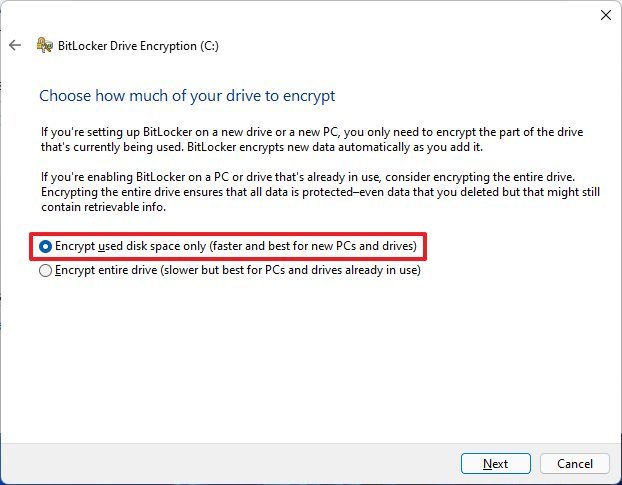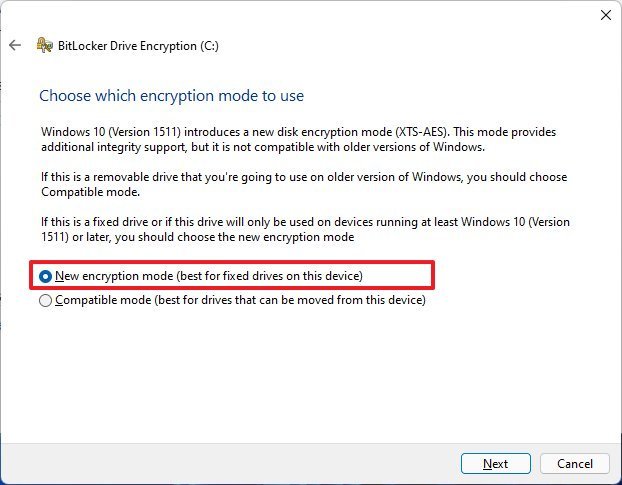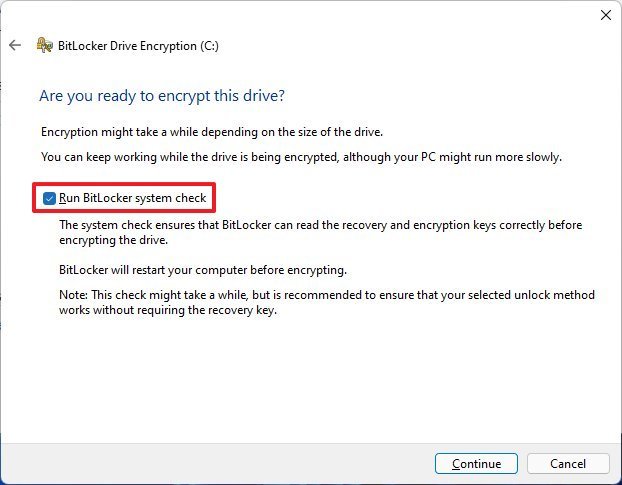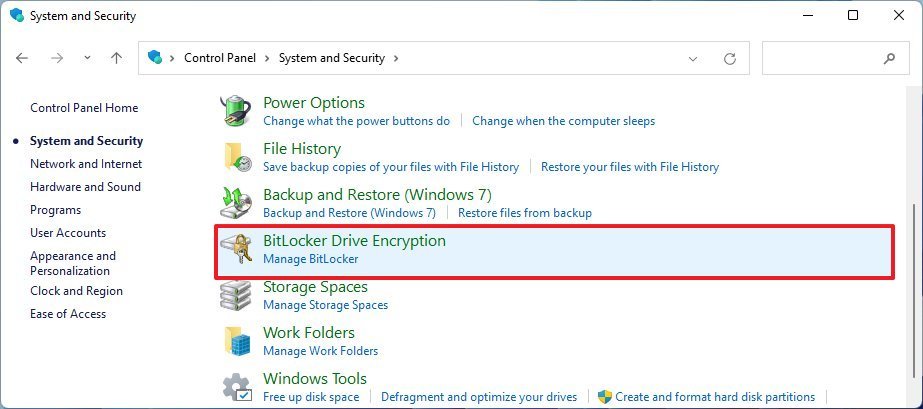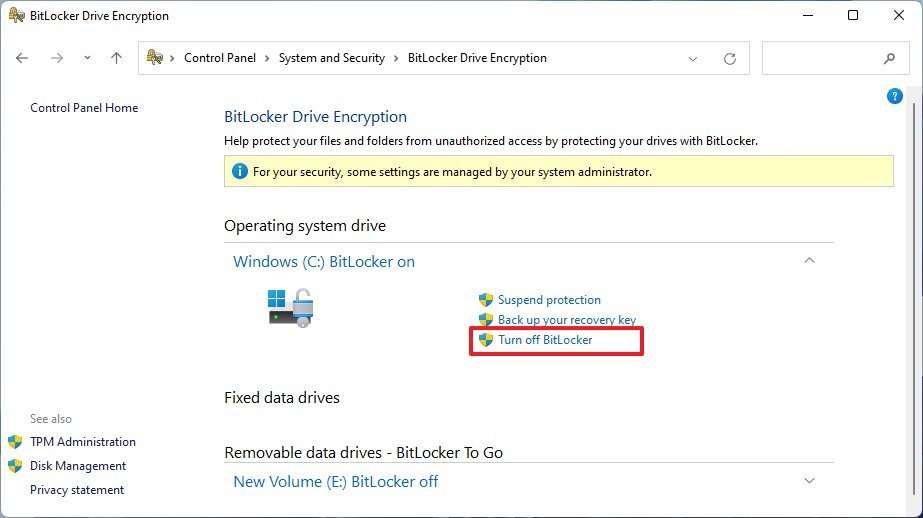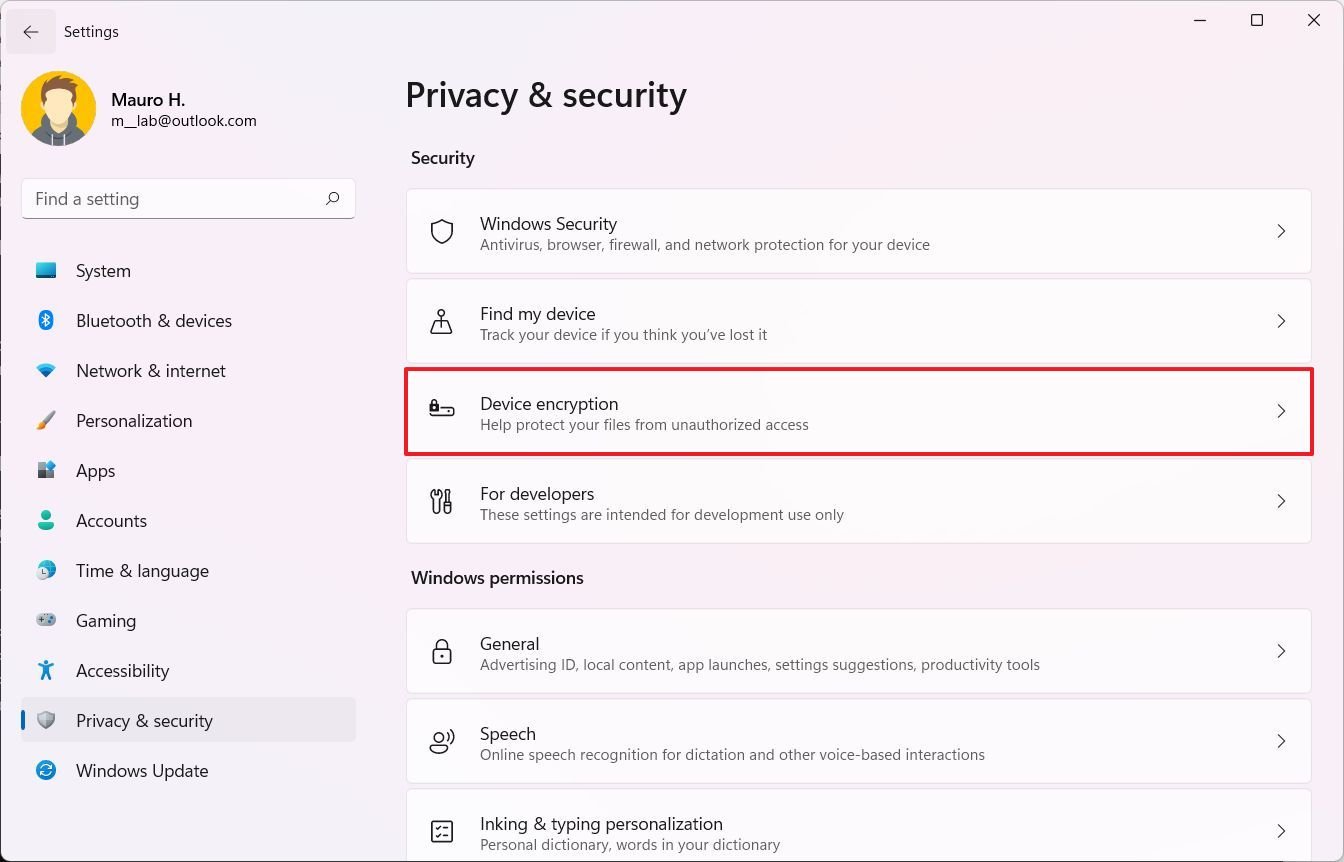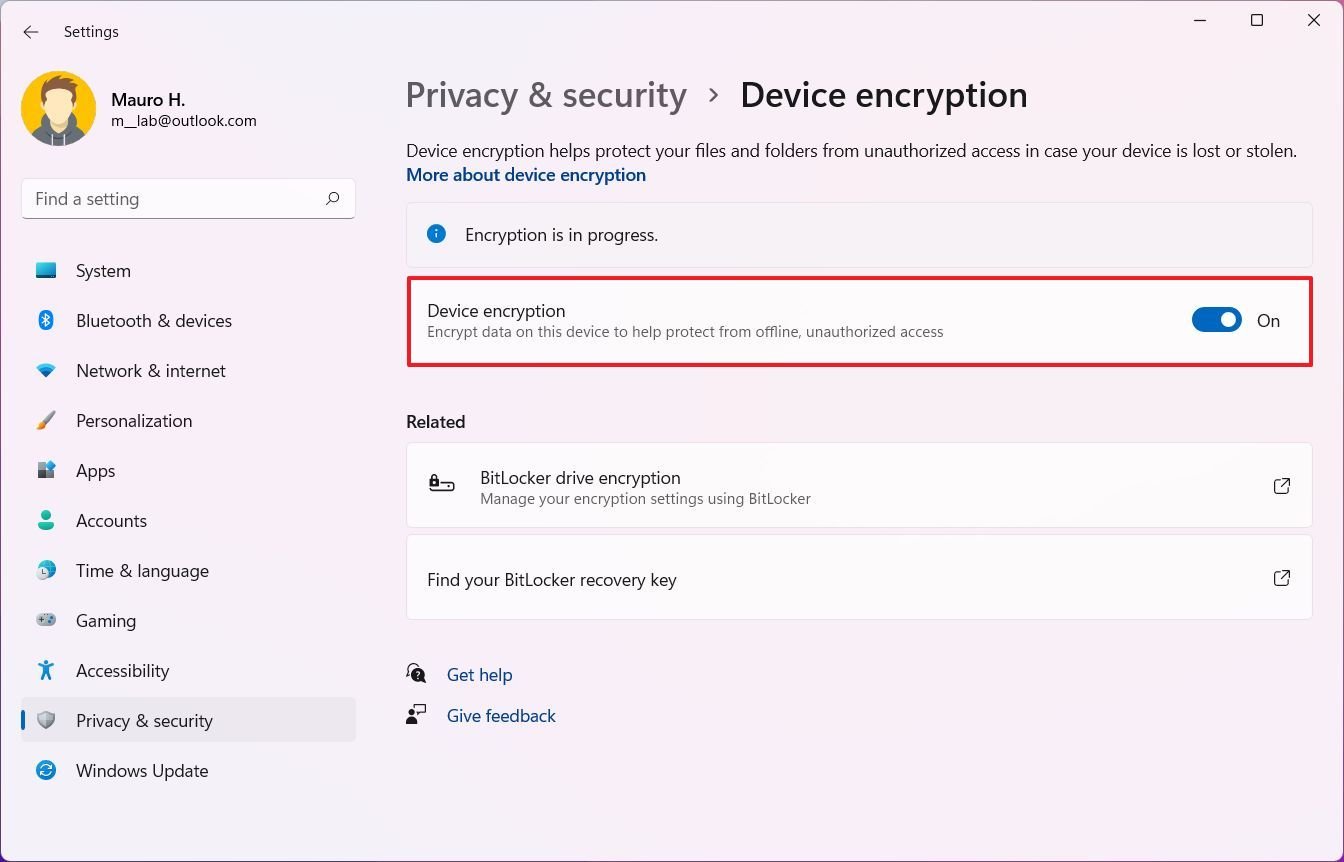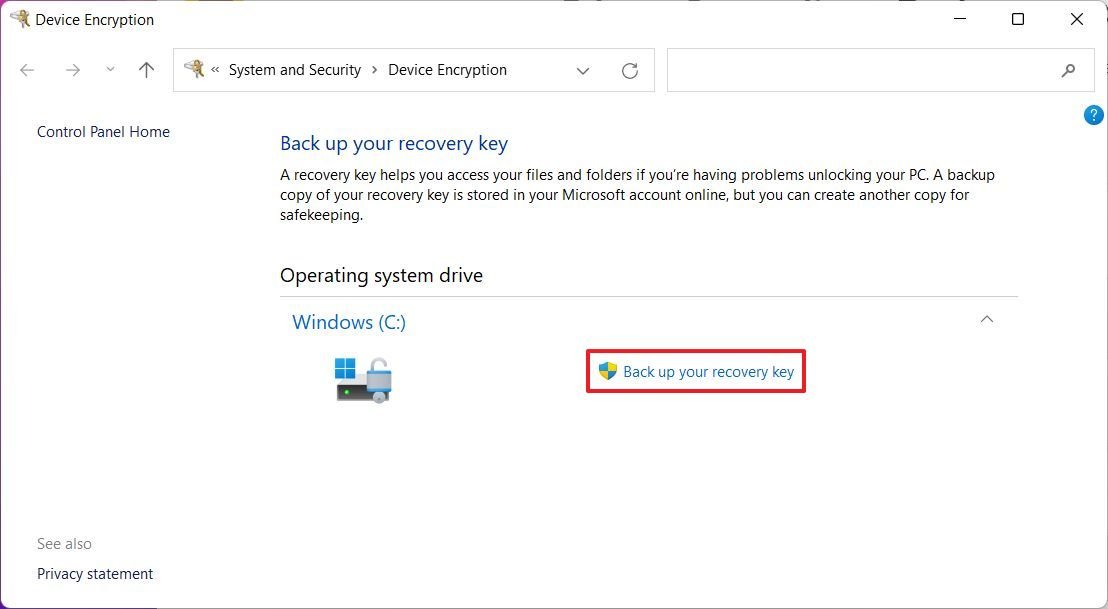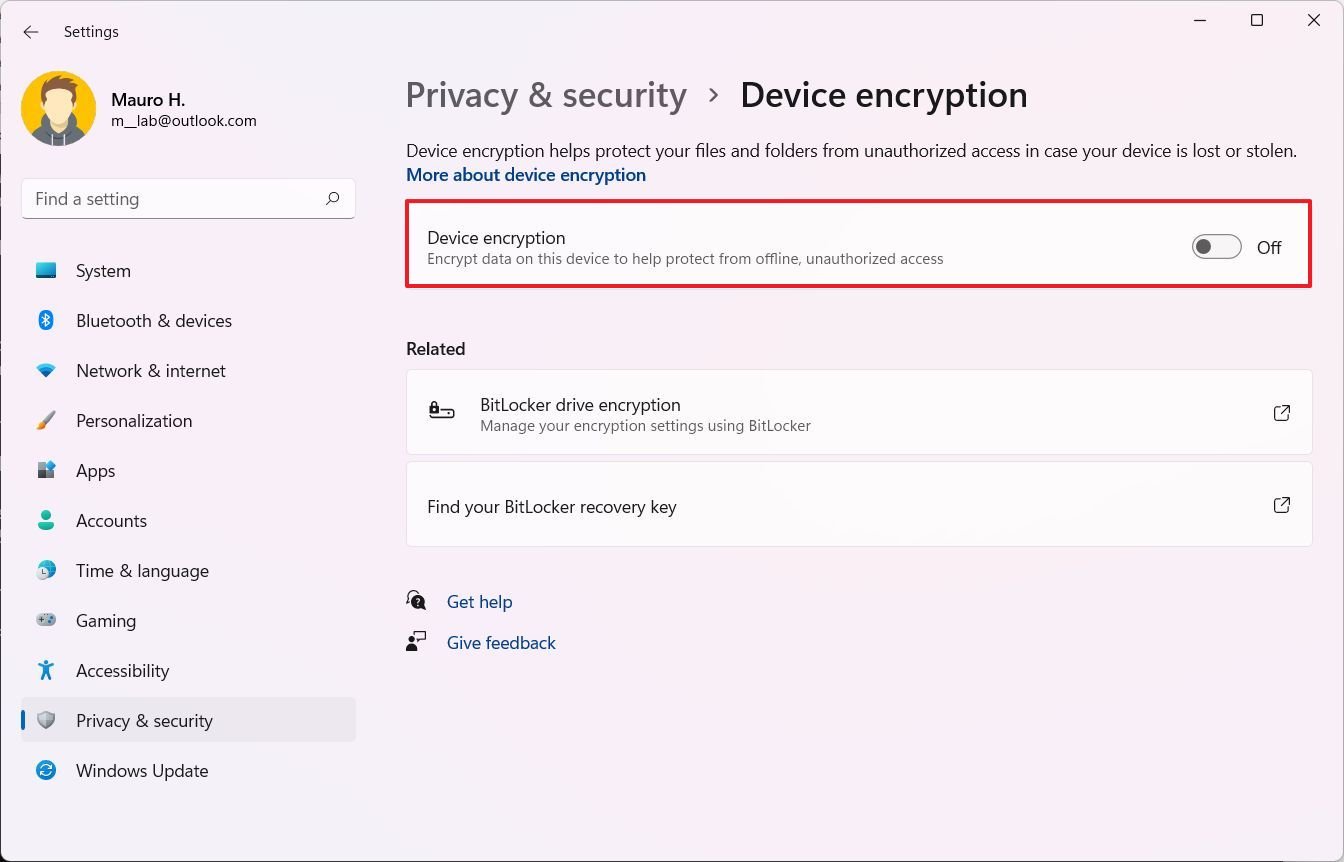Как настроить шифрование BitLocker в Windows 11
BitLocker в Windows 11 добавляет дополнительный уровень безопасности с шифрованием для защиты вашего устройства и файлов от несанкционированного доступа. При использовании шифрования эта функция шифрует данные на диске, чтобы сделать их нечитаемыми для всех, у кого нет правильного ключа дешифрования.
Функция безопасности BitLocker доступна в выпусках Windows 11 Pro, Enterprise и Education. Однако в Windows 11 Home вы можете использовать «шифрование устройства», ограниченную версию BitLocker. Он работает так же, как и полная версия, но без многих расширенных настроек и возможностей управления, таких как «BitLocker To Go». Кроме того, при использовании шифрования устройства все диски будут шифроваться автоматически, а полная версия BitLocker позволяет выбрать хранилище, использующее шифрование.
В этом руководстве по Windows 11 мы расскажем, как приступить к настройке шифрования устройства с помощью BitLocker на вашем компьютере.
Как настроить BitLocker в Windows 11 Pro
Чтобы настроить BitLocker в Pro-версии Windows 11, выполните следующие действия:
Программы для Windows, мобильные приложения, игры - ВСЁ БЕСПЛАТНО, в нашем закрытом телеграмм канале - Подписывайтесь:)
- Открыть настройки.
- Нажмите «Хранилище».
- В разделе «Управление хранилищем» нажмите «Дополнительные параметры хранилища».
Щелкните Диски и тома.

- Выберите диск с разделом для шифрования.
- Выберите раздел, чтобы включить шифрование.
Нажмите кнопку Свойства.

Нажмите «Включить BitLocker».

Нажмите «Включить BitLocker» еще раз.

Выберите вариант резервного копирования ключа восстановления — например, Сохранить в своей учетной записи Microsoft.

Краткое примечание: ключ восстановления всегда можно найти на учетная запись Майкрософт. Кроме того, возможность сохранения онлайн доступна только в том случае, если учетная запись связана с учетной записью Microsoft.
- Нажмите кнопку «Далее».
Выберите параметр Шифровать только используемое дисковое пространство.

- Нажмите кнопку «Далее».
Выберите параметр Новый режим шифрования.

Установите флажок «Запустить проверку системы BitLocker».

- Нажмите кнопку «Перезагрузить сейчас» (если применимо).
После выполнения этих шагов система начнет шифрование данных на диске.
В то время как в «Шифровании диска BitLocker» также можно зашифровать другие диски, такие как вторичное хранилище, внешние жесткие диски USB и съемные диски с данными, с помощью «BitLocker To Go».
Удалить шифрование BitLocker
Если вам нужно удалить системное шифрование, выполните следующие действия:
- Откройте панель управления.
- Щелкните Система и безопасность.
Щелкните Шифрование диска BitLocker.

В разделе «Диск операционной системы» выберите параметр «Отключить BitLocker».

- Нажмите кнопку «Отключить BitLocker» еще раз.
После того, как вы выполните эти шаги, процесс расшифровки займет некоторое время, в зависимости от размера диска и ваших данных.
Как настроить BitLocker в Windows 11 Домашняя
Чтобы настроить BitLocker в домашней версии Windows 11, выполните следующие действия:
- Открыть настройки.
- Нажмите Конфиденциальность и безопасность.
Щелкните параметр Шифрование устройства.

Включите тумблер шифрования устройства.

- (Необязательно) В разделе «Связанные» выберите параметр шифрования диска BitLocker.
В разделе «Диск операционной системы» выберите параметр «Создать резервную копию ключа восстановления».

- Нажмите «Сохранить в файл».
- Сохраните ключ восстановления BitLocker в другом месте.
- Нажмите кнопку Сохранить.
После того, как вы выполните эти шаги, BitLocker включит систему для шифрования файлов на диске.
Эта версия BitLocker доступна только на некоторых устройствах. Если вы не найдете этот параметр, скорее всего, устройство не поддерживает шифрование устройства. Обычно вы видите эту функцию на таких устройствах, как устройства Microsoft Surface, а также на устройствах других брендов, таких как HP, Lenovo, Dell и т. д.
Удалить шифрование BitLocker
Чтобы расшифровать устройство с помощью BitLocker, выполните следующие действия:
- Открыть настройки.
- Нажмите Конфиденциальность и безопасность.
Щелкните параметр Шифрование устройства.

Выключите тумблер шифрования устройства.

После того, как вы выполните шаги, на устройстве начнется процесс расшифровки.
Дополнительные ресурсы Windows
Дополнительные полезные статьи, охват и ответы на распространенные вопросы о Windows 10 и Windows 11 см. на следующих ресурсах:
Видео обзор
Давайте посмотрим на Surface Duo 2 через шесть месяцев после его запуска (видео)
21 октября 2021 года Microsoft начала поставки Surface Duo 2 заинтересованным клиентам по всему миру. С тех пор прошло ровно шесть месяцев, а это значит, что пришло время проверить устройство, чтобы посмотреть, как обстоят дела. Существуют ли какие-либо широко распространенные аппаратные неисправности, такие как взлом портов USB-C? Софт вообще улучшился? Давай поговорим об этом!