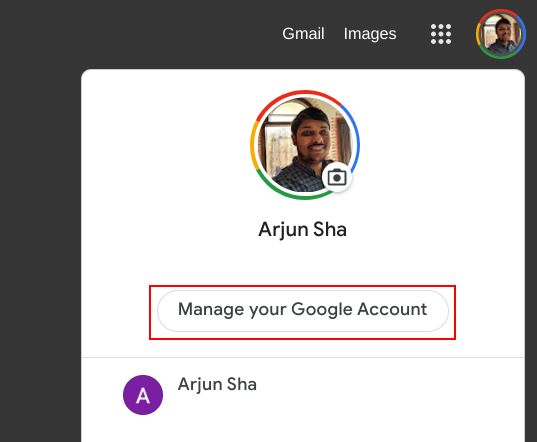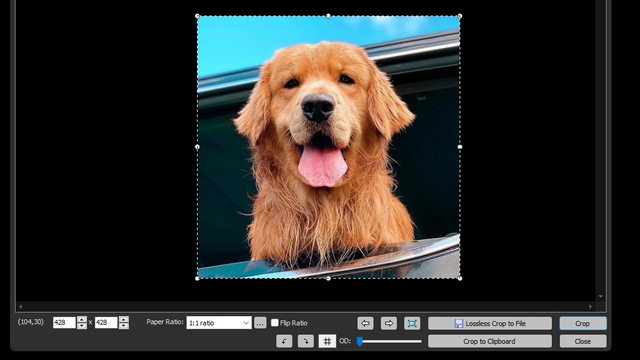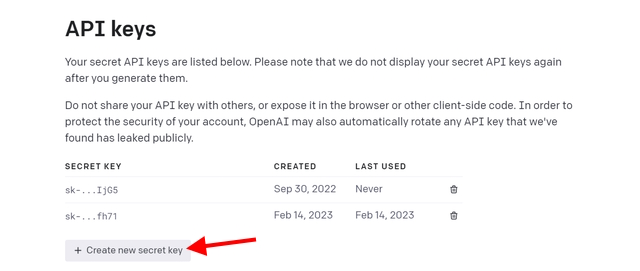Как настроить расширения меню общего доступа на Mac
Наряду с универсальной док-станцией и центром управления в стиле iOS, «Меню общего доступа» – одна из моих любимых функций macOS. Благодаря интеграции с множеством расширений для совместного использования, он обеспечивает довольно простой способ обмена различными элементами, такими как фотографии, электронные письма, документы, новостные статьи и многое другое, практически из любого места на Mac. Тем не менее, при наличии такого количества расширений меню «Поделиться» имеет тенденцию выглядеть загроможденным, если вы не управляете им в соответствии со своими потребностями. И именно здесь приходит на помощь следующее руководство о том, как настроить расширения Share Menu на Mac.
Как настроить расширения общего доступа в macOS
macOS позволяет с легкостью добавлять и удалять определенные расширения общего доступа в меню «Поделиться». Таким образом, вы можете оставить только предпочтительные расширения и скрыть те, которые больше не используете. Таким образом, вы сможете быстро получить доступ к часто используемым расширениям. Позвольте мне провести вас через быстрые шаги!
- Чтобы начать, нажмите кнопку «Поделиться» в Safari, Finder или любом другом приложении на вашем Mac. Поскольку большинство приложений поддерживают функцию обмена, есть вероятность, что вам не придется тратить много времени, чтобы ее обнаружить.
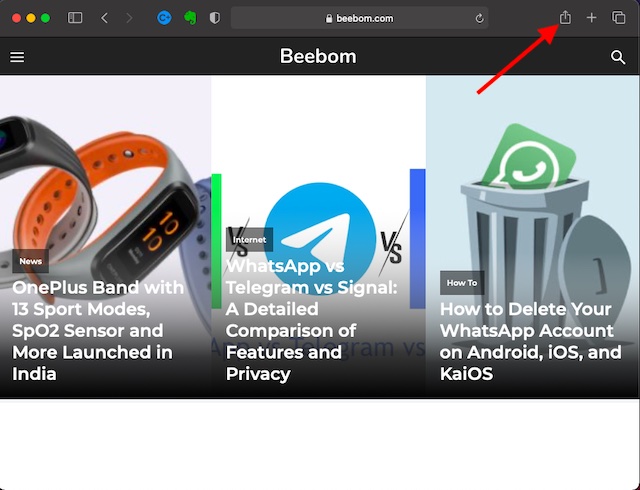 2. Теперь выберите «Еще» в меню «Поделиться», чтобы получить доступ к настройкам расширений.
2. Теперь выберите «Еще» в меню «Поделиться», чтобы получить доступ к настройкам расширений.
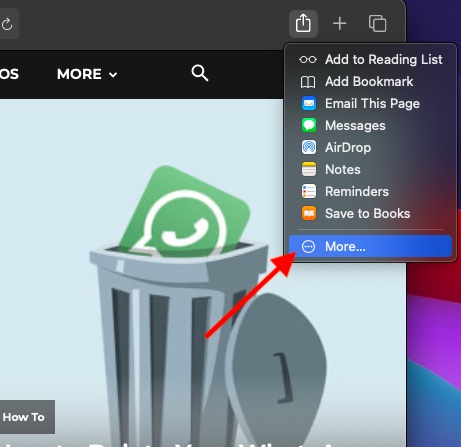
Программы для Windows, мобильные приложения, игры - ВСЁ БЕСПЛАТНО, в нашем закрытом телеграмм канале - Подписывайтесь:)
3. На левой боковой панели выберите «Поделиться».
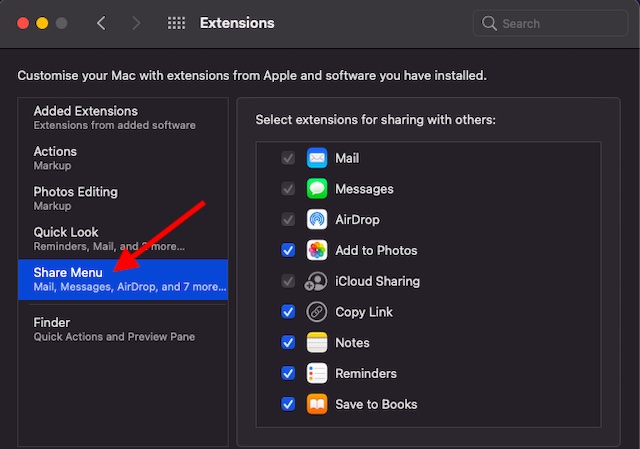
4. Затем вы должны увидеть список всех расширений общего доступа, которые вы можете использовать на своем Mac.
Добавьте расширения общего доступа в меню общего доступа:
Теперь, если вы хотите добавить расширение общего доступа в меню «Поделиться» на вашем Mac, просто установите флажок слева от него.
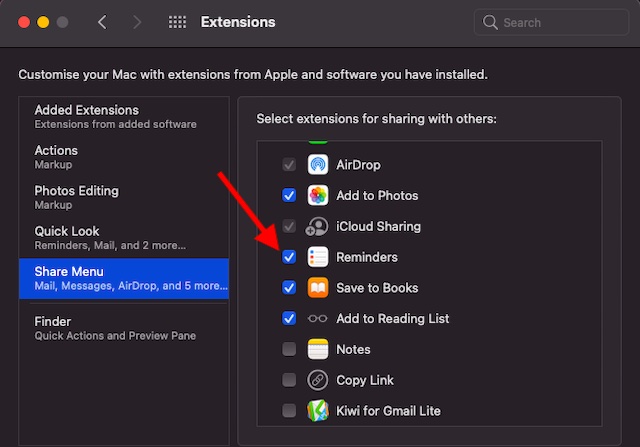
Удалите расширения общего доступа из меню общего доступа:
Если вы больше не хотите использовать какое-либо расширение для совместного использования, просто снимите флажок слева от него.
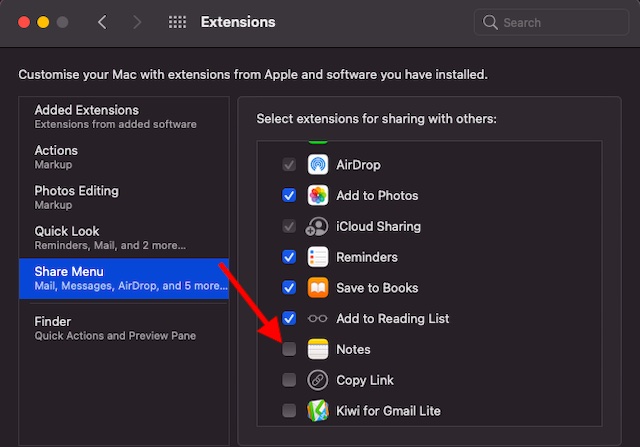
Примечание. Стоит отметить, что вы можете использовать те же настройки, чтобы полностью настроить Mac с расширениями не только от Apple, но и сторонних приложений, которые вы установили.
Точная настройка расширений общего доступа в соответствии с вашими потребностями на Mac
Итак, вот как вы можете настроить расширения общего доступа на своем Mac. Воспользуйтесь этим простым, но довольно эффективным советом, чтобы не перегружать меню «Поделиться». Я имею в виду, показывать только те, которые вы используете, и убирать все ненужное из поля зрения.
Недавно мы рассмотрели несколько полезных руководств по macOS, включая настройку строки меню, использование новых настроек аккумулятора и максимальное использование эффектов iMessage, а также забавных стикеров Memoji. Попробуйте их, если хотите раскрыть весь потенциал macOS Big Sur.