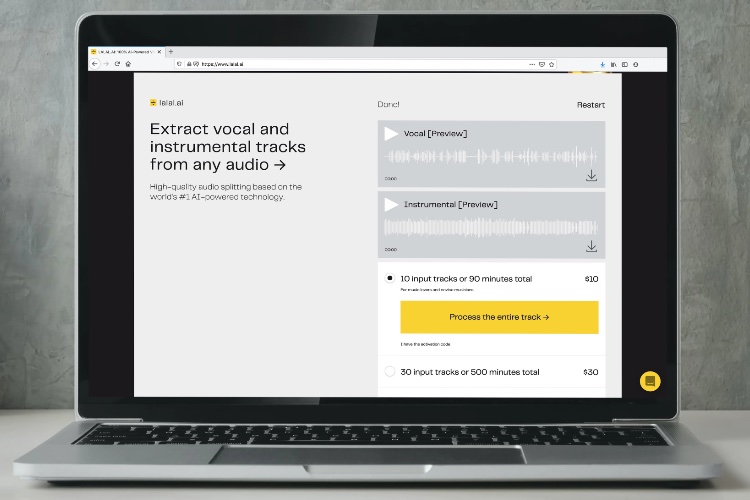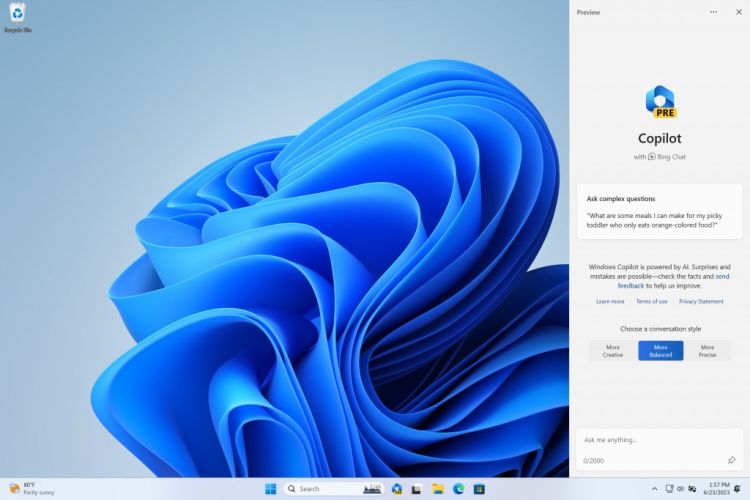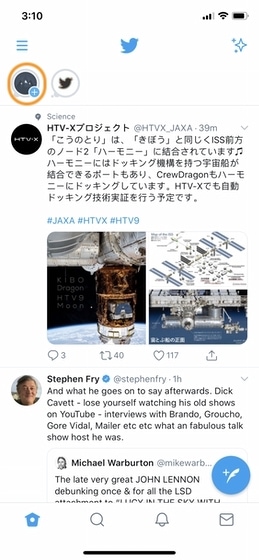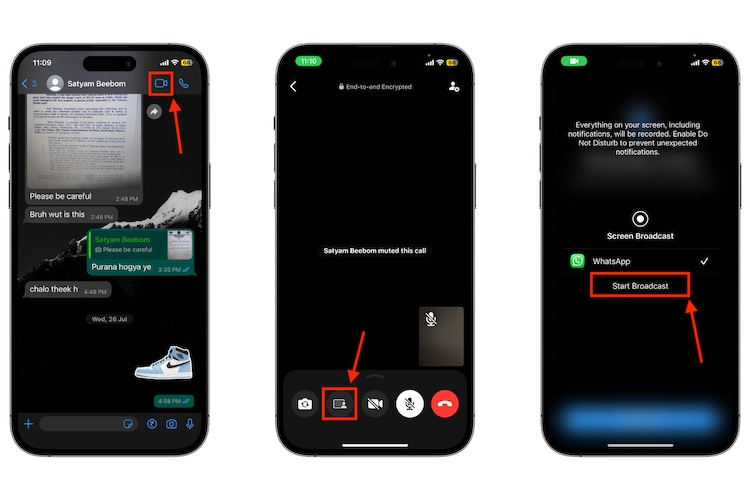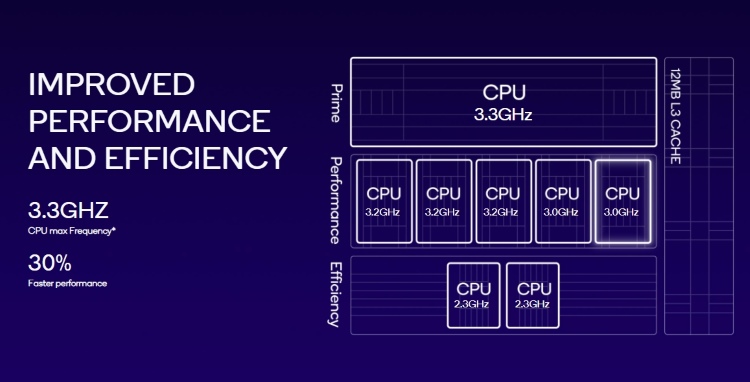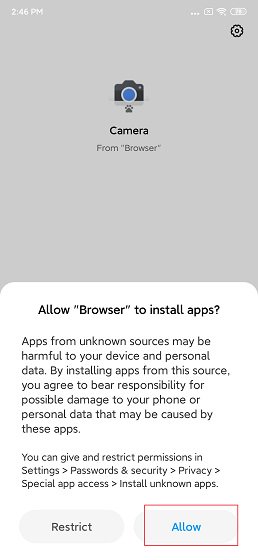Как настроить Raspberry Pi в качестве тонкого клиента Windows
Хотите запустить Windows на вашем Raspberry Pi?
Это вряд ли произойдет в ближайшее время, но это не делает его абсолютно невозможным. С компьютером Windows, настроенным как сервер, можно создать сеанс виртуального рабочего стола и получить к нему доступ с помощью Raspberry Pi.
Это известно как тонкий клиент, и Raspberry Pi идеально подходит для этой работы. Вот как можно получить доступ к удаленному рабочему столу Windows с помощью тонкого клиента Raspberry Pi.
Программы для Windows, мобильные приложения, игры - ВСЁ БЕСПЛАТНО, в нашем закрытом телеграмм канале - Подписывайтесь:)
Что такое тонкий клиент?
Оптимизированный для удаленного доступа к центральному серверу, на котором размещены виртуальные рабочие столы, тонкий клиент – это машина с низкой спецификацией. Это может быть старый ПК или современное устройство с минимальным аппаратным обеспечением.
В то время как стандартный рабочий стол выполняет всю работу по запуску операционной системы и программного обеспечения, тонкий клиент полагается на сервер для тяжелой работы. Весь лифт, на самом деле.
Есть большая вероятность, что вы использовали тонкий клиент, не осознавая этого. Если вы когда-либо работали с компьютерами, которые подключаются к серверу Citrix, то вы использовали тонкий клиент (или стандартный рабочий стол, выполняющий роль тонкого клиента). Возможно, вы также использовали тонкий клиентский ПК в своей локальной библиотеке или в колледже.
Вы заметили, что сеанс на виртуальном рабочем столе удаленного сервера сохраняет ваши настройки и файлы между входами в систему. Это также полезный инструмент для хотдескинг.
Этот проект демонстрирует, как Raspberry Pi может занять место этой «машины с низкой спецификацией» и работать как тонкий клиент с ПК под управлением Windows в качестве сервера.
Тонкий клиент Raspberry Pi Windows: что вам нужно
Чтобы создать тонкий клиент Raspberry Pi, который вы можете использовать для регулярного доступа к ПК с Windows и запуска приложений на нем, мы покажем вам, как установить и использовать WTWare.
Для начала убедитесь, что у вас есть следующее:
- Raspberry Pi 2 или более поздней версии (для достижения наилучших результатов мы использовали Raspberry Pi 3B +)
- Отформатированная, пустая карта microSD
- Компьютер с Windows
- Монитор, клавиатура и мышь для вашего Raspberry Pi
- Надежный источник питания
- Компьютер под управлением Windows 10 Pro (или более ранней версии, поддерживающей службы терминалов) или Windows Server 2016
Вам также понадобится программное обеспечение WTWare, которое вы должны загрузить с winterminal.com. Это пробная копия (полная версия обойдется вам в 40 долларов), и поэтому по бокам экрана появится надпись «Пробная копия».
Подробнее о WTWare
WTWare – это тонкая клиентская операционная система для Raspberry Pi. После установки вы сможете пользоваться терминальным сервером Windows, когда настольные приложения работают в постоянном сеансе.
Оптимизированный для сетевой загрузки, WTWare поддерживает загрузку с локального носителя для Raspberry Pi и работает с обычными RDP-серверами. WTWare также предлагает поддержку локального оборудования, такого как принтеры и аутентификаторы смарт-карт.
Ключом к этому (и к любой настройке тонкого клиента / сервера) является хранение пользовательских данных на сервере Windows. Настройки, программы и сохраненные данные хранятся на сервере и могут быть доступны в последующих сеансах.
WTWare можно настроить для загрузки Raspberry Pi с карты microSD или по сети, благодаря поддержке среды предзагрузки Raspberry Pi (PXE).
Установка WTWare в Windows и на Raspberry Pi
Как только установщик WTWare будет загружен, дважды щелкните его, чтобы установить в Windows. После этого вставьте карту microSD Raspberry Pi в компьютер с Windows. Это должно было быть отформатировано уже с использованием SD Card Formatter от SD Foundation.
Для этого скачайте и запустите SD Card Formatter. Выберите карту microSD (она должна быть обнаружена автоматически) в разделе Выберите картузатем убедитесь Быстрое форматирование выбран.
Кроме того, проверьте Настройка размера формата CHS коробка. Когда вы сделали этот клик Формат и дождитесь завершения процесса.

Затем запустите WTWare Configurator из меню «Пуск», выбрав SD загрузочная карта для Raspberry Pi опция меню. Убедитесь, что выбрана правильная буква диска для SD-карты, затем нажмите следующий,
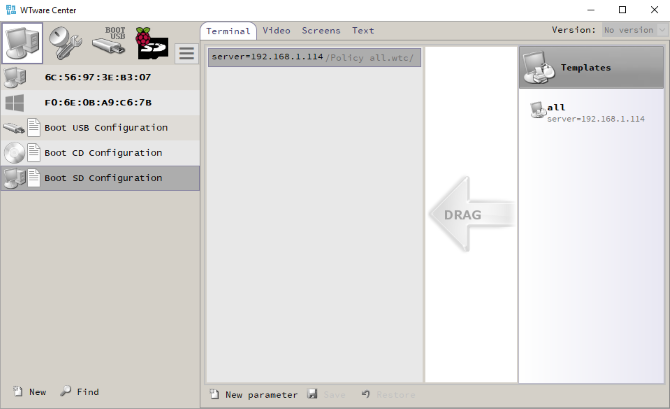
На следующем экране выберите тип тонкого клиента, которым должен быть Raspberry Pi. Доступны два варианта:
Локальная загрузка: Файлы операционной системы тонкого клиента загружаются с SD-карты.
Сетевая загрузка: Это конфигурирует SD-карту для сетевой загрузки на Raspberry Pi 2 и Raspberry Pi 3. Также есть возможность настроить одиночную загрузку с SD-карты для программирования Raspberry Pi 3 для последующей загрузки без него.

Самым простым вариантом на этом этапе является использование Локальная загрузка, Как только вы ознакомитесь с настройкой, перейдите к загрузке по сети.
Настройте параметры сети вашего тонкого клиента
Нажмите следующий чтобы перейти на вкладку «Сеть» и выбрать между IP-адресом, назначенным DHCP-сервером, или указанием статического IP-адреса для Raspberry Pi. Если вы планируете использовать Wi-Fi, выберите Работа над WiFi флажок
Прогресс еще раз, нажав следующий, затем выберите предпочтительную конфигурацию. Опция по умолчанию здесь подходит для первого запуска. Нажмите следующий снова, затем установите флажок Сохранить параметры в config.txt файл. Это означает, что вы сможете изменить конфигурацию вашего тонкого клиента позже. Вы должны использовать этот экран, чтобы установить предпочтительное разрешение экрана.
Последний щелчок следующий позволит вам установить Пароль для входа в меню настроек терминала, Как только это будет сделано, нажмите Написать начать установку.

Нажмите да согласиться с предупреждением и подождать, пока данные будут записаны на SD.
Настройка вашего тонкого клиента Raspberry Pi
После того, как изображение будет записано на вашу карту microSD, будет безопасно извлечь носитель и вставить его в выключенный Raspberry Pi. Включение питания загрузит Raspberry Pi на экране управления терминалом.
Здесь используйте Сетевые СМИ можно выбрать между WiFi Wireless и Ethernet, а затем установить соответствующие учетные данные. Вам понадобится SSID и пароль сети.
Если Конфигурационные файлы установлены для правильного приема, вы можете перейти на Подключиться для настройки вариант. Здесь снова установите беспроводную сеть и подтвердите, что файл конфигурации установлен. Если нет, переключитесь обратно в Конфигуратор, выберите правильный терминал по MAC-адресу (как показано на экране управления терминалами) и нажмите Создать пустой индивидуальный файл конфигурации,

С этого момента просто войдите в сеанс виртуального рабочего стола RDP и начните использовать Windows и все установленные приложения на Raspberry Pi.
Обратите внимание, что любая существующая учетная запись Windows может быть подписана таким образом; Если вы используете ту же учетную запись, которая в настоящее время вошла в Windows, вы выйдете из системы. Если вам нужны новые учетные записи, создайте их на компьютере Windows.
Это лучший способ запустить Windows на Raspberry Pi
Многие операционные системы доступны для Raspberry Pi, но Windows не является одной из них. Это лучший способ получить текущие функциональные возможности Windows на вашем Raspberry Pi, если не считать подключения через VNC или RDP.
Хотите повысить производительность своего Raspberry Pi, но не заинтересованы в том, чтобы настроить его в качестве тонкого клиента? Это может быть более продуктивным, чем вы думаете. Вот что случилось, когда я использовал Raspberry Pi в качестве основного компьютера в течение недели
Использование Raspberry Pi в качестве настольного ПК: 7 вещей, которые я выучил через неделю
Использование Raspberry Pi в качестве настольного ПК: 7 вещей, которые я выучил через неделю
Может ли скромный Raspberry Pi заменить настольный ПК? Я потратил семь дней на написание и редактирование Pi, с интересными результатами.
Прочитайте больше
,
Узнайте больше о: Raspberry Pi, Удаленный рабочий стол, Тонкий клиент, Виртуальный рабочий стол, Windows 10.
Программы для Windows, мобильные приложения, игры - ВСЁ БЕСПЛАТНО, в нашем закрытом телеграмм канале - Подписывайтесь:)