Как настроить поведение Alt + Tab в Windows 10
Одна из лучших функций Windows 10 – настраиваемый переключатель задач. После недавнего обновления Windows переключатель задач показывает предварительный просмотр окон в реальном времени и большие миниатюры, чтобы вам было легче ориентироваться. Однако это новое поведение расстроило многих старых пользователей Windows, которым нужен простой переключатель задач без красивой анимации. Кроме того, новое обновление изменило способ отображения вкладок Microsoft Edge в переключателе задач. Поэтому, если вы хотите восстановить старую конфигурацию и дополнительно настроить поведение Alt + Tab в Windows 10, следуйте нашему простому руководству.
Настройте поведение Alt + Tab в Windows 10
Здесь мы упомянули два способа настройки поведения Alt + Tab в Windows 10. Вы можете вернуться к простому переключателю задач, а также включить отображение вкладок Edge при циклическом переключении между несколькими приложениями. Вы можете нажать на ссылку ниже и легко перейти к соответствующему руководству.
Вернуться к старому поведению Alt + Tab в Windows 10
1. Прежде всего, нажмите Win + R, чтобы открыть окно «Выполнить». Теперь введите в диалоговом окне regedit и нажмите Enter, чтобы открыть редактор реестра.
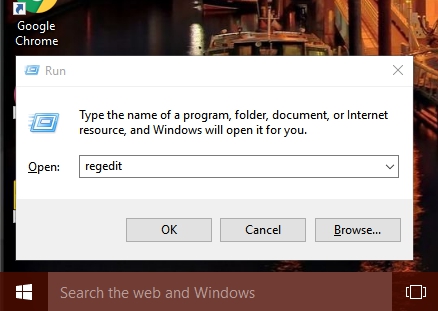
Программы для Windows, мобильные приложения, игры - ВСЁ БЕСПЛАТНО, в нашем закрытом телеграмм канале - Подписывайтесь:)
2. Затем скопируйте указанный ниже путь, вставьте его в адресную строку и нажмите Enter. Вы перейдете прямо в папку проводника.
HKEY_CURRENT_USER Программное обеспечение Microsoft Windows CurrentVersion Explorer
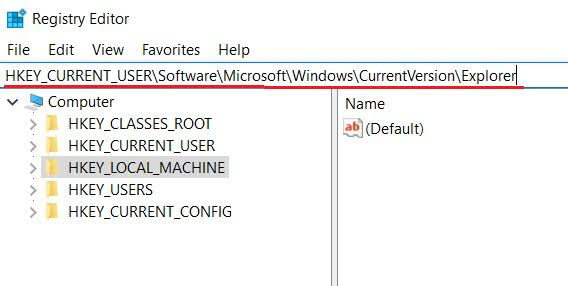
3. Теперь щелкните правой кнопкой мыши пустую панель в разделе «Проводник» и выберите «Значение DWORD (32 бита)».
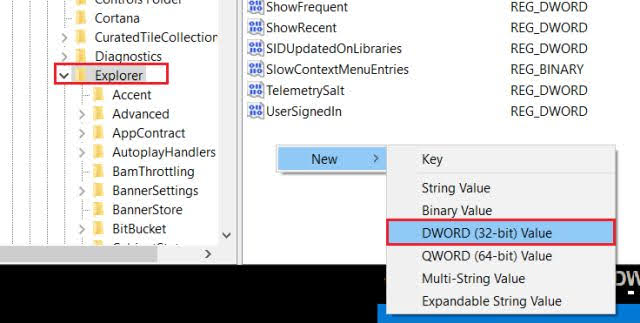
4. Здесь переименуйте имя значения в AltTabSettings и нажмите Enter.
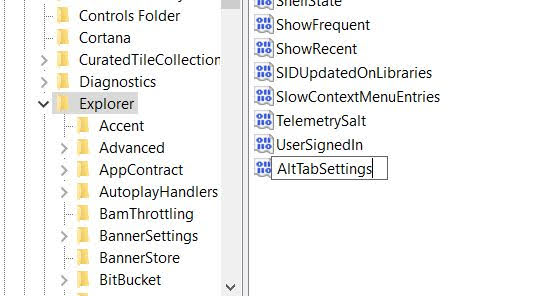
5. Теперь дважды щелкните AltTabSettings и измените значение данных на 1. Наконец, нажмите «ОК».
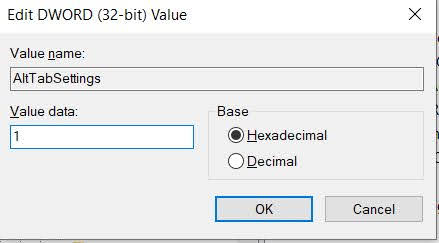
6. Теперь перезагрузите компьютер, и у вас должно получиться прежнее поведение Alt + Tab в Windows 10. В случае, если вы хотите вернуть современный переключатель задач, просто измените значение данных на 0 и перезагрузите компьютер. Вот и все.
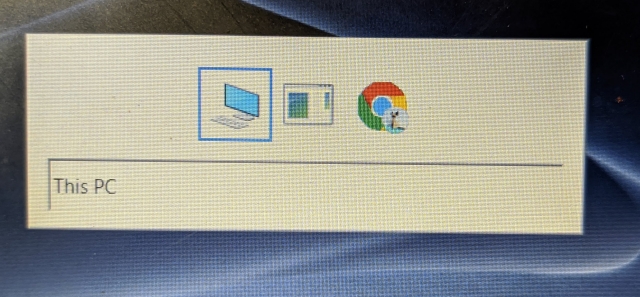
Показывать вкладки Microsoft Edge в переключателе задач Alt + Tab
После недавнего обновления Windows 10 пользователи сообщали, что вкладки браузера не отображаются в переключателе задач при переключении с помощью сочетания клавиш Alt + Tab. Если у вас возникла эта проблема, вот как вы можете восстановить поведение Al + Tab.
1. Найдите «Настройки» в меню «Пуск» и откройте его.
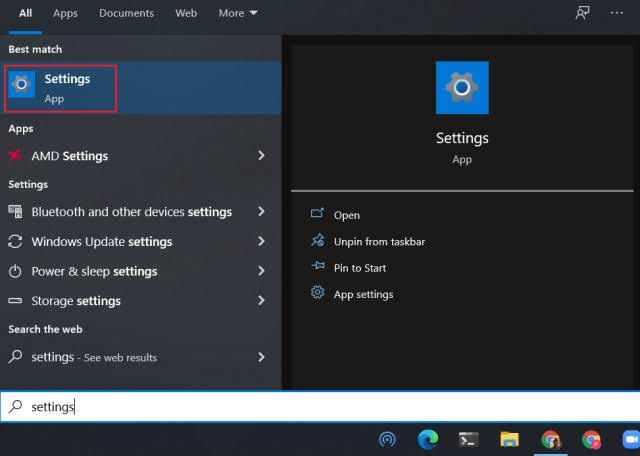
2. Теперь перейдите в Система -> Многозадачность. Здесь, в разделе «Alt + Tab», выберите «Открыть Windows и все вкладки в Edge».
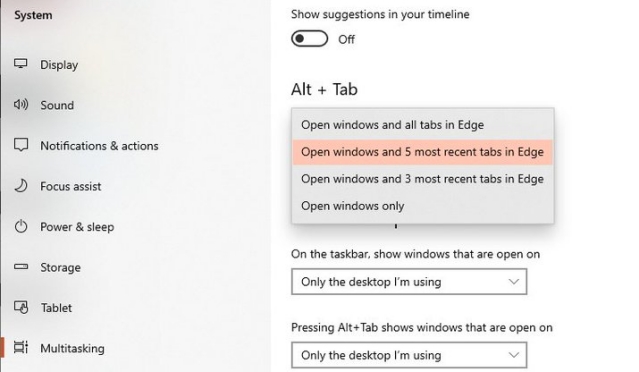
3. Теперь вы найдете свои отдельные вкладки Microsoft Edge в переключателе задач во время циклического переключения сочетания клавиш Alt + Tab в Windows 10.
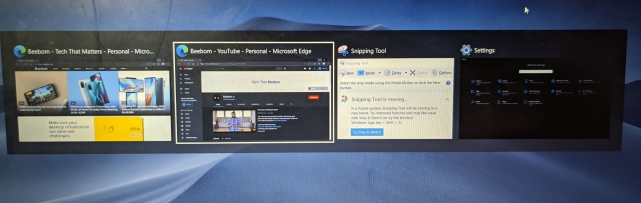
Персонализируйте переключатель задач в Windows 10
Вот как вы можете настроить поведение Alt + Tab по умолчанию в Windows 10. За последние несколько лет переключатель задач претерпел множество улучшений. Некоторым это понравилось, а некоторые по-прежнему предпочитают старый способ циклического просмотра приложений. Во всяком случае, это все от нас. Если вы хотите узнать больше о таких советах и приемах Windows 10, прочтите нашу связанную статью.

![Как щелкнуть правой кнопкой мыши на Chromebook в 2022 году [Two Ways]](https://okdk.ru/wp-content/uploads/2022/09/image-14.png)
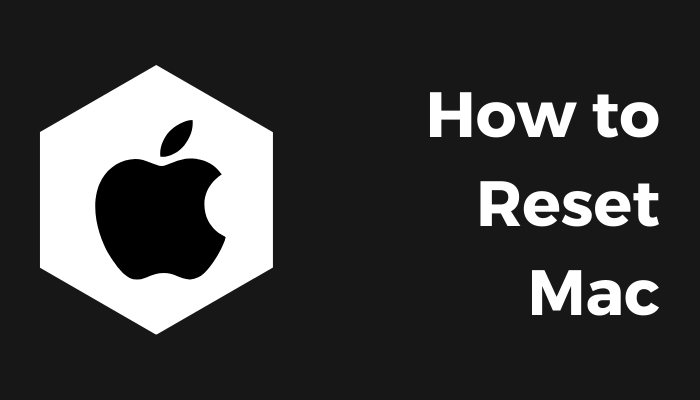
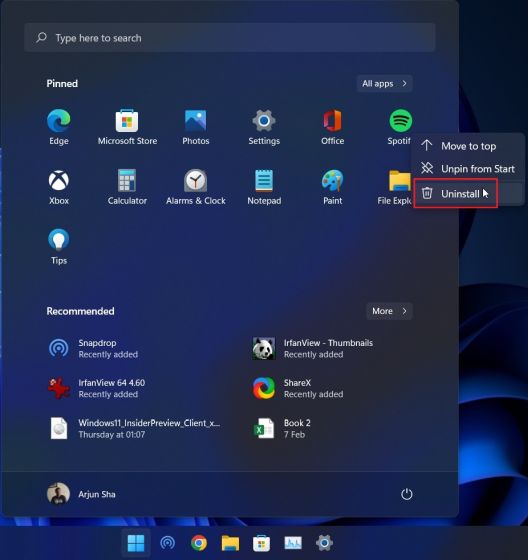
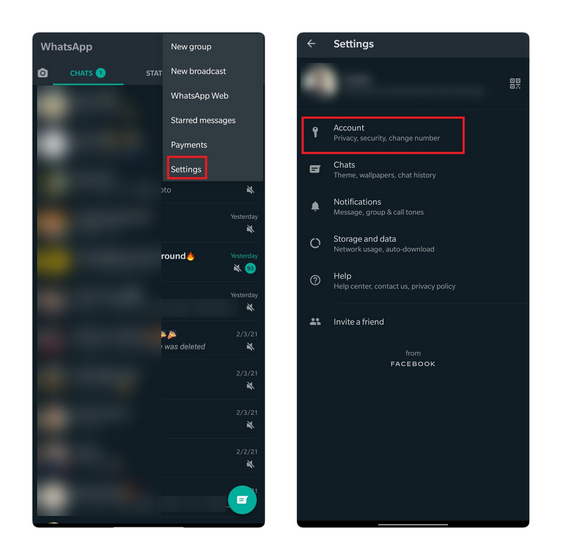


Дополню автора: будет гораздо быстрее работать и переключать окна не елозя на панель задач, так это закрепить среднюю или любую из боковых дополнительных кнопок мыши на переключение окон (ALT+TAB) через программу X-Mouse Button Control, после этого панель задач можно сделать в настройках скрываемой, а переключать между окнами – мышью.
Я так работаю, намного быстрее, панель задач тут же превращается в докбар как в MacOS.
А чтобы знать какой язык сейчас в раскладках ставлю маленькую программку в автозагрузку KbLangLedv2, также можно переключаться на другой язык двумя большими пальцами по WIN+SPACE, в момент их нажатия появляется наглядное меню выбора языка раскладки.
Спасибо! Помогло очень!
А как вернуть обратно обычное переключение между окон?