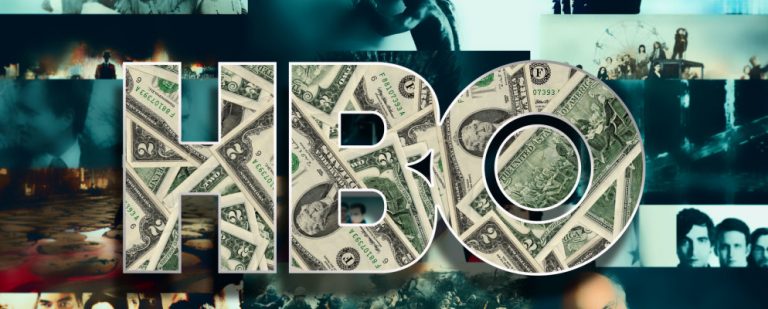Как настроить почтовые фильтры в Gmail, Yahoo Mail и Outlook
Настройка фильтров электронной почты или организация разговоров по папкам – эффективный способ управления почтовыми ящиками. Например, вы можете настроить фильтр, чтобы отделить информационные бюллетени от более важных сообщений. Это также отличный способ автоматически удалять или помечать определенные письма как спам.
Мы покажем вам, как настроить фильтры электронной почты для автоматической сортировки ваших писем в Gmail, Yahoo Mail и Outlook.
Как фильтровать письма в Gmail
Когда вы начинаете редактировать фильтры Gmail, вы можете заметить, что Gmail не использует настоящие «папки». Gmail называет эти метки, но, помимо другого имени, они функционально идентичны.
Чтобы начать создавать фильтры Gmail, откройте Входящие Gmailи нажмите на маленький значок стрелки справа от панели поиска в верхней части. Откроется окно расширенного поиска, в котором можно указать атрибуты для фильтров.
Программы для Windows, мобильные приложения, игры - ВСЁ БЕСПЛАТНО, в нашем закрытом телеграмм канале - Подписывайтесь:)
Вот как это работает:

- Имеет слова и не позволяет сканировать электронную почту на любые слова, которые вы хотите. Здесь вы можете использовать операторы поиска Gmail, например AND или OR, для поиска нескольких слов.
- Например, скажем, вы хотите создать фильтр для всех сообщений, содержащих слово «отписаться», но не хотите включать электронные письма вашего банка. Вы можете ввести «Отписаться» в поле «Имеет слова», затем «Банк Америки» в поле «Не нужно исключать результаты, содержащие эти слова».
- Если хотите, укажите размер сообщения больше или меньше.
- Использовать дату в течение, чтобы фильтровать по сообщениям, полученным близко к определенной дате.
- Если вы хотите искать только электронные письма с вложением, установите флажок Имеет вложение. И если вы часто общаетесь с видеовстречами в Gmail, вы, вероятно, захотите проверить, не содержит ли чаты, чтобы уменьшить шум от них.
- Наконец, оставьте поле поиска на «Все письма», если только вы не хотите фильтровать только из определенной существующей метки.
Когда вы закончите, нажмите кнопку Создать фильтр в правом нижнем углу окна. Если вы хотите убедиться, что фильтр правильный, сначала нажмите «Поиск», чтобы отобразить соответствующие ему электронные письма.
Настройка действий фильтра
Затем вам нужно решить, что произойдет с электронной почтой, которая попадает в этот фильтр.
Если вы пытаетесь сохранить чистую папку «Входящие», выберите «Пропустить папку« Входящие »(Архивировать)». В сочетании с этим вы можете добавить звездочку, прикрепить ярлык, чтобы вы знали, что делать с этим сообщением позже, или отметить его как важный.
Здесь есть дополнительные опции, которые могут пригодиться в зависимости от того, какой фильтр вы настраиваете. Никогда не отправлять его в Спам полезно, если Gmail отправляет туда легитимные сообщения.
Когда вы закончите, установите флажок Также применять фильтр к X совпадающим разговорам, если вы хотите, чтобы этот фильтр применялся к существующей почте, а также к будущим сообщениям. Нажмите кнопку Создать фильтр, чтобы завершить процесс.

Вы можете просматривать или редактировать существующие фильтры в любое время. Нажмите значок шестеренки «Настройки» в правом верхнем углу, а затем – «Посмотреть все настройки». Выберите «Фильтры» и «Заблокированные адреса» вверху, чтобы просмотреть их все, а также удалить или внести изменения, если это необходимо. Gmail также предоставляет функцию экспорта, поэтому вы можете поместить свои фильтры в файл, чтобы поделиться ими.
Не можете придумать хорошую идею фильтра? Gmail может помочь.
Установите флажок рядом с любым сообщением в папке входящих сообщений, затем перейдите в трехточечное меню> Фильтровать сообщения, подобные этим. Откроется окно фильтра, как и раньше, но некоторые поля будут предварительно заполнены на основе выбранного сообщения.
Для получения дополнительной информации обратите внимание на раздражающие проблемы с электронной почтой, которые можно решить с помощью фильтров.
Как настроить почтовые фильтры Yahoo
Чтобы настроить фильтры в Yahoo Mail, откройте Почтовый ящик Yahooзатем щелкните значок шестеренки в правом верхнем углу и выберите «Дополнительные параметры». Выберите вкладку «Фильтры» слева, затем выберите «Добавить новые фильтры», чтобы запустить один из них.

Yahoo не предлагает такой большой функциональности фильтров, как Gmail. Есть четыре поля для настройки: From, To / CC, Subject и Body. Вы можете называть фильтры, что позволяет быстро просматривать их на главной вкладке Фильтры, не проверяя детали.
Категории говорят сами за себя; для каждого из них вы можете выбрать фильтрацию электронной почты, которая содержит, не содержит, начинается или заканчивается выбранными словами. У вас также есть возможность сопоставлять дела, что может быть удобно, если вы хотите отфильтровать акронимы с заглавными буквами.
После того, как вы выполнили требуемые критерии фильтрации, вы можете выбрать, в какую папку перемещать соответствующие сообщения.

Обратите внимание, что фильтры применяются в порядке сверху вниз. Таким образом, при просмотре списка убедитесь, что самый важный фильтр находится сверху. Это будет иметь приоритет, если сообщение попадает под несколько фильтров. Вы также можете редактировать или удалить существующий фильтр с этой страницы.
Это все, что вам нужно знать для фильтрации Yahoo. Дополнительные советы см. В разделе о том, как обезопасить свою учетную запись Yahoo.
Как фильтровать электронные письма в Outlook
Если вы используете Outlook.com для своей электронной почты, вот как фильтровать сообщения.
Открыть свой Входящие Outlook и щелкните значок шестеренки в правом верхнем углу, а затем все настройки Outlook в нижней части этого списка. Убедитесь, что почта выбрана на левой вкладке, затем выберите Правила в следующем списке. Наконец, нажмите Добавить новое правило, чтобы создать новый фильтр.

Вам нужно дать фильтру имя. Затем откройте поле «Добавить условие», чтобы увидеть доступные параметры.
Их много, которые Outlook разбивает на группы. Например, одна категория – «Меня зовут», в которой вы можете выбрать «Я в строке« Кому »,« Я в строке CC », я не в строке« Кому »и т. П. Если вы хотите более одного, нажмите Добавить еще одно условие под первым полем.
Здесь слишком много для исчерпывающего списка, но некоторые из наиболее полезных включают в себя:
- Меня зовут> Я не в строке Кому, чтобы перехватить электронные письма, в которых вы получили CC или отправили по электронной почте.
- Помечено значком> Важность или Чувствительность, чтобы перехватывать сообщения с использованием уровней чувствительности или приоритетов, определенных для Outlook.
- Получено> До или После, чтобы отфильтровать сообщения по дате.

После того, как вы установили свои условия, вам нужно будет указать хотя бы один элемент в разделе Добавить действие. Вы можете переместить или скопировать сообщение в папку или удалить его. Аккуратный выбор – закрепление сообщения, которое сохранит его в верхней части папки «Входящие» для просмотра. Пометка сообщения с определенной важностью или пересылка на другой адрес – другие полезные действия.
Кроме того, Outlook позволяет добавлять исключения, используя любое из предыдущих условий. Таким образом, вы можете настроить фильтр, который исключает сообщения от конкретного человека или сообщения, помеченные как важные.

Установите флажок Остановить обработку дополнительных правил, если вы не хотите, чтобы сообщения, проходящие через этот фильтр, пострадали от других. Например, если один фильтр закрепляет все важные сообщения, а второй фильтр удаляет все сообщения с вложениями, вам следует установить этот флажок, чтобы Outlook не удалял важные сообщения с вложениями.
Это все, что нужно для создания фильтров Outlook; Повторите выше, если вам нужно больше.
Фильтры электронной почты Made Easy
Фильтры электронной почты – это мощные инструменты, которые вы можете использовать для уменьшения потока сообщений в вашем почтовом ящике. Мы уверены, что вы можете использовать их для улучшения своего почтового процесса, особенно в Gmail и Outlook, которые предлагают больше возможностей.
Для получения дополнительной помощи, ознакомьтесь с дополнительными способами организации и управления почтовыми ящиками.