Как настроить параметры мыши в Windows 11
В Windows 11 вы можете настроить параметры мыши, чтобы сделать ее более функциональной и персональной, и в этом руководстве я объясню, как выполнить эту настройку.
Хотя вы можете подключить мышь (или тачпад) к ноутбуку или настольному компьютеру, чтобы начать использовать указатель и курсор на экране, вы можете настроить ряд параметров, включая скорость и прокрутку. Вы можете включить или отключить определенные функции и персонализировать указатель и курсор с помощью разных цветов.
Нет правильных или неправильных конфигураций для использования этих настроек. Вам нужно протестировать и выяснить, что лучше всего подходит для вас.
В этом практическом руководстве я покажу вам различные способы настройки параметров мыши в Windows 11.
Программы для Windows, мобильные приложения, игры - ВСЁ БЕСПЛАТНО, в нашем закрытом телеграмм канале - Подписывайтесь:)
Как изменить скорость указателя мыши
Иногда перетаскивание мыши не соответствует движению вашей руки. Когда это происходит или вы хотите увеличить или уменьшить скорость мыши, вы можете управлять этим поведением из приложения «Настройки», а также из Панели управления.
Из настроек
Чтобы изменить скорость указателя мыши в Windows 11, выполните следующие действия:
- Открыть настройки.
- Нажмите Bluetooth и устройства.
- Щелкните мышью по странице справа.

- Используйте ползунок «Скорость указателя мыши» для регулировки ускорения мыши.
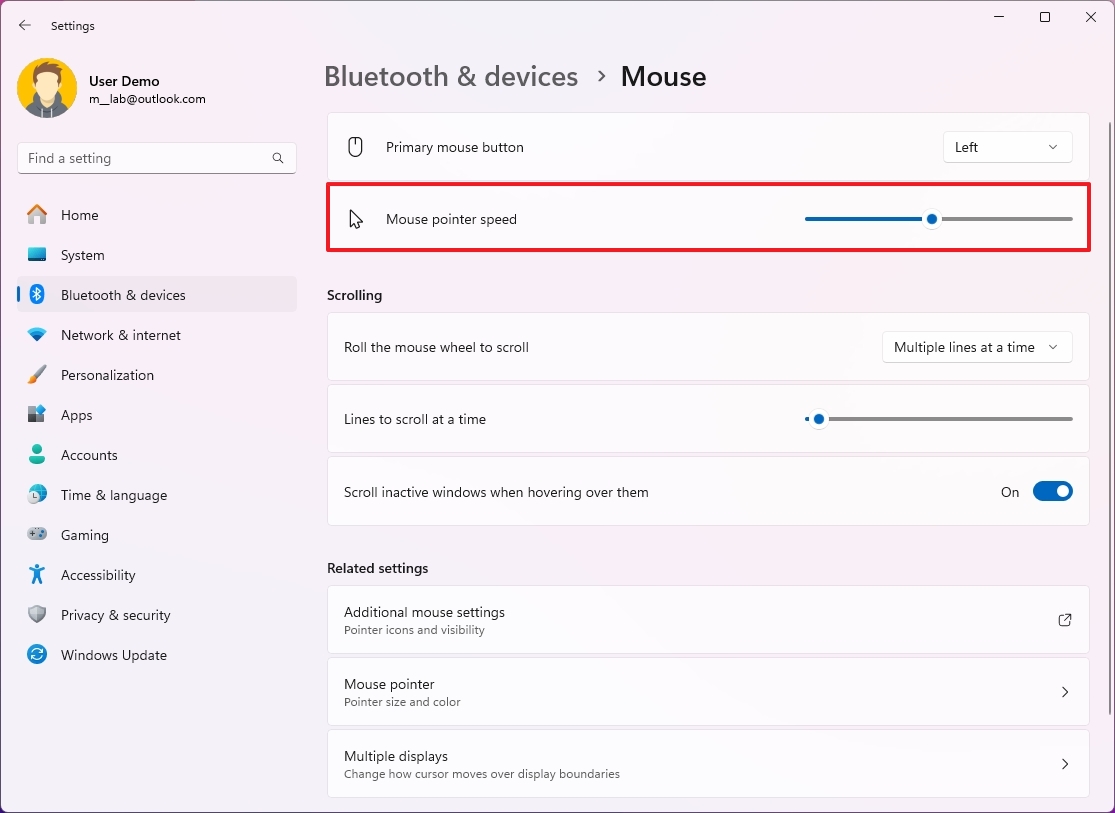
Из панели управления
Чтобы изменить скорость мыши с помощью устаревшей панели управления, выполните следующие действия:
- Откройте Пуск.
- Найдите Панель управления и щелкните верхний результат, чтобы открыть приложение.
- Измените «Просмотр» на «Крупные значки» в правом верхнем углу.
- Щелкните мышью.
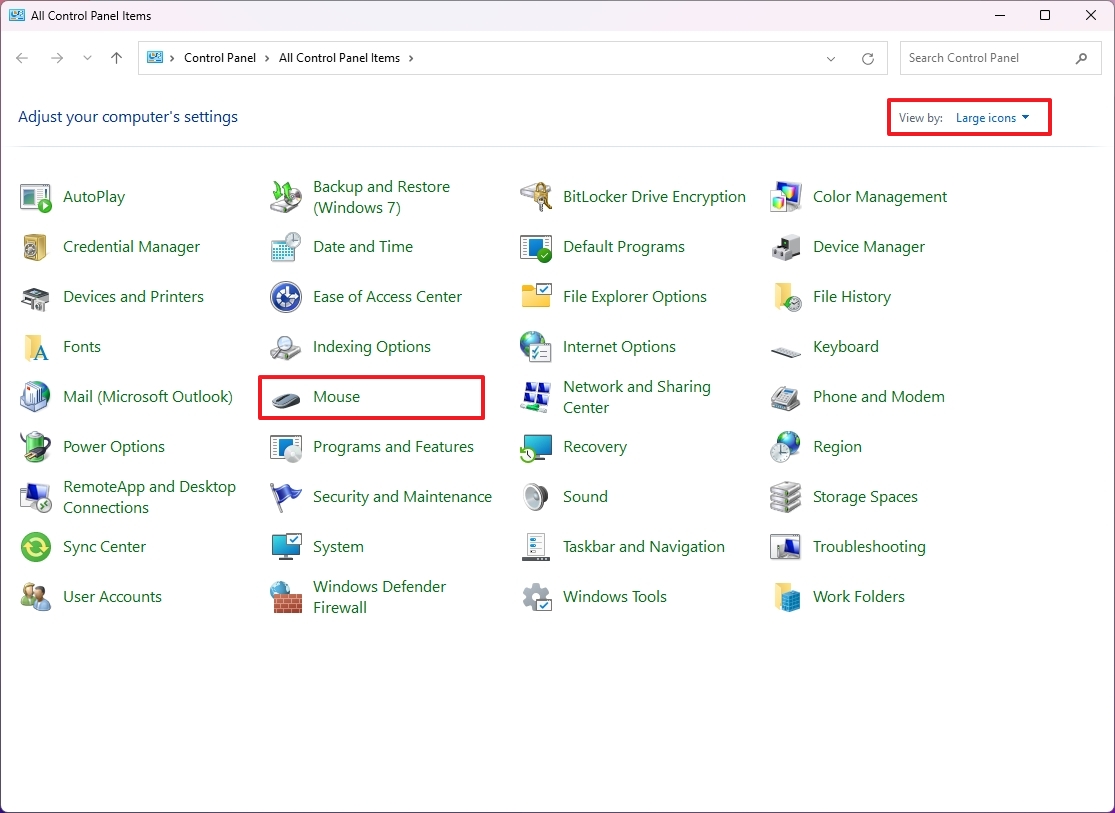
- Откройте вкладку «Параметры указателя».
- Используйте ползунок для управления скоростью указателя с помощью настройки «Движение».
- Установите флажок «Повысить точность указателя».
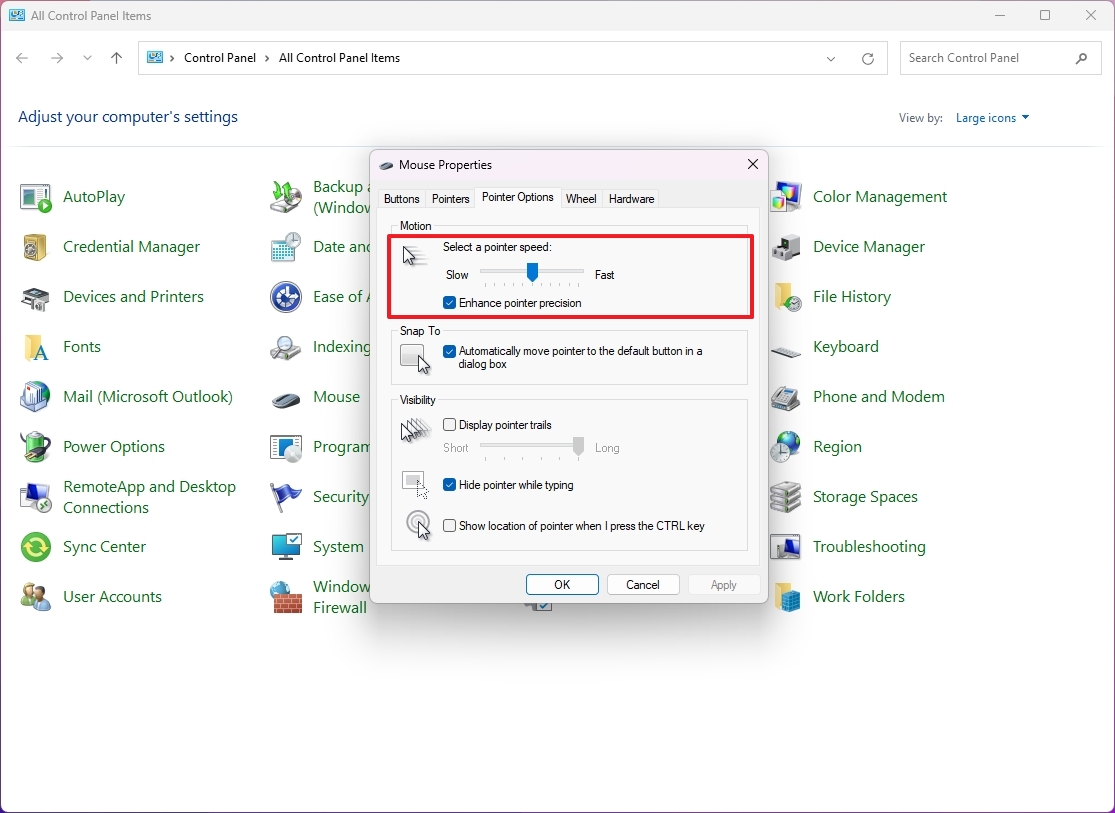
- Нажмите кнопку «Применить».
- Нажмите кнопку ОК.
После выполнения этих шагов система применит новую скорость перемещения указателя мыши в Windows 11.
Как изменить кнопку действия мыши на левую
Если вы левша, вы можете изменить поведение основной кнопки справа через приложение «Настройки» или «Панель управления».
Из настроек
Чтобы настроить мышь для левшей, выполните следующие действия:
- Открыть настройки.
- Нажмите Bluetooth и устройства.
- Щелкните мышью по странице справа.

- (Вариант 1) Выберите параметр «Правая» в настройке «Основная кнопка мыши», чтобы настроить мышь для левшей.
- (Вариант 2) Выберите параметр «Левая» в настройке «Основная кнопка мыши», чтобы настроить мышь для правшей.
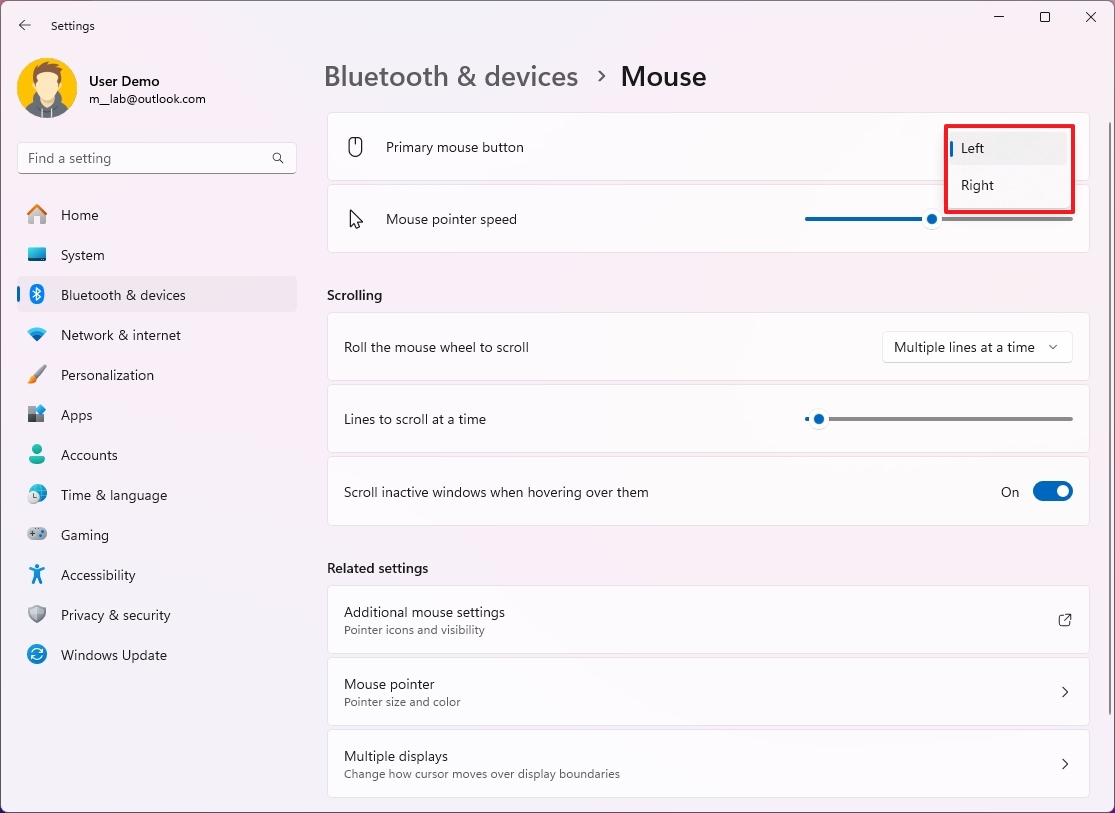
Из панели управления
Чтобы настроить основную кнопку мыши для левши, выполните следующие действия:
- Откройте Пуск.
- Найдите Панель управления и щелкните верхний результат, чтобы открыть приложение.
- Измените «Просмотр» на «Крупные значки» в правом верхнем углу.
- Щелкните мышью.
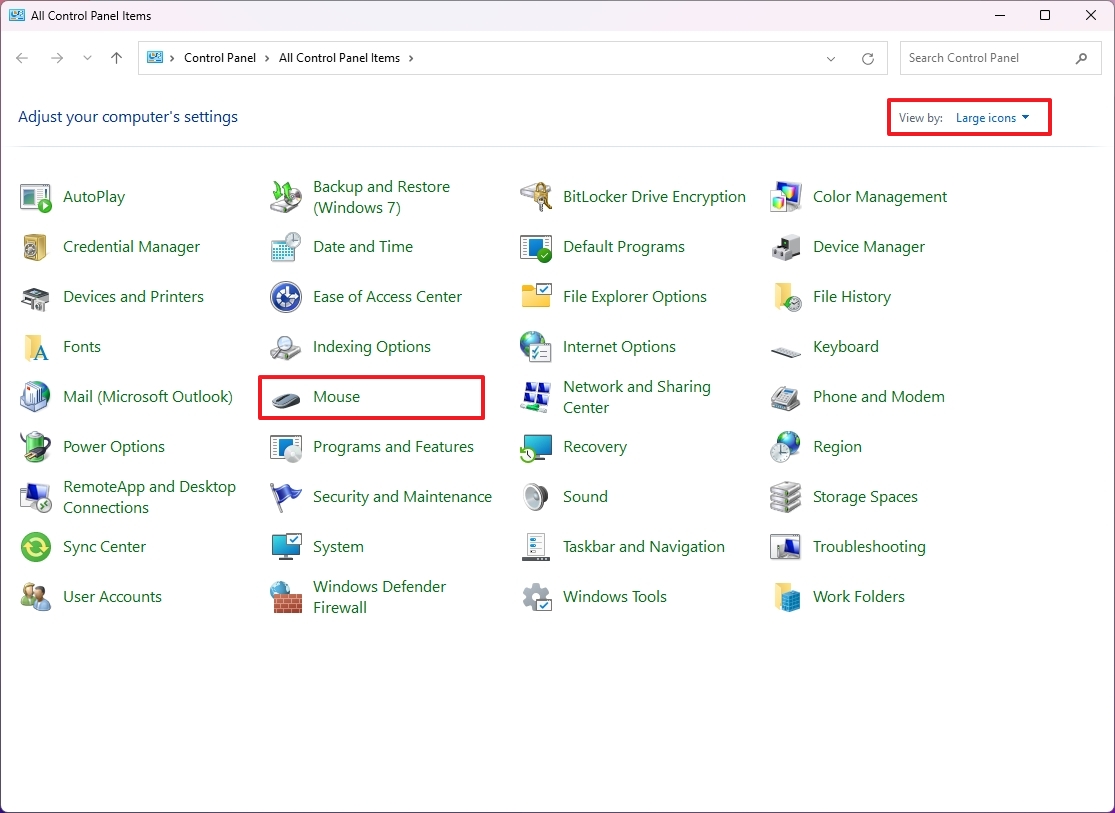
- Нажмите вкладку «Кнопки».
- Установите флажок «Поменять местами основные и дополнительные кнопки».
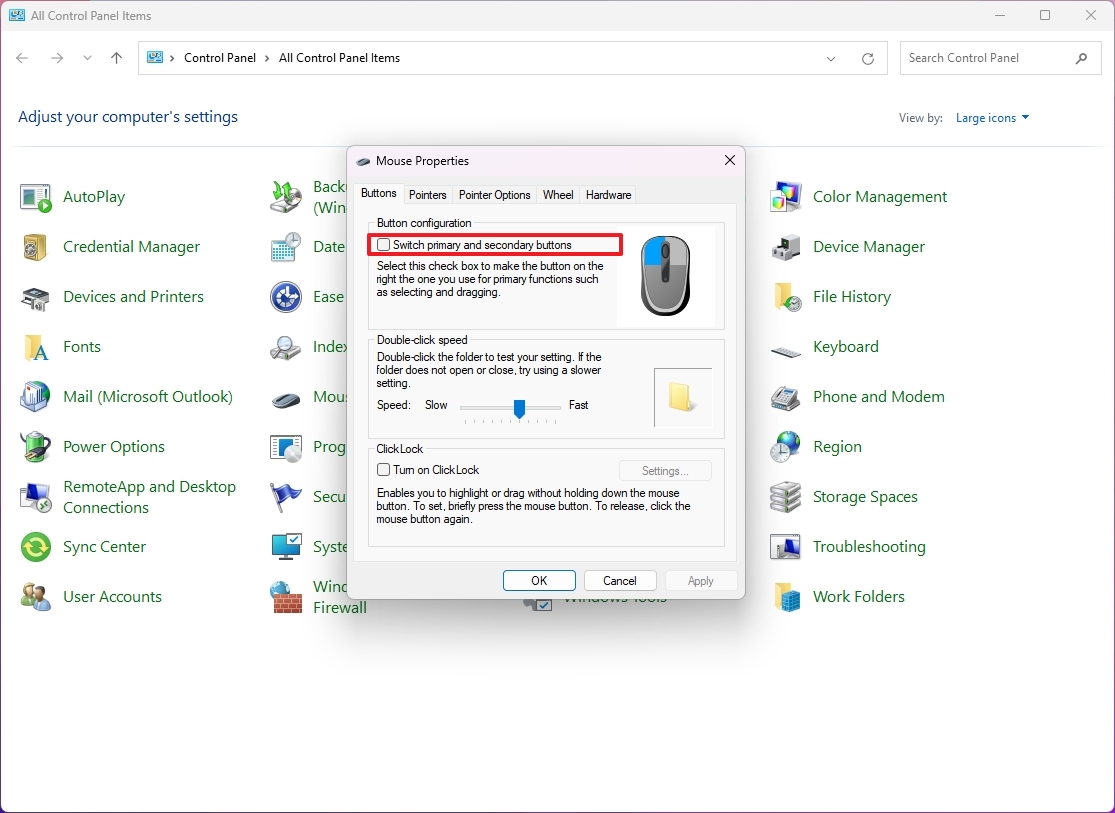
- Нажмите кнопку «Применить».
- Нажмите кнопку ОК.
После выполнения этих шагов система поменяет местами основную и дополнительную кнопки мыши.
Как изменить поведение прокрутки мыши
Также можно изменить настройки прокрутки колесика мыши, чтобы сделать ее быстрее или медленнее через приложение «Настройки». Если вы используете Панель управления, вы также можете управлять поведением вертикальной прокрутки.
Из настроек
Чтобы изменить настройки прокрутки мыши в Windows 11, выполните следующие действия:
- Открыть настройки.
- Нажмите Bluetooth и устройства.
- Щелкните мышью по странице справа.

- Выберите параметр «Несколько строк одновременно» или «Один экран за раз» в настройке «Прокрутите колесико мыши для прокрутки».
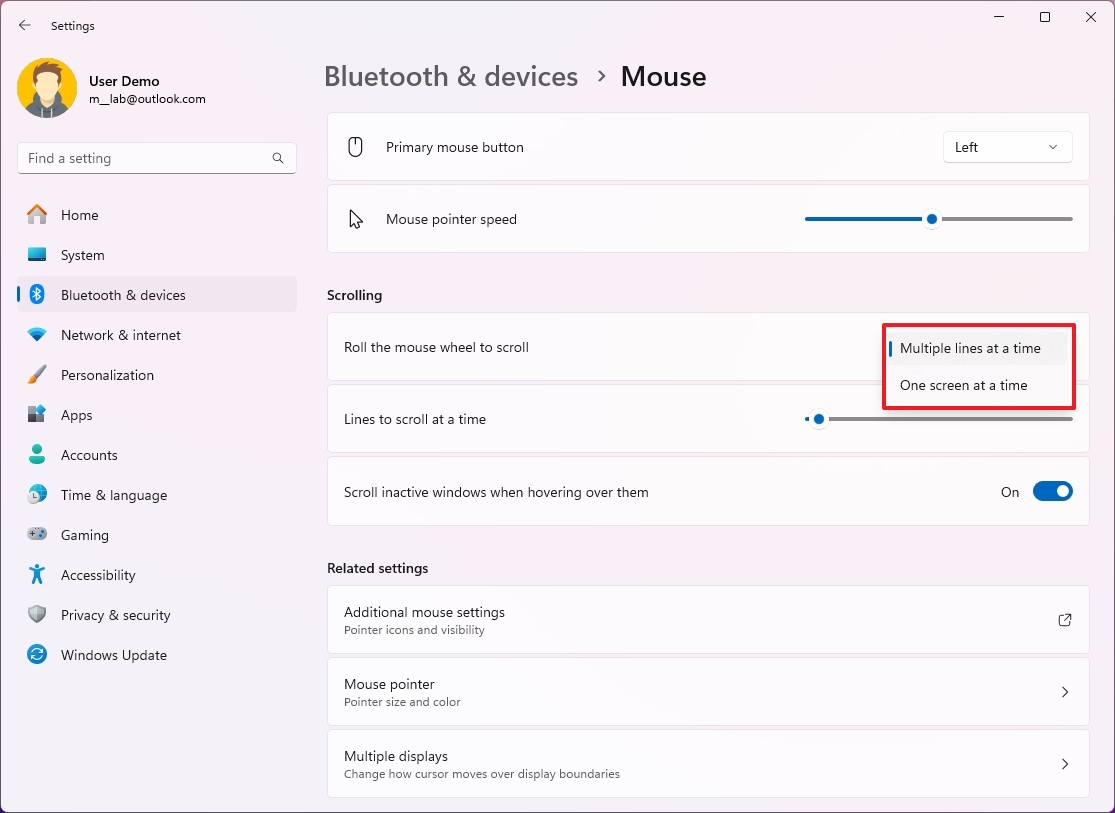
- Если вы используете опцию «Несколько строк одновременно», выберите количество прокручиваемых строк с помощью параметра «Строк для прокрутки за один раз».
- Включите переключатель «Прокручивать неактивные окна при наведении на них курсора».
- Краткое примечание: если вы используете эту опцию, то всякий раз, когда у вас открыто несколько окон, вы можете прокручивать любое окно с помощью колесика мыши, не переключая фокус на другое окно.
Из панели управления
Чтобы настроить поведение прокрутки колеса через Панель управления, выполните следующие действия:
- Откройте Пуск.
- Найдите Панель управления и щелкните верхний результат, чтобы открыть приложение.
- Измените «Просмотр» на «Крупные значки» в правом верхнем углу.
- Щелкните мышью.
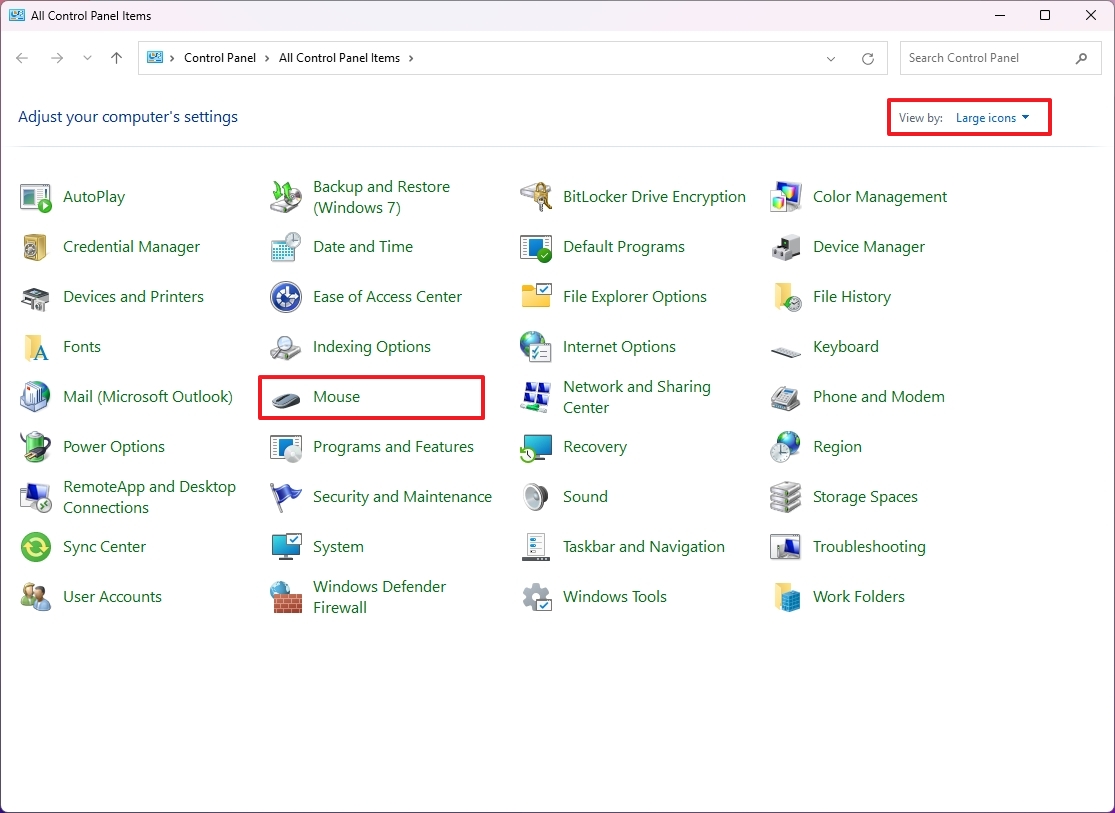
- Нажмите «Дополнительные настройки мыши» в разделе «Сопутствующие настройки».
- Нажмите вкладку Колесо.
- (Вариант 1) Выберите «Следующее количество строк за раз» в настройке «Прокрутите колесико на одно деление для прокрутки», чтобы задать количество строк, прокручиваемых колесиком мыши.
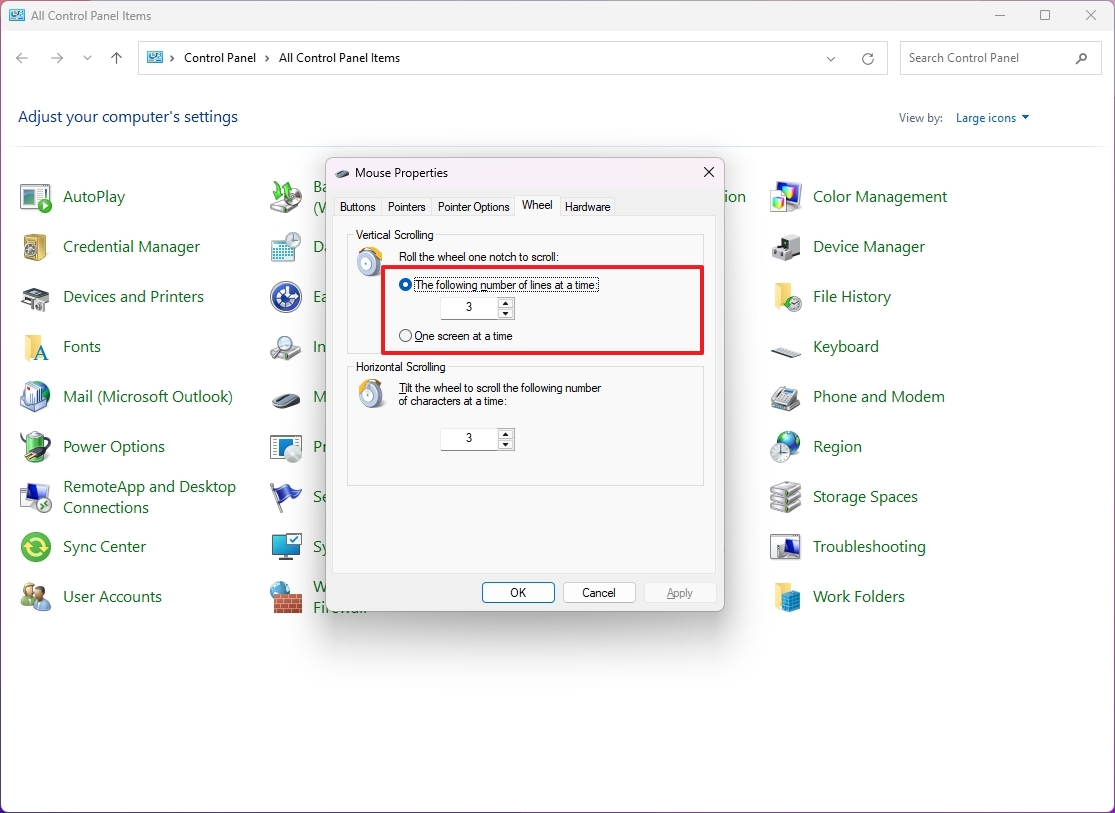
- (Вариант 2) Выберите опцию «По одному экрану за раз».
- (Необязательно) Выберите количество символов для прокрутки для параметра «Горизонтальная прокрутка».
- Нажмите кнопку «Применить».
- Нажмите кнопку ОК.
После выполнения этих шагов вы сможете использовать мышь с новыми настройками прокрутки.
Как изменить скорость двойного щелчка мыши
В Windows 11 можно даже изменить время, которое система регистрирует как двойной щелчок.
Чтобы изменить скорость двойного щелчка в Windows 11, выполните следующие действия:
- Открыть настройки.
- Нажмите Bluetooth и устройства.
- Щелкните мышью по странице справа.

- Нажмите «Дополнительные настройки мыши» в разделе «Сопутствующие настройки».
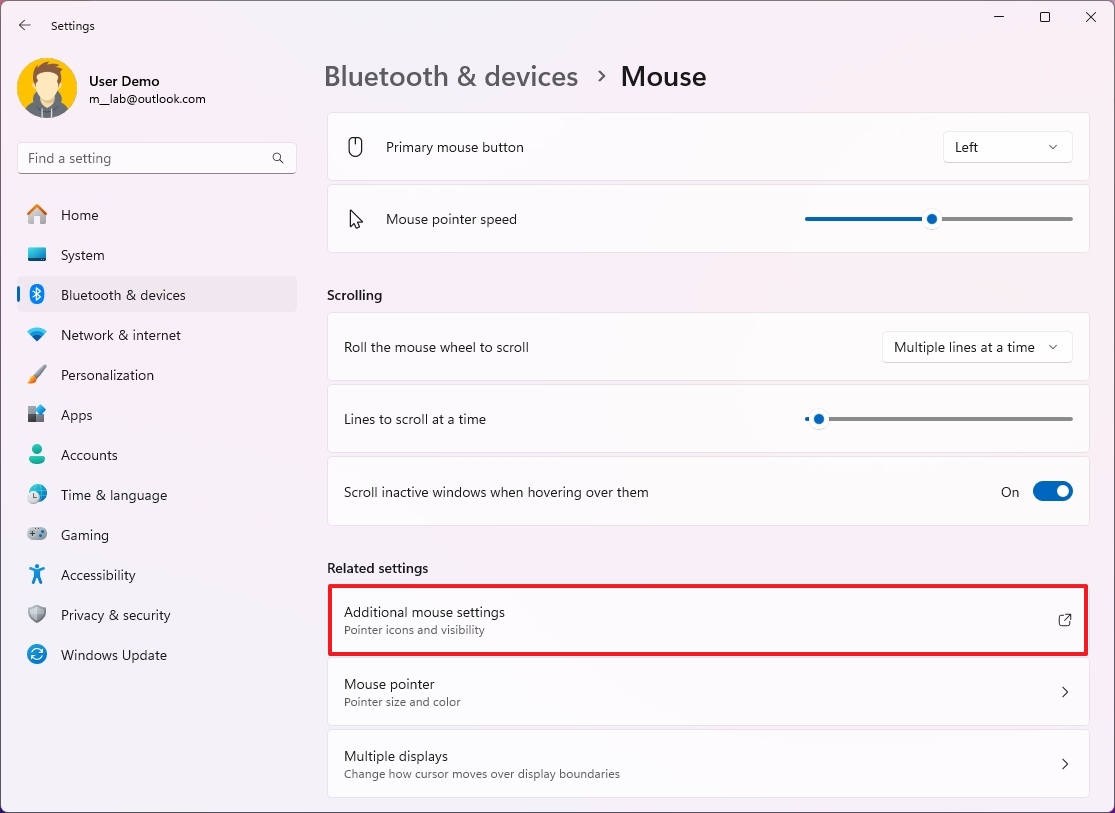
- Нажмите вкладку «Кнопки».
- Используйте ползунок для увеличения или уменьшения скорости с помощью настройки «Скорость двойного щелчка».
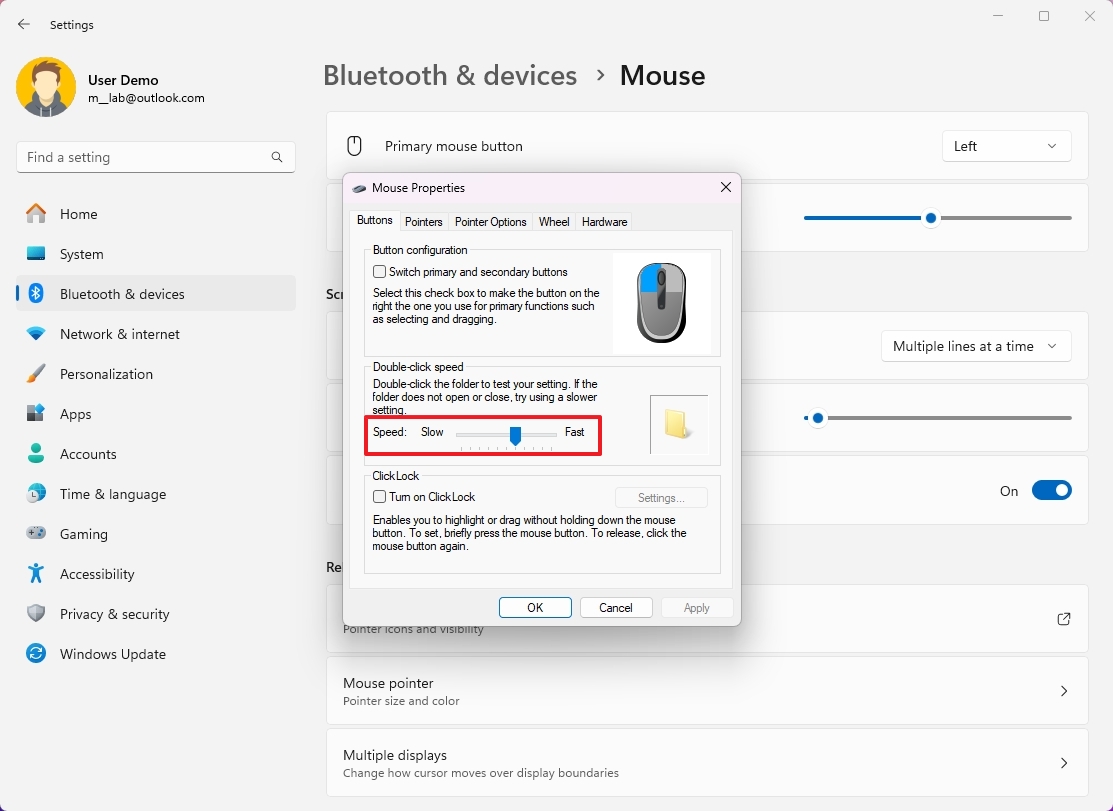
- Нажмите кнопку «Применить».
- Нажмите кнопку ОК.
После выполнения этих шагов система применит новую скорость для действия двойного щелчка в Windows 11.
Как включить функцию ClickLock мыши
ClickLock — это действие, при котором нажатие и удержание в течение определенного периода времени фиксирует элемент указателем мыши, без необходимости удерживать нажатие для его перетаскивания.
В Windows 11 эту функцию можно включить только через настройки Панели управления, и вот как это сделать:
- Открыть настройки.
- Нажмите Bluetooth и устройства.
- Щелкните мышью по странице справа.

- Нажмите «Дополнительные настройки мыши» в разделе «Сопутствующие настройки».
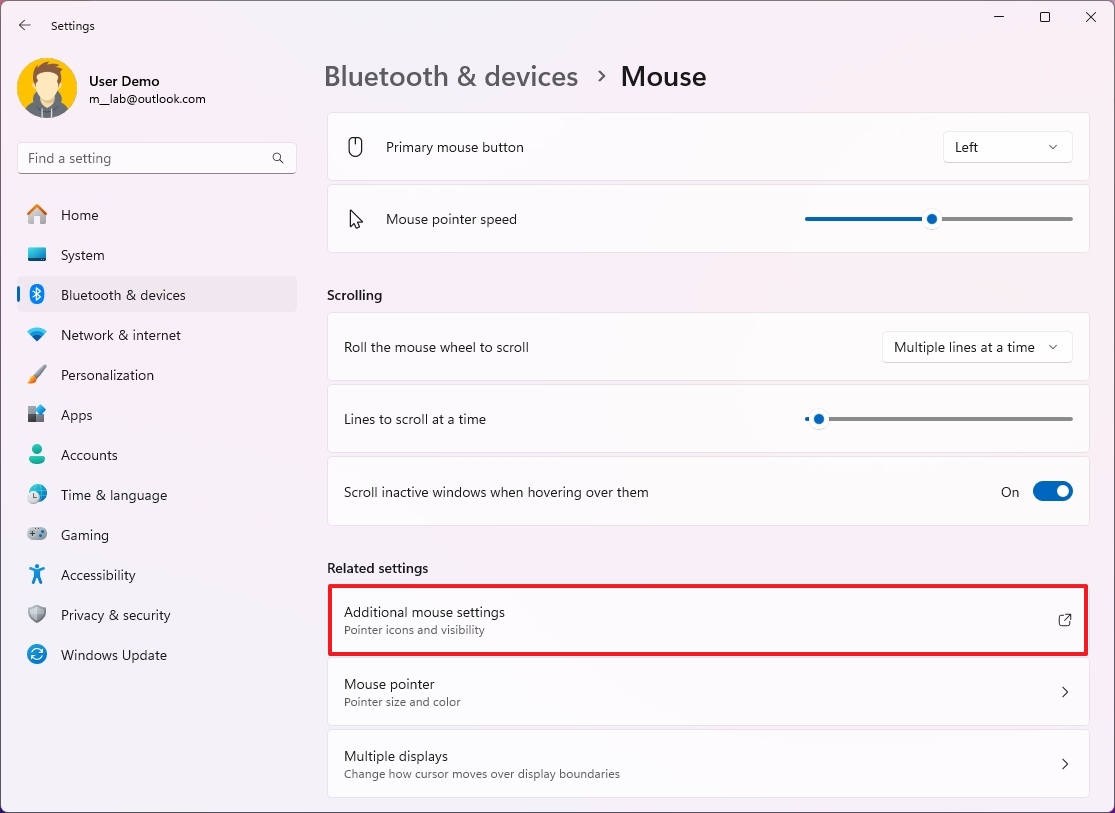
- Нажмите вкладку «Кнопки».
- Установите флажок «Включить ClickLock».
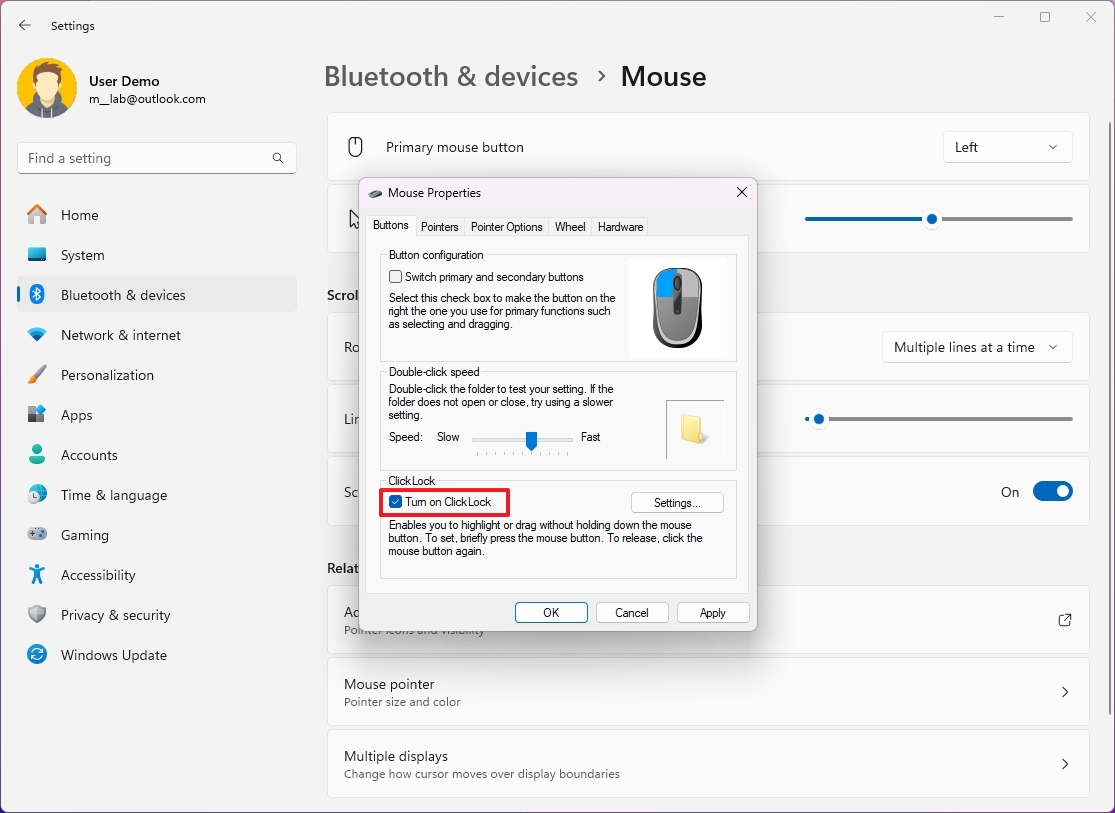
- (Необязательно) Нажмите кнопку «Настройки».
- Измените время удержания до блокировки щелчка.
- Нажмите кнопку ОК.
- Нажмите кнопку «Применить».
- Нажмите кнопку ОК.
После выполнения шагов вы можете выделять или перетаскивать, не удерживая кнопку мыши. Для этого действия требуется короткий щелчок, чтобы заблокировать элемент, и еще один щелчок, чтобы разблокировать и отпустить элемент.
Как изменить схему указателя мыши
Windows 11 также предоставляет возможность изменять цветовую схему, чтобы сделать указатель мыши более заметным на экране. Хотя это функция «Специальных возможностей», любой может использовать ее для персонализации опыта.
Схему мыши также можно изменить из Панели управления, но настройки более ограничены, и вы можете выбрать только из нескольких дизайнов.
Из настроек
Чтобы изменить цветовую схему указателя мыши в Windows 11, выполните следующие действия:
- Открыть настройки.
- Нажмите «Доступность».
- Нажмите на страницу «Указатель мыши и сенсорный экран» справа.
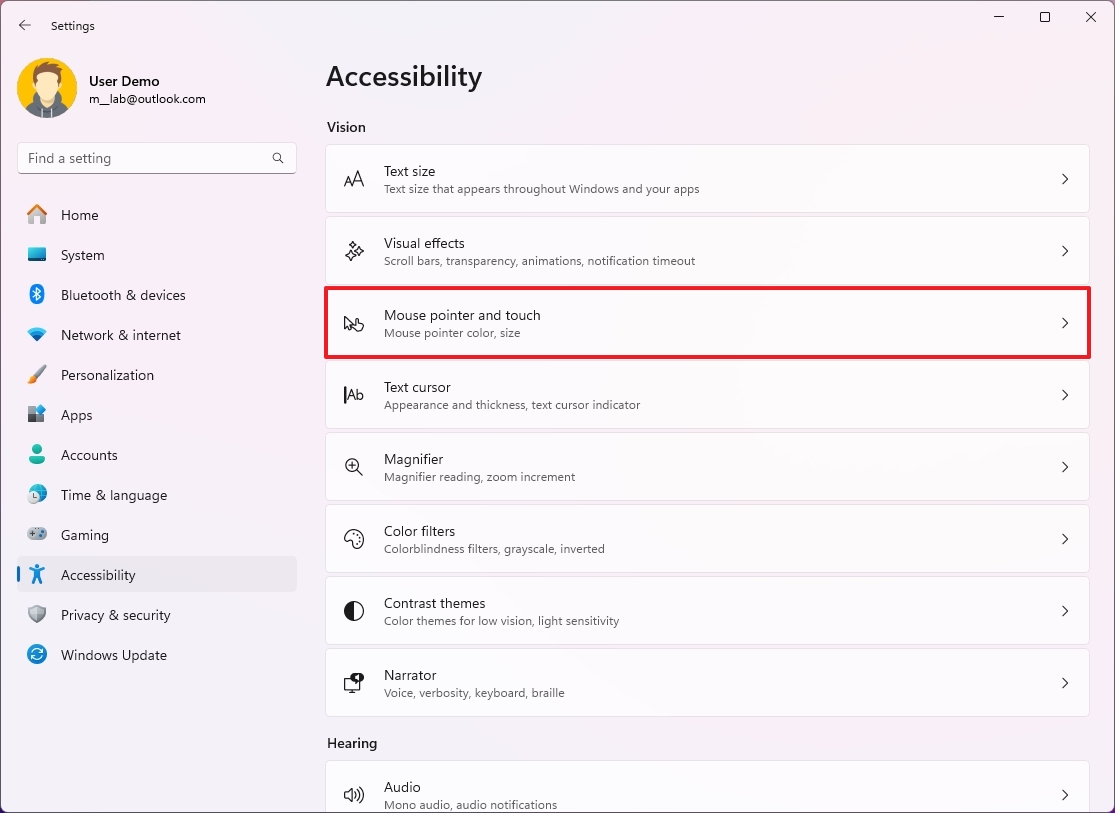
- Щелкните параметр «Пользовательский» в настройке «Стиль указателя мыши».
- Выберите цветовую схему для указателя.
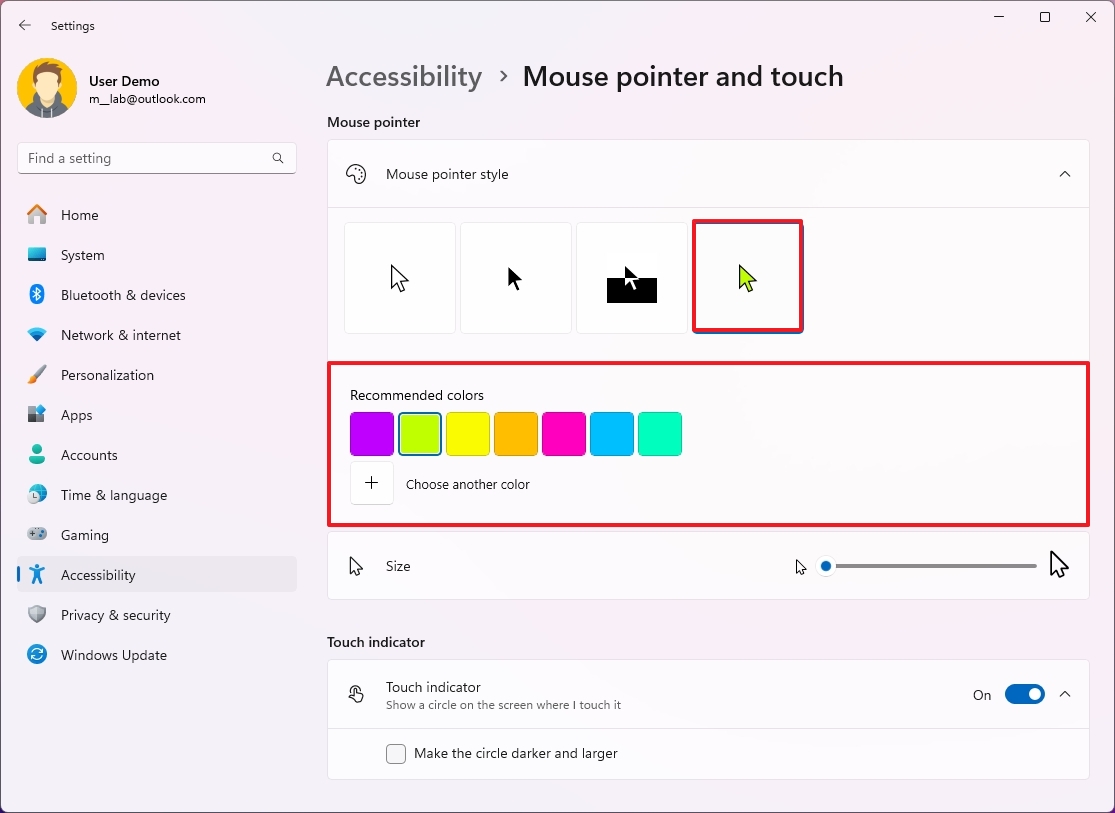
- Совет: в этой настройке вы также можете выбрать схемы «Черный» и «Инвертированный».
- (Необязательно) Нажмите «Выбрать другой цвет», чтобы создать собственный цвет.
Из панели управления
Чтобы изменить схему мыши из Панели управления, выполните следующие действия:
- Откройте Пуск.
- Найдите Панель управления и щелкните верхний результат, чтобы открыть приложение.
- Измените «Просмотр» на «Крупные значки» в правом верхнем углу.
- Щелкните мышью.
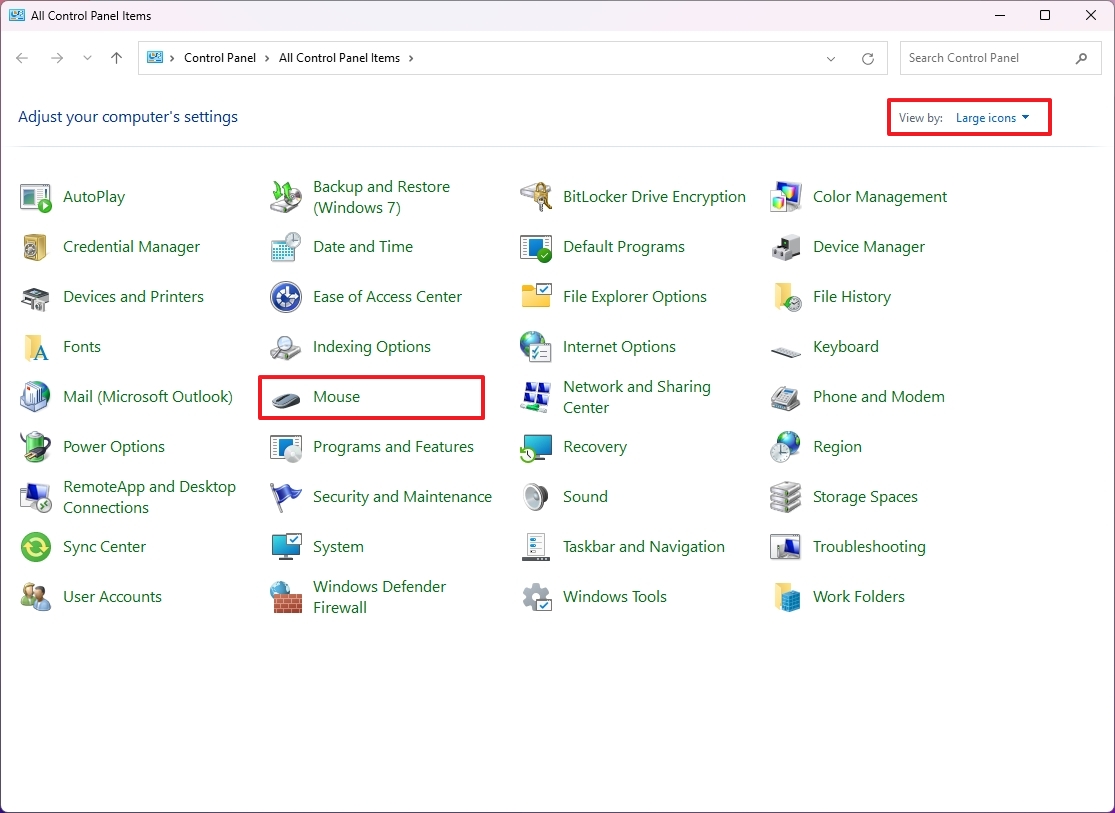
- Нажмите вкладку Указатель.
- Выберите одну из доступных схем указателей.
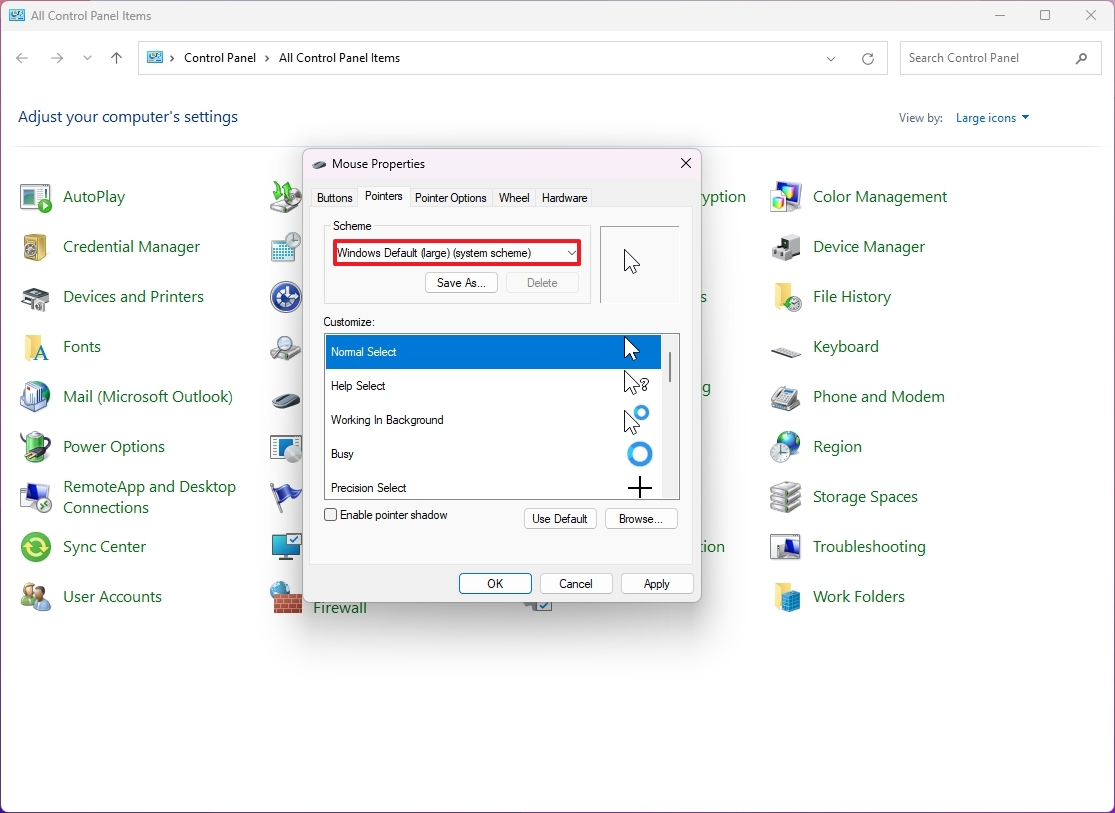
- (Необязательно) Установите флажок «Включить тень указателя», чтобы добавить тень вокруг указателя мыши и сделать его более заметным.
- Нажмите кнопку ОК.
- Нажмите кнопку «Применить».
- Нажмите кнопку ОК.
После выполнения этих шагов новая схема будет применена к указателю мыши и текстовому курсору.
Как включить функцию привязки мыши
«Snap To» — это функция, которая автоматически перемещает указатель на кнопку по умолчанию в диалоговом окне для ускорения процесса настройки. Это устаревшая функция, но вы все еще можете использовать ее в Windows 11.
Чтобы включить функцию «Привязать к» в Windows 11, выполните следующие действия:
- Открыть настройки.
- Нажмите Bluetooth и устройства.
- Щелкните мышью по странице справа.

- Нажмите «Дополнительные настройки мыши» в разделе «Сопутствующие настройки».
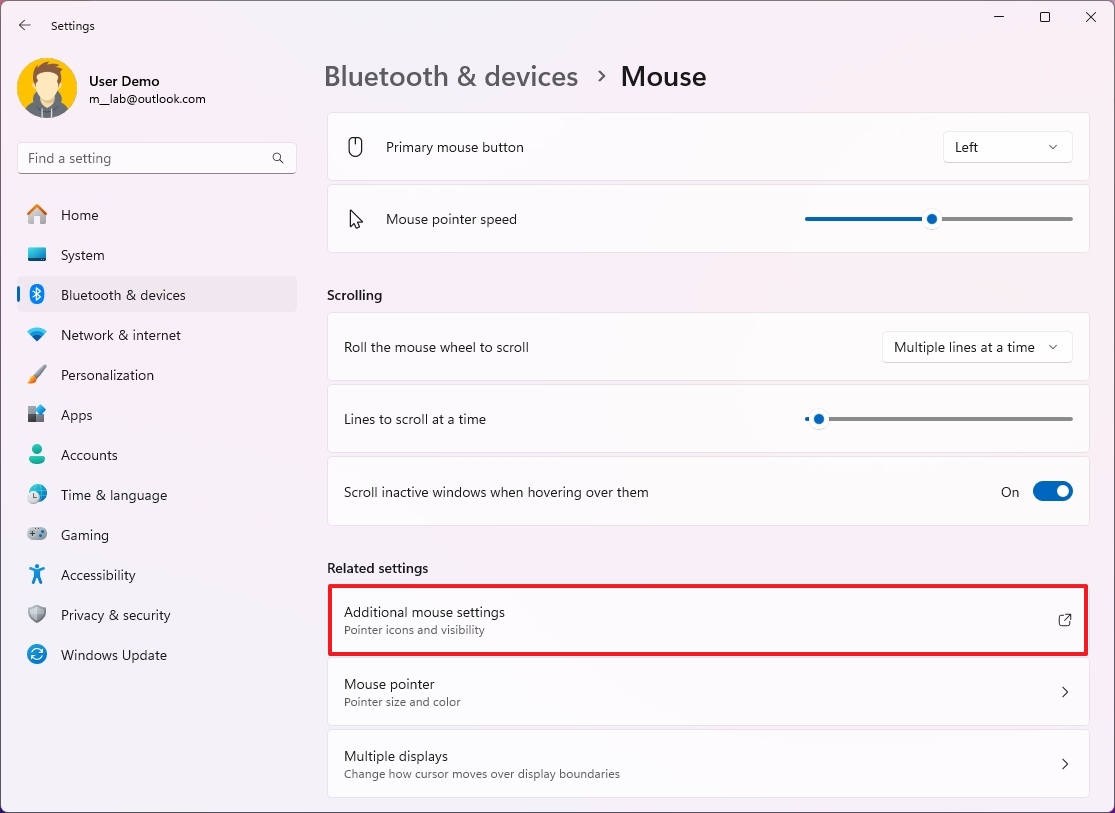
- Откройте вкладку «Параметры электропитания».
- Установите флажок «Автоматически перемещать указатель на кнопку по умолчанию в диалоговом окне».
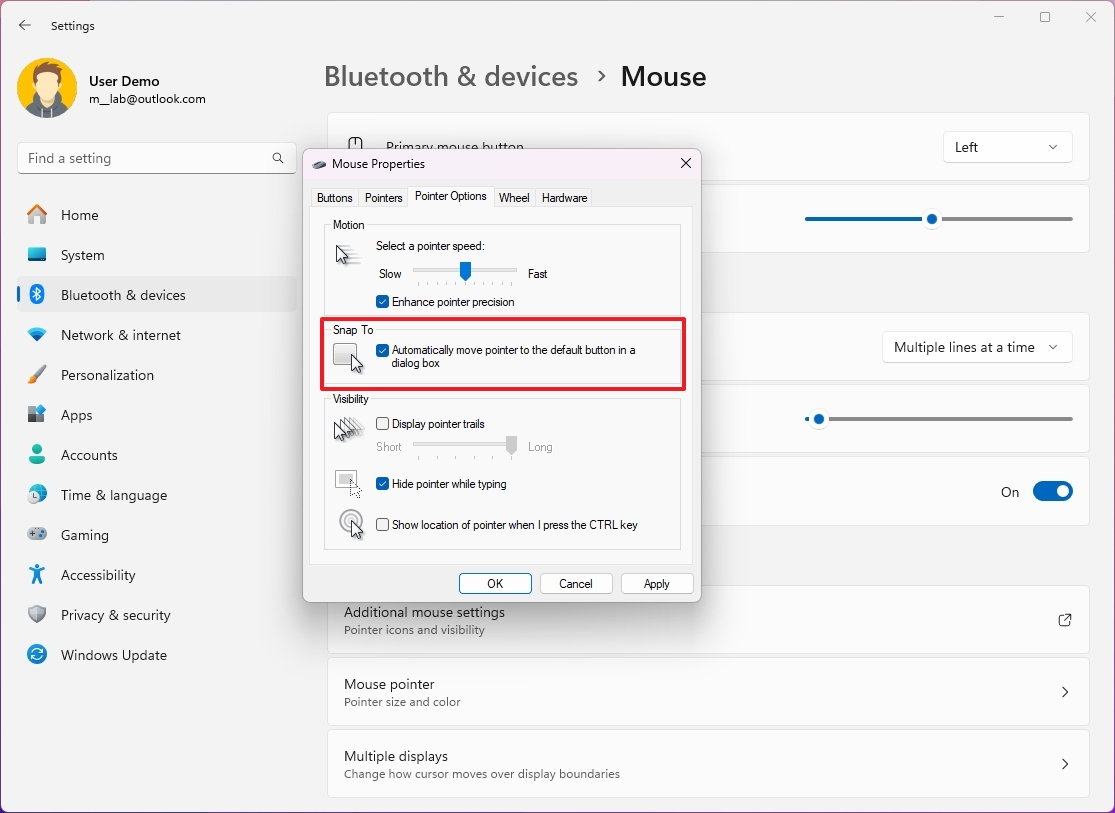
- Нажмите кнопку «Применить».
- Нажмите кнопку ОК.
После выполнения этих шагов при следующем появлении диалогового окна на экране указатель мыши автоматически переместится на кнопку действия по умолчанию.
Как включить настройки поиска мыши
Если вы один из тех, кому не хватает указателя мыши на экране, особенно на дисплее с несколькими мониторами, вы можете включить функцию, которая позволяет нажать клавишу «Ctrl», чтобы увидеть местоположение указателя.
Чтобы включить функцию указателя мыши для его нахождения на экране, выполните следующие действия:
- Открыть настройки.
- Нажмите Bluetooth и устройства.
- Щелкните мышью по странице справа.

- Нажмите «Дополнительные настройки мыши» в разделе «Сопутствующие настройки».
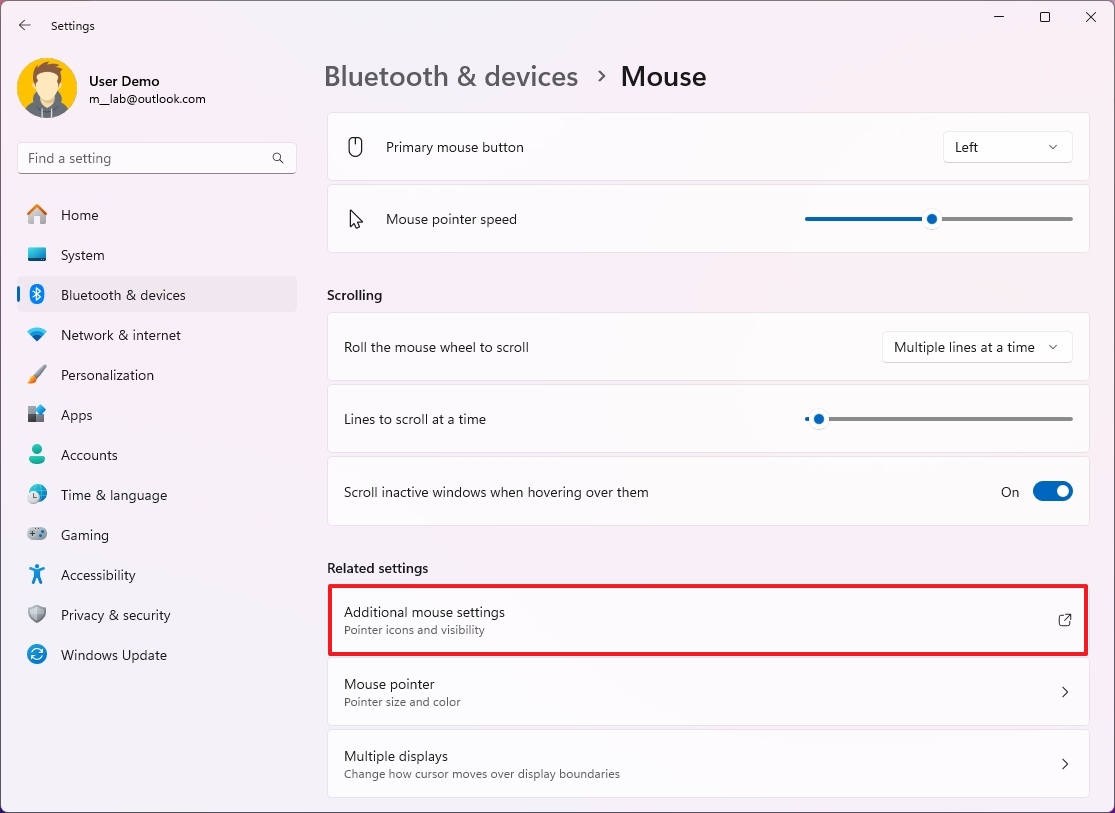
- Откройте вкладку «Параметры электропитания».
- (Необязательно) Установите флажок «Отображать след указателя».
- Установите флажок «Скрыть указатель при вводе текста».
- (Необязательно) Установите флажок «Показывать местоположение указателя при нажатии клавиши CTRL».
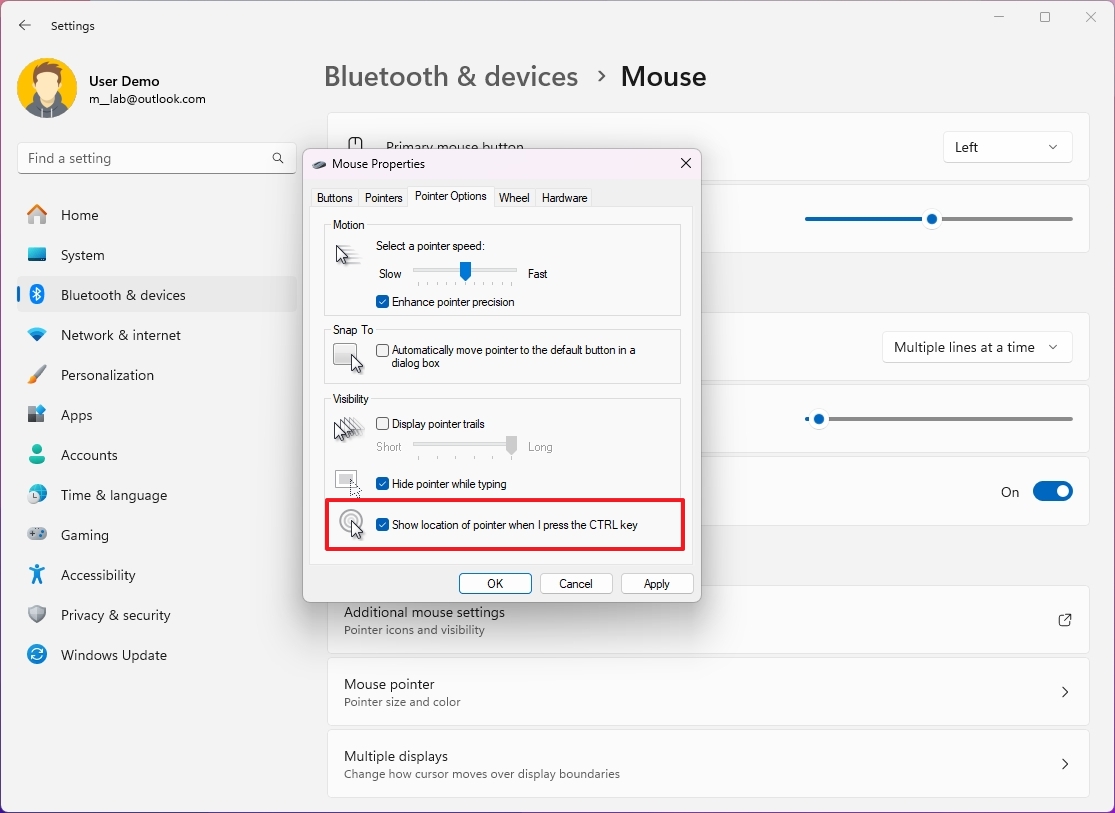
- Нажмите кнопку «Применить».
- Нажмите кнопку ОК.
После выполнения этих шагов, если вы не можете найти указатель на экране, вы можете нажать клавишу «Ctrl», чтобы увидеть анимацию, показывающую, где на экране находится указатель.
Как изменить размер указателя мыши
Чтобы изменить размер указателя мыши в Windows 11, выполните следующие действия:
- Открыть настройки.
- Нажмите «Доступность».
- Нажмите на страницу «Указатель мыши и сенсорный экран» справа.
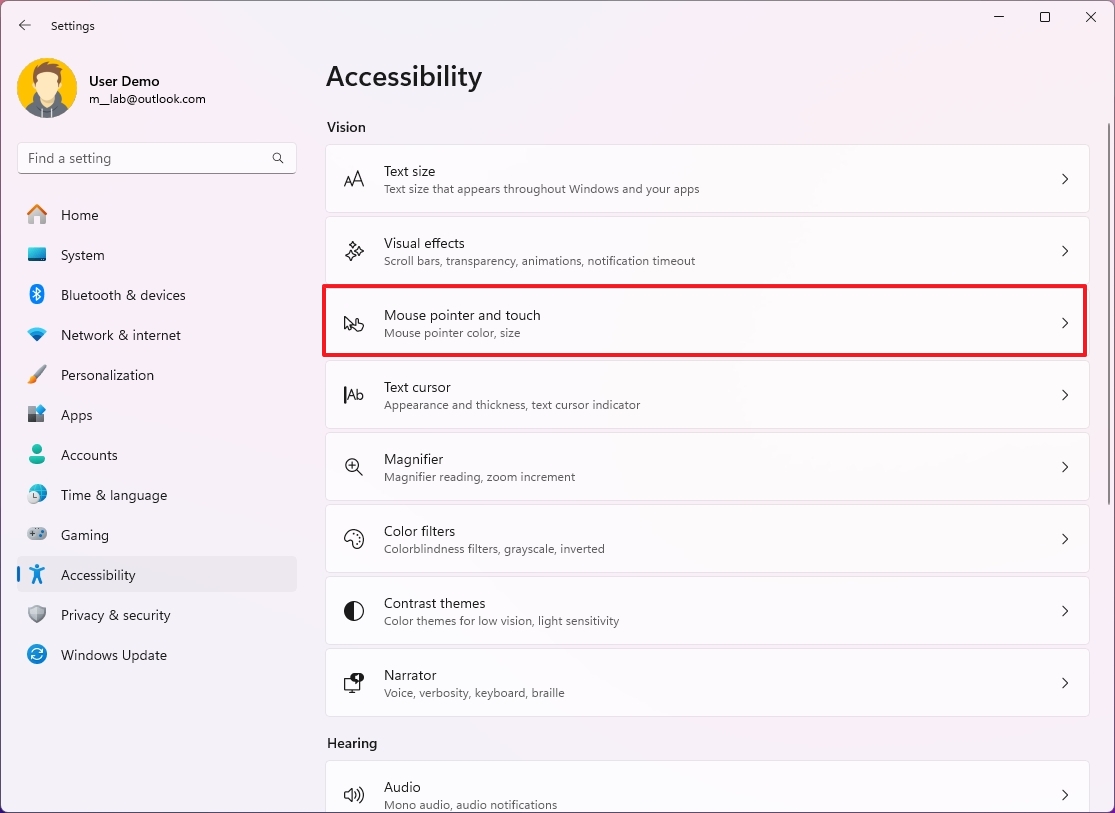
- Используйте ползунок настройки размера, чтобы сделать указатель больше или меньше.
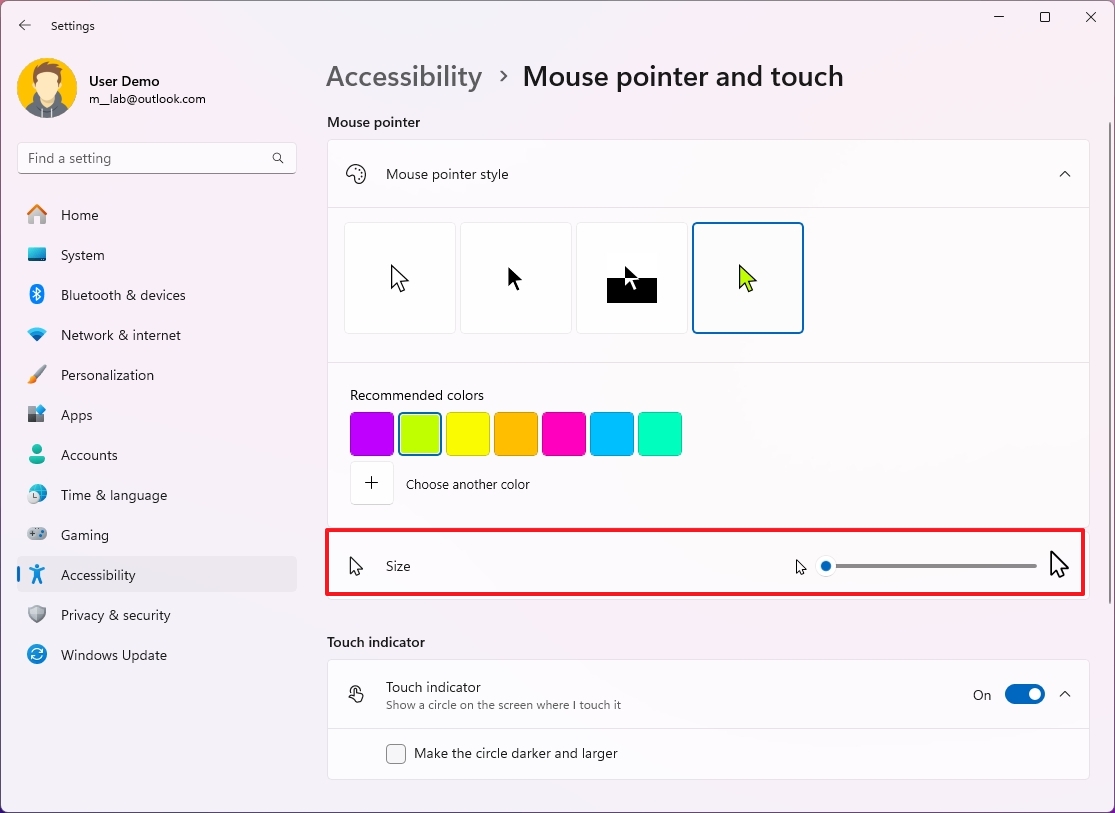
После выполнения этих шагов указатель отобразит указанный вами меньший или больший размер.
Как включить текстовый курсор мыши
Чтобы включить индикатор текстового курсора в Windows 11, выполните следующие действия:
- Открыть настройки.
- Нажмите «Доступность».
- Щелкните страницу текстового курсора с правой стороны.
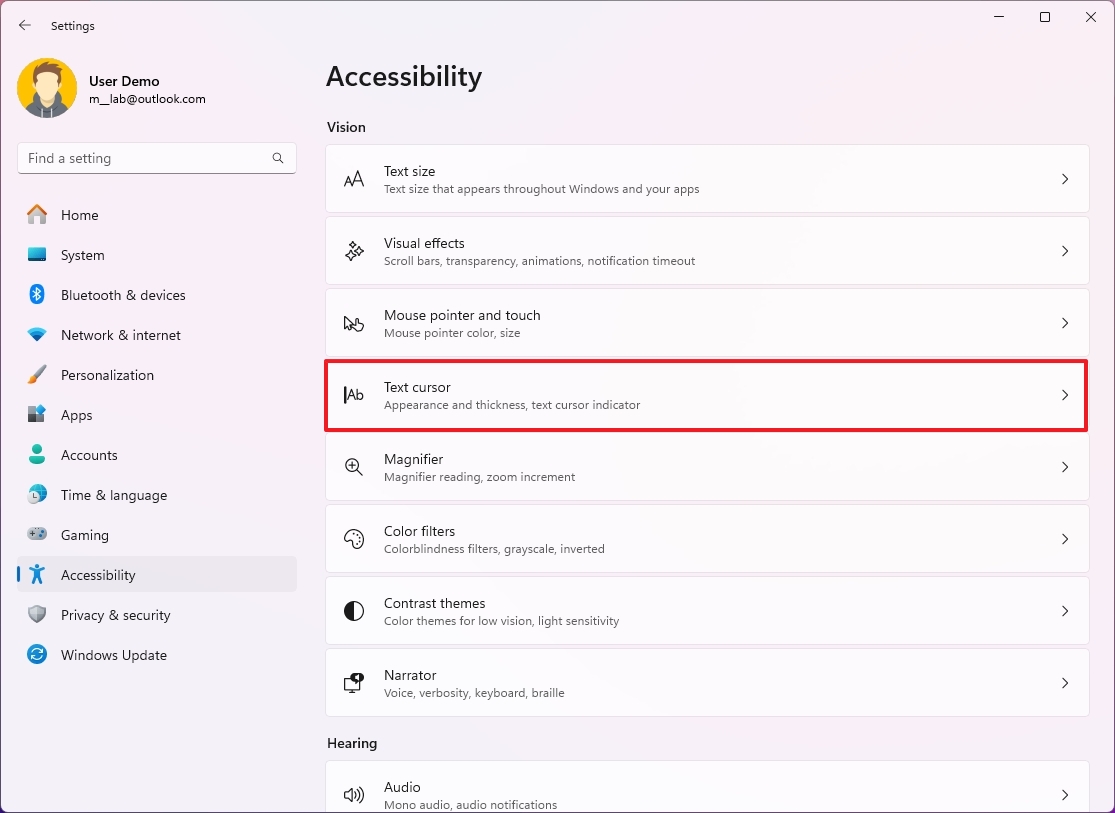
- Включите тумблер «Индикатор текстового курсора».
- Выберите цветовую схему для курсора.
- (Необязательно) Используйте ползунок «Размер», чтобы изменить размер текстового курсора.
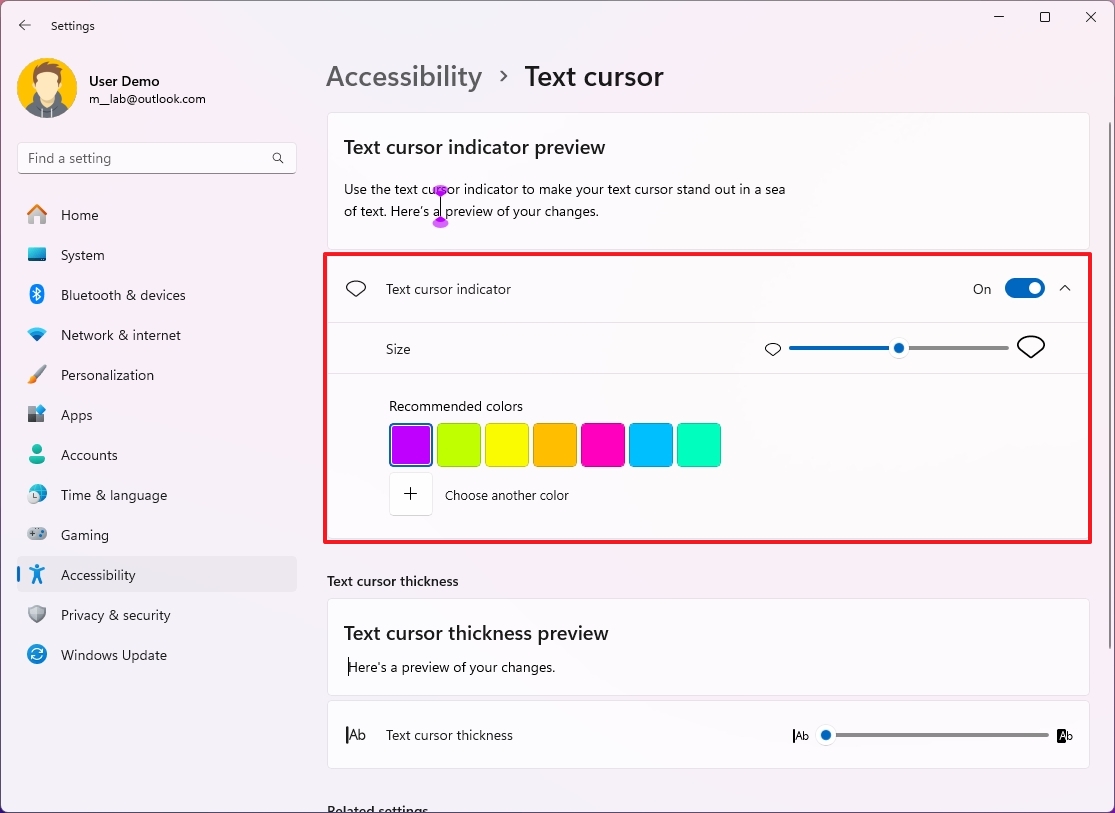
- (Необязательно) Нажмите «Выбрать другой цвет», чтобы создать собственный цвет.
После выполнения этих шагов при щелчке по текстовому полю или использовании приложения индикатор облегчит нахождение курсора.
Больше ресурсов
Для получения дополнительных полезных статей, обзоров и ответов на распространенные вопросы о Windows 10 и Windows 11 посетите следующие ресурсы:
