Как настроить параметры масштаба дисплея в Windows 11
Хотя Windows 11 может автоматически настраивать параметры масштабирования дисплея, чтобы гарантировать, что элементы (текст, значки, элементы навигации и другие) имеют правильный размер и читаемы, это не идеально, и иногда может потребоваться настройка параметров вручную.
Например, если у вас не идеальное зрение, увеличение элементов на экране может облегчить их просмотр и использование, избегая нагрузки на глаза. Если вы подключаете внешний монитор, использование пользовательской настройки масштаба может помочь увеличить размер текста, значков и меню на дисплеях. Изменение масштаба отображения также может улучшить видимость содержимого при показе презентации PowerPoint на проекторе.
В этом практическом руководстве я объясню, как изменить настройки масштаба на мониторе настольного компьютера или дисплее ноутбука.
Это руководство было обновлено, чтобы отразить изменения и обеспечить точность инструкций.
Программы для Windows, мобильные приложения, игры - ВСЁ БЕСПЛАТНО, в нашем закрытом телеграмм канале - Подписывайтесь:)
Как изменить масштаб отображения с помощью рекомендуемых настроек в Windows 11
Чтобы изменить размер масштаба дисплея Windows 11 с использованием рекомендуемых настроек, выполните следующие действия:
- Откройте настройки.
- Нажмите «Система».
- Нажмите на страницу «Показать» справа.
- В разделе «Масштаб и макет» в раскрывающемся меню «Масштаб» выберите настройку масштаба, например 100 %, 125 %, 150 % и 175 %.
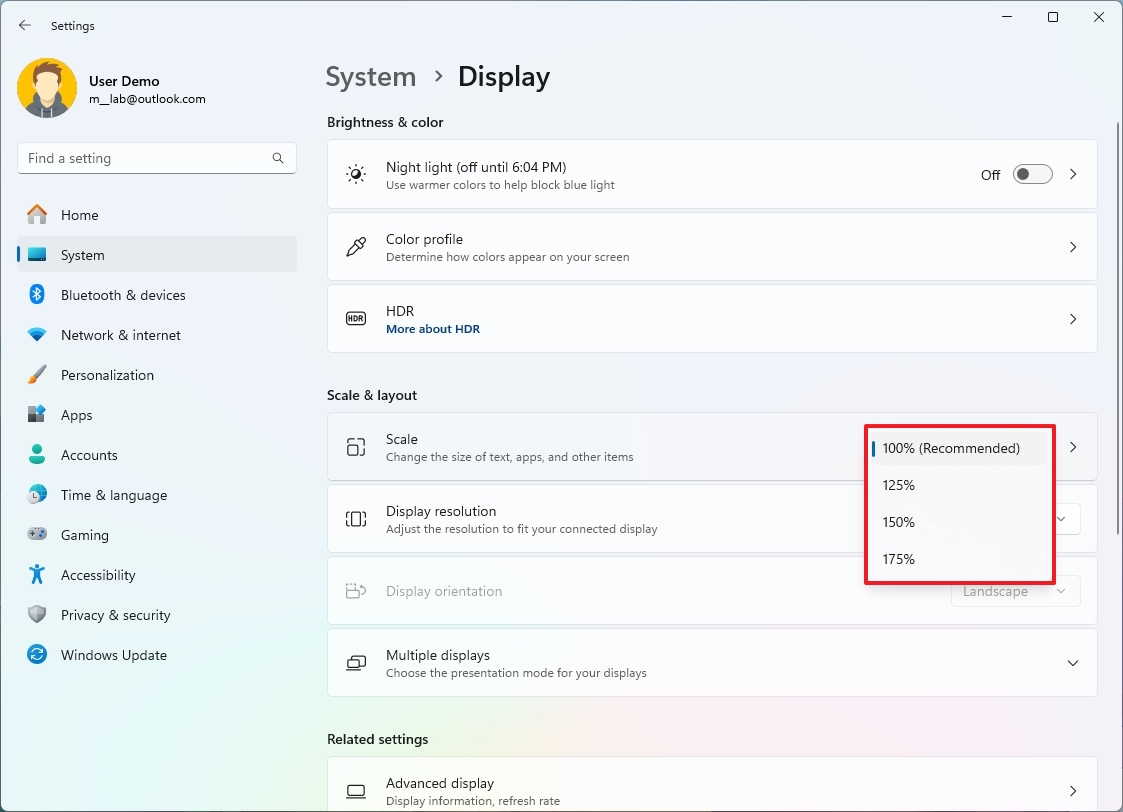
После выполнения этих шагов новая конфигурация масштаба будет применена. Хотя это и не обязательно, вам может потребоваться перезагрузить компьютер, чтобы убедиться, что настройка правильно применяется ко всем поддерживаемым приложениям.
Как изменить масштаб отображения с помощью пользовательских настроек в Windows 11
Не следует изменять настройки масштаба, используя пользовательские значения, поскольку это влияет на качество просмотра. Однако, если это необходимо и вы делаете это правильно, это может помочь вам попасть в нужную точку.
Чтобы установить пользовательский размер масштаба дисплея, выполните следующие действия:
- Откройте настройки.
- Нажмите «Система».
- Нажмите на страницу «Показать» справа.
- Выберите настройку «Масштаб» в разделе «Масштаб и макет».
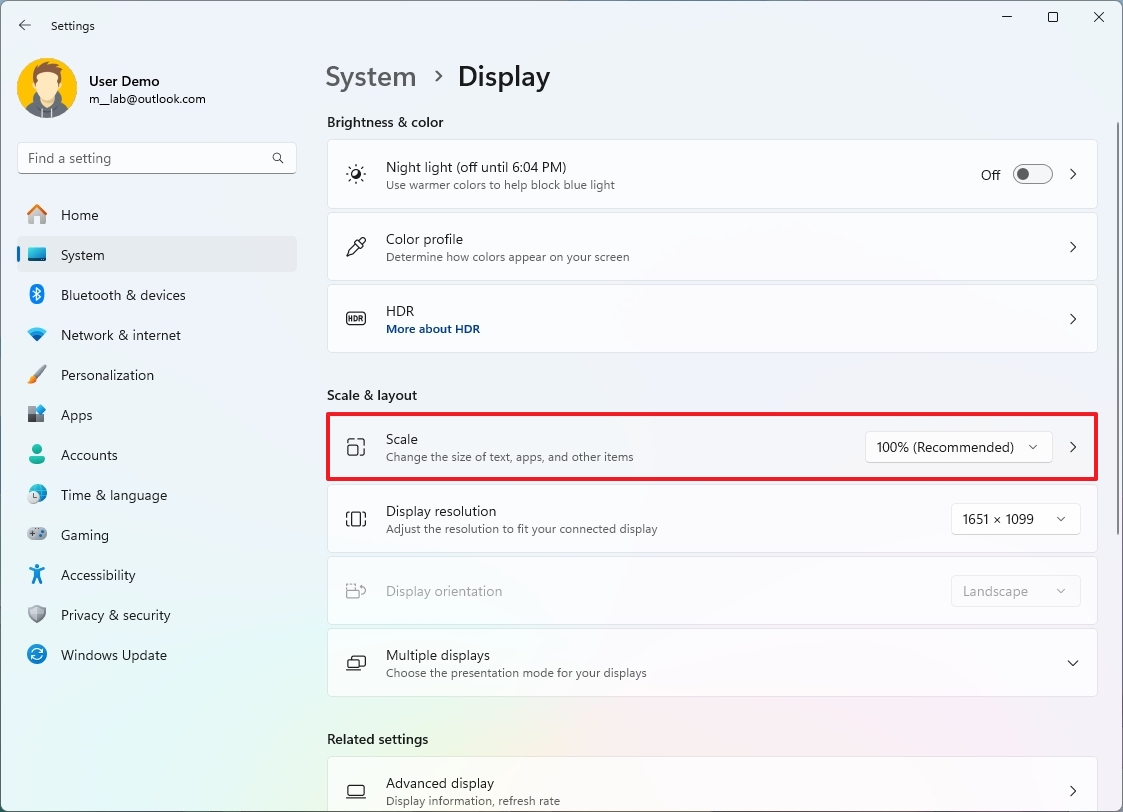
- Настройте собственный размер масштабирования от 100 % до 500 % в разделе «Пользовательский масштаб».
- Совет: если вы хотите увеличить размер текста, приложений и других элементов, попробуйте использовать 110 % в качестве нового значения масштаба.
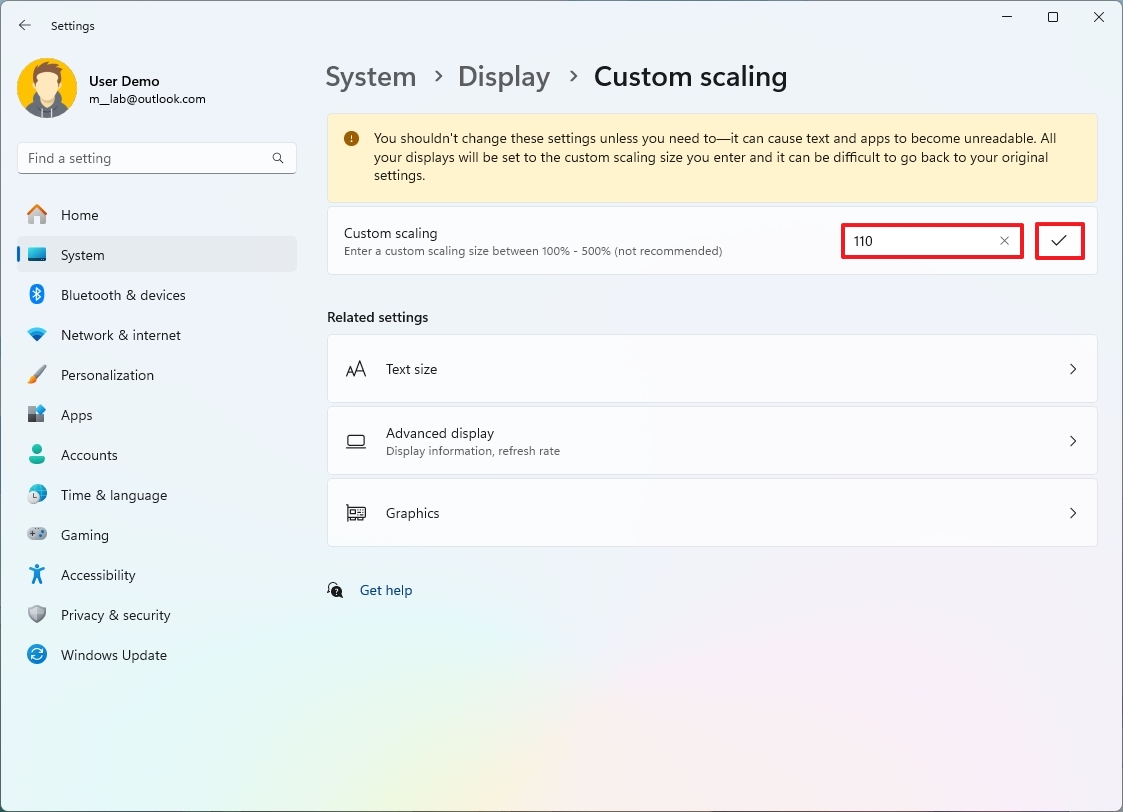
- Нажмите кнопку «Проверить».
- Нажмите кнопку «Выйти сейчас».
- Войдите снова в аккаунт.
После выполнения этих действий система применит указанные вами настройки.
Если система неправильно масштабирует элементы, повторите шаги, чтобы выбрать другое значение для увеличения или уменьшения значения масштабирования, пока не достигнете правильной конфигурации.
Вы всегда можете отменить изменения, используя те же инструкции, изложенные выше, но на шаге 4 выберите опцию «Отключить пользовательское масштабирование и выйти».
Как увеличить текст без изменения настроек масштаба в Windows 11
Если вы хотите сделать текст более читабельным, не следует изменять настройки масштаба. Вместо этого вам следует изменить настройки размера текста.
Чтобы увеличить текст на рабочем столе, выполните следующие действия:
- Откройте настройки.
- Нажмите «Доступность».
- Нажмите на страницу «Размер текста» справа.
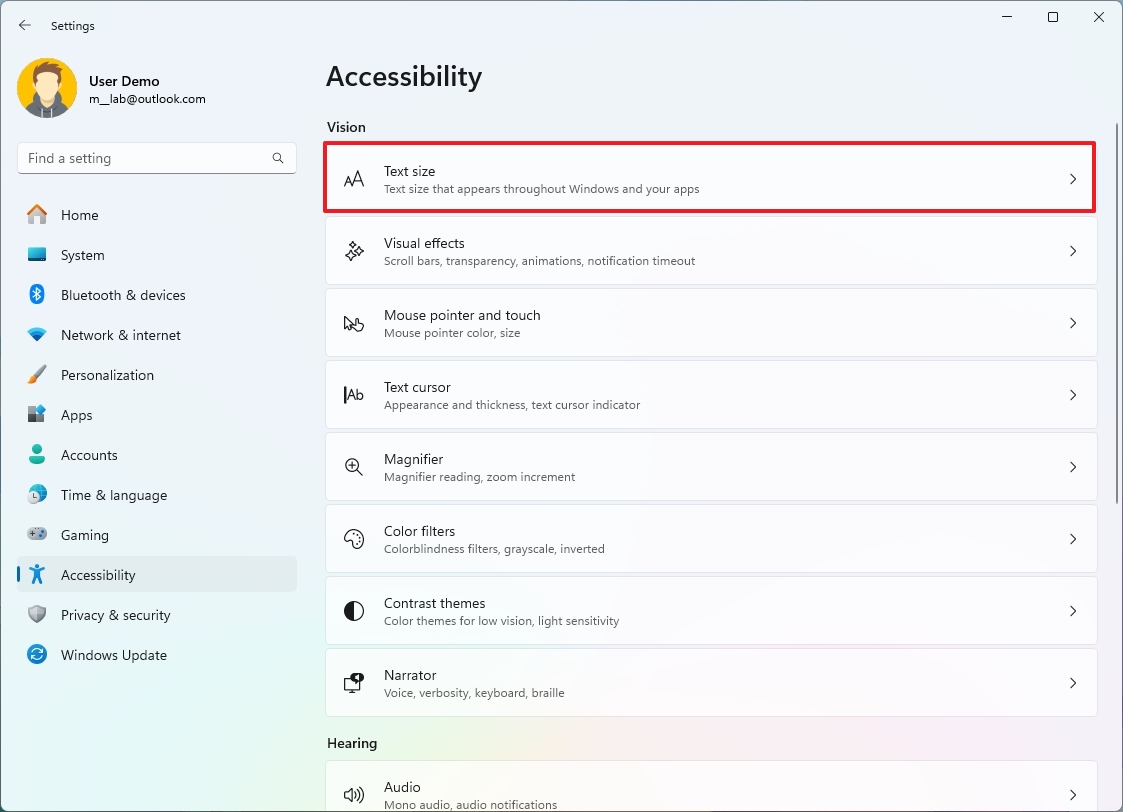
- Используйте ползунок «Размер текста», чтобы увеличить размер шрифта на рабочем столе.
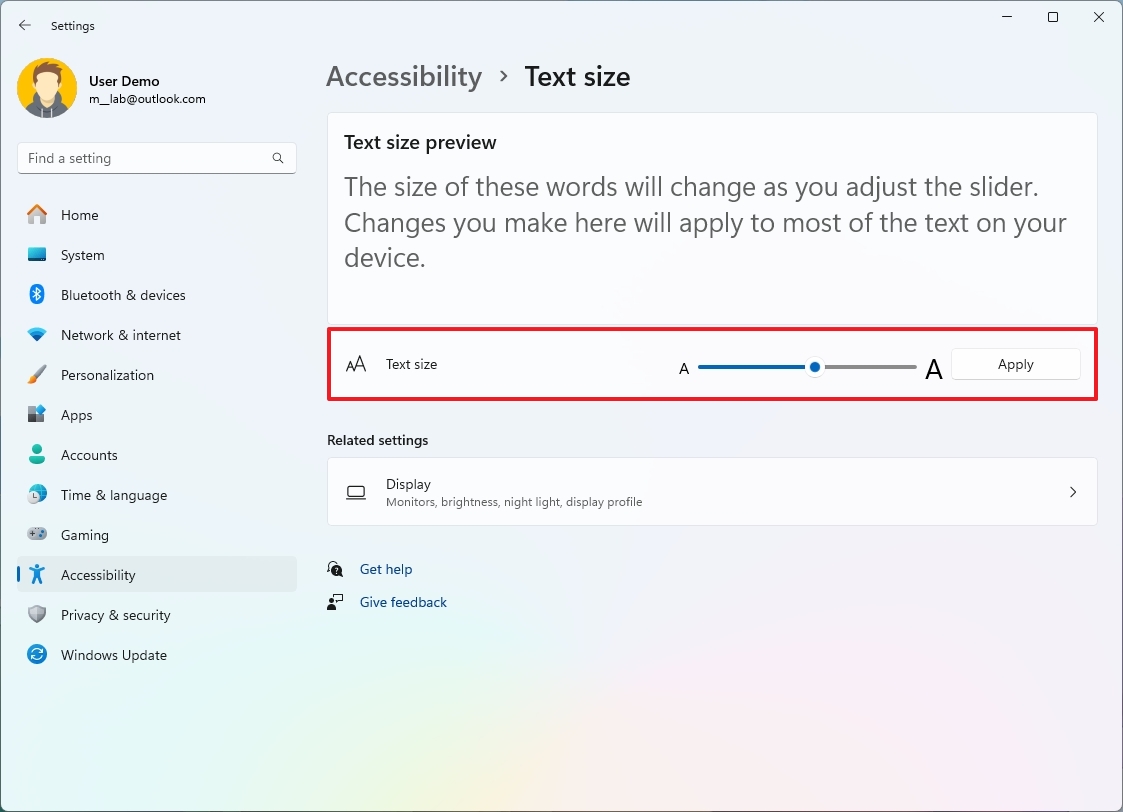
- Нажмите кнопку «Применить».
После выполнения этих шагов на экране появится сообщение «Пожалуйста, подождите», чтобы применить новый размер текста.
Больше ресурсов
Дополнительные полезные статьи, обзоры и ответы на распространенные вопросы о Windows 10 и Windows 11 можно найти на следующих ресурсах:
