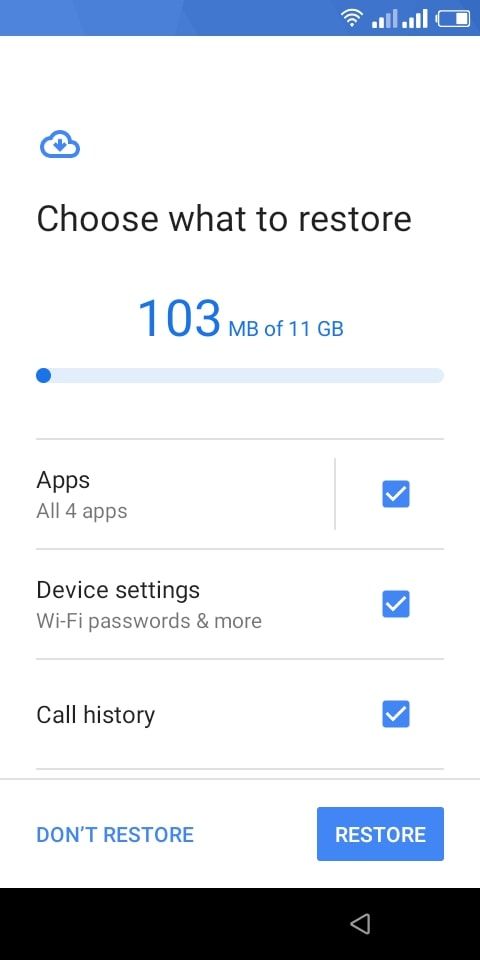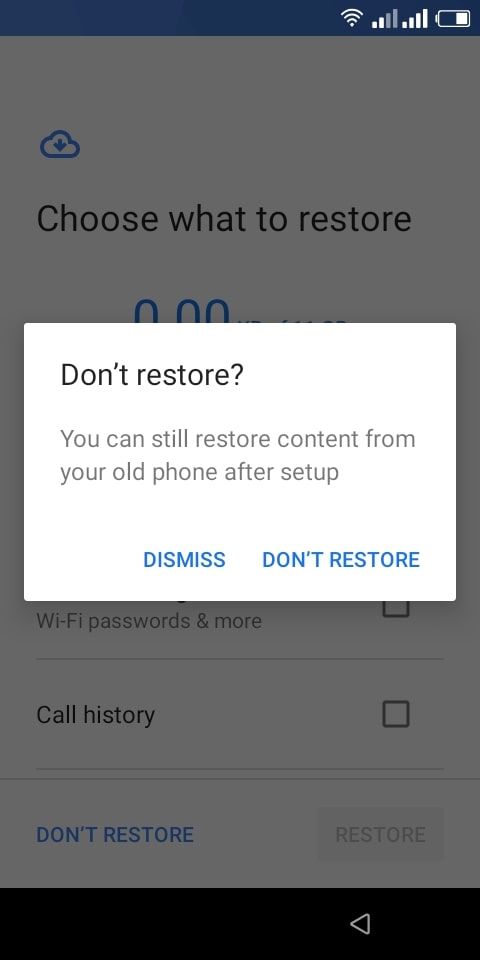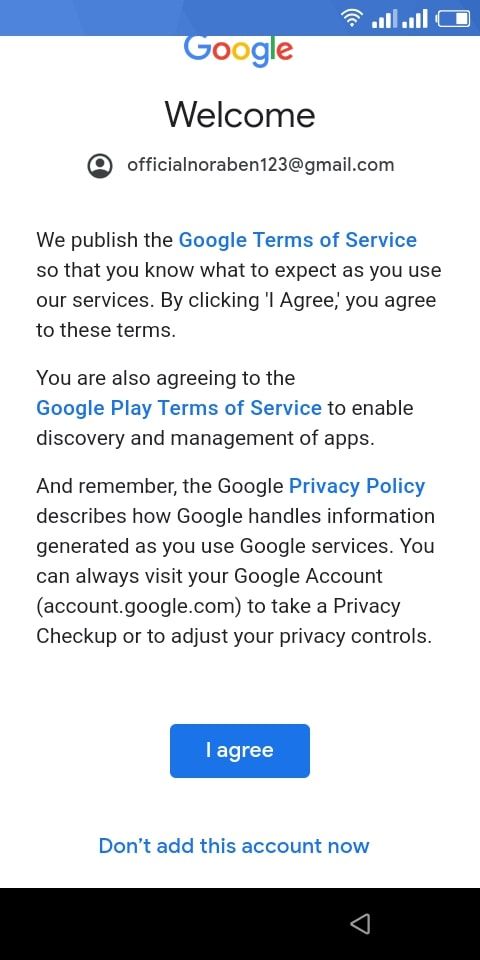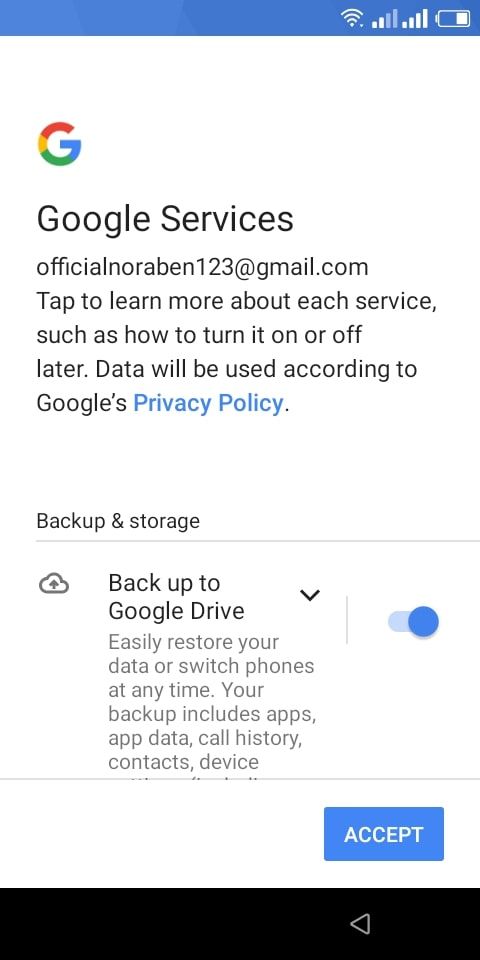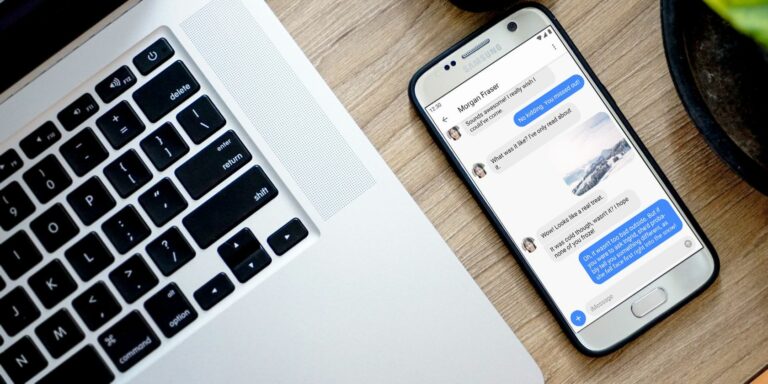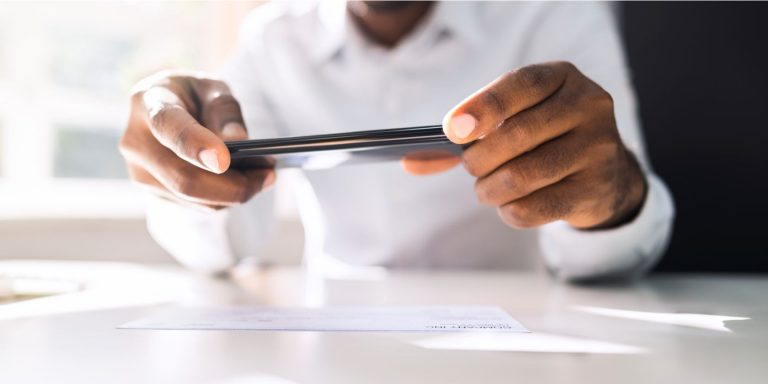Как настроить новый телефон Android
Если вы только что купили новый телефон Android, поздравляем! Вам предстоит испытать самую популярную в мире мобильную операционную систему. Android позволяет настроить практически любой аспект вашего устройства, имеет красивый внешний вид и предоставляет доступ к миллионам потрясающих приложений.
Но если вы новичок в Android или давно не настраивали новый телефон, вы можете немного запутаться в том, как правильно его настроить. Мы проведем вас через процесс настройки, а также дадим несколько других советов, которые следует учитывать при подготовке нового устройства.
Резервное копирование вашего старого устройства
Хорошей практикой является регулярное резервное копирование устройства, чтобы предотвратить потерю данных в случае повреждения телефона или при покупке нового устройства. Резервная копия поможет вам плавно перейти на новое устройство. Если вы ранее создали резервную копию своего старого устройства или в настоящее время не имеете к нему доступа, вы можете пропустить этот шаг.
Однако, если у вас все еще есть старое устройство, но нет резервной копии, вам необходимо создать его резервную копию, чтобы беспрепятственно перенести данные на новый телефон Android.
Программы для Windows, мобильные приложения, игры - ВСЁ БЕСПЛАТНО, в нашем закрытом телеграмм канале - Подписывайтесь:)
В зависимости от марки вашего старого смартфона существуют разные способы резервного копирования вашего устройства. Если вы не знаете, как найти встроенную функцию резервного копирования на вашем Android-устройстве, поиск «резервной копии» в меню настроек вашего устройства почти всегда помогает.
Чтобы получить дополнительную помощь по резервному копированию данных, у нас есть подробное руководство по резервному копированию вашего телефона Android. Если вы используете устройство Samsung, у нас есть более подробное руководство по резервному копированию вашего телефона Samsung, и в этом случае мы рекомендуем вам прочитать наше пошаговое руководство для Samsung о том, как настроить новое устройство Samsung.
Переход с iPhone на Android
Если вы ранее использовали iPhone, вы можете подумать: «Где я могу вписаться во все это?» К счастью, Google создала приложение Switch to Android для пользователей iPhone, которые нашли свет и хотят перейти на Android. Кроме того, вы можете установить приложение Google Диск на свой iPhone, запустить его и перейти в «Настройки»> «Резервное копирование». Выберите и создайте резервную копию каждого элемента, который вы хотите перенести на новое устройство Android.
Будь то Android или iOS, резервное копирование данных может занять некоторое время. Когда вы закончите, пришло время приступить к процессу установки. Вот процесс из восьми шагов, которому вы должны следовать.
Шаг 1. Вставьте SIM-карту и карту памяти.
Обычно вы найдете небольшую булавку внутри коробки со смартфоном вместе с другими аксессуарами. Найдите в коробке руководство пользователя телефона и прочтите его, чтобы узнать, где находится слот для SIM-карты и карты памяти.
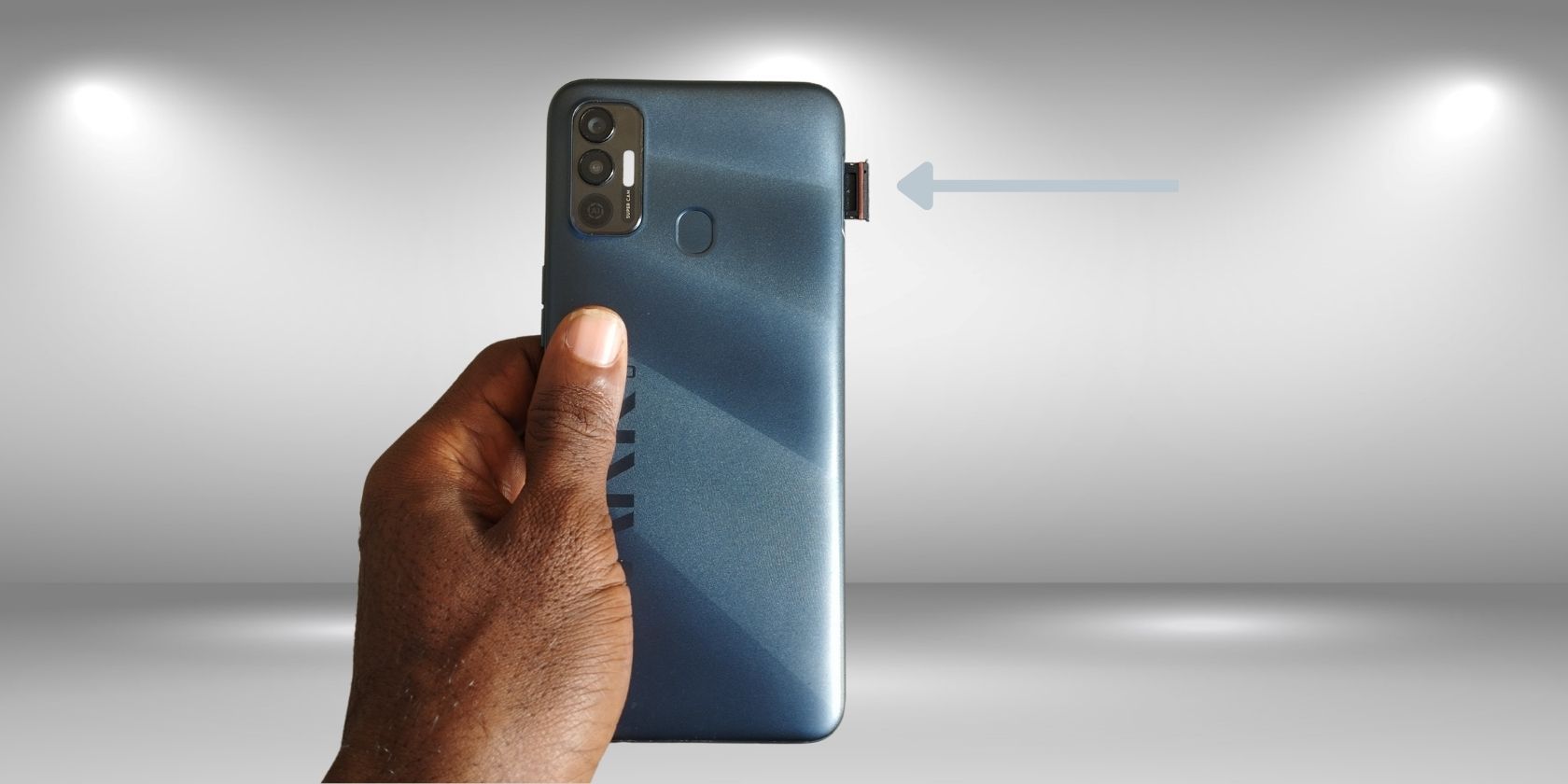
- Используйте маленький штифт в соответствии с инструкциями, чтобы открыть слот и вставить SIM-карту и, при необходимости, карту памяти.
- После того, как ваша SIM-карта (и карта памяти) вставлена, нажмите и удерживайте кнопку питания, чтобы включить новое устройство Android.
Шаг 2. Выберите язык и подключитесь к Интернету.
- После включения устройства вам будет предложено выбрать язык. Щелкните значок раскрывающегося меню рядом с языком по умолчанию, чтобы выбрать предпочитаемый язык.
- Нажмите «Начать», «Пуск», «Начать» или любую другую его вариацию, отображаемую на экране, чтобы перейти к следующему этапу процесса установки.
- Далее вам будет предложено вставить SIM-карту, если вы еще этого не сделали. Вам не обязательно нужна SIM-карта для настройки устройства, поэтому вы можете пропустить этот шаг.
- Если вы решите вставить SIM-карту или уже сделали это на шаге 1, вам будет предложено настроить ее. Если вы используете смартфон с двумя SIM-картами, вам может быть предложено выбрать предпочтительную SIM-карту для звонков, SMS и данных.
- Далее будет предложено настроить подключение для передачи данных. Вы можете сделать это, подключившись к Wi-Fi или используя подключение для передачи данных вашего телефона через вашу SIM-карту для передачи данных. Если вы предпочитаете использовать Wi-Fi, выберите сеть Wi-Fi и подключитесь к ней.
Шаг 3. Войдите в систему и восстановите данные из резервной копии
Как только у вас будет рабочее подключение к Интернету, вы будете перенаправлены на страницу восстановления данных. Вы можете перенести данные со своего старого телефона с помощью кабеля для передачи данных или по беспроводной сети, если хотите. Или вы можете сделать резервную копию из резервных копий вашего аккаунта Google.
- Для этой настройки мы будем восстанавливать данные из облака, поэтому выберите вариант A backup from the cloud.
- После того, как вы выбрали вариант облачного резервного копирования, вам будет предложено войти в свою учетную запись Google. После того, как вы вошли в систему, вы должны увидеть возможность восстановить резервную копию со своего старого телефона.
- Нажмите на имя своего старого телефона и введите шаблон безопасности, PIN-код или пароль вашего старого телефона, чтобы продолжить.
- Далее вам будет предложено выбрать данные, которые вы хотите восстановить. Для полного восстановления всех резервных копий данных со старого телефона выберите все доступные параметры и нажмите «Восстановить».


Шаг 4. Настройте службы Google
После запуска процесса резервного копирования все происходит в фоновом режиме, а вы будете перенаправлены для настройки служб Google. Вам будет предложено включить или отключить различные службы Google, такие как резервное копирование Google Диска, служба определения местоположения Google и автоматическая диагностика.
- Включайте и выключайте различные службы в зависимости от ваших предпочтений. Рекомендуется оставить включенной опцию «Резервное копирование на Google Диск».
- После того, как вы включили нужные вам службы, нажмите «Принять», чтобы продолжить.


Шаг 5. Прочтите и примите Условия использования и Политику конфиденциальности Google.
Рекомендуется ознакомиться с условиями обслуживания и политикой конфиденциальности Google, чтобы узнать, как Google будет обслуживать вас и как он будет управлять вашими данными. Если вы переходите с iOS, вы должны знать, как Google обрабатывает ваши личные данные иначе, чем Apple. Если вы не готовы, мы не осуждаем, вы можете просто нажать кнопку «Принять».
Шаг 6: настройте блокировку экрана
В зависимости от вашего устройства вы получите различные варианты блокировки экрана, такие как PIN-код, Face Unlock, Pattern или Fingerprint. Следуйте инструкциям на экране, чтобы настроить те, которые вы хотите использовать. Кроме того, задайте контрольный вопрос на случай, если вы забудете пароль.
Шаг 7. Настройте Google Assistant
После установки блокировки экрана коснитесь инструкций на экране, чтобы настроить Google Assistant, если он доступен для вашего устройства.
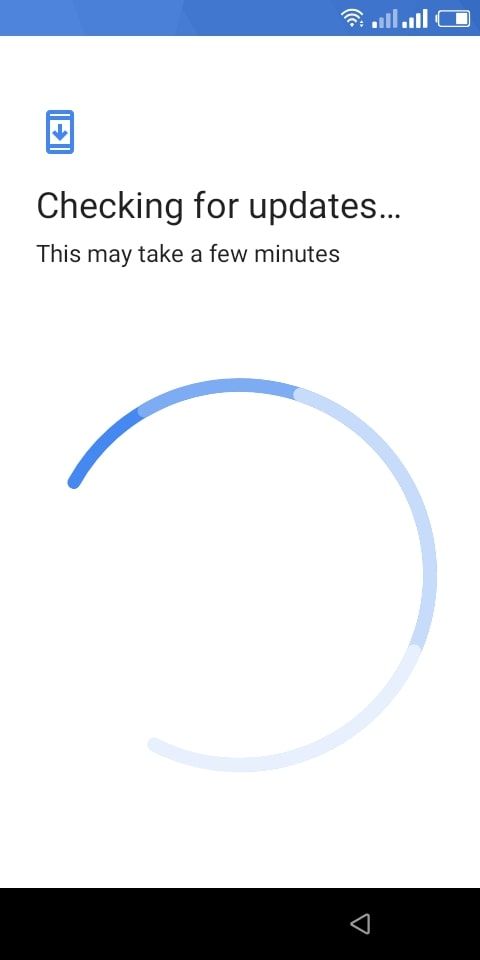
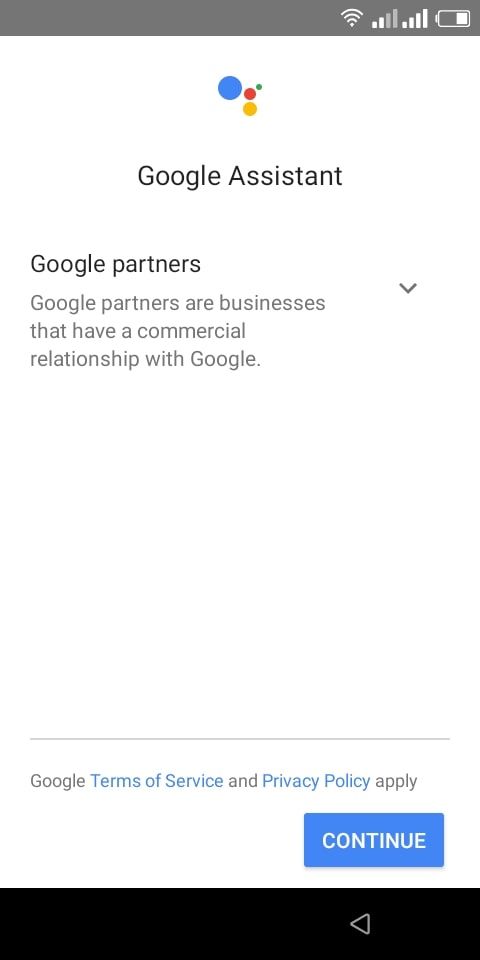
Шаг 8. Обновите свои приложения
Это не связано с процессом установки, но рекомендуется обновить ваши приложения, как только вы закончите с остальными. Приложения по умолчанию на вашем телефоне, вероятно, лежат там уже несколько месяцев, а это значит, что они могут устареть. Чтобы обновить приложения по умолчанию:
- Найдите и запустите приложение Play Store на новом устройстве Android.
- Нажмите на изображение профиля своей учетной записи Google в правом верхнем углу экрана приложения.
- Нажмите Управление приложениями и устройствами.
- Нажмите «Обновить все», чтобы автоматически обновить все устаревшие приложения, или нажмите «Подробнее», чтобы обновить приложения по отдельности.
Ключом к успешному процессу установки является осторожное следование инструкциям на экране. Перечисленные здесь инструкции могут отличаться от формулировок на вашем устройстве в зависимости от марки вашего смартфона. Однако шаги и процессы по своей сути одинаковы. Когда вы закончите с последним шагом настройки, вот несколько вещей, которые вы должны сделать на своем новом устройстве Android после его настройки.
Изучите и настройте свой телефон Android
Одна из привлекательных сторон Android — огромные возможности для настройки, которые он предлагает. Вы можете настроить практически все, если вы готовы к этому. Если вас немного не впечатлил пользовательский интерфейс вашего смартфона, не паникуйте. Существуют приложения, которые позволяют изменить практически все, что касается внешнего вида вашего телефона.
Если вы когда-либо верили в «ересь» о том, что Android скучен, вот несколько приложений, которые изменят то, как вы используете свой смартфон. Если вы не можете найти подходящее приложение в этом списке, вот как автоматизировать свой Android-телефон, чтобы делать что угодно.
Кроме того, на вашем смартфоне, скорее всего, хранится много личных данных, поэтому для их безопасности мы рекомендуем потратить несколько минут на настройку встроенных параметров безопасности Android.
Android может многое предложить
Невозможно рассказать обо всем, что может предложить Android, в одной статье. Чтобы максимально эффективно использовать новое устройство Android, вам придется поэкспериментировать с функциями смартфона и опробовать новые приложения в Play Store. Android может многое предложить, мы приглашаем вас изучить.