Как настроить новую виртуальную машину в Virtualbox
Virtualbox от Oracle — один из самых популярных инструментов для настройки и взаимодействия с виртуальными машинами, не в последнюю очередь потому, что он полностью бесплатный и работает на всех платформах. Независимо от того, используете ли вы Windows 11, Linux или macOS, вы можете использовать виртуальные машины Virtualbox и рабочий процесс, какой бы из них вы ни использовали.
У нас есть отдельное руководство по установке Virtualbox и управлению обновлениями, но как только вы закончите с этим, начнется настоящее веселье. Вся причина, по которой вы его используете в первую очередь.
Вот что вам нужно знать о настройке вашей первой виртуальной машины в Virtualbox.
Всем виртуальным машинам нужно с чего-то загружаться
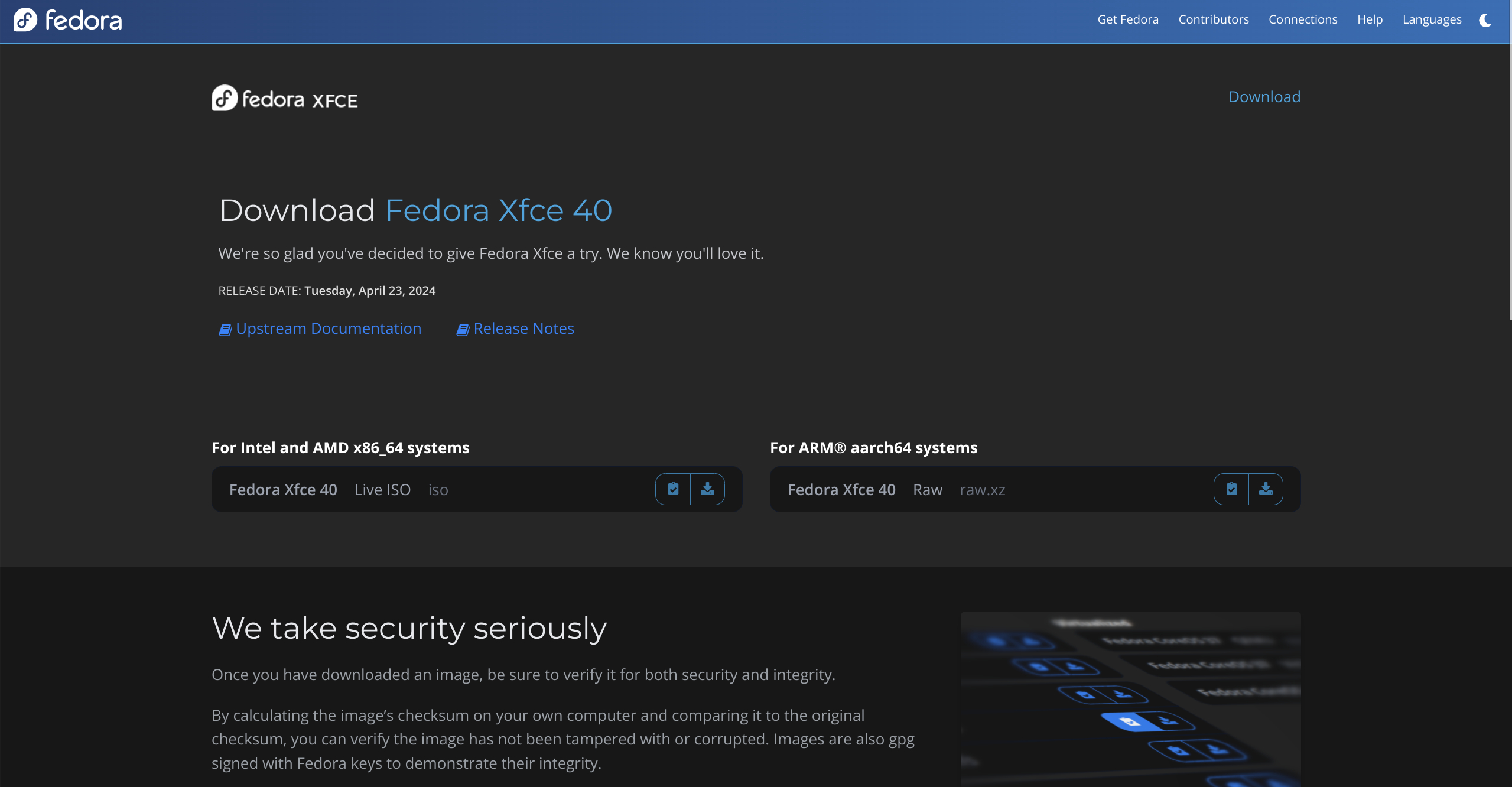
Программы для Windows, мобильные приложения, игры - ВСЁ БЕСПЛАТНО, в нашем закрытом телеграмм канале - Подписывайтесь:)
Загрузите ISO-образ для использования в Virtualbox, позаботившись о том, чтобы архитектура соответствовала хост-машине.
Так же, как если бы вы собирали ПК с нуля или заменяли существующую ОС на что-то другое, для создания виртуальной машины вам нужно что-то, с чего можно загрузиться. Хорошей новостью является то, что это то же самое, что вы использовали бы при установке baremetal, но с одним удаленным шагом.
Я имею в виду файл образа, обычно называемый ISO. Независимо от того, настраиваете ли вы виртуальную машину Windows или один из многочисленных дистрибутивов Linux, вам сначала нужно будет загрузить правильный ISO.
Этот процесс проще, чем установка ОС на baremetal, так как вам не нужно сначала прошивать образ на USB-накопитель. Virtualbox достаточно умен, чтобы интерпретировать файл образа без этого. Один балл за дополнительную простоту.
Для целей этого руководства я настраиваю виртуальную машину Fedora 40, но базовый процесс одинаков для Windows и других дистрибутивов Linux. Чтобы получить нужный мне файл, я просто нажимаю Сайт Fedora 40нахожу нужную версию и скачиваю ее.
Вам также нужно помнить, что вам нужно будет соответствовать вашей архитектуре. Virtualbox на Windows 11 сможет создавать виртуальные машины x86 и x64, но не ARM64. Аналогично, если вы используете машину ARM, например, новые ПК Copilot+, вам нужно будет убедиться, что вы загрузили ISO-образ, специфичный для ARM.
Как настроить виртуальную машину

За считанные минуты вы можете запустить новую виртуальную машину, готовую к работе.
Получив ISO-образ, вы готовы приступить к созданию новой виртуальной машины.
Откройте Virtualbox на своем ПК и выполните следующие действия.
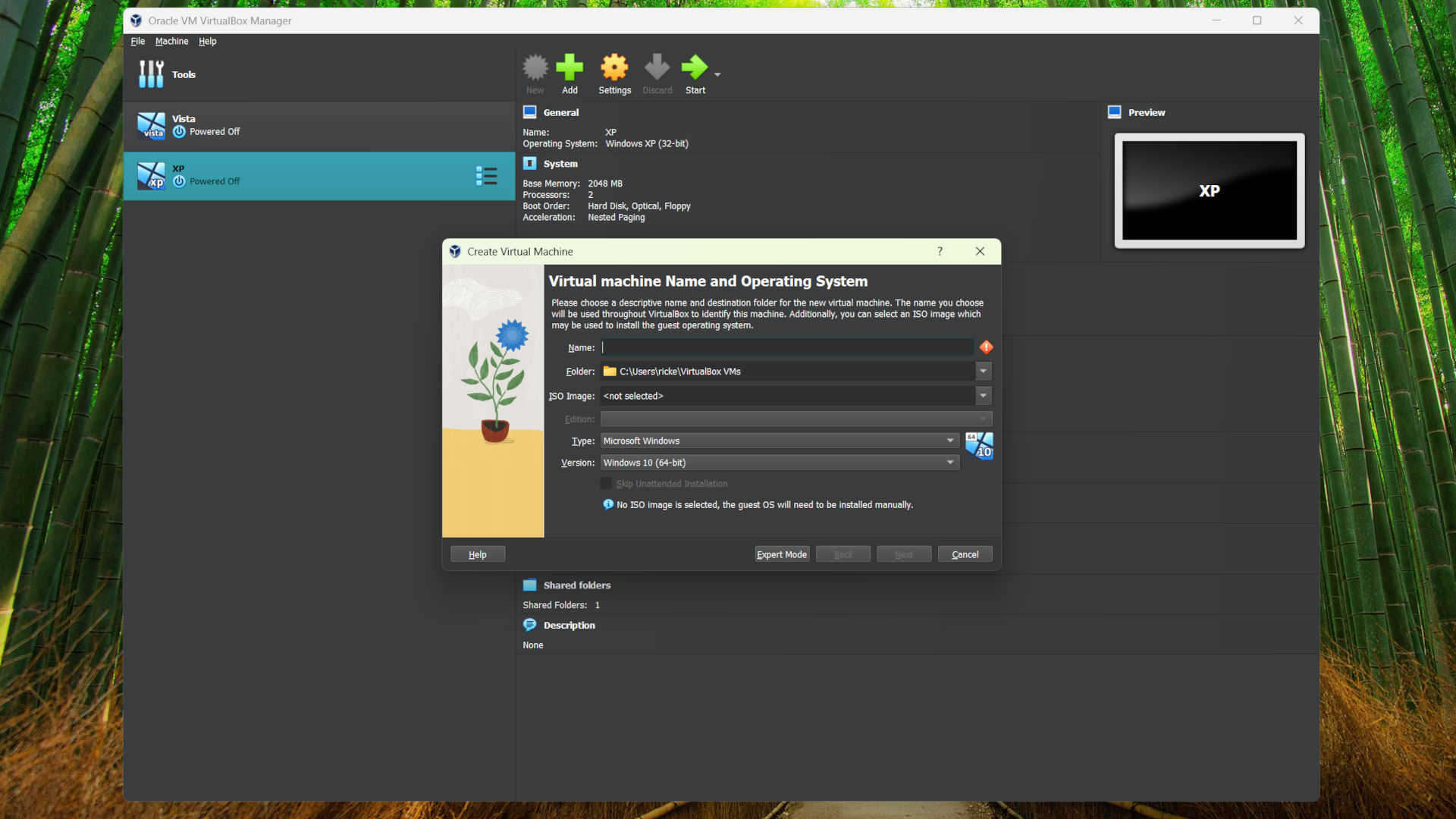
- Нажмите «Новый».
- Дайте новой виртуальной машине имя, которое поможет вам идентифицировать ее в поле «Имя».
- Если вы хотите изменить место установки на вашем ПК, выберите его в раскрывающемся списке «Папка». У Virtualbox есть местоположение по умолчанию, настроенное после установки.
- В поле «ISO-образ» выберите загруженный вами ISO-файл.
- Virtualbox должен был распознать его и заполнить поля «Тип» и «Версия» за вас, но если он этого не сделал, выберите их вручную из раскрывающихся списков.
- Нажмите «Далее».
Теперь процесс базовой настройки переходит к этапу, на котором вам предстоит решить, какие аппаратные ресурсы вы выделите своей виртуальной машине.
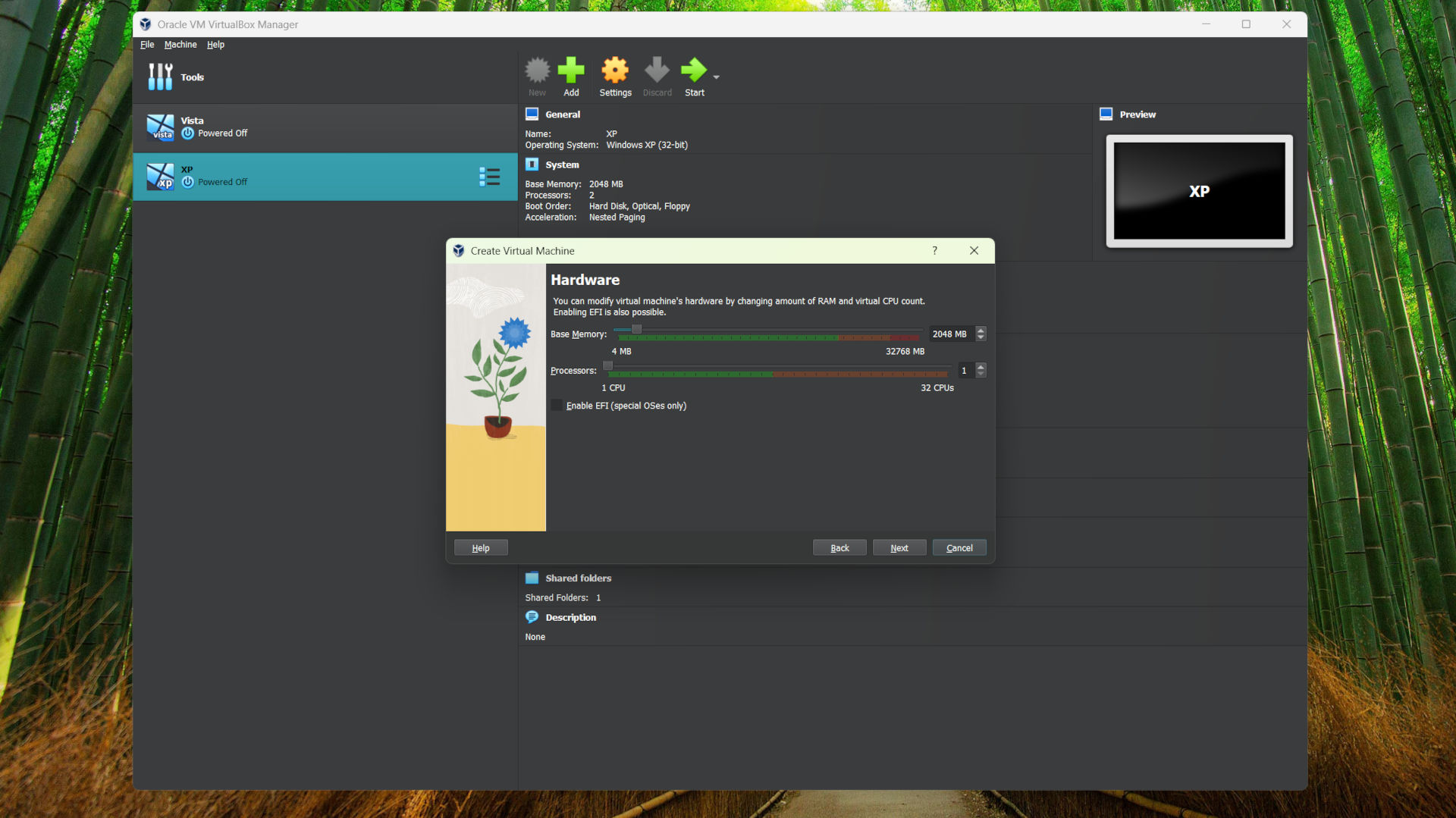
- Используя ползунок «Базовая память», определите, к какому объему оперативной памяти будет иметь доступ ваша виртуальная машина.
- Используя ползунок Processors, определите, сколько CPU вы хотите выделить. Важно отметить, что это будет основано на количестве потоков вашего CPU на хост-машине. На изображении выше показано 32, исходя из того, что CPU на моем ПК имеет 32 потока на 16 ядрах.
- Нажмите «Далее».
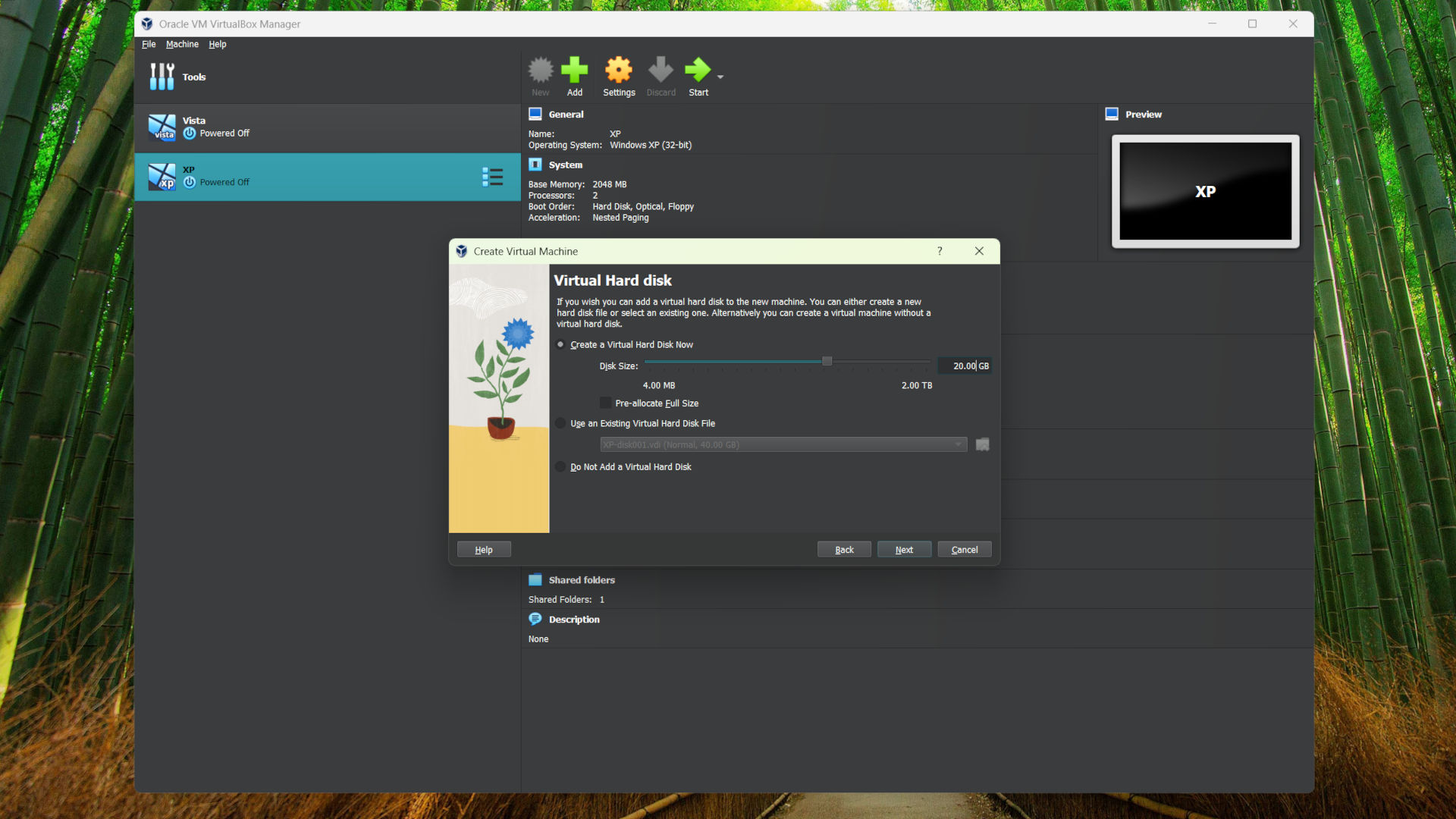
- Выделите дисковое пространство, которое вы хотите сделать доступным для вашей виртуальной машины. Представьте себе SSD-накопитель, который вы бы установили внутри настольного компьютера или ноутбука, но вы всегда можете увеличить его позже, если это необходимо.
- Нажмите «Далее».
- Проверьте сводку, чтобы убедиться, что вы удовлетворены конфигурацией.
- Нажмите «Готово».
Базовый процесс настройки завершен, но вам нужно выполнить еще один шаг на новой виртуальной машине.
В главном окне Virtualbox выберите его и нажмите большую зеленую кнопку Start. Виртуальная машина запустится, и теперь вы сможете выполнить стандартный процесс установки для любой операционной системы, которую вы решили использовать. Это точно так же, как запуск на физической машине.
Установка гостевых дополнений Virtualbox на новую виртуальную машину Linux или Windows
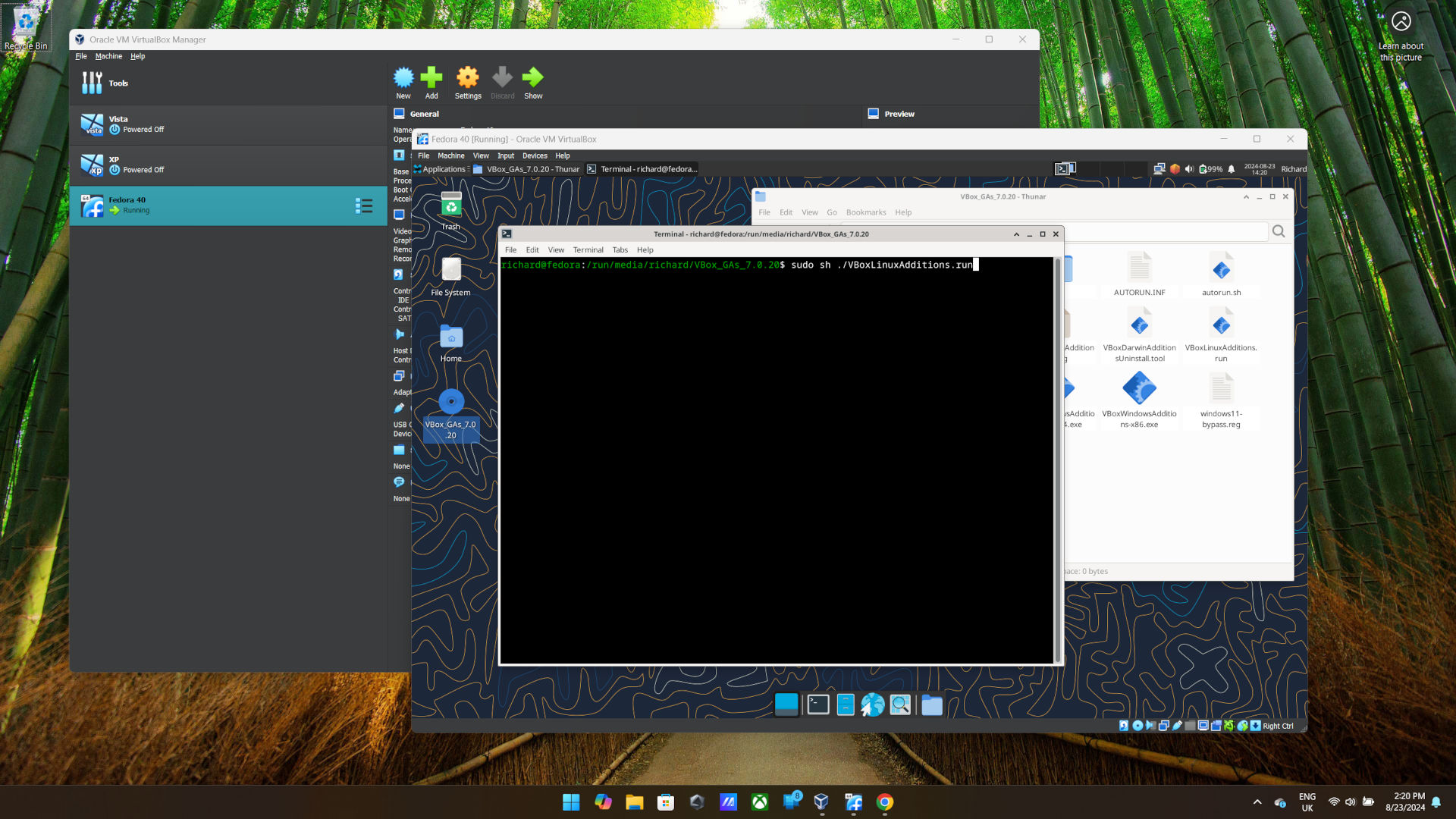
Гостевые дополнения Virtualbox не являются обязательными, но их установка необходима для оптимальной работы.
Чтобы улучшить использование виртуальной машины на Virtualbox, вам нужно установить пакет Virtualbox Guest Additions. Он устанавливается внутри вашей виртуальной машины, а не во время процесса настройки.
Проверьте полная документация чтобы увидеть все, что включает в себя гостевые дополнения Virtualbox, но несколько наиболее полезных функций включают интеграцию указателя мыши, общие папки с хост-машиной и общий буфер обмена также с хостом.
Процесс немного отличается в зависимости от того, работает ли ваша виртуальная машина под управлением Linux или Windows, но начальный шаг тот же. Нажмите Devices в строке меню в окне вашей виртуальной машины и выберите Insert Guest Additions CD image. Это смонтирует установщик в вашу виртуальную машину, как если бы вы вставляли CD-ROM в физический ПК. Старая школа.
Если вы используете виртуальную машину Windows, просто откройте 'CD' и запустите установщик. Он пройдет через аналогичный процесс для любого другого программного обеспечения Windows, которое вы устанавливаете таким образом.
Если вы используете Linux, вам необходимо выполнить следующие действия.
- Откройте установочный носитель с рабочего стола или из файлового менеджера.
- Щелкните правой кнопкой мыши и выберите «Открыть терминал здесь».
- Введите sudo sh ./VBoxLinuxAdditions.run в терминале и нажмите Enter.
- Так как это команда sudo, вам также понадобится пароль, который вы установили для своего пользователя.
Те же преимущества теперь будут доступны вашим виртуальным машинам Linux.
После всего этого у вас будет рабочая виртуальная машина, настроенная в соответствии с желаемой конфигурацией, а благодаря установке гостевых дополнений ваш общий опыт станет намного лучше.
Вы можете настроить параметры любой из ваших виртуальных машин по мере необходимости, но вам нужно помнить, что лучше всего сначала убедиться, что они выключены. Некоторые параметры просто невозможно изменить, пока виртуальная машина включена, но хорошей практикой будет сначала выключить ее все, прежде чем вносить какие-либо изменения.
