Как настроить мышь для левшей в Windows 11
Windows 11 по умолчанию устанавливает левую кнопку мыши в качестве основной, поскольку большинство пользователей — правши. Однако вы всегда можете изменить это поведение, чтобы правая кнопка стала основной, если вы левша. Вы можете выполнить эту задачу через приложение «Настройки» и панель управления.
В этом практическом руководстве я покажу вам, как изменить настройки мыши, чтобы переключить основную и дополнительную кнопки для левшей.
Эти инструкции были обновлены для обеспечения точности и отражения изменений в процессе в операционной системе.
Как изменить действие кнопки мыши в настройках
Чтобы изменить настройки мыши для левшей, выполните следующие действия:
Программы для Windows, мобильные приложения, игры - ВСЁ БЕСПЛАТНО, в нашем закрытом телеграмм канале - Подписывайтесь:)
- Откройте настройки.
- Нажмите Bluetooth и устройства.
- Нажмите на страницу «Мышь» справа.
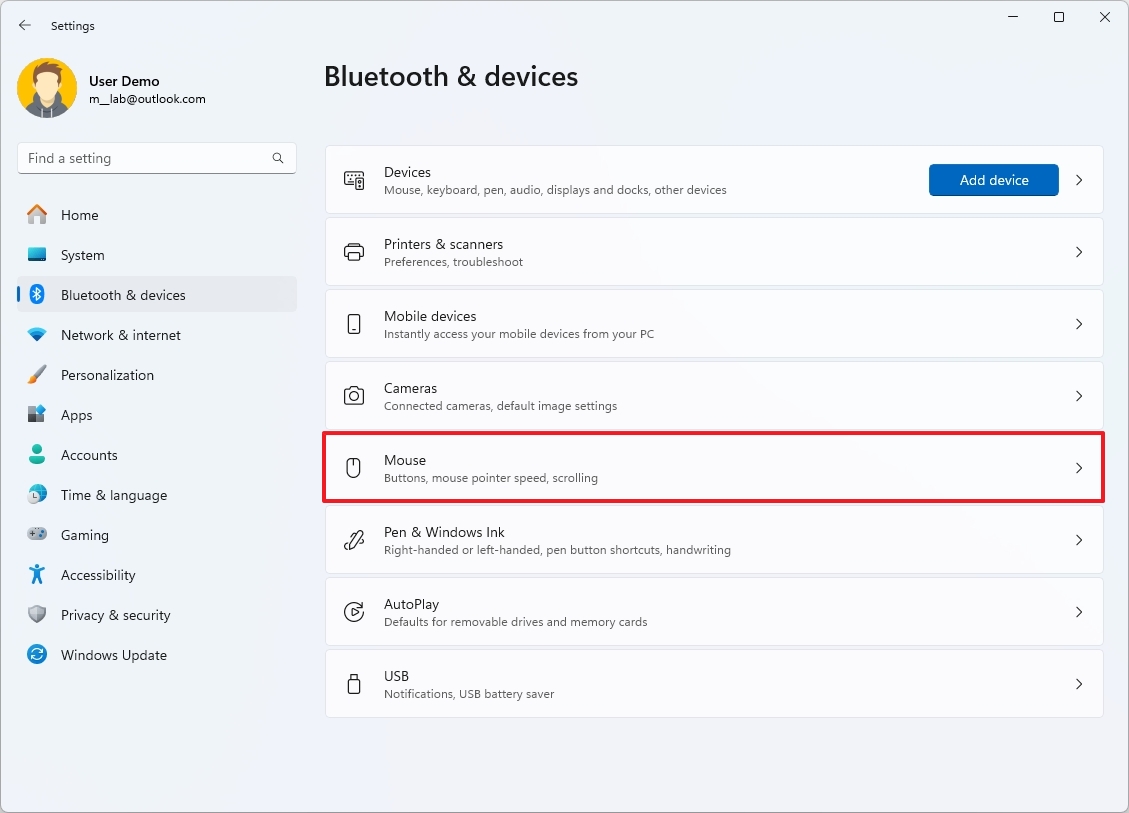
- Выберите опцию «Правая» (для левшей) в настройке «Основная кнопка мыши».
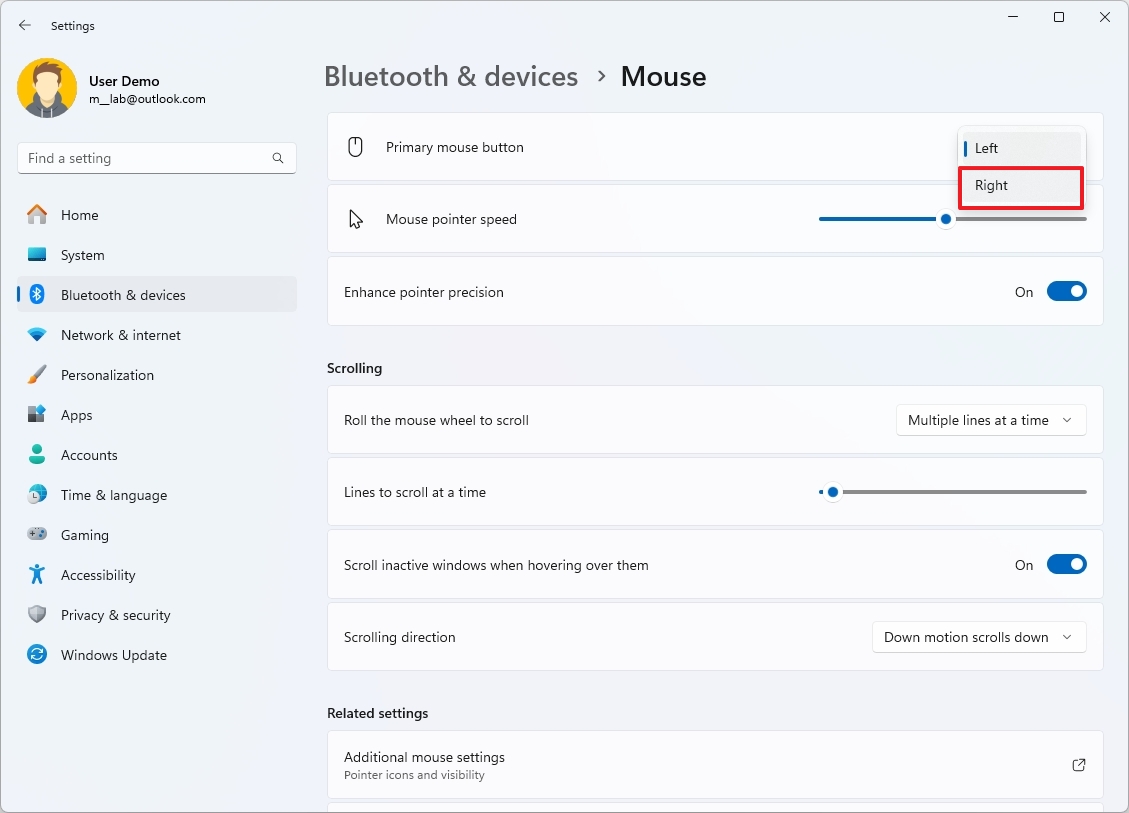
После выполнения этих шагов кнопка справа станет основной кнопкой мыши, чтобы левшам было проще ориентироваться в Windows 11.
Как изменить действие кнопки мыши в панели управления
Чтобы переключить кнопку щелчка правой кнопкой мыши для левшей в Windows 11, выполните следующие действия:
- Откройте панель управления.
- Нажмите «Оборудование и звук».
- Нажмите кнопку «Мышь» в разделе «Устройства и принтеры».
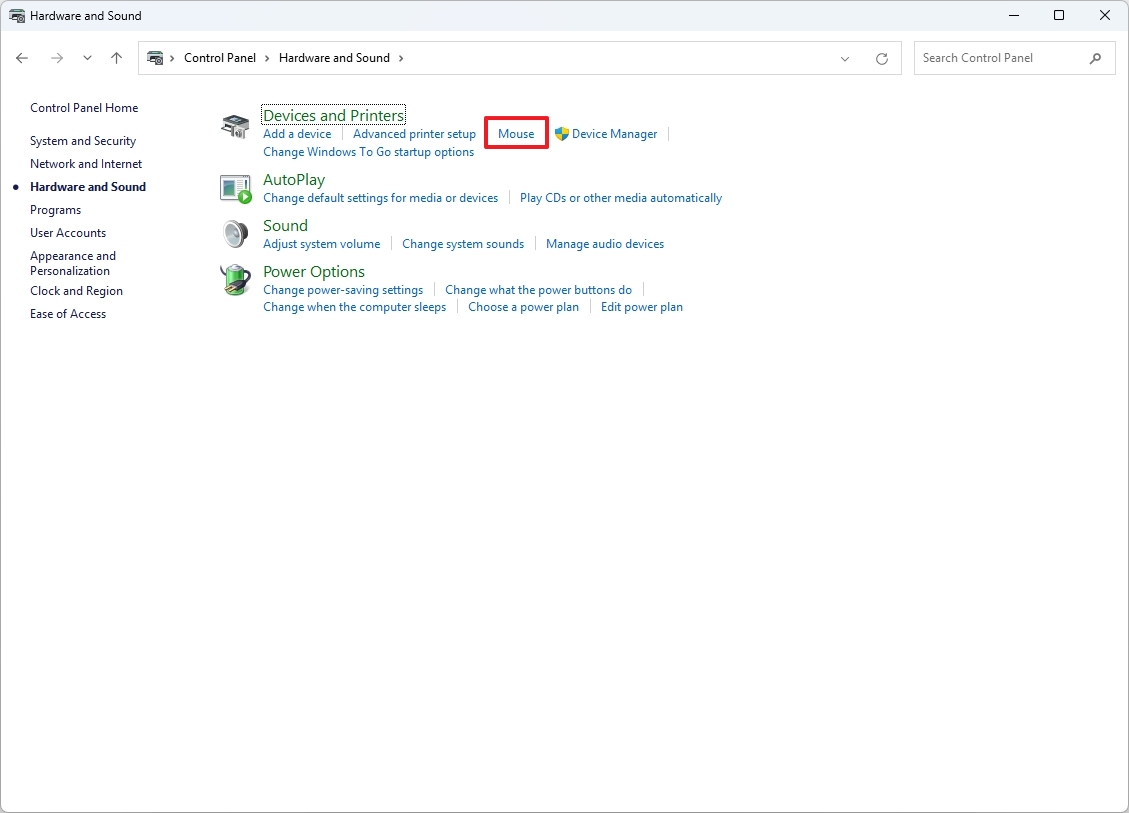
- Откройте вкладку «Кнопки».
- Установите флажок «Переключить основную и дополнительную кнопки».
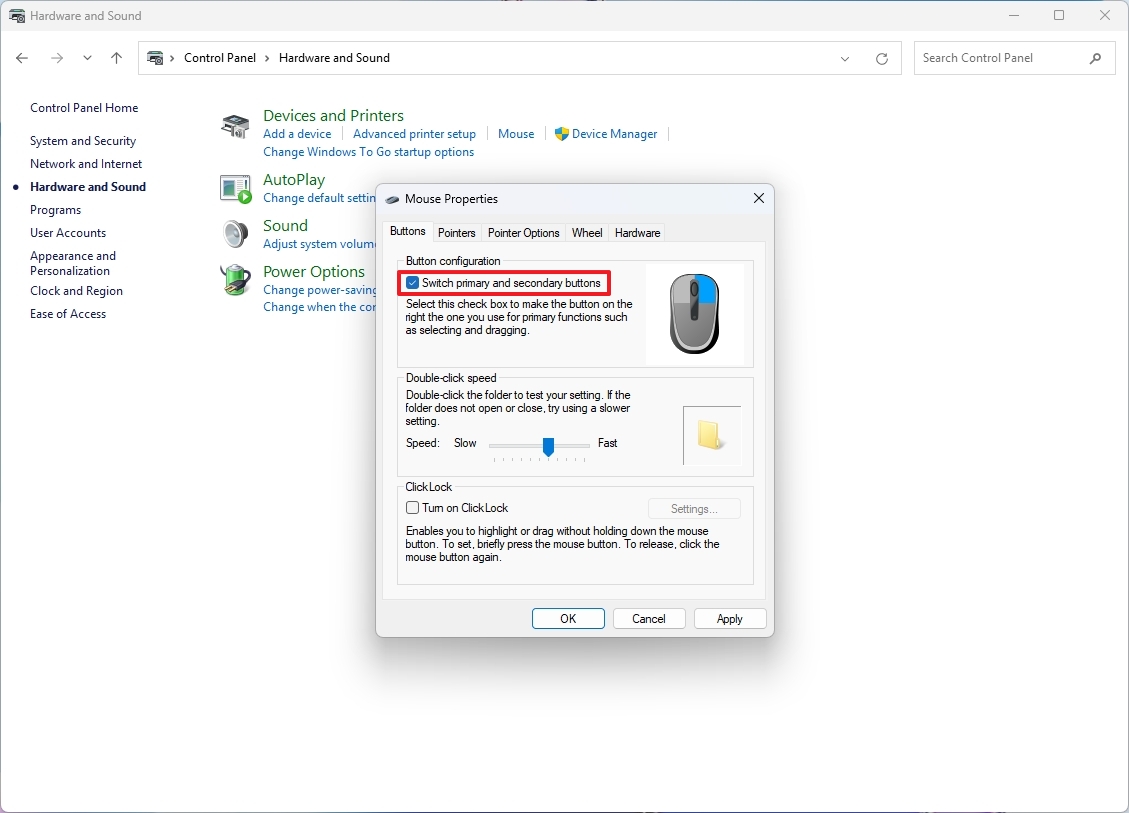
- Нажмите кнопку «Применить».
- Нажмите кнопку ОК.
После выполнения этих шагов действия кнопок изменятся в соответствии с вашим выбором, что позволит вам щелкать, выбирать, перетаскивать и выполнять другие действия левой рукой.
Больше ресурсов
Для получения более подробной информации, советов по устранению неполадок и последних обновлений для Windows 11 и 10 обязательно изучите эти ресурсы:
