Как настроить меню поделиться в iOS 13 и iPadOS 13
Как настроить «Share Sheet» на iPhone и iPad
Возможно, вы обнаружите, что панель совместного доступа к приложениям полностью перепутана большим количеством ненужных приложений, занимающих много места.
Или, возможно, лист действий кажется загроможденным несколькими избыточными вариантами. Какой бы ни была ваша личная причина, вы можете настроить «Share Sheet» на iPhone или iPad, чтобы ваши любимые приложения или часто используемые действия были легко доступны.
Точная настройка параметров в зависимости от используемого вами приложения
Прямо в верхней части «Share Sheet» вы должны увидеть контент, которым вы делитесь. На основе приложения может отображаться кнопка «Опции», которую вы можете настроить в соответствии со своими потребностями.
Например, когда вы обмениваетесь фотографиями и видео, вы можете воспользоваться этой функцией, чтобы удалить данные о местоположении из ваших фотографий, чтобы защитить вашу безопасность и конфиденциальность.
Программы для Windows, мобильные приложения, игры - ВСЁ БЕСПЛАТНО, в нашем закрытом телеграмм канале - Подписывайтесь:)
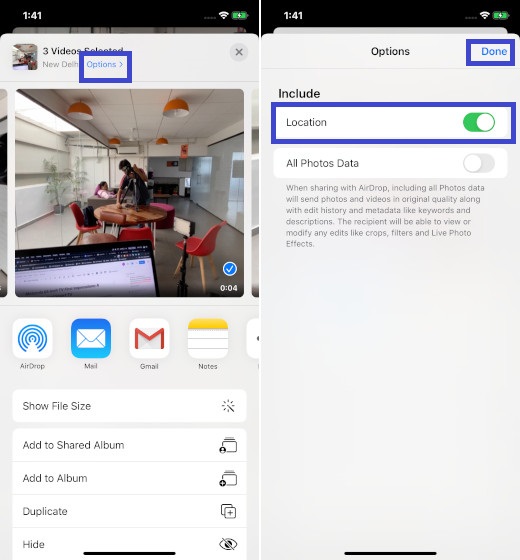
И когда вы делитесь страницей из Safari ,вы можете использовать эту функцию для сохранения страницы в виде архива или PDF.
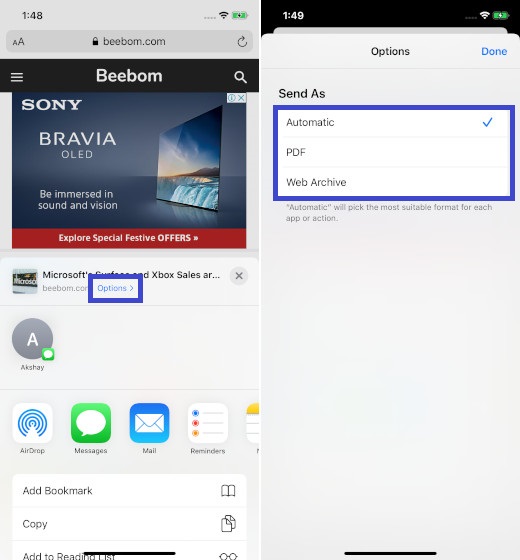
Примечание: Прямо под этим разделом вы должны увидеть параметры обмена на основе контактов, основанные на предыдущей активности контакта с этим человеком. В этом же районе AirDrop также покажет ближайших людей с готовыми устройствами, такими как iPhone, iPad и Mac.
Настройка меню “поделиться” в приложениям на iPhone и iPad
В меню ничего не изменилось с точки зрения функциональности. Таким образом, вы можете продолжать использовать его как обычно.
1. Нажмите на Кнопку Поделиться из приложения на вашем iPhone или iPad.
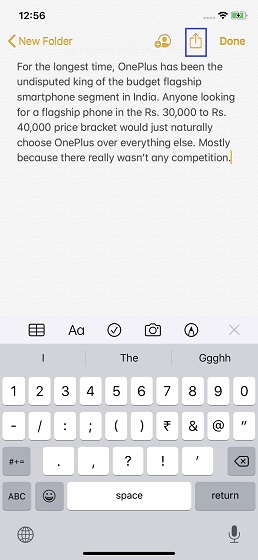
2. Теперь проведите пальцем влево на панель “Поделиться” и выберите Еще,
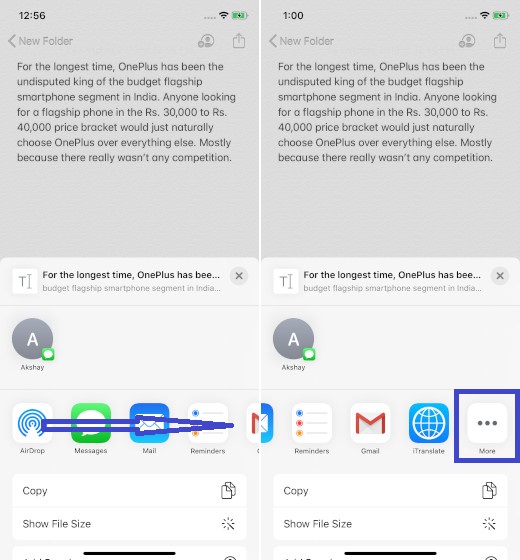
3. Затем нажмите на редактировать, чтобы начать настройку панели по своему вкусу.
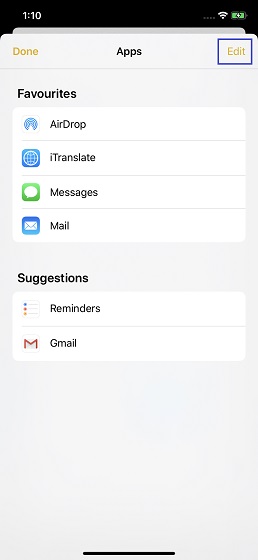
Добавьте ваши любимые приложения в разделе избранного
В разделе Предложения вы должны увидеть список всех приложений, которые вы еще не добавили в избранное. Чтобы добавить конкретный, просто нажмите на «+» Кнопка слева от него.
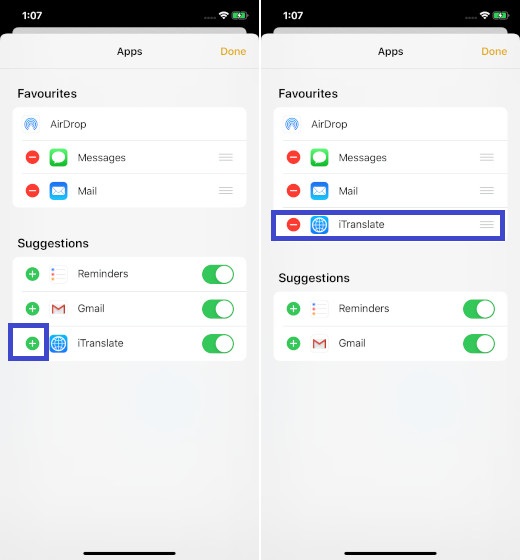
Измените порядок приложений в меню “поделиться”
Если вы часто используете несколько приложений, поместите их прямо вверху, чтобы вы могли легко найти их в списке. И поместите те, которые вы не используете, внизу.
Чтобы расположить приложения в разделе «Избранное», просто нажмите и удерживайте палец и перетащите в предпочтительном месте.
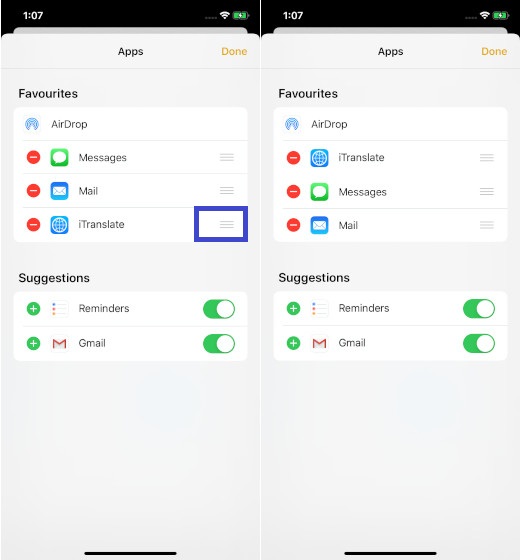
Удалите приложения из панели поделиться
Слишком много приложений могут привести к тому, что меню будет полностью занято. Таким образом, лучше держать лишние вне поля зрения, чтобы разделенный список выглядел аккуратно.
Забудьте о внешнем виде, это также поможет вам легко найти приложения, которые вы часто используете. Чтобы удалить приложение из Избранного, нажмите на красную кнопку и нажмите Удалить,
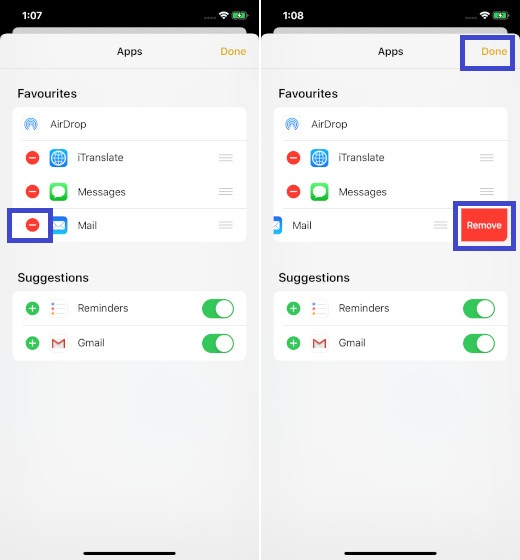
Настроить меню действий на iPhone и iPad
В отличие от меню поделиться, список действий имеет много изменений. Для разнообразия он был разделен на три части:
- Избранное: Он показывает только ваши любимые действия, такие как копирование URL, добавление в список чтения и многое другое, что вы выполняете довольно часто.
- Действия для приложений: Он отображает только конкретные действия, связанные с приложением.
- Другие действия: Он показывает набор часто используемых действий, таких как разметка, печать и многое другое.
1. Чтобы начать, нажмите на поделиться внутри приложения, такого как Notes, Safari и т. д. на вашем устройстве iOS или iPadOS.
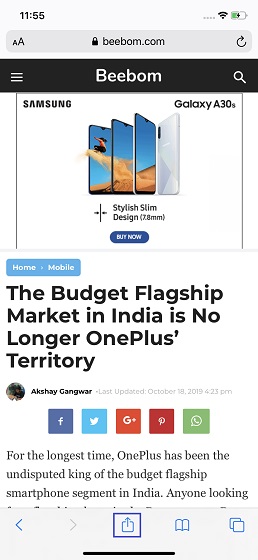
2. Теперь прокрутите вниз и нажмите на Изменить действия,
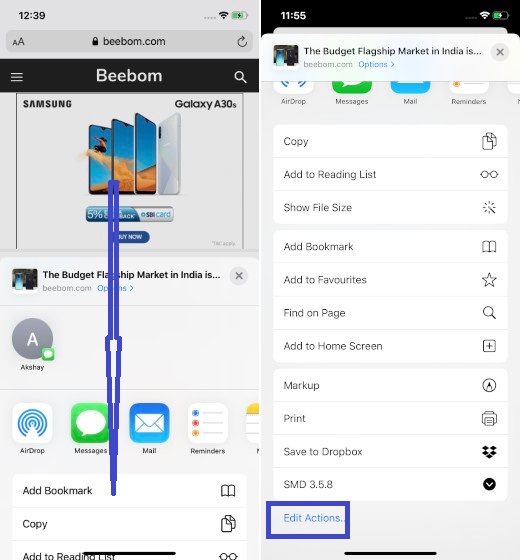
Добавить действие в список избранных
Добавить действие в список действий. Под Избранное вы должны увидеть два раздела. В то время как одно зависит от приложения, другое связано с общими действиями. Чтобы добавить действие, просто нажмите на «+» Кнопка слева от опции.
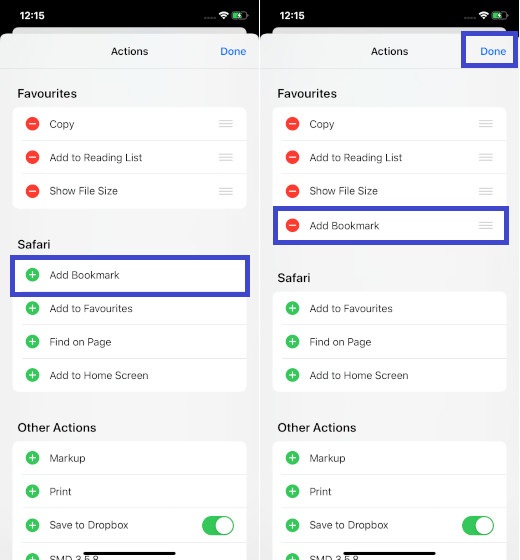
Изменить порядок избранных действий
Переставить значки на листе действий довольно просто. Все, что вам нужно сделать, это просто нажать пальцем прямо рядом с параметром в разделе «Избранное» и перетащите его в нужное место.
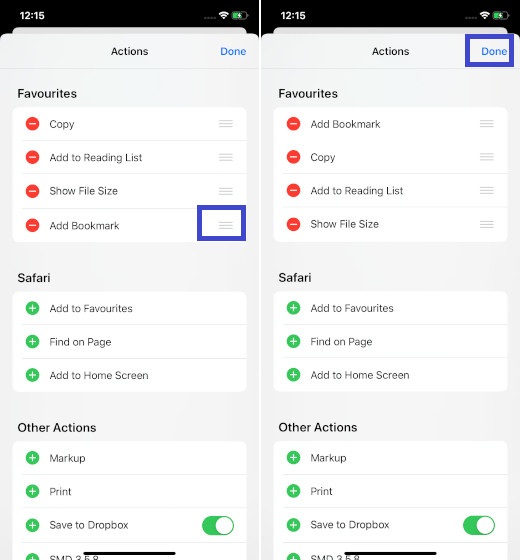
Удалить действие из списка избранных
Что если вы обнаружите, что ваш лист действий перегружен слишком большим количеством опций и хотите удалить те, которые больше не нужны?
Ну, в зависимости от ваших требований, вы можете избавиться от ненужных действий, которые вы вряд ли используете. Таким образом, ваш лист действий будет выглядеть аккуратно и без помех.
Чтобы избавиться от ненужных действий, нажмите на красная кнопка слева от опции и нажмите Удалить,
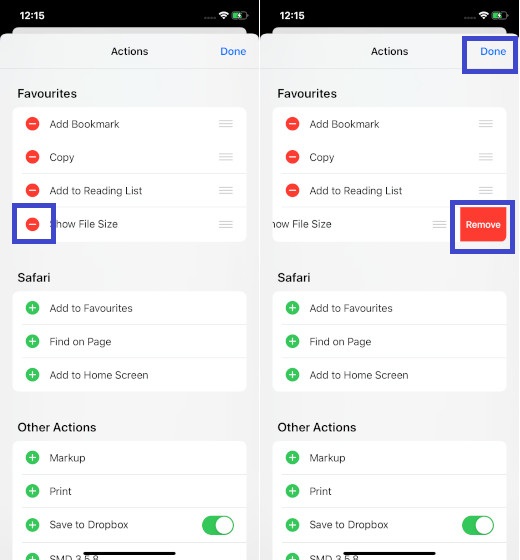
Излишне говорить, что если вам когда-нибудь удастся вернуть их в свой список, просто вернитесь к списку действий и нажмите «+» Кнопка слева от соответствующего значка.
Как только вы все настроите идеально, нажмите на Готово.
Всегда здорово иметь возможность персонализировать свои настройки.


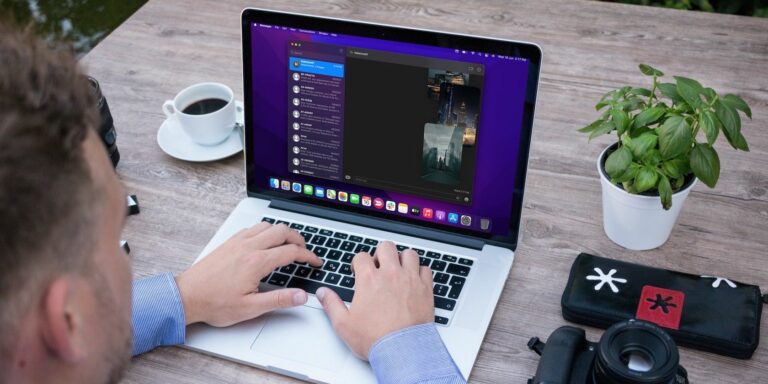


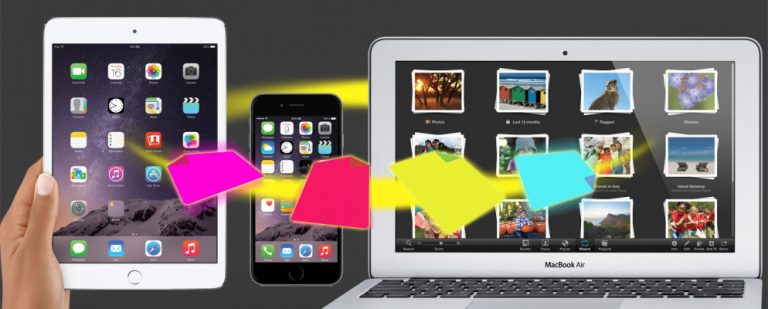
Здравствуйте! У вас на скрине, где описано поделиться через приложение, присутствует контакт “Akshay”. Как он туда попадает и как его можно удалить (редактировать этот список) ?
Поддерживаю, как убрать или изменить список предлагаемых? Нигде не нашел. Спасибо.
Меня тоже очень сильно волнует этот вопрос! Везде ищу информацию – бесполезно!
Вот ответ https://okdk.ru/kak-udalit-kontakty-iz-podelitsya-na-ios-13/
Спасибо за статью, но в моем случае не применима. У меня вообще нет контакта, который почему то появился в меню поделиться, в списке контактов мессенджера Телеграмм. Т.е .этот персонаж сам мне написал, я ему ответил, затем диалог был удален, а этот контакт теперь светится в меню поделиться с иконкой телеграмма.
Добры день
Как решили проблему?
Тоже самое с телеграмом, не могу удалить контакт
У меня так «висел», левый человек из приложения VK, никак не могла удалить, даже очистив, ветку сообщений. Я вышла из приложения VK, он удалился, затем снова вошла.
Добрый день!такой же вопрос: как убрать контакты из поделиться? Странно, что из телеграма контакты предлагает,а из Вотсапп а и Вайбера – нет. Уже все перепробовал. Ничего не помогает.
Вот ответ https://okdk.ru/kak-udalit-kontakty-iz-podelitsya-na-ios-13/
Контакты из Телеграма все равно видны,ничего не изменилось
Из сообщений при удалении контакт исчез, спасибо. И все-таки может кто разобрался почему контакты Вотсапп и Вайбера не видны, а телеграмма видны. Уже в телеге все Настройки изменял,не помогает.
Влад, Вы с этим как-то разобрались ? Аналогичная ситуация
Удалять, а потом ставить телегу. Единственный пока способ…
кстати, у меня после обновления телеги исчез контакт из быстрого списка. так что возможно это тоже решение.
В самом приложении Телеграмм в меню «Настройки—Данные и память—Меню поделиться», снимите там все галочки и всё, больше показываться контакты не будут!
СПАСИБО ДОБРЫЙ ЧЕЛОВЕК! СРАБОТАЛО!
А как сделать то же самое с viber?
Чтобы убрать вк, телеграмм и ватсап нужно выйти из аккаунта, закрыть приложение и снова зайти
Здравствуйте, подскажите что делать если в списке поделиться нет нужного приложения. нажимаю править но в списке его вообще нет. Но оно установлено на айпад