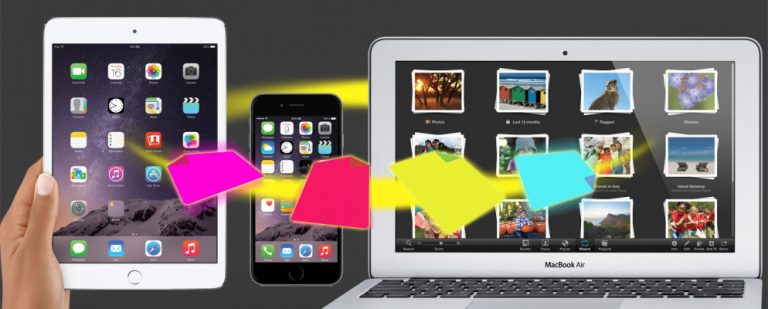Как настроить кэширование контента на Mac
Знаете ли вы, что вы можете настроить кэширование контента на своем Mac, чтобы уменьшить использование данных и ускорить обновление программного обеспечения Apple и загрузку iCloud? Эту удобную функцию можно использовать на нескольких устройствах Apple — Mac, iPhone, iPad и Apple TV.
Ниже мы покажем вам, как включить и настроить кэширование контента на вашем Mac. Но перед этим давайте быстро пробежимся по этой функции, чтобы вы поняли, как именно она работает.
Что такое кэширование контента?
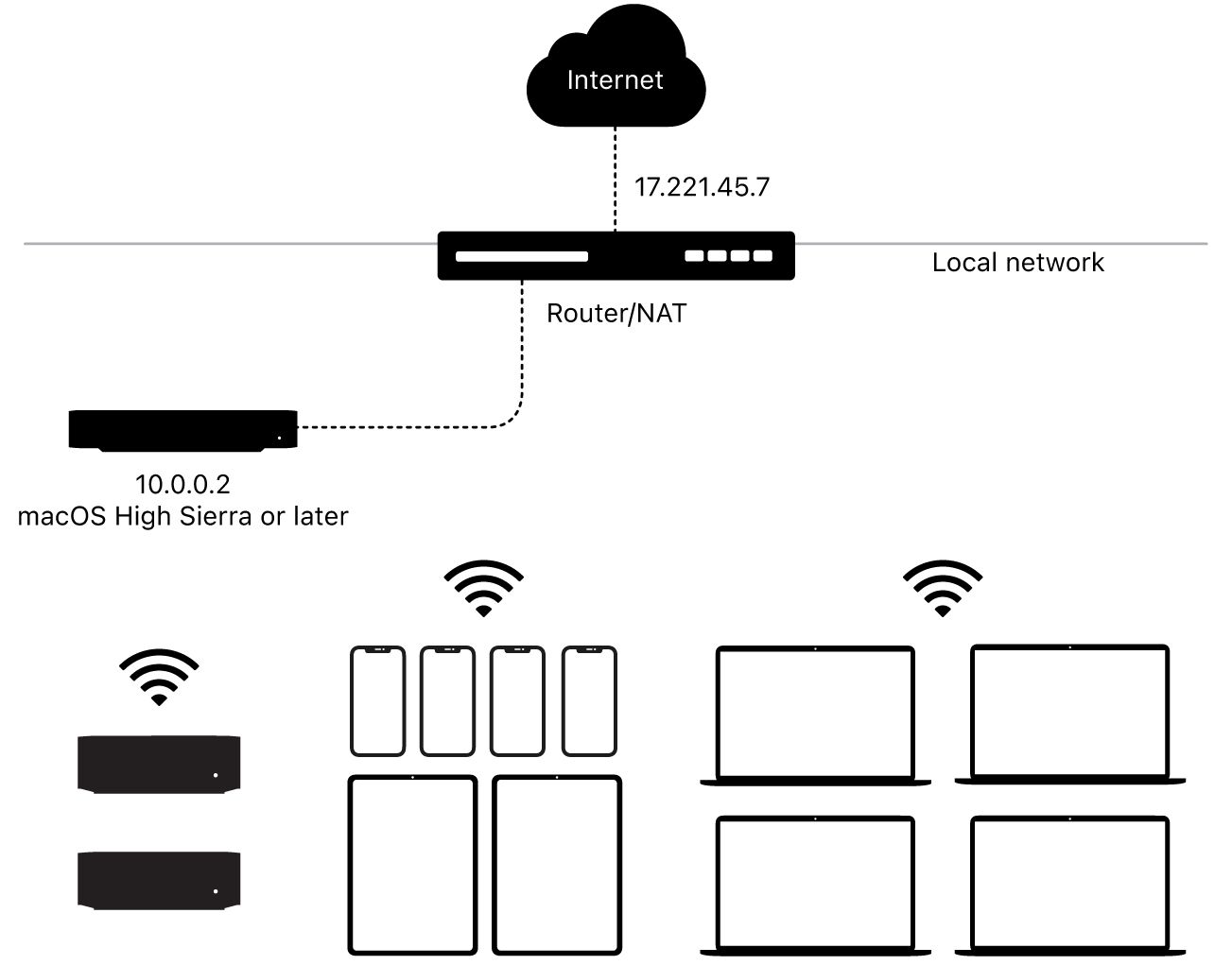
Кэширование контента — это функция Apple, которая ускоряет загрузку программного обеспечения Apple и iCloud. Вы можете воспользоваться этой функцией, включив ее на своем Mac. Вот как это работает: когда вы загружаете программное обеспечение Apple или файл iCloud на устройство, ваш Mac сохраняет его локальную копию, поэтому, если вам нужно загрузить контент на другое устройство, он будет загружен с Mac, а не из Интернета. .
Программы для Windows, мобильные приложения, игры - ВСЁ БЕСПЛАТНО, в нашем закрытом телеграмм канале - Подписывайтесь:)
Чтобы использовать кэширование контента, ваш Mac и другие устройства Apple, известные клиенты, должны быть подключены к одной и той же локальной сети. Рекомендуется настроить кэширование контента на Mac, который использует одно проводное соединение Ethernet. Однако также нормально, если ваш Mac использует соединение Wi-Fi.
Соединение Ethernet быстрее, чем Wi-Fi, и поэтому предпочтительнее. Вы также можете поделиться кэшированным содержимым вашего Mac с устройствами iOS, подключенными через USB.
Таким образом, если на вашем Mac включено кэширование контента, ваш Mac кэширует контент, который вы загружаете на клиентское устройство, например на ваш iPhone. Затем вы можете загрузить его с Mac на другой клиент, например на iPad. Кэширование контента поддерживает различные типы контента, такие как обновления программного обеспечения, загрузки приложений, книги, данные iCloud и многое другое.
Когда у вас есть несколько кэшей контента в вашей локальной сети, они называются одноранговыми узлами и могут обмениваться кэшированным контентом друг с другом. Это означает, что если клиент запрашивает содержимое, которое недоступно в кэше содержимого, но доступно на одноранговом узле, содержимое загружается с однорангового узла. Если контент недоступен на узле, он будет загружен с серверов Apple через Интернет.
Одним из недостатков кэширования контента является то, что оно занимает некоторое пространство на вашем Mac, потому что оно хранит копию всего загруженного клиентами контента. Однако, учитывая объем интернет-данных, который вы сэкономите на загрузках и обновлениях, а также тот факт, что приложения будут загружаться намного быстрее на ваши устройства, это может быть для вас справедливым компромиссом. И вы всегда можете освободить место на своем Mac, если вам нужно.
Настройка кэширования контента на Mac
В этом разделе мы научим вас включать кэширование контента, выбирать объем хранилища для кэширования, выбирать размер кэша и удалять кэшированный контент.
Включите или выключите кэширование контента
Вот как включить кэширование контента на вашем Mac:
- Щелкните меню Apple в строке меню, затем выберите «Системные настройки» в раскрывающемся списке.
- Нажмите «Основные» на боковой панели, затем нажмите «Общий доступ» справа.
- В меню «Общий доступ» включите «Кэширование контента», затем нажмите кнопку «Информация», чтобы настроить параметры кэширования контента.
- Выберите контент, который вы хотите кэшировать, во всплывающем меню «Кэширование контента». Если вы выберете «Все содержимое», ваш Mac будет хранить обновления программного обеспечения и содержимое iCloud. Если вы выберете «Только общий контент», ваш Mac будет хранить только обновления программного обеспечения и приложения Apple. Если вы выберете «Только содержимое iCloud», ваш Mac будет хранить только данные iCloud.
- Когда вы сделали свой выбор, нажмите Готово.
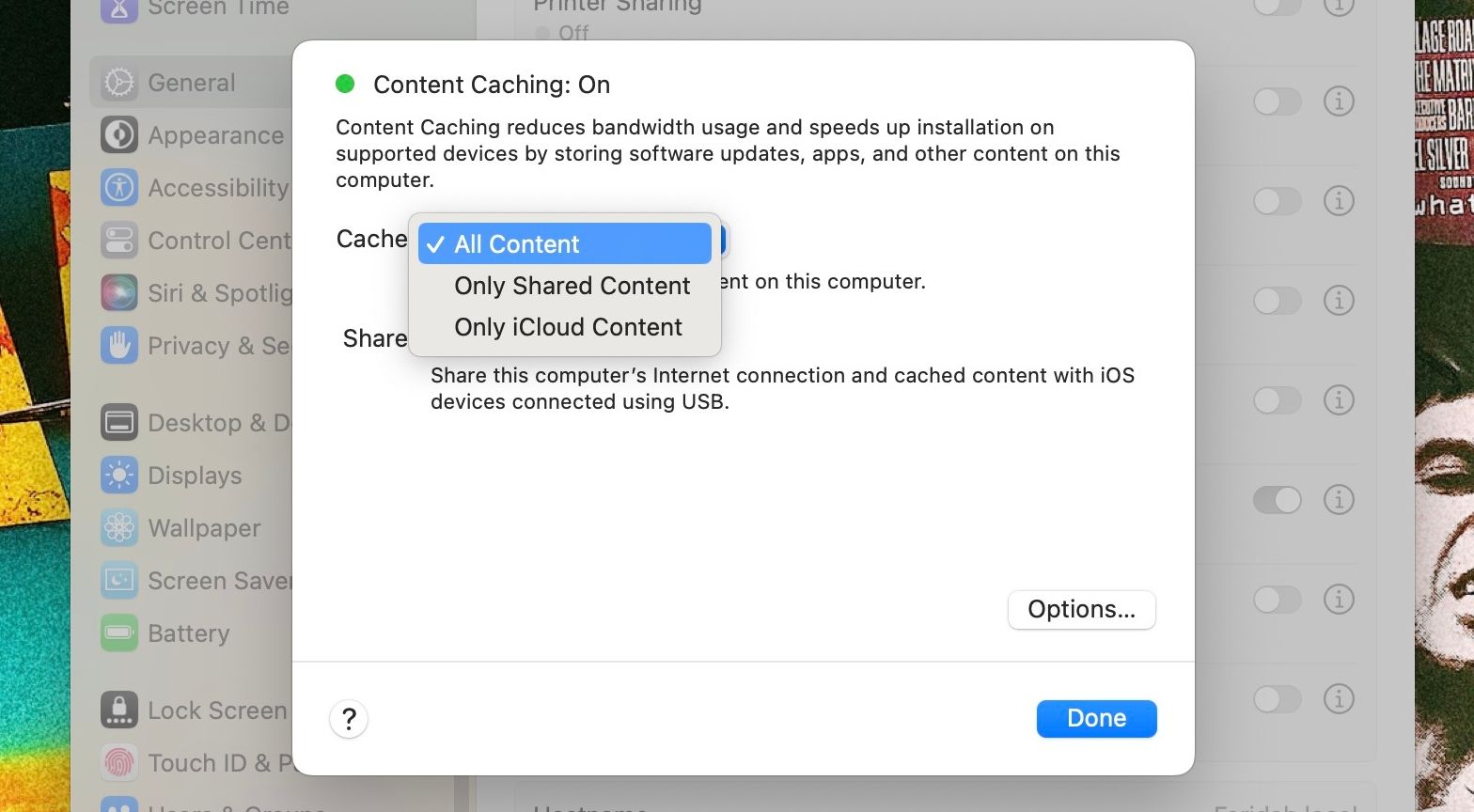
Если вы хотите, чтобы кэшированное содержимое немедленно отображалось на клиентах, перезапустите клиенты. Если вы этого не сделаете, кэшированный контент все равно будет отображаться, но это займет больше времени.
Чтобы отключить кэширование контента на вашем Mac, вернитесь в меню «Общий доступ» и отключите кэширование контента.
Выберите том хранилища для кэширования контента
Ваш Mac по умолчанию сохраняет кэшированный контент при запуске или загрузочном томе. Это место хранения обеспечивает фиксированный объем хранилища для данных на устройстве. Если вы создали другой том на своем Mac, вместо этого вы можете хранить кэшированное содержимое там.
Чтобы выбрать объем хранилища для кэширования контента на вашем Mac, выполните следующие действия:
- Перейдите в «Системные настройки», выберите «Основные» на боковой панели, затем нажмите «Общий доступ».
- Нажмите кнопку «Информация» рядом с «Кэширование контента» в меню «Общий доступ», затем нажмите «Параметры».
- Нажмите кнопку «Изменить» рядом с «Местоположение кэша», выберите том хранилища и нажмите «Переместить».
- Нажмите «ОК», затем нажмите «Готово».
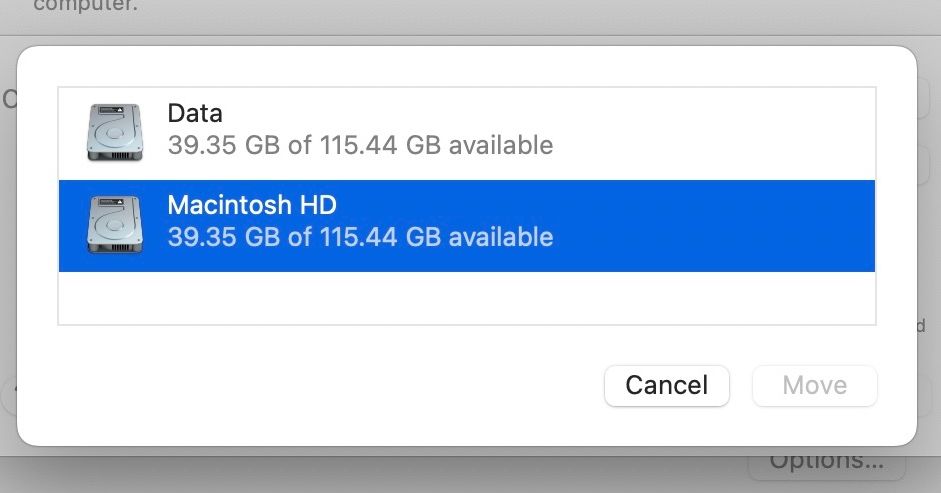
Выберите размер кэша
У вашего Mac есть объем хранилища по умолчанию, который он использует для кэшированного содержимого, но вы можете изменить размер кэша вручную. Вот как:
- Перейдите в «Системные настройки», выберите «Основные» на боковой панели, затем нажмите «Общий доступ».
- Нажмите кнопку «Информация» рядом с «Кэширование контента» в меню «Общий доступ», затем выберите «Параметры».
- Введите значение в текстовое поле рядом с Размер кэша или используйте ползунок, чтобы задать размер кэша.
- Нажмите «ОК», затем нажмите «Готово».
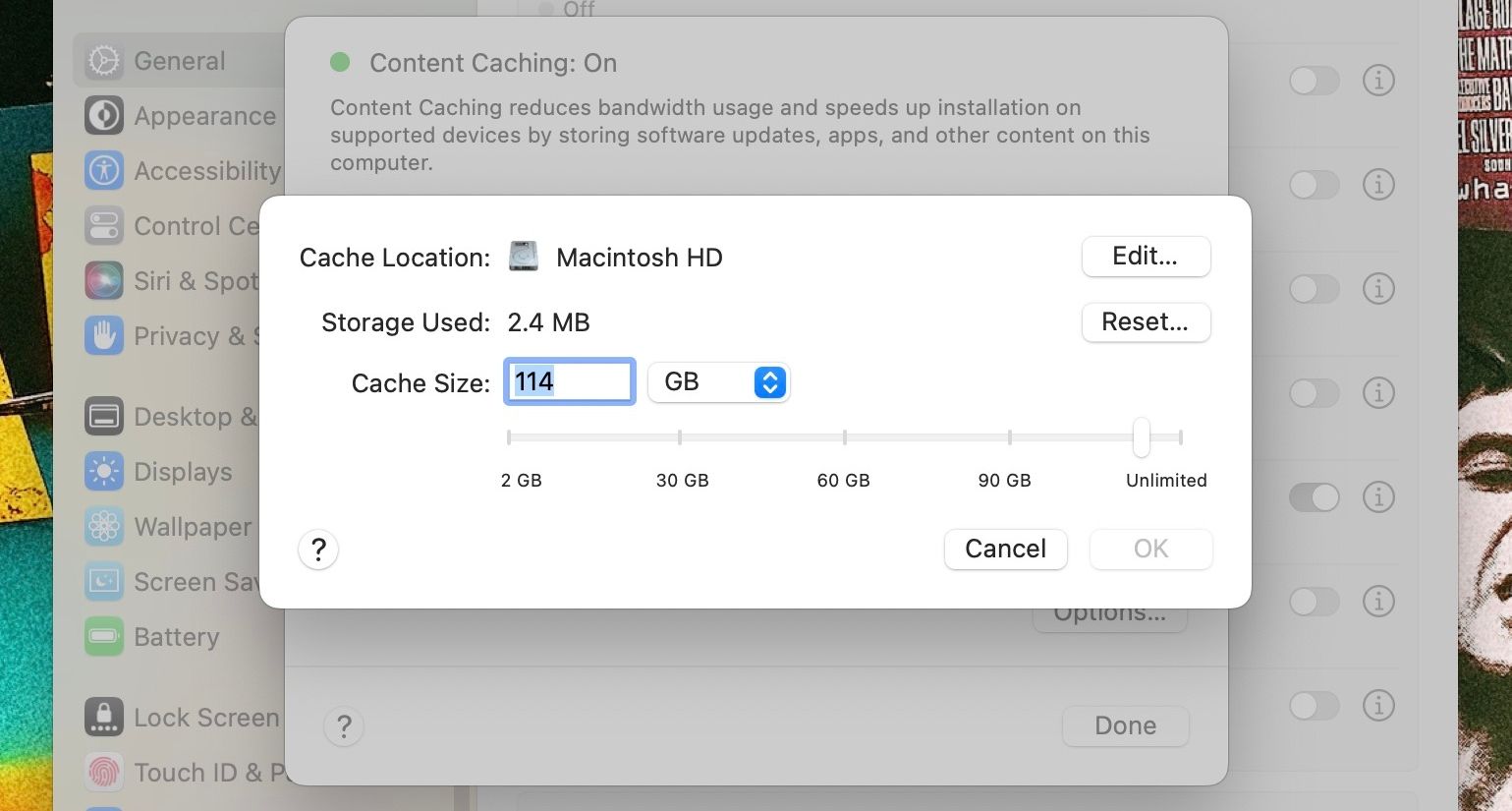
Как только доступное пространство для хранения кэшированного контента становится низким, контент, который не использовался в последнее время, удаляется, чтобы освободить место для нового контента; это приведет к тому, что вам придется повторно загружать контент из Интернета. Вы можете предотвратить это, установив высокий предел размера кэша.
Чтобы отслеживать активность кэша содержимого на вашем Mac, используйте Монитор активности. Вы можете использовать его для просмотра статистики, такой как объем данных, предоставленных клиентами за последний час, последние 24 часа, последние семь дней и последние 30 дней.
Удалить весь кешированный контент
Чтобы избавиться от всего вашего кэшированного контента, сделайте следующее:
- Перейдите в «Системные настройки» > «Основные», а затем нажмите «Общий доступ» справа.
- Нажмите кнопку «Информация» рядом с «Кэширование контента» в меню «Общий доступ», затем выберите «Параметры».
- Нажмите «Сброс» рядом с «Используемое хранилище», затем снова нажмите «Сброс» для подтверждения.
Включите кэширование контента для более быстрой загрузки
Кэширование контента — это функция, которую следует использовать, если у вас есть несколько устройств Apple, помимо Mac. Вы экономите пропускную способность интернета и загружаете программное обеспечение и содержимое iCloud быстрее, чем если бы загружали их из Интернета.
Итак, включите кэширование контента, выберите том для кэширования, выберите размер кэша и наслаждайтесь преимуществами кэширования контента на своем Mac.