Как настроить яркость в Windows 10
Регулировка яркости — одна из самых элементарных вещей, которые вы можете сделать в Windows. Если вы новичок в операционной системе, возможно, вы не знаете, как изменить яркость в Windows 10. Существует несколько способов увеличить или уменьшить яркость в Windows 10, и в этом руководстве мы рассмотрим все возможные способы, так что оставайтесь до конца.
Способ 1: изменить яркость в настройках Windows
Один из самых простых способов изменить яркость в Windows 10 — использовать приложение «Настройки». Этот метод в первую очередь применим к портативным устройствам, таким как ноутбуки и планшеты под управлением Windows 10. Вот как вы можете это сделать.
- Чтобы быстро открыть приложение «Настройки», используйте сочетание клавиш «Win+I». Вы также можете открыть меню «Пуск» -> «Поиск настроек» -> нажать на первый результат поиска.
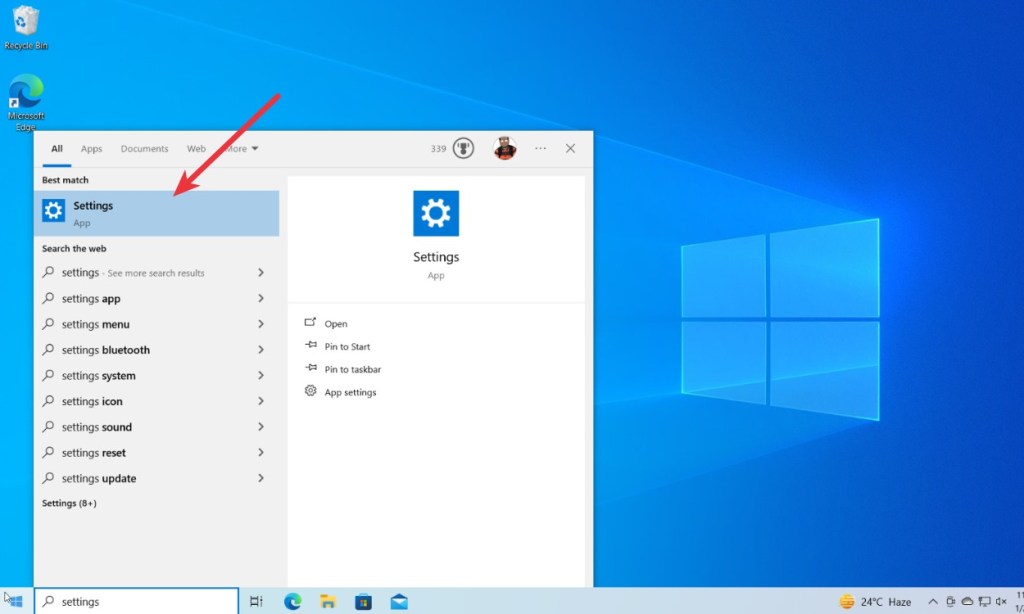
- После открытия перейдите в Система -> Дисплей.
- Найдите ползунок яркости и переместите его влево, чтобы уменьшить яркость, и вправо, чтобы увеличить ее.
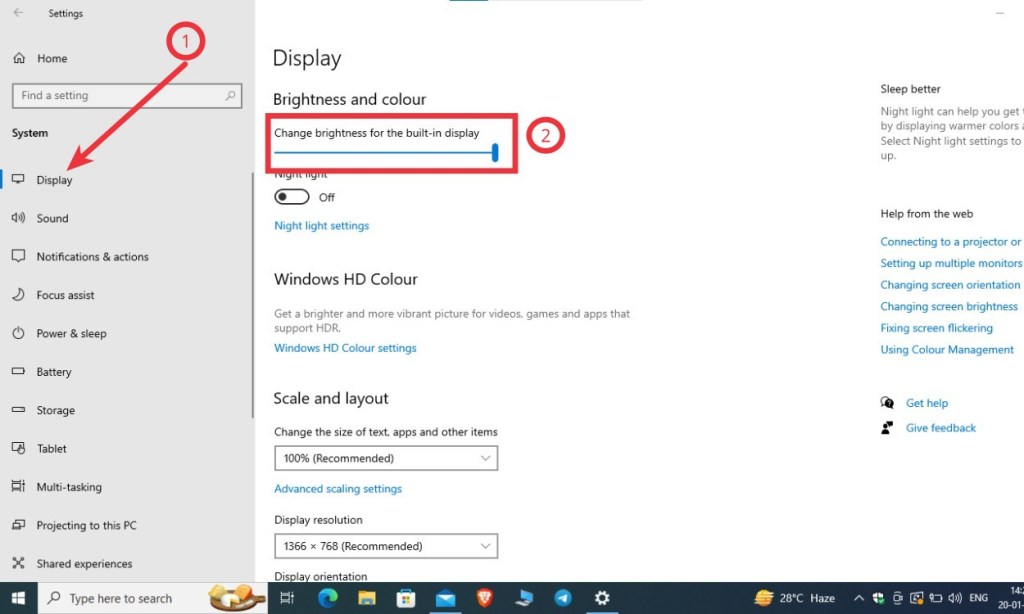
Программы для Windows, мобильные приложения, игры - ВСЁ БЕСПЛАТНО, в нашем закрытом телеграмм канале - Подписывайтесь:)
Этот метод может не работать, если вы используете Windows на ПК. В этом случае вам нужно будет отрегулировать яркость вашего монитора, и мы объяснили, как это сделать, в следующих разделах.
Способ 2. Отрегулируйте яркость с помощью клавиатуры
Почти все ноутбуки оснащены специальными кнопками для уменьшения или увеличения яркости. Функции обычно встроены в клавиши серии F (в F1, F2 или F11, F12) и могут быть активированы только при нажатии функциональной клавиши, которая находится рядом с клавишей Windows. Вот как можно настроить яркость в Windows 10 с помощью клавиатуры.
- Найдите функциональную клавишу (Fn) и клавиши яркости на клавиатуре ноутбука.
- Теперь нажмите функциональную клавишу и, удерживая ее, нажимайте клавиши яркости, чтобы уменьшить или увеличить уровень яркости дисплея.

- Некоторые из старых ноутбуков имели специальные клавиши управления яркостью, и если у вас есть одна из них, просто нажимайте клавиши, чтобы отрегулировать яркость.
Способ 3: изменить яркость из Центра действий
Доступ к Центру действий в Windows 10 можно получить, щелкнув небольшой значок в виде сообщения в правом нижнем углу панели задач Windows. После открытия вы можете настроить яркость Windows 10 прямо оттуда.
- Нажмите значок «Меню действий» в правом нижнем углу панели задач Windows. Вы также можете нажать «Windows + A».
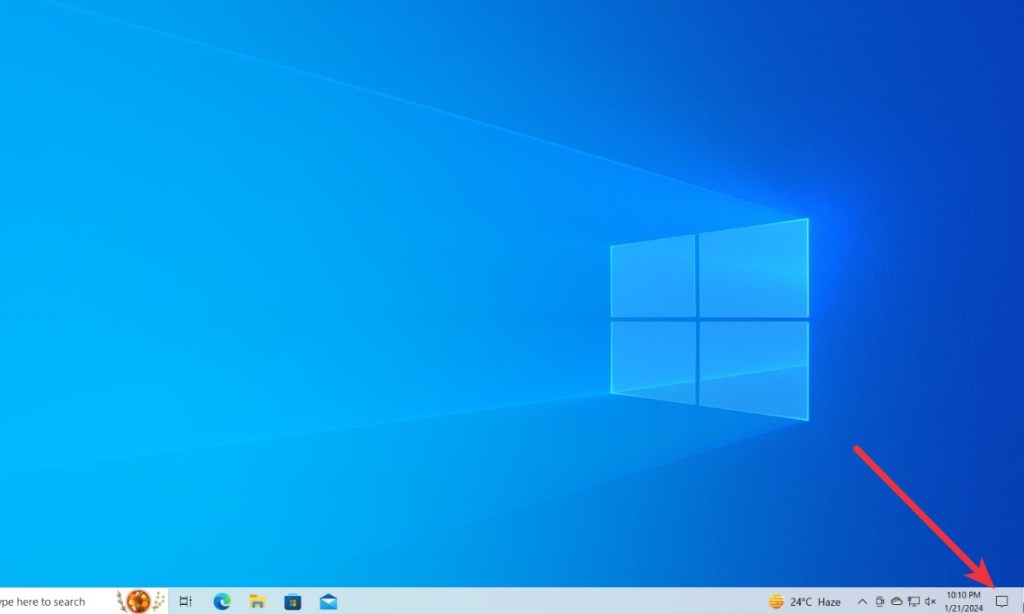
- Нажмите «Развернуть», чтобы отобразить дополнительные параметры.
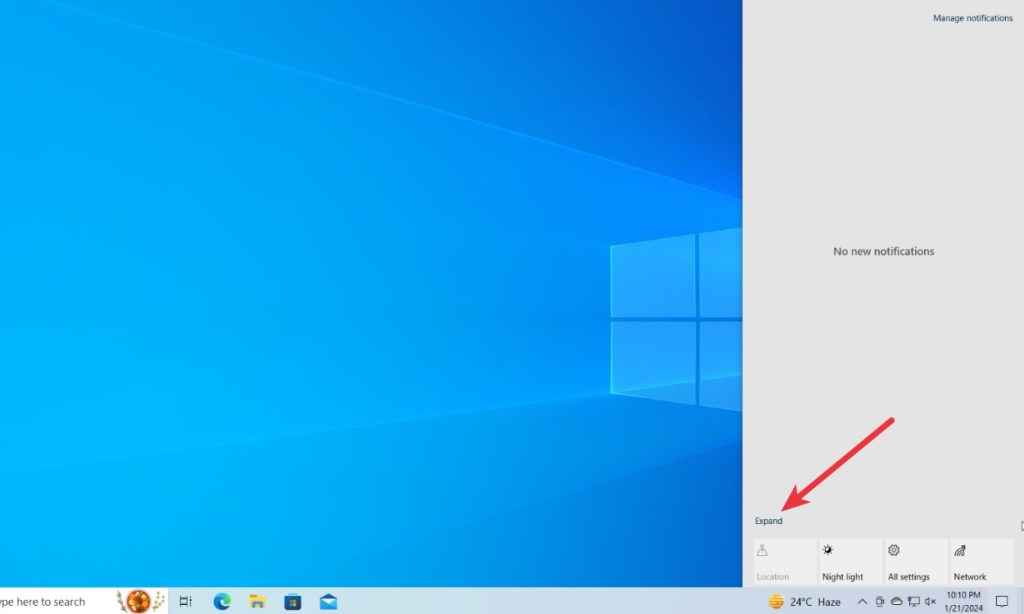
- Перетащите ползунок яркости влево или вправо, чтобы настроить яркость на вашем компьютере с Windows 10.

Способ 4: настроить яркость Windows 10 на мониторе
Если вы используете настольный ПК, вы не можете изменить яркость в настройках Windows, вам придется настроить яркость монитора. Есть отличное приложение, которое позволяет регулировать яркость монитора без использования физических кнопок.
Вы можете прочитать нашу статью о том, как настроить яркость монитора в Windows 11 и 10 с помощью приложения Twinkle Tray.
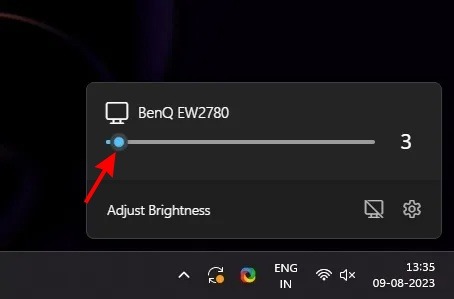
Кроме того, вы можете использовать джойстик на задней панели для навигации по меню настроек монитора, в то время как другие мониторы оснащены специальными кнопками яркости. И джойстики, и кнопки обычно расположены сзади с правой стороны монитора. Вы также можете найти их в правом нижнем углу. Если вы не очень подкованы, мы рекомендуем обратиться к руководству пользователя монитора.
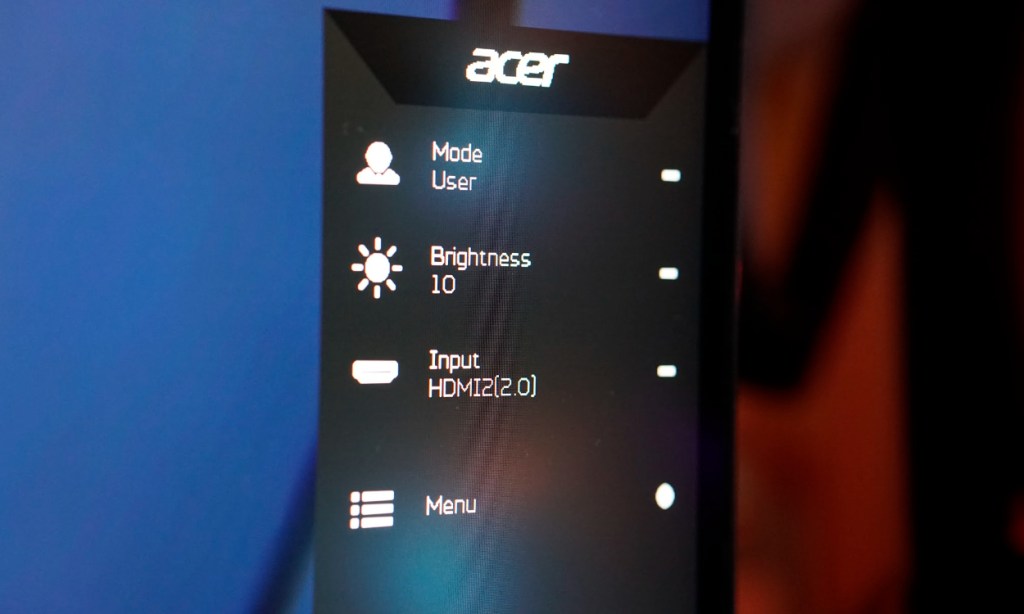
После того, как вы нашли кнопки, все, что вам нужно сделать, это перейти в раздел «Яркость» и использовать кнопки для уменьшения или увеличения яркости. Опять же, этот метод может сильно различаться в зависимости от модели монитора, поэтому постарайтесь пройтись по всем углам, чтобы понять, какая настройка где находится.

Способ 5. Отрегулируйте яркость с помощью программного обеспечения драйвера дисплея
В зависимости от того, какой процессор или графический процессор установлен на вашем ноутбуке, он должен поставляться с программным обеспечением, которое обычно используется для настройки параметров графики. То же самое можно использовать для настройки яркости дисплея в Windows 10. Например, если у вас процессор и/или графический процессор Intel, на вашем ноутбуке будет установлен графический драйвер Intel, который вы можете открыть из меню приложений.
- Перейдите в настройки графики Intel и перейдите к «Цвет» на верхней панели.
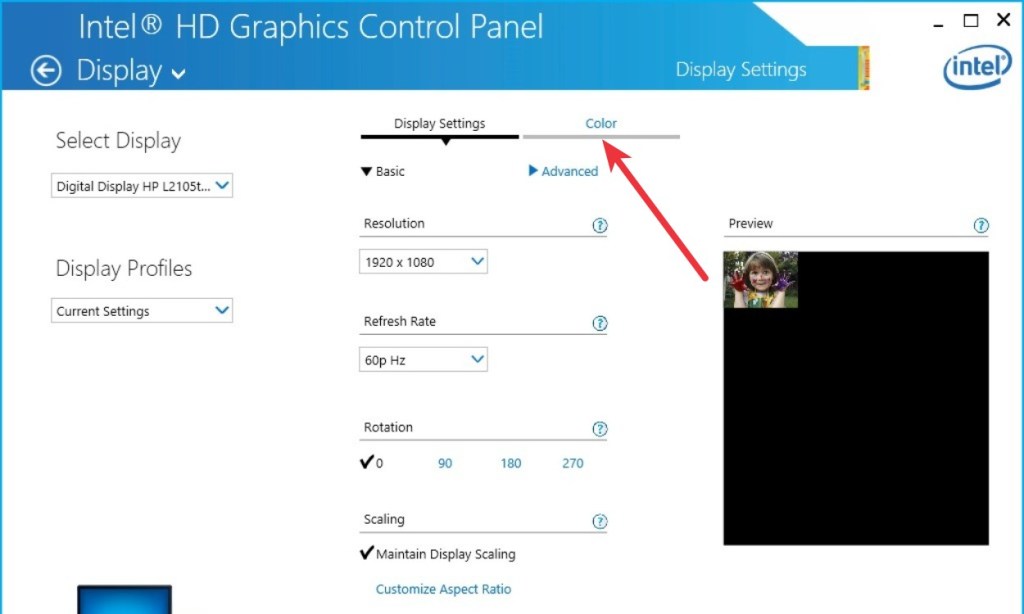
- В раскрывающемся списке «Выбрать цвет» выберите все цвета и приступайте к настройке яркости, перетаскивая ползунок.
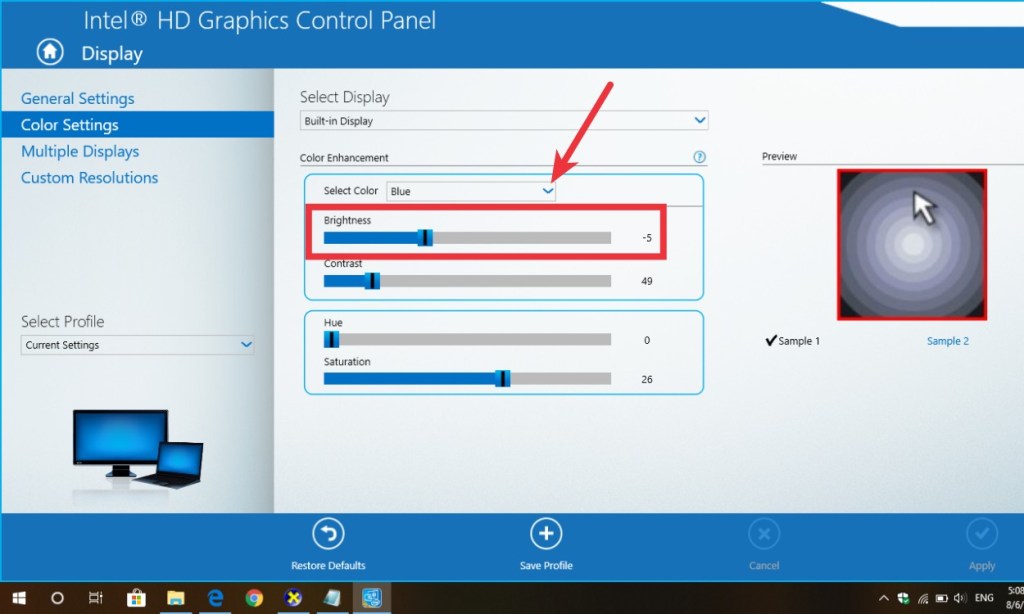
Способ 6: включить адаптивную яркость в Windows 10
Некоторые ноутбуки с Windows оснащены поддержкой адаптивной яркости, которая, как следует из названия, представляет собой функцию, которая использует датчик освещенности вашего ноутбука для автоматической регулировки яркости в зависимости от условий освещения. Не каждый ноутбук имеет эту функцию, но если ваш ноутбук премиум-класса или бизнес-ноутбук, велика вероятность, что он сможет использовать функцию адаптивной яркости.
Чтобы проверить то же самое, перейдите в «Настройки» -> «Система» -> «Дисплей». Если вы видите функцию «Изменять яркость автоматически при изменении освещения», включите ее. Теперь ваше устройство будет регулировать яркость в соответствии с освещением вашего окружения.
Это одни из самых простых способов изменить яркость экрана в Windows 10. Если вы не видите ползунок яркости, возможно, это связано с отсутствием подходящего драйвера дисплея. В таких случаях вам следует обновить драйверы в Windows 10, чтобы иметь возможность регулировать яркость. Наконец, если вам удалось узнать что-то из этого руководства, сообщите нам свои мысли в разделе комментариев ниже.
