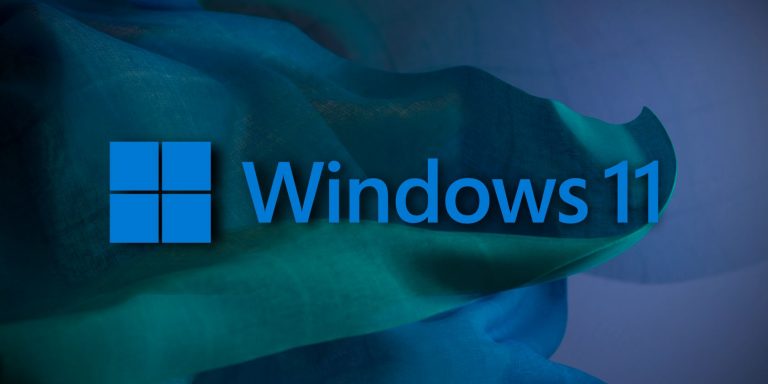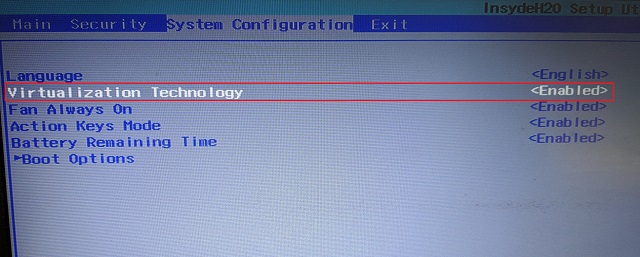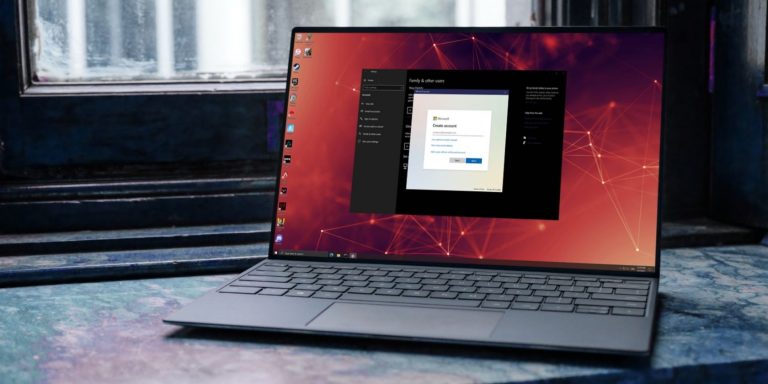Как настроить или отключить уведомления приложений в Windows 10
Windows 10 включает более надежную систему уведомлений, чем предыдущие версии. Он позволяет вам контролировать, как и когда вы видите уведомления от приложений и веб-сайтов.
Мы покажем вам, как управлять уведомлениями в Windows 10, чтобы вы могли контролировать их.
Как получить доступ к настройкам уведомлений в Windows 10
Во-первых, вы должны знать, где находятся параметры, связанные с уведомлениями. Откройте приложение «Настройки» с помощью ярлыка Win + I или щелкните значок шестеренки в меню «Пуск». Затем выберите запись «Система», а затем «Уведомления и действия» на левой боковой панели.
Связанный: Руководство по настройке Windows 10: как делать что угодно и все
Программы для Windows, мобильные приложения, игры - ВСЁ БЕСПЛАТНО, в нашем закрытом телеграмм канале - Подписывайтесь:)
Здесь, под заголовком «Уведомления», вы увидите несколько основных параметров работы уведомлений. Отключите параметр Получать уведомления от приложений и других отправителей, чтобы отключить все уведомления (кроме предупреждений Windows) одним движением. В большинстве случаев в этом нет необходимости, поскольку у вас есть более детальные параметры управления, как мы вскоре увидим.
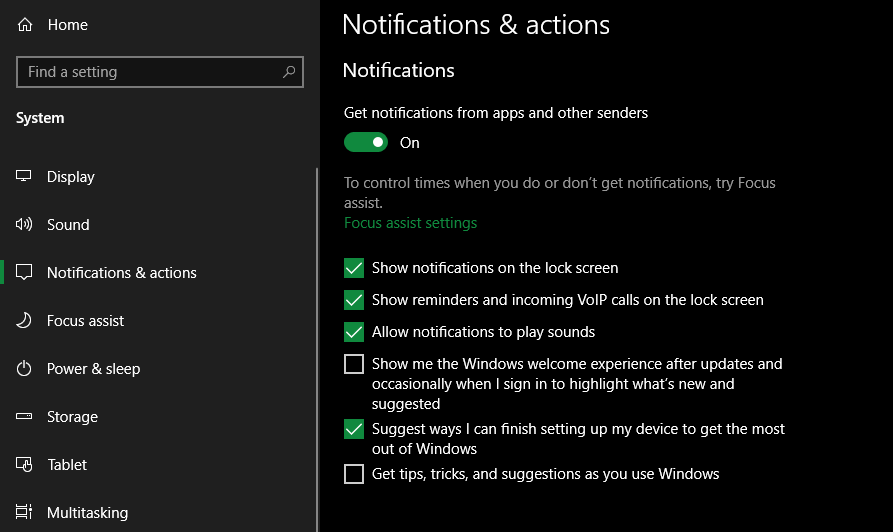
Под этим ползунком находится ряд флажков для настройки другого поведения. Отключите отображение уведомлений на экране блокировки для повышения конфиденциальности. Отключите параметр Разрешить уведомлениям воспроизводить звуки, чтобы отключить сразу все звуковые оповещения. А ниже вы можете отключить некоторые предупреждения Windows, которые помогут вам использовать ваше устройство.
Если вы еще не знаете, вы также должны знать о центре действий в Windows 10. Это боковая панель, к которой вы можете получить доступ, щелкнув ее значок в правом нижнем углу экрана, который выглядит как всплывающее сообщение. Сочетание клавиш Win + A также работает.
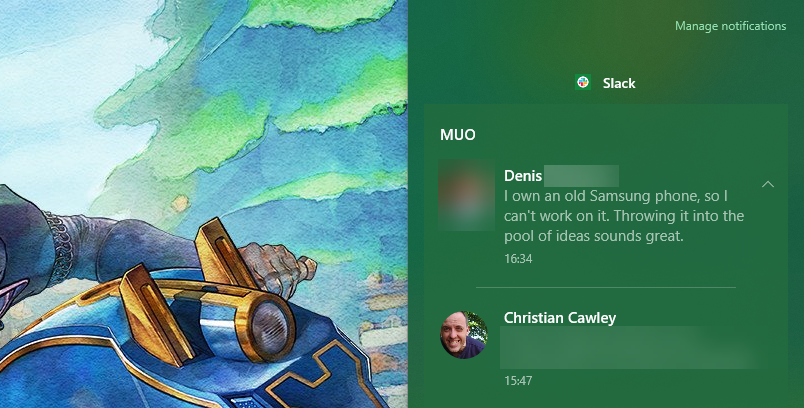
Центр действий собирает все предупреждения, отображаемые в вашей системе, что позволяет вам просматривать их позже. Некоторые из параметров, которые мы рассмотрим ниже, влияют на то, как это работает.
Как настроить уведомления для отдельных приложений Windows 10
Остальная часть страницы параметров уведомлений находится в разделе «Получать уведомления от этих отправителей». Здесь вы можете выбрать определенные приложения и настроить работу их уведомлений в Windows. Установите для меню «Сортировать по» значение «Последние», чтобы легко находить приложения, которые отправляли уведомления в последнее время.
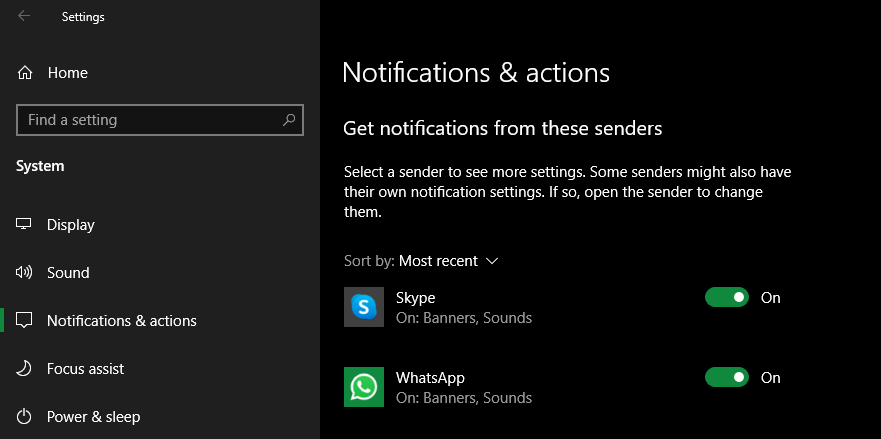
Давайте рассмотрим варианты, которые у вас есть для уведомлений. Во-первых, отключение ползунка уведомлений полностью отключит их для этого приложения.
Затем вы можете решить, где будут отображаться визуальные предупреждения. Отключите параметр Показывать баннеры уведомлений, чтобы скрыть всплывающие уведомления, которые появляются в углу экрана. Вы также можете снять флажок Показывать уведомления в центре уведомлений, если не хотите, чтобы они отображались на этой панели.
Используйте Скрыть содержимое, когда уведомления находятся на экране блокировки, если вы хотите, чтобы предупреждение отображалось, но не отображалось его потенциально конфиденциальное содержимое (например, текст сообщения). Вы можете отключить звук с помощью ползунка «Воспроизвести звук при получении уведомления» – отлично подходит для предупреждений, которые часто привлекают ваше внимание.
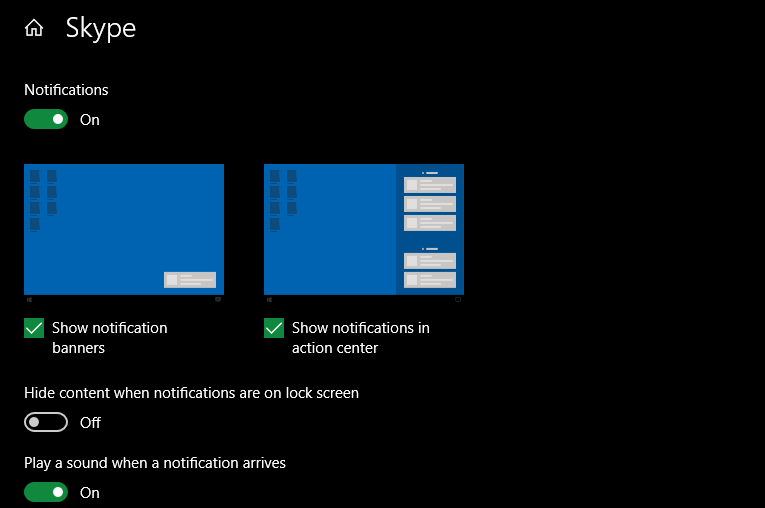
Выпадающее меню в разделе «Количество уведомлений, отображаемых в центре действий» позволяет вам выбрать, сколько отдельных уведомлений будет отображаться под записью этого приложения, чтобы оно не загромождалось. Если вам нужно показать их все, под каждым разделом в центре уведомлений есть ссылка «Узнать больше».
Наконец, вы можете выбрать приоритет уведомлений приложения. Верх всегда будет отображаться в самой верхней части списка, а высокий – под ними. Наконец, все, что помечено как Нормальное, появится внизу.
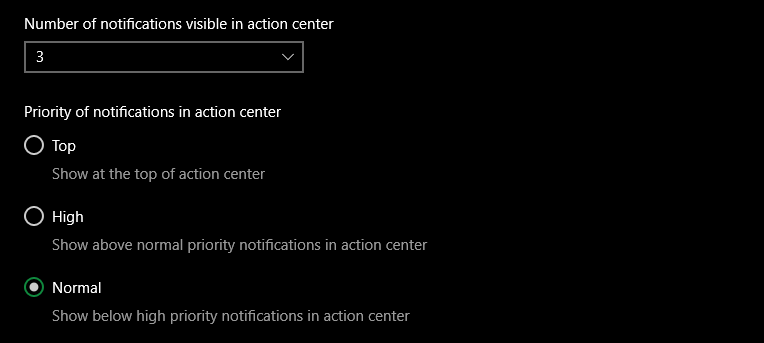
Управление уведомлениями из Центра поддержки
Если есть приложение, отправляющее уведомления, которое вы хотите отключить, не погружаясь в приложение «Настройки», вы можете настроить уведомления прямо из его панели центра действий. Просто щелкните уведомление правой кнопкой мыши, и вы увидите два варианта.
Перейти к настройкам уведомлений приведет вас прямо к упомянутой выше панели для рассматриваемого приложения, где вы сможете внести изменения. Если вы хотите закрыть приложение, выберите Отключить все уведомления для [app]. Вы всегда можете вернуться к нему позже, чтобы снова включить уведомления или изменить их, конечно.
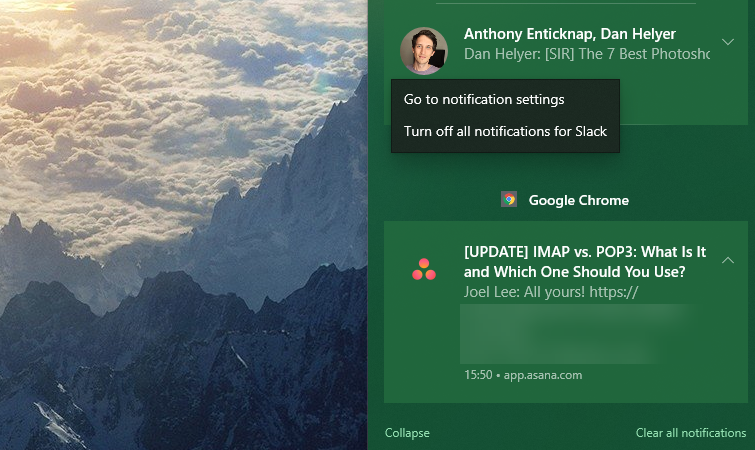
Если вам больше не нужно уведомление, нажмите на нем кнопку X, чтобы удалить предупреждение. В некоторых случаях вы можете щелкнуть маленькую стрелку, чтобы увеличить объем текста, отображаемого в уведомлении. А чтобы от всего избавиться, нажмите Очистить все уведомления внизу списка.
Использование Focus Assist в Windows 10
Говоря об уведомлениях, вы также должны знать о помощи Focus в Windows 10. Это функция Windows «Не беспокоить», позволяющая подавить все уведомления, когда вы не хотите, чтобы вас беспокоили.
Чтобы изменить параметры помощи при фокусировке, откройте приложение «Настройки» и выберите «Система»> «Помощь при фокусировке». Здесь вы можете включить помощь с фокусом, выбрать, какие приложения имеют высокий приоритет, и выбрать, когда оно должно включаться автоматически. См. Наше руководство по помощи Focus Assist в Windows 10, чтобы узнать больше.
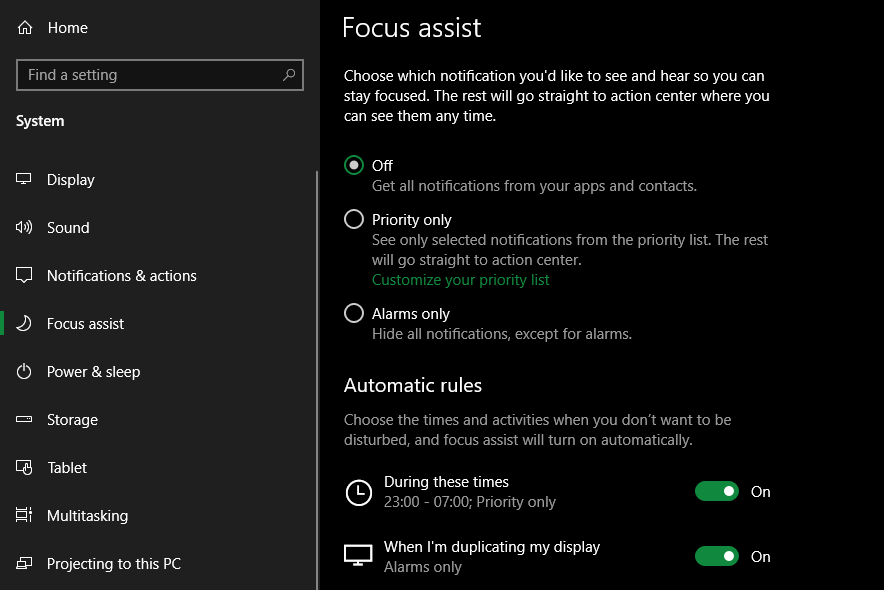
Проверьте настройки уведомлений в приложении, тоже
Вышеупомянутое позволяет отключить уведомления для приложений, которые вам не нужны, и отключить их, когда вы заняты. Однако есть еще один важный аспект: управление настройками уведомлений для отдельных приложений.
Например, предположим, что вы являетесь частью многих серверов Discord и хотите получать уведомления только для некоторых из них. Вместо того, чтобы просто отключать все уведомления Windows для приложения, вам следует зайти в параметры Discord и изменить, для каких серверов вы будете получать уведомления оттуда.
Подробнее: Советы и хитрости Discord, которые должны знать все пользователи
Это предлагает вам гораздо больший контроль – вы можете отключить уведомления для всего сервера, разрешить только @ упоминания и т. Д. Вы также можете включить режим «Не беспокоить» в Discord, чтобы эти пинги оставались тихими, но при этом позволяли получать уведомления от большинства других приложений.
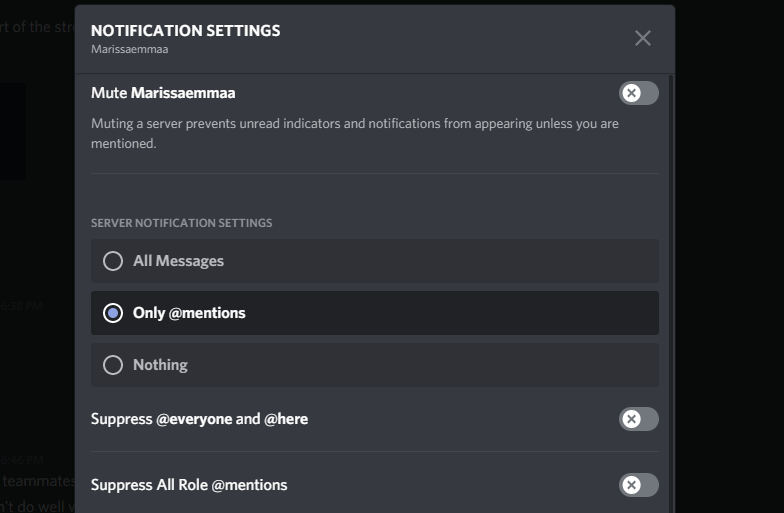
Ваш браузер – это особое приложение, которое вы должны проверить. Многие веб-сайты любят спрашивать разрешения на показ уведомлений. Они могут быть полезны, например, оповещения Gmail. Но они также могут раздражать, например, когда веб-сайты рассылают вам спам со ссылками на свои статьи.
Посмотрите, как отключить надоедливые уведомления в Chrome, Firefox и других браузерах, чтобы найти инструкции для используемого вами браузера.
Управление всеми уведомлениями в Windows 10
Уведомления отлично подходят для того, чтобы не пропустить своевременную информацию. Но слишком много уведомлений могут отвлекать и уменьшать их полезность. Отключив оповещения, которые вам не нужны, и взяв под контроль, что отправляет пинг, вы получите более продуктивную рабочую среду в Windows.