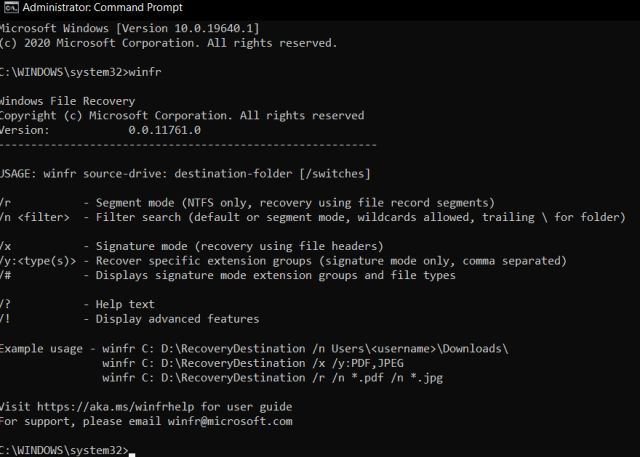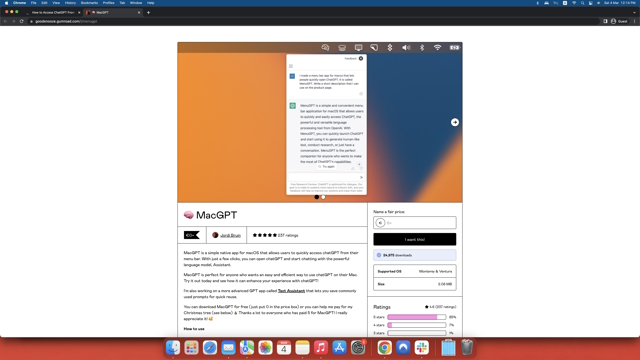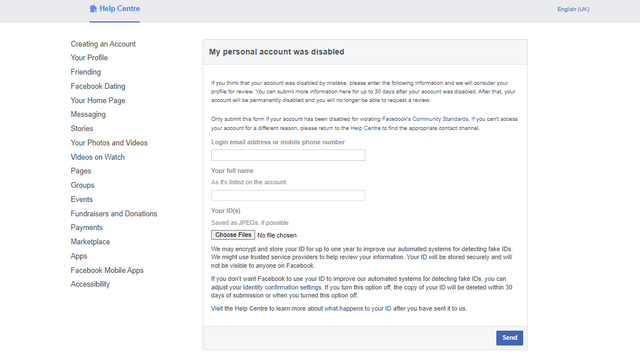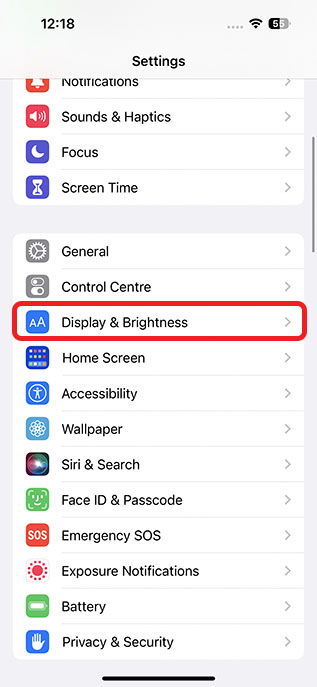Как настроить и использовать родительский контроль в Windows 10/11 (2021 г.)
В эту статью мы добавили инструкции по настройке и использованию родительского контроля на компьютерах с Windows 10 и 11. Мы также добавили краткое объяснение того, что такое семейная безопасность Microsoft. Вы можете развернуть таблицу ниже и перейти в любой соответствующий раздел.
Что такое семейная безопасность Microsoft?
Microsoft Family Safety – это инструмент цифрового благополучия, разработанный специально для детей младше 18 лет. Он позволяет родителям отслеживать цифровые привычки своих детей, такие как экранное время, время игр, поиск в Интернете и многое другое на ПК с Windows 10/11.
По сути, с помощью простой учетной записи Microsoft вы можете следить за каждым аспектом своих детей. А когда вашим детям исполнится 18 лет, они смогут решить, хотят ли они делиться с вами всеми занятиями.
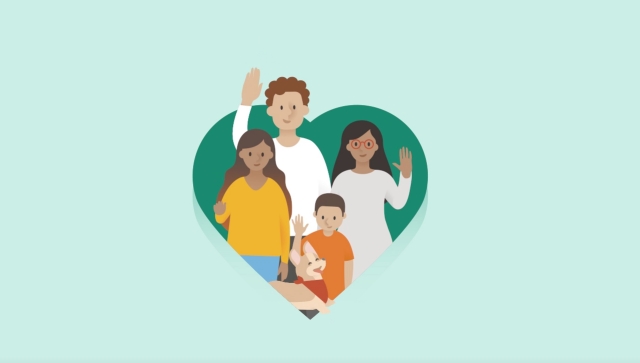
Программы для Windows, мобильные приложения, игры - ВСЁ БЕСПЛАТНО, в нашем закрытом телеграмм канале - Подписывайтесь:)
Раньше я использовал родительский контроль на своем Chromebook, и у него был действительно запутанный процесс настройки. Однако инструмент Microsoft Family Safety прост в использовании, и мне он очень нравится.
Если вы хотите использовать родительский контроль, чтобы ограничить использование ПК вашим ребенком в Windows 10/11, я настоятельно рекомендую использовать инструмент Microsoft Family Safety.
Настройте родительский контроль в Windows 10/11
1. Откройте «Настройки» с помощью сочетания клавиш Windows 11 «Win + I». Здесь перейдите в Учетные записи -> Семья и другие пользователи. Пользователи Windows 10 также должны пройти по тому же пути после открытия приложения «Настройки».
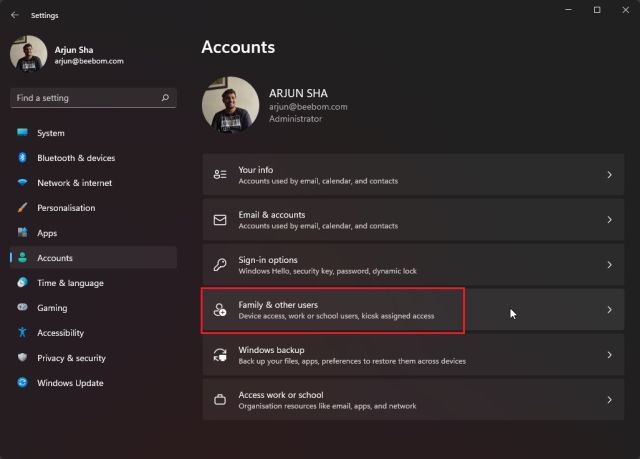
2. Здесь нажмите «Добавить учетную запись», чтобы добавить отдельную учетную запись для вашего ребенка. Пользователям Windows 10 необходимо выбрать опцию «Добавить члена семьи».
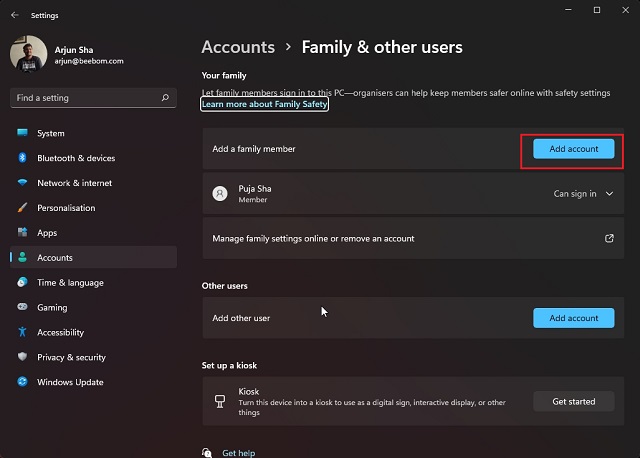
3. Обратите внимание, что вам необходимо создать онлайн-учетную запись Microsoft, чтобы ваш ребенок мог воспользоваться приложением Microsoft Family Safety. Затем вам необходимо войти в учетную запись вашего ребенка на ПК с Windows 10/11, чтобы успешно настроить родительский контроль.
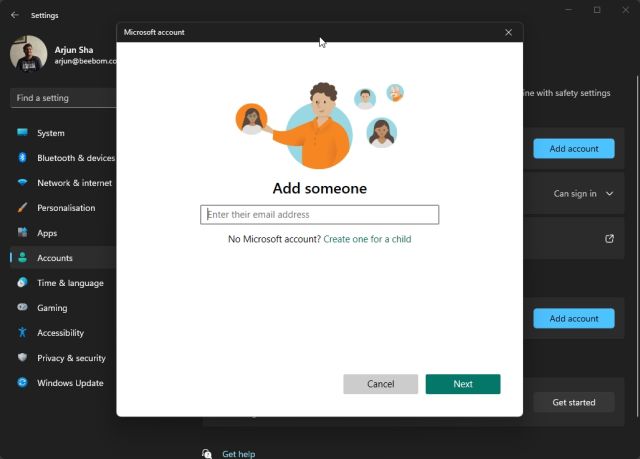
Как использовать родительский контроль в Windows 10/11 для отслеживания активности детей
1. После того, как вы закончите создание учетной записи Microsoft для своего ребенка, войдите в систему с учетной записью вашего ребенка на ПК. Я предлагаю использовать Microsoft Edge для отслеживания активности в Интернете и на ПК. Откройте Microsoft Edge и войдите в систему с учетной записью вашего ребенка.
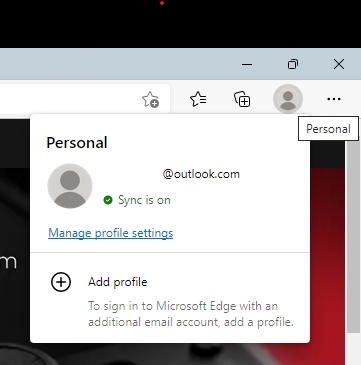
2. Далее перейдите к family.microsoft.com и войдите в свою учетную запись (учетную запись родителя). Здесь вы увидите, что учетная запись вашего ребенка была автоматически добавлена в раздел «Ваша семья». Кликните профиль своего ребенка, чтобы включить историю активности.
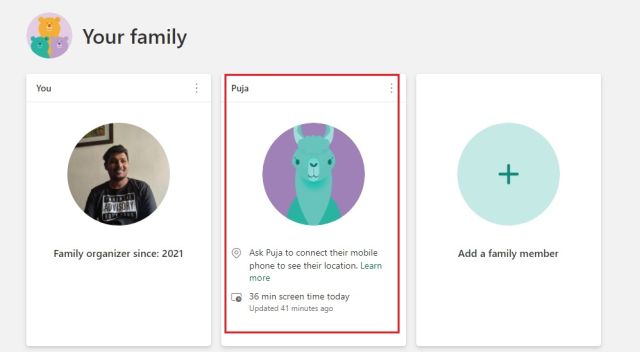
3. После этого нажмите кнопку «Включить отчеты об активности», и все. Теперь вы начнете видеть активность вашего ребенка на панели инструментов Microsoft Family.
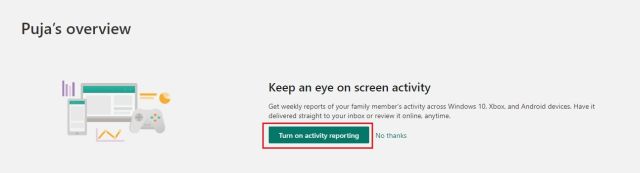
Веб-фильтрация и поисковая фильтрация
1. В разделе «Интернет и поиск» на панели управления показано, какие веб-сайты посещал ваш ребенок. Если вы обнаружите что-то неуместное, вы можете нажать кнопку «заблокировать», и сайт станет недоступен на компьютере вашего ребенка.
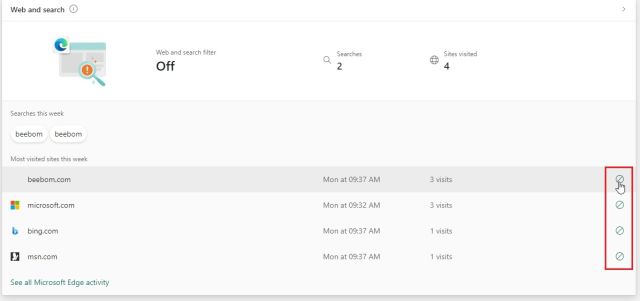
2. Вы также можете перейти к «Фильтрам содержимого» и просто включить переключатель «Фильтровать неприемлемые веб-сайты и поисковые запросы». Это включит SafeSearch with Bing в Microsoft Edge и защитит вашего ребенка от незрелого контента в Интернете.
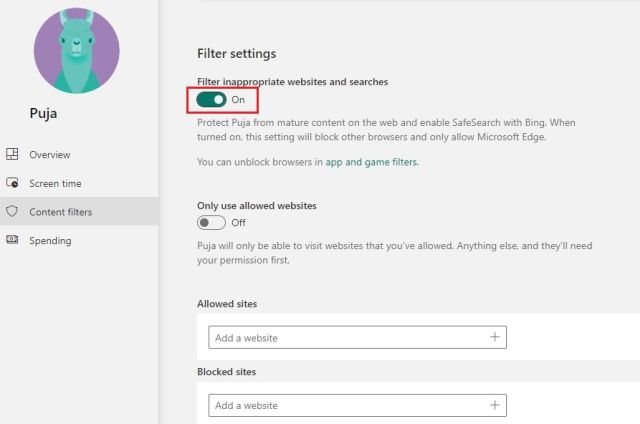
3. При желании вы также можете добавить разрешенные и заблокированные сайты в разделе «Фильтры содержимого» средства родительского контроля Microsoft в Windows 10 и 11. Обратите внимание, что эти исключения будут работать только в Microsoft Edge.
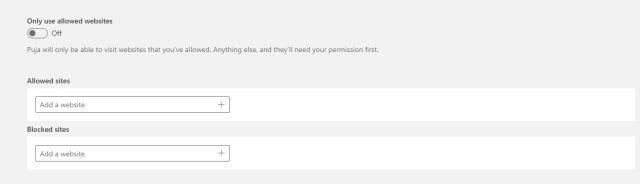
Настройка времени экрана
1. После фильтрации содержимого появляется экранное время. Вы можете контролировать время, проводимое за экраном вашего ребенка, а также ограничивать его. Перейдите на вкладку «Время экрана» на левой боковой панели и включите переключатель «Использовать одно расписание на всех устройствах» в разделе «Устройства».
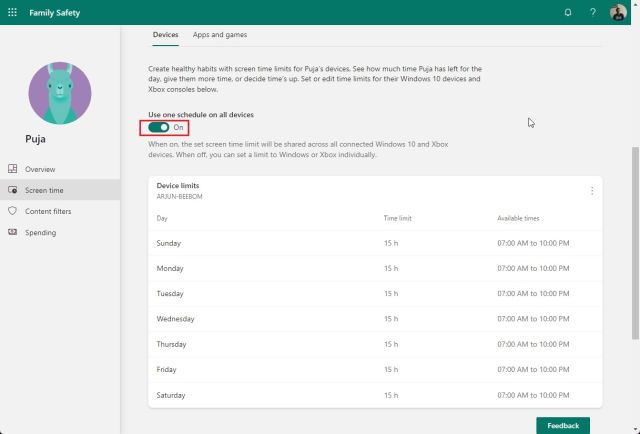
2. Теперь вы можете установить ограничение по времени в будние и выходные дни. Или вы можете создать совершенно разные расписания в зависимости от дня. Ограничения экранного времени полностью настраиваются.
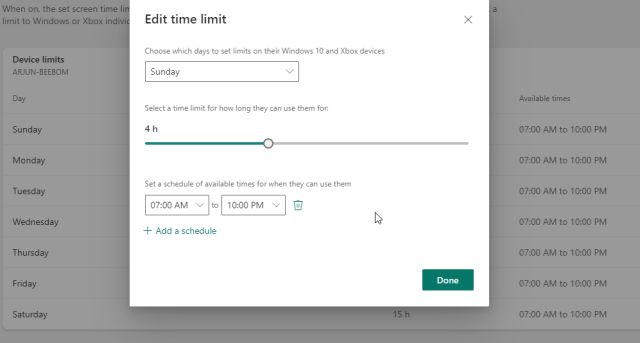
3. Что мне больше всего нравится в приложении Microsoft Family Safety, так это то, что оно позволяет вам устанавливать ограничение по времени для различных приложений и игр. Просто перейдите на вкладку «Приложения и игры» в разделе «Время экрана» и включите переключатель «Ограничения приложений и игр».
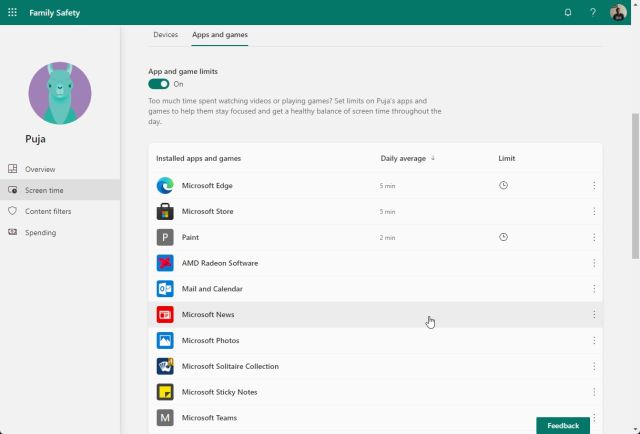
4. Здесь вы можете просмотреть все приложения и настроить, сколько времени ваш ребенок может проводить в приложении или игре.
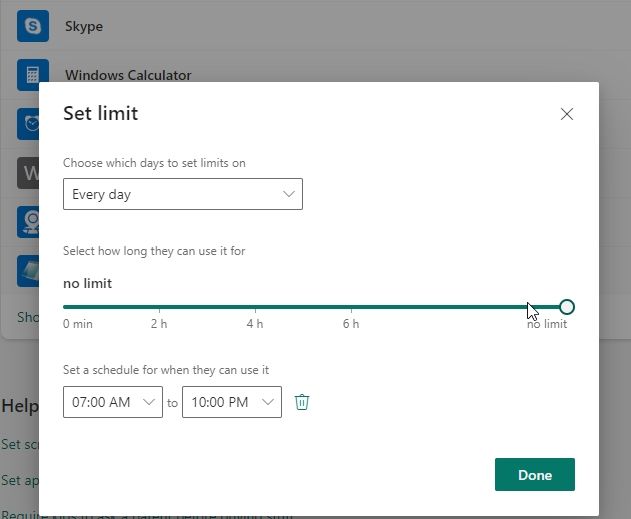
5. Кроме того, родительский контроль также позволяет вам щелкнуть трехточечное меню рядом с каждым приложением и заблокировать приложение на компьютере вашего ребенка с Windows 10/11.
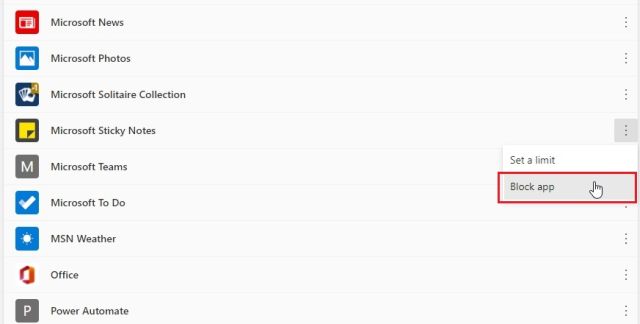
Xbox онлайн-игры
А если у вас есть консоль Xbox, и ваш ребенок пользуется ею, вы также можете настроить использование консоли с помощью веб-панели управления. Вы можете выбрать, с кем ваш ребенок может общаться и играть, установить возрастной рейтинг для игр и многое другое. Просто нажмите «Проверить настройки Xbox».
Примечание. Если ваш ребенок регулярно использует консоль Xbox или играет в игры на ПК с Windows 10/11, вы также можете получить приложение Xbox Family Settings (бесплатно, Android а также iOS) для целенаправленного родительского контроля.
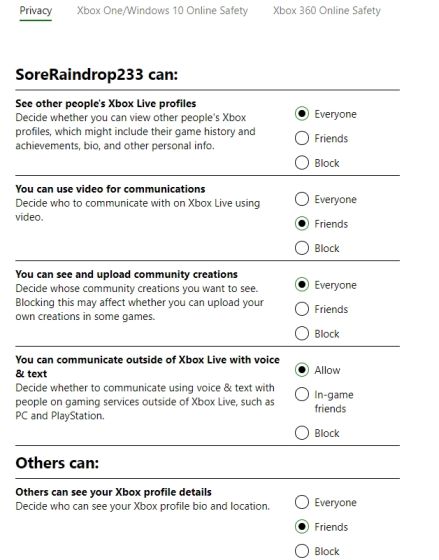
Настройте семейную безопасность Microsoft на своем телефоне iOS или Android
Если вы хотите отслеживать, как ваш ребенок использует смартфон, вы можете легко это сделать. Microsoft разработала единое приложение для Android и iOS. Вы можете использовать его для удобного просмотра и настройки всех элементов управления, описанных выше. Вот как это сделать:
1. Скачайте приложение Microsoft Family Safety (бесплатно, Android а также iOS) на вашем смартфоне. После этого войдите в свою учетную запись Microsoft (учетную запись родителя). Если у вашего ребенка есть смартфон, установите то же приложение и войдите в его учетную запись. Это также позволит вам видеть местоположение вашего ребенка в режиме реального времени.
2. Затем нажмите на профиль вашего ребенка, и вы сможете просмотреть все подробности. Вы даже можете установить ограничения по времени экрана, заблокировать приложения или установить фильтры содержимого прямо из приложения. Таким образом, вы можете отслеживать местоположение вашего ребенка и с легкостью отслеживать его цифровые привычки.
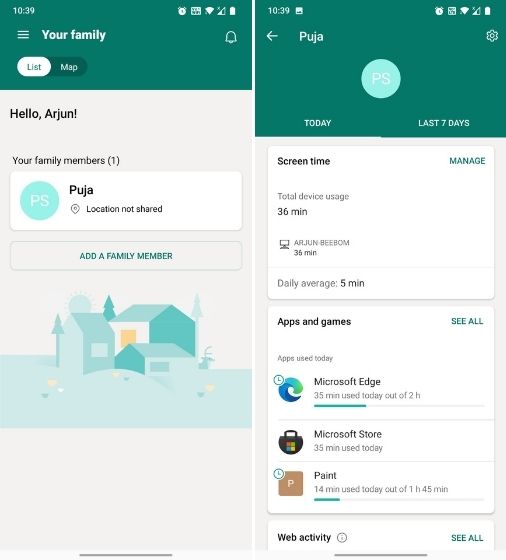
Настройте родительский контроль в Windows 10 и 11
Вот как вы можете легко настроить родительский контроль и использовать приложение Microsoft Family Safety, чтобы ограничить использование вашим ребенком на ПК с Windows 10 и 11. Microsoft заложила прочный слой цифрового благополучия в Windows 10/11, и я думаю, что большинству родителей стоит им воспользоваться.
В моем тестировании учетной записи ребенка Windows 11 давала подсказки о том, сколько времени осталось для конкретного приложения, и предложения о том, как перемещаться по некоторым веб-сайтам.
Я считаю, что это прекрасное решение для родителей, которые хотят ограничить время, проводимое детьми перед экраном. И если у вас есть какие-либо вопросы, дайте нам знать в разделе комментариев ниже.