Как настроить функции проверки орфографии и автозамены в Windows 11
Windows 11 включает в себя различные функции грамматики, которые помогут вам с орфографией и автокоррекцией опечаток при письме в большинстве приложений. Однако в некоторых приложениях, таких как Notepad, Outlook и Microsoft 365, вам необходимо вручную настроить доступные инструменты грамматики.
Если у вас есть компьютер с последней версией Windows 11, система может выделять слова с ошибками и автоматически исправлять опечатки, а также предлагать текстовые предложения без необходимости использования сторонних инструментов. Приложение «Блокнот» также интегрируется в системные функции набора текста, но их необходимо включить вручную.
Такие приложения, как Microsoft Edge, Outlook для Windows 11 и Microsoft 365, также предлагают функции помощи с грамматикой, но поскольку они предлагают другие возможности, их необходимо включить на странице настроек приложения.
В этом практическом руководстве я объясню шаги по настройке функций грамматики, доступных в Windows 11 и самых популярных приложениях Microsoft.
Программы для Windows, мобильные приложения, игры - ВСЁ БЕСПЛАТНО, в нашем закрытом телеграмм канале - Подписывайтесь:)
Как включить инструменты грамматики в Windows 11
В Windows 11 вы можете настроить различные инструменты проверки грамматики, которые будут доступны в разных приложениях, но в некоторых программах вам все равно придется настраивать функции вручную.
Включить проверку орфографии и автокоррекцию
Чтобы настроить проверку орфографии, подсказки слов и другие инструменты грамматики в Windows 11, выполните следующие действия.
- Откройте «Настройки».
- Нажмите «Время и язык».
- Нажмите на страницу «Ввод текста» справа.

- Включите переключатель «Автокоррекция слов с ошибками», чтобы система могла автоматически исправлять опечатки.

- Краткое примечание: эта функция не исправит существенные ошибки.
- Включите переключатель «Выделять слова с ошибками», чтобы включить функцию проверки орфографии.
- (Необязательно) Включите переключатель «Показывать текстовые предложения при вводе на физической клавиатуре», чтобы сформировать список подсказок.
- (Необязательно) Включите переключатель «Многоязычные текстовые предложения», если вы используете несколько языков и хотите, чтобы система предлагала текст по мере ввода.
После выполнения этих шагов система будет выделять слова с ошибками и автоматически исправлять опечатки в любом приложении.
Просмотрите статистику набора текста
Чтобы проверить статистику набора текста в Windows 11, выполните следующие действия:
- Откройте «Настройки».
- Нажмите «Время и язык».
- Нажмите на страницу «Ввод текста» справа.

- Нажмите на настройку «Понимание ввода».
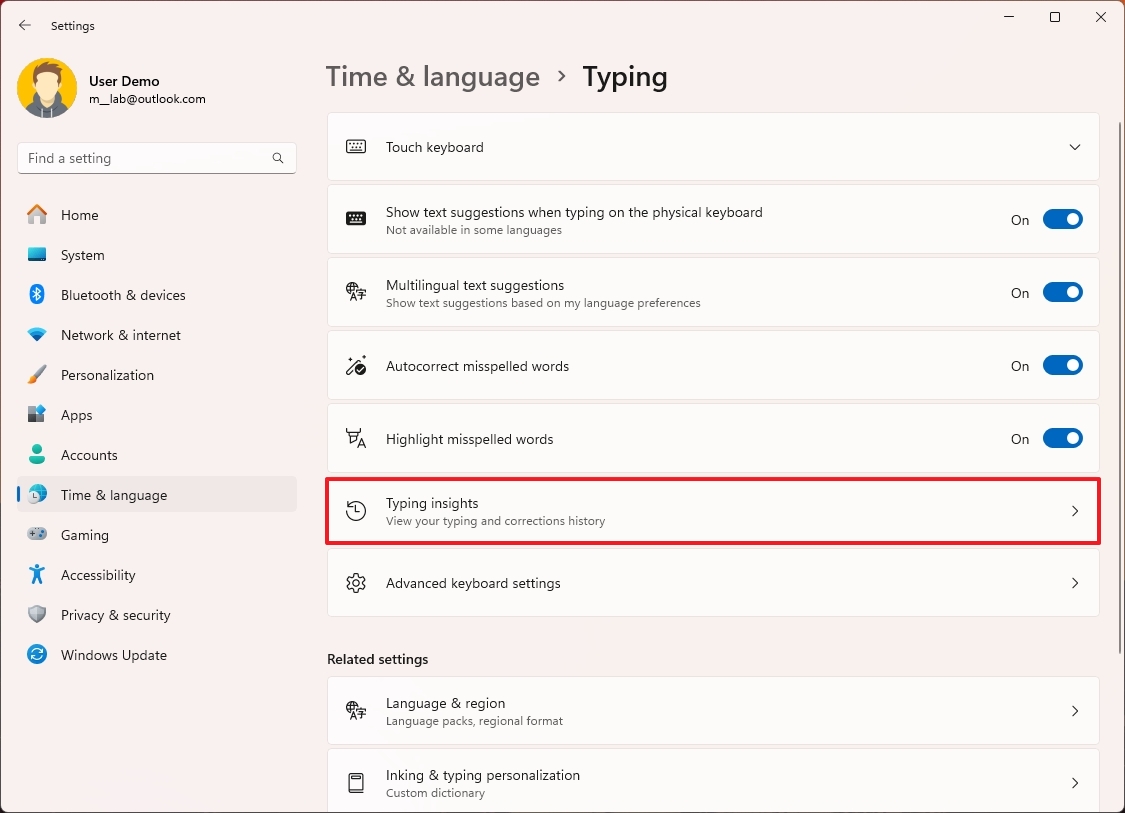
- Подтвердите свою статистику с помощью системных инструментов грамматики.
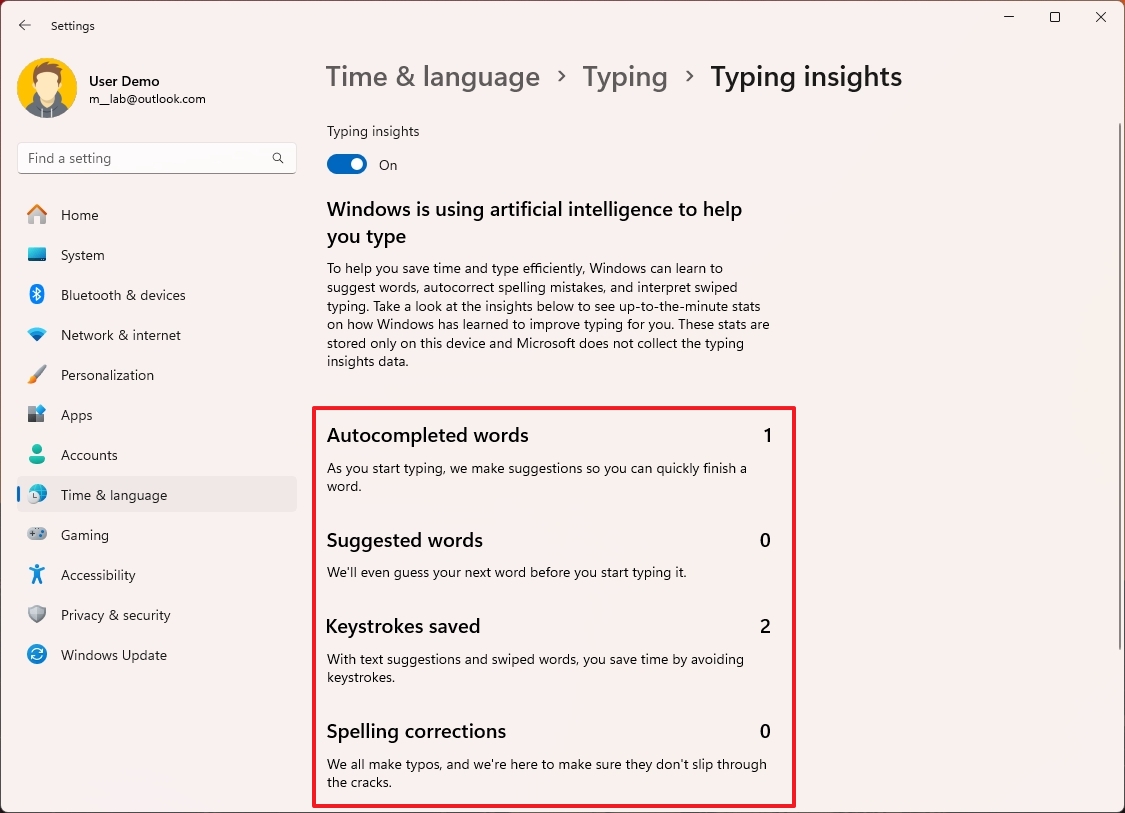
- (Необязательно) Чтобы отключить функцию, выключите переключатель «Подсказки при наборе текста».
После выполнения этих шагов вы сможете просмотреть исправления орфографии, предлагаемые и автозаполняемые слова, а также нажатия клавиш, сохраненные с помощью этих функций.
Управление пользовательским словарем
Если функция проверки орфографии выделяет какой-то текст как неправильный, хотя на самом деле он написан правильно, возможно, вы по ошибке добавили некоторые слова в пользовательский словарь. Вы не можете редактировать пользовательский словарь, но вы можете очистить его, чтобы начать заново.
Чтобы очистить пользовательский словарь в Windows 11, выполните следующие действия:
- Откройте «Настройки».
- Нажмите «Конфиденциальность и безопасность».
- Нажмите на страницу персонализации рукописного ввода и набора текста.
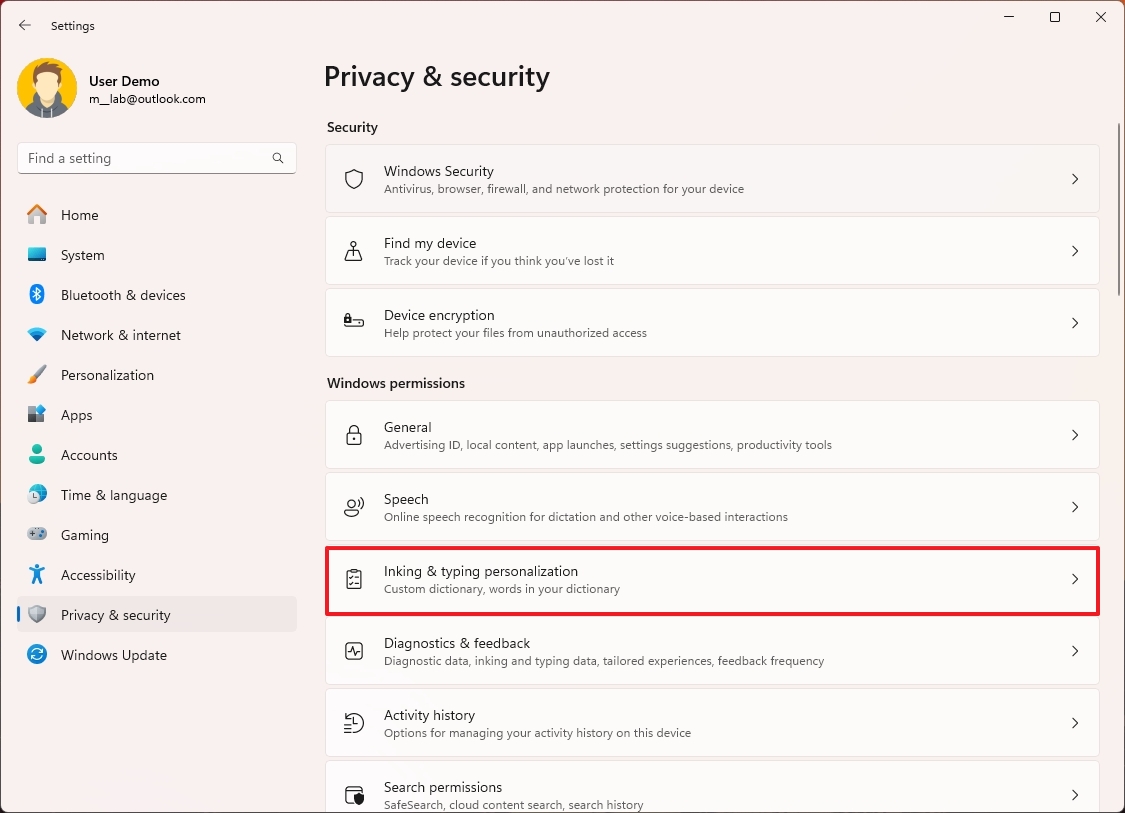
- Нажмите на настройку Пользовательский словарь.
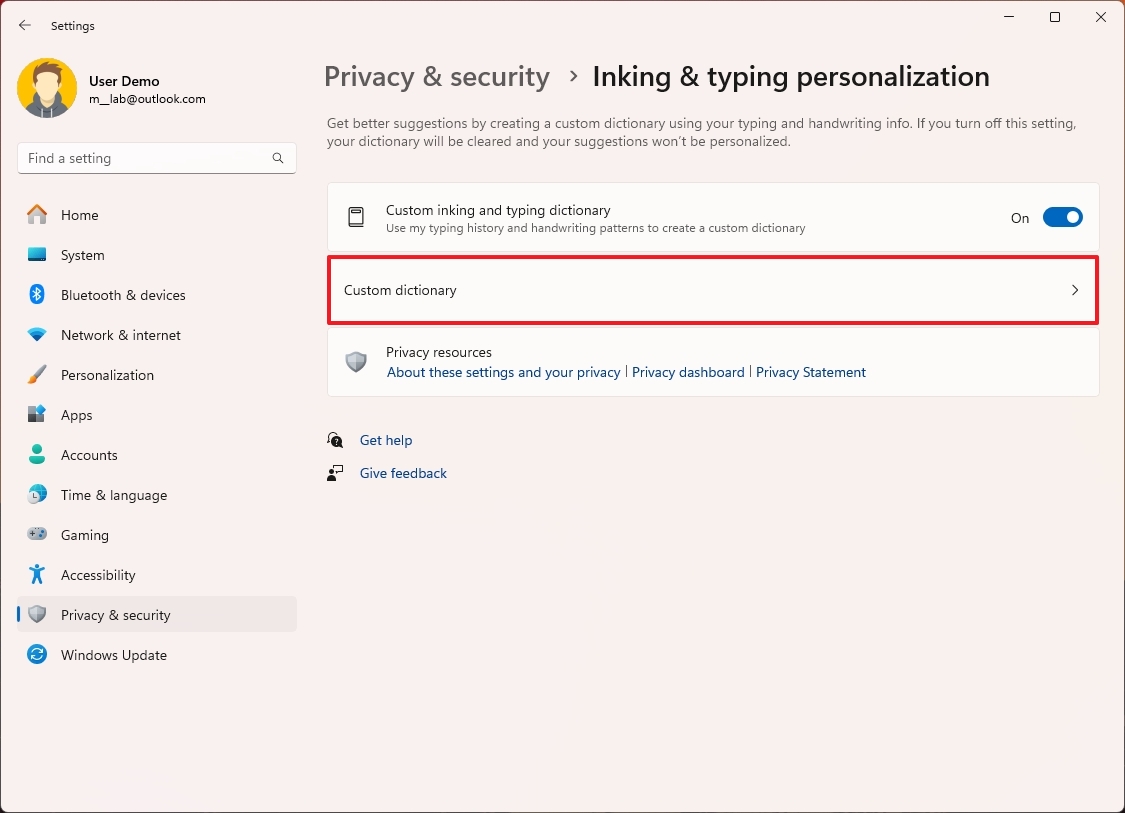
- (Необязательно) Чтобы отключить эту функцию, выключите переключатель «Пользовательский словарь рукописного ввода и набора текста».
- (Вариант 1) Просмотрите список слов, добавленных в словарь, используя функции проверки орфографии.
- (Вариант 2) Нажмите кнопку «Очистить пользовательский словарь», чтобы удалить все слова для этой учетной записи.
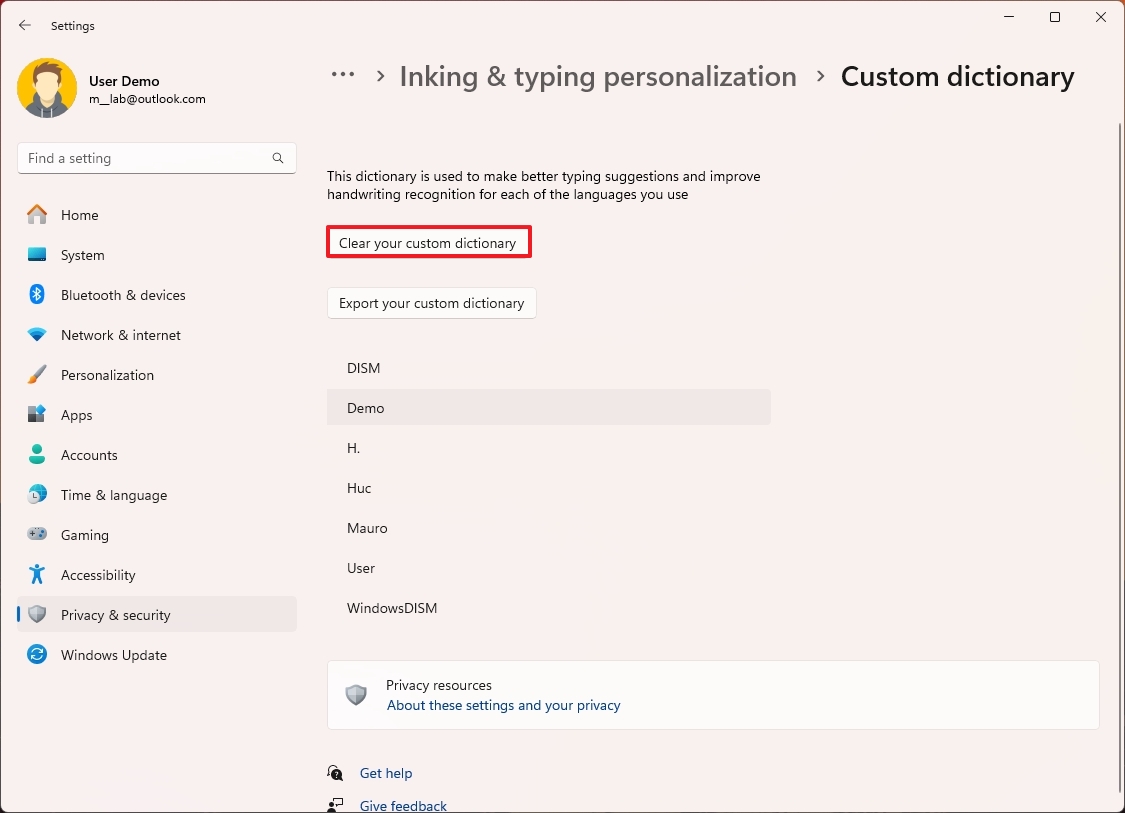
- Краткое примечание: данная функция не предусматривает возможность удаления слов по отдельности.
После выполнения этих шагов вы можете просмотреть и очистить пользовательский словарь по мере необходимости.
Как включить инструменты грамматики в определенных системных приложениях в Windows 11
Хотя функции проверки орфографии доступны глобально, для доступа к ним в некоторых приложениях, например в Блокноте, Microsoft Edge и новом приложении Outlook, необходимо вручную настроить их.
Блокнот
Чтобы включить функции проверки орфографии в Блокноте, выполните следующие действия:
- Откройте Блокнот.
- Нажмите кнопку «Настройки» (шестеренка) в правом верхнем углу.
- Включите переключатель «Проверка орфографии».
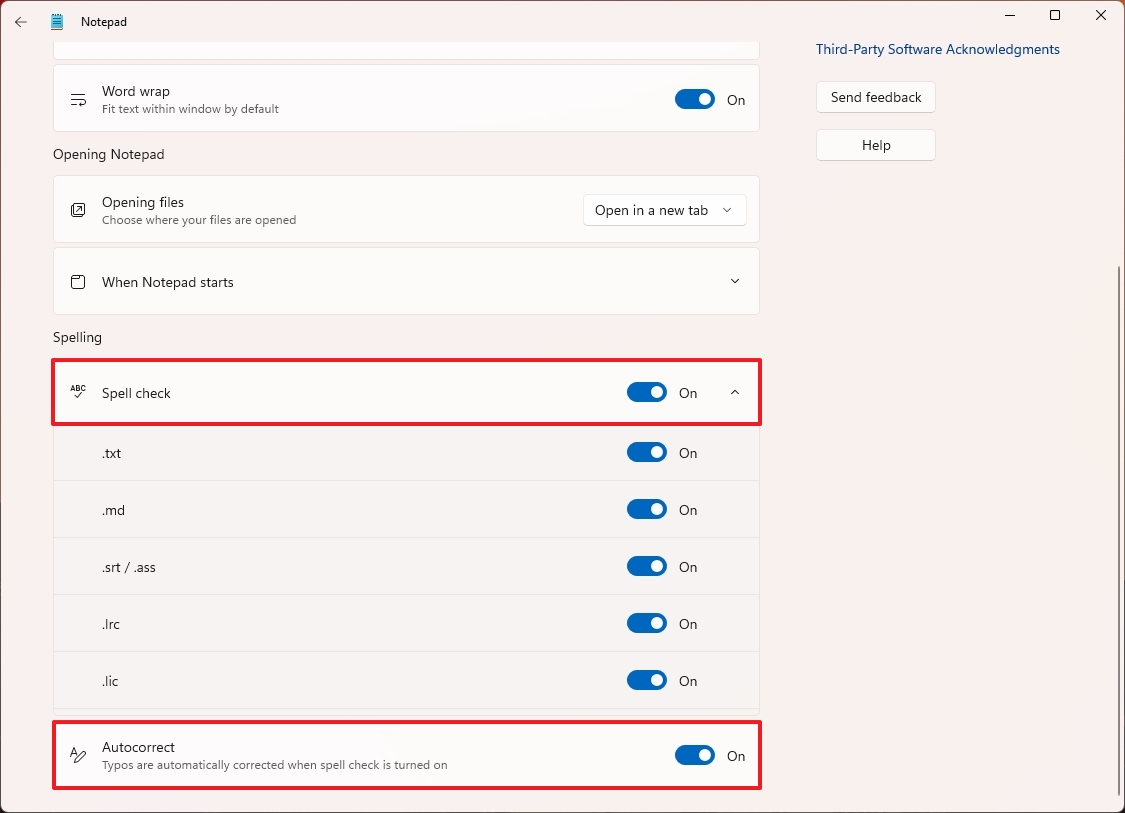
- (Необязательно) Щелкните параметр «Проверка орфографии».
- Включите или отключите тип файла, который вы хотите включить или исключить из этой функции.
- Включите переключатель «Автокоррекция».
После выполнения этих шагов приложение сможет использовать интеграцию проверки орфографии Windows 11 для выделения слов с ошибками и опечатками.
Microsoft Эдж
Чтобы включить функции проверки орфографии в Microsoft Edge, выполните следующие действия:
- Откройте Microsoft Edge.
- Нажмите кнопку «Настройки и еще» (три точки) в правом верхнем углу.
- Выберите опцию «Настройки».
- Нажмите «Язык» на левой панели.
- Включите переключатель «Включить помощь с проверкой грамматики и орфографии».
- Выберите опцию Microsoft Editor, чтобы использовать сервис компании, аналогичный Grammarly, для улучшения грамматики, орфографии и стилистических рекомендаций.
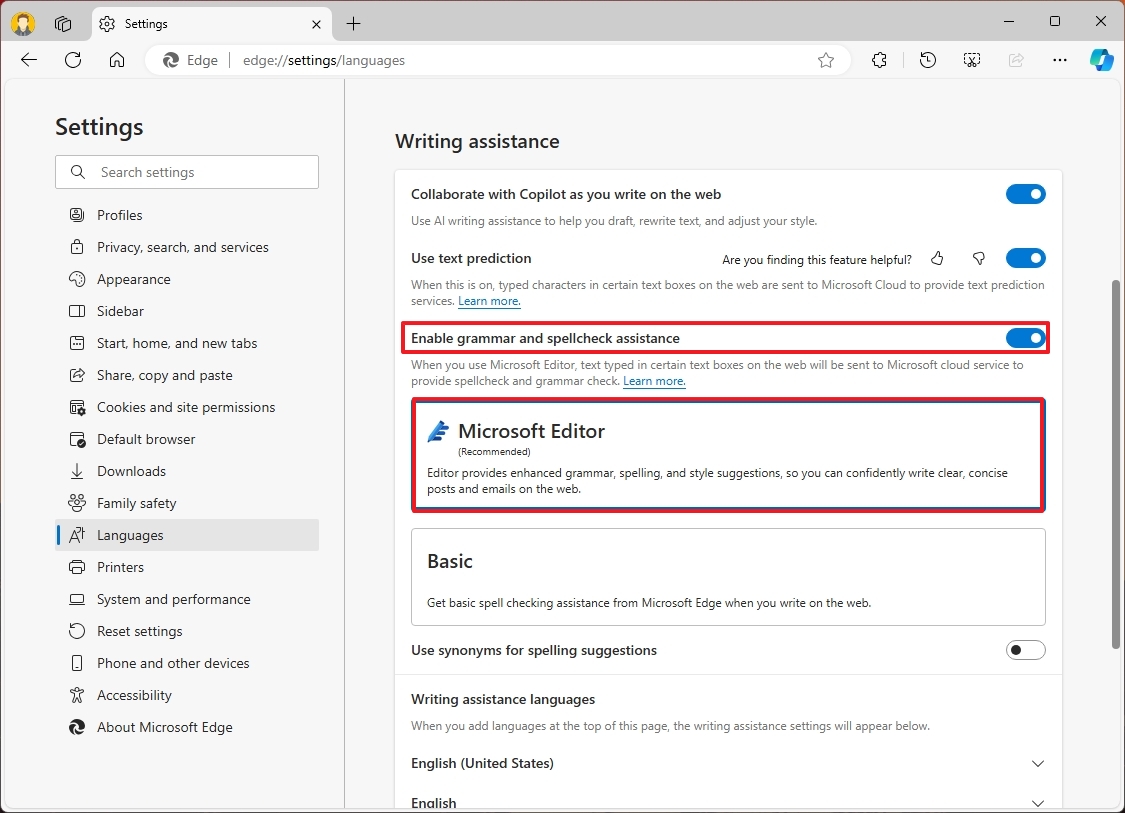
- Совет: если вам нужны только основные функции проверки орфографии, выберите вариант «Базовый».
- (Необязательно) Включите переключатель «Использовать прогнозирование текста», чтобы браузер мог показывать подсказки слов по мере ввода текста, как в Windows 11.
- (Необязательно) Включите переключатель «Совместная работа с Copilot при написании контента в Интернете», чтобы получить доступ к помощнику Copilot для написания контента в Интернете.
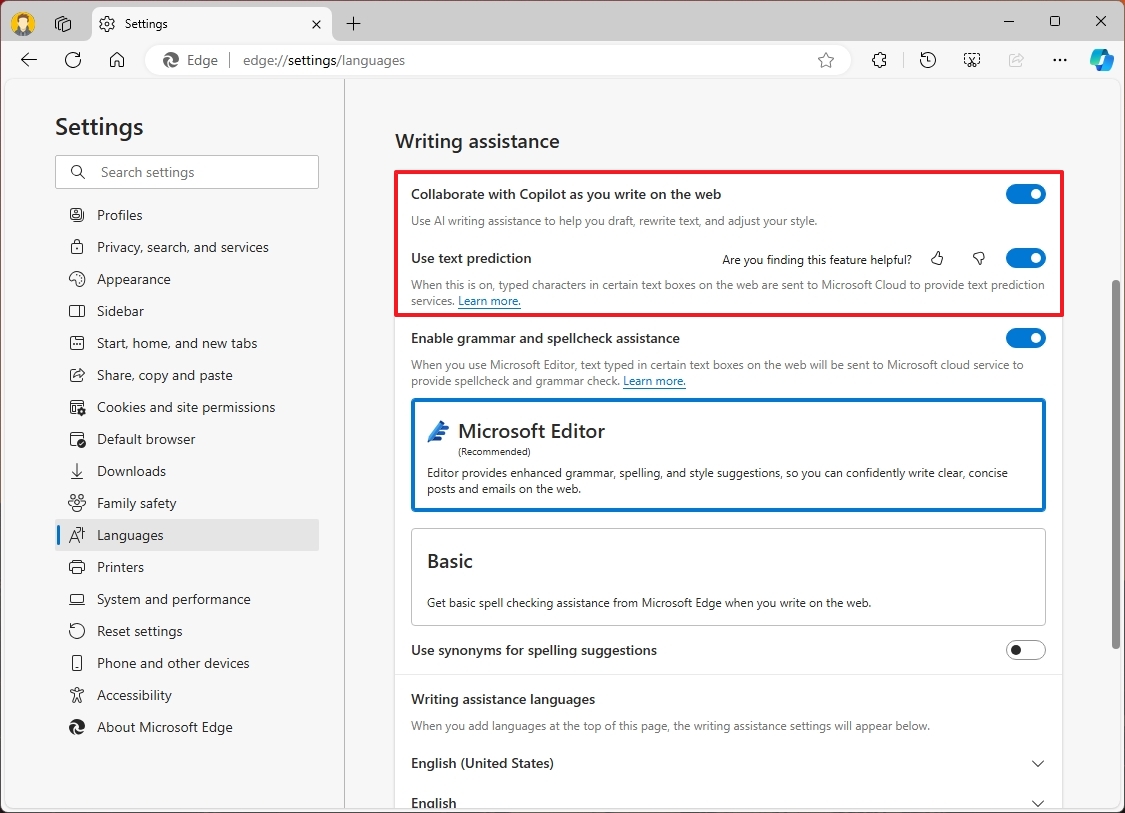
- Краткое примечание: если вы отключите эту функцию, браузер не будет оказывать помощь в переписывании контента при выделении текста в Интернете.
- (Необязательно) Нажмите кнопку «Настроить словарь».
- Удалите или добавьте новые слова в список (при необходимости).
После выполнения этих шагов браузер применит новые настройки правописания на вашем компьютере.
Перспективы
Чтобы настроить функции проверки орфографии в Outlook, выполните следующие действия:
- Откройте приложение Outlook для Windows 11.
- Нажмите кнопку «Создать» на вкладке «Главная», чтобы создать новое электронное письмо.
- Откройте вкладку «Параметры».
- Нажмите кнопку «Редактор».
- Нажмите «Настройки редактора».
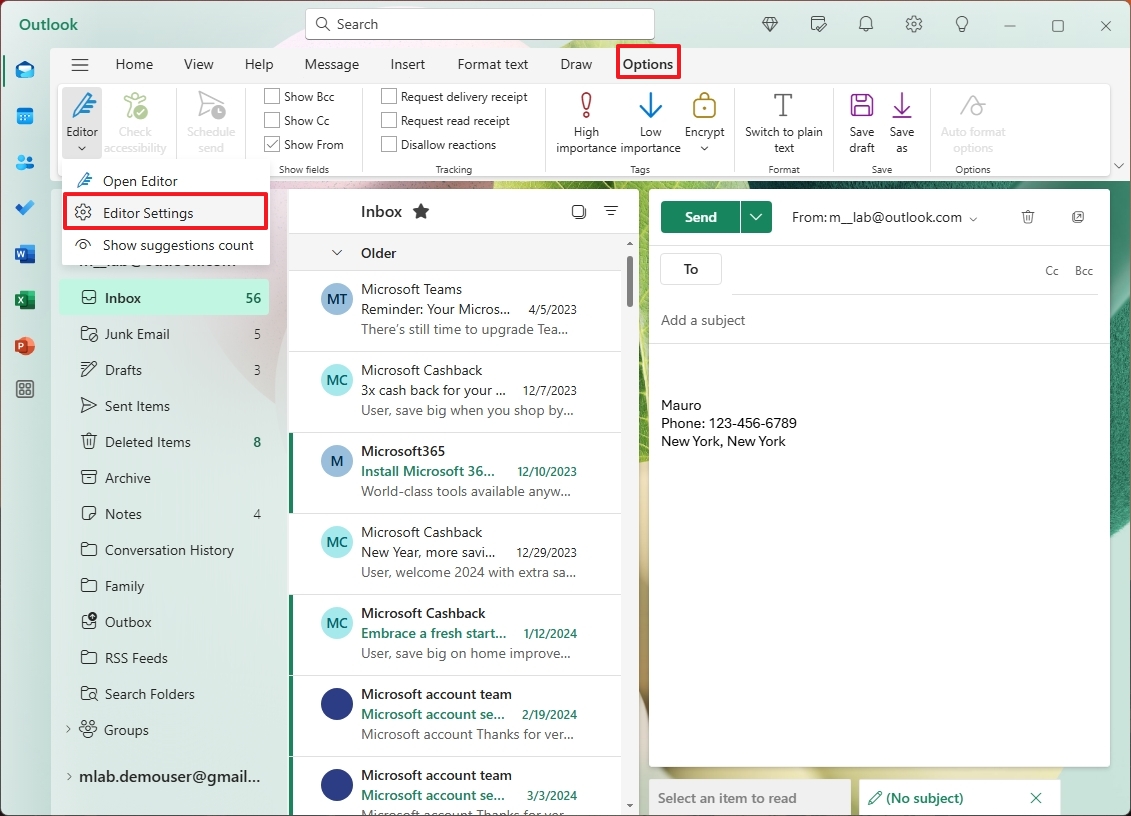
- Включите тумблер «Предсказания текста».
- Включите тумблер «Включить автокоррекцию».
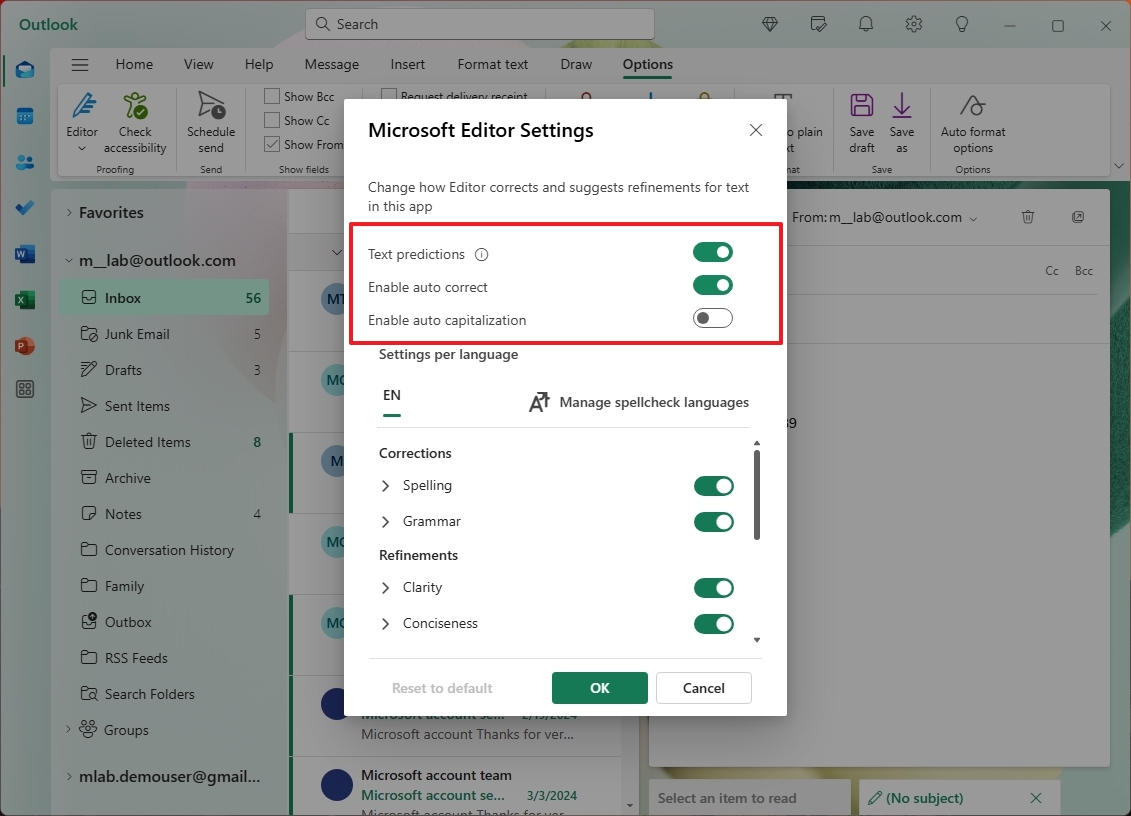
- (Необязательно) Включите переключатель «Включить автоматическое использование заглавных букв».
- Настройте функции «Исправления», включающие настройки орфографии и грамматики.
- Настройте функции уточнений, чтобы настроить ясность, формальность, тон, словарный запас и другие грамматические улучшения.
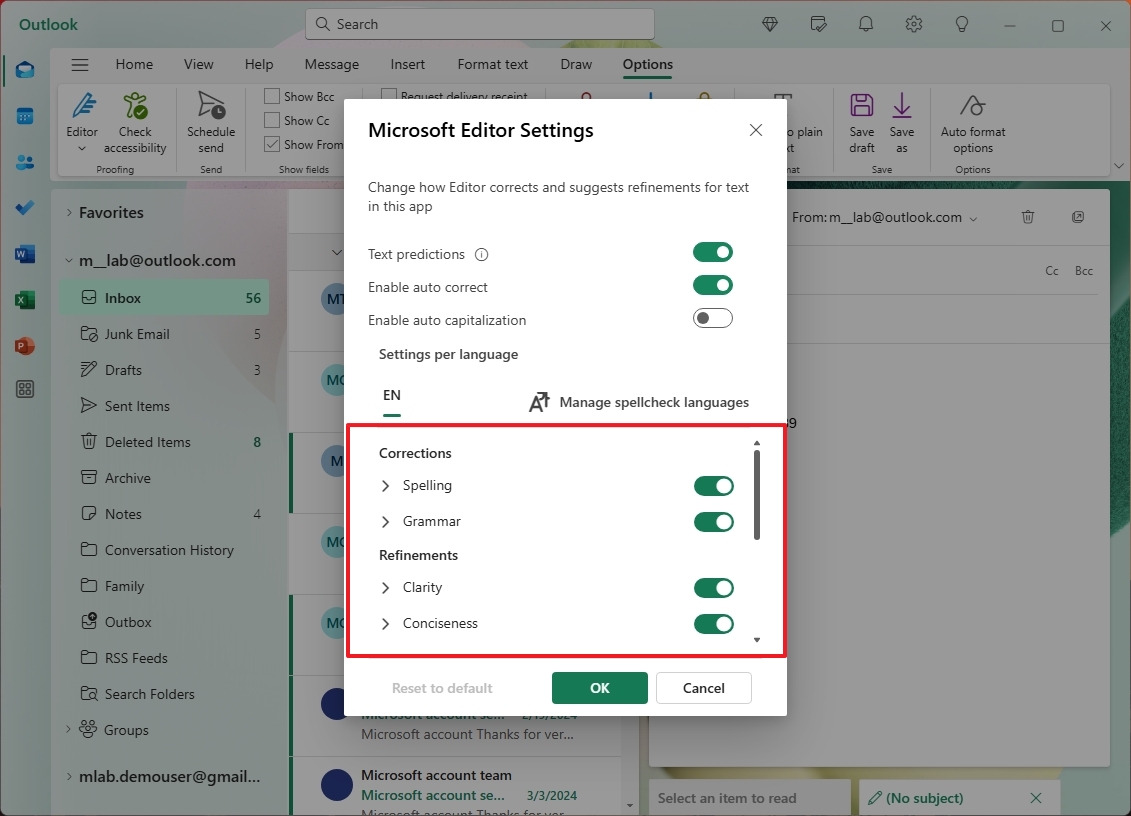
- Нажмите кнопку ОК.
После выполнения этих шагов почтовый клиент предоставит вам помощь с грамматикой на основе ваших настроек.
Приложения Microsoft 365
Чтобы настроить функции проверки правописания в Word, Excel, OneNote и других приложениях Microsoft 365 в Windows 11, выполните следующие действия:
- Откройте приложение Microsoft 365 (например, Word).
- Нажмите «Файл» и нажмите «Параметры».
- Нажмите «Проверка» слева.
- Установите флажок «Проверять орфографию при вводе».
- Установите флажок «Отмечать грамматику при вводе».
- Выберите опцию «Грамматика и уточнения» в настройке «Стиль письма».
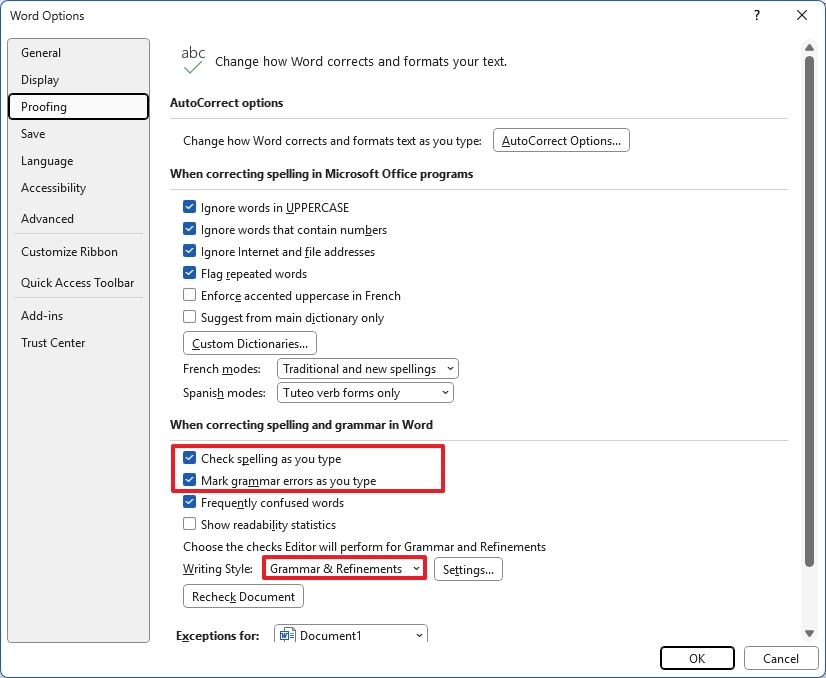
- Совет: вы также можете использовать только настройки «Грамматики».
- Нажмите кнопку «Настройки».
- Настройте функции грамматики, краткости, формальности, инклюзивности, правил пунктуации, резюме, деликатных геополитических ссылок и словарного запаса.
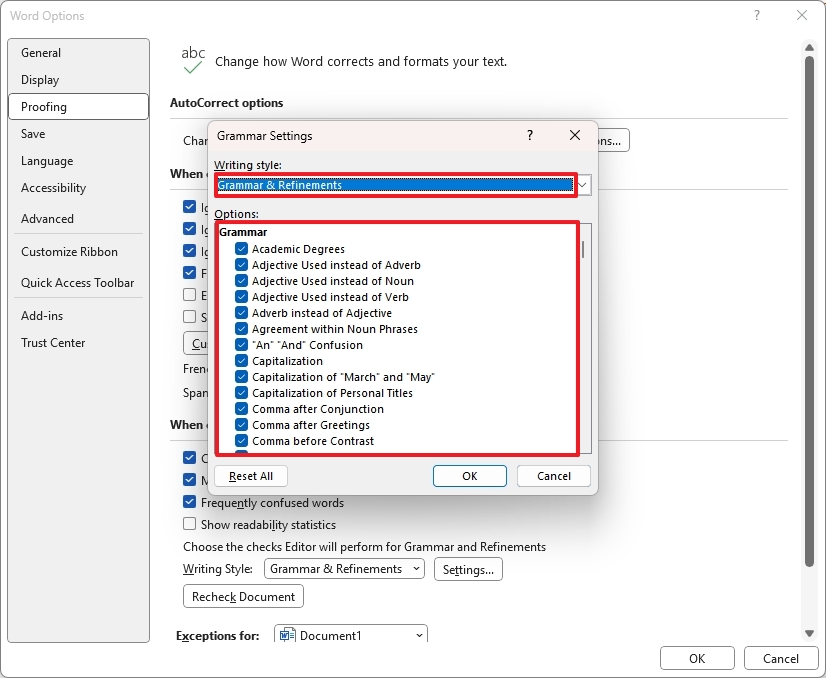
- Нажмите кнопку ОК.
- (Необязательно) Нажмите кнопку «Пользовательские словари».
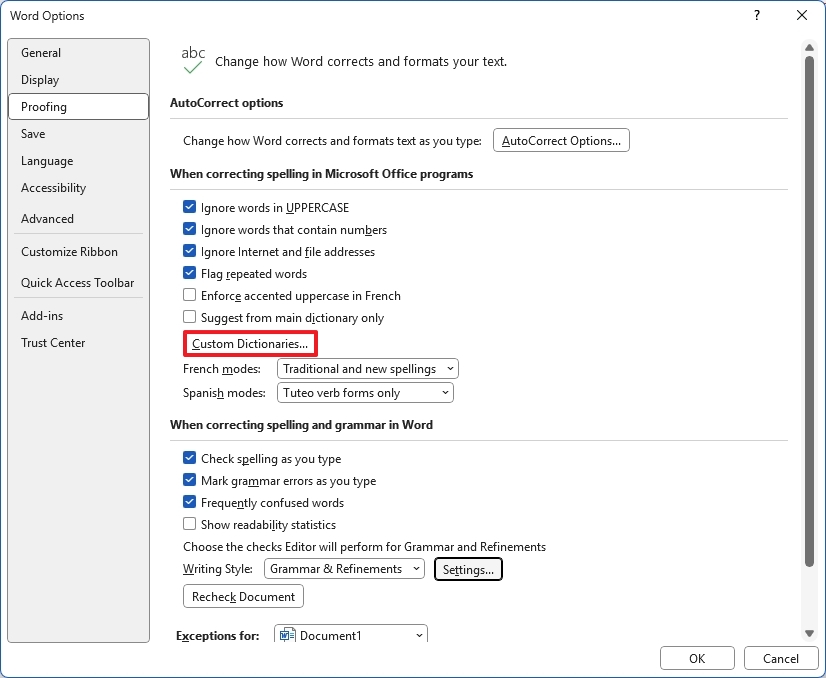
- Выберите опцию «RoamingCustom.dic».
- Нажмите кнопку «Изменить список слов».
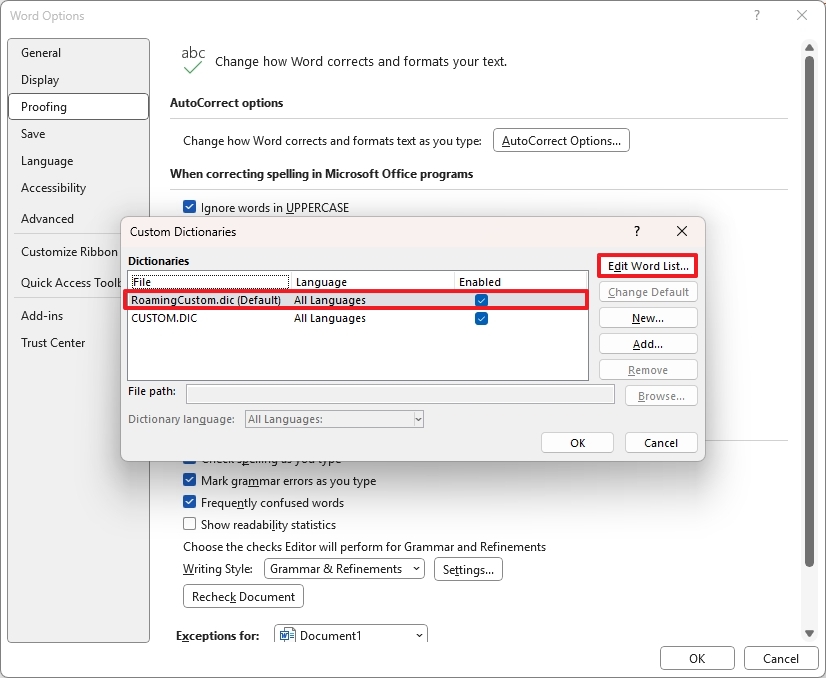
- Добавляйте или удаляйте слова в словаре.
- Нажмите кнопку ОК.
- (Необязательно) Нажмите кнопку «Параметры автозамены».
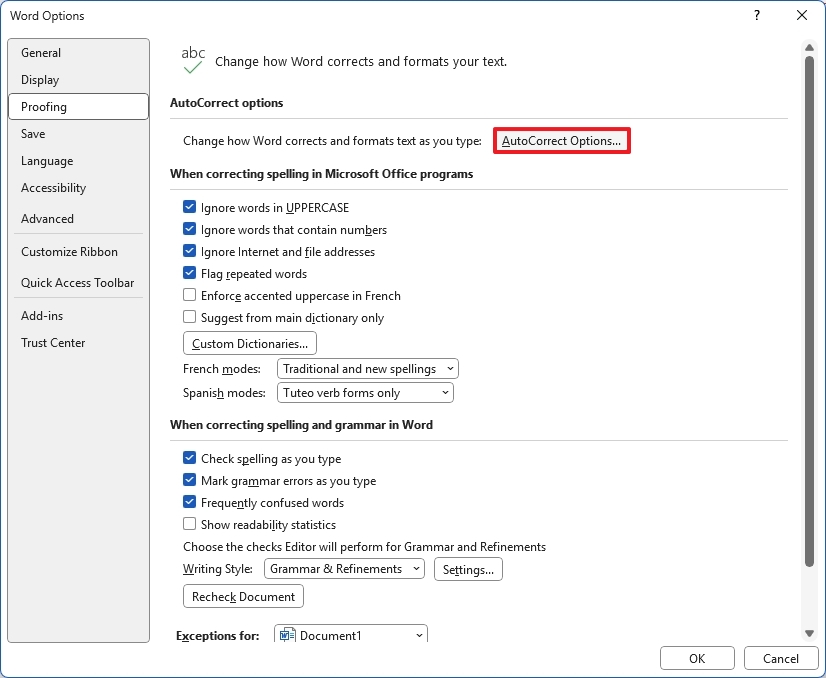
- Нажмите на вкладку «Автозамена».
- Отметьте флажками параметры, которые следует автоматически исправлять при вводе текста в документе.
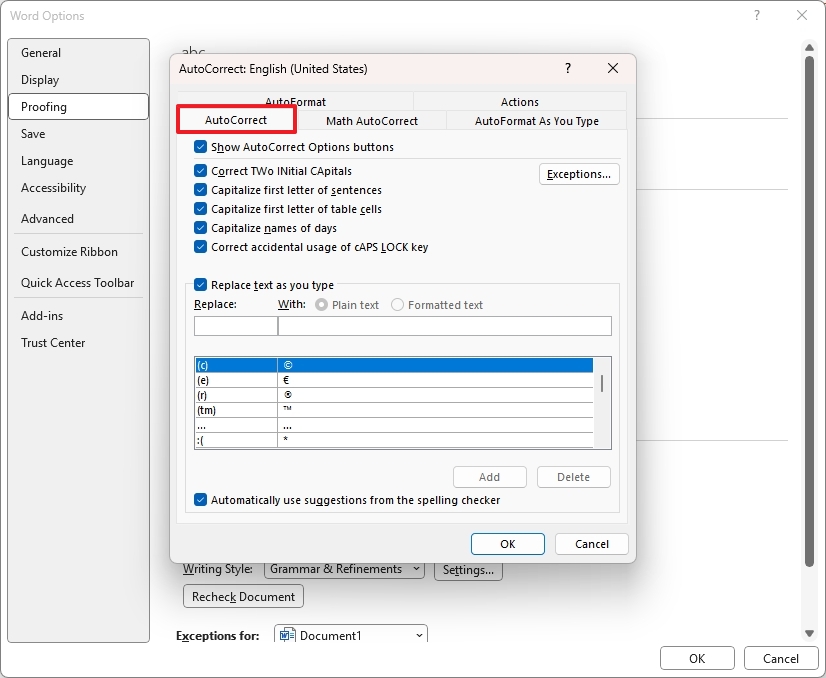
- Совет: в этом разделе вы также можете настроить параметры автокоррекции для математических операций, форматирования и действий.
- Нажмите кнопку ОК.
- Нажмите кнопку «ОК» еще раз.
После выполнения этих шагов настройки проверки будут применены к вашему приложению Microsoft 365.
Хотя вы найдете настройки проверки в Word, Excel и PowerPoint, каждое приложение будет включать разные параметры. В результате, для более детальной конфигурации вам нужно обновить настройки проверки в каждом приложении. (Важно отметить, что некоторые настройки будут применяться ко всем приложениям.)
В Microsoft Word вы также можете использовать функцию Microsoft Editor с подпиской Microsoft 365, но настройки доступны через онлайн-версию Word, и они практически такие же, как и в новом приложении Outlook для Windows 11.
Больше ресурсов
Для получения дополнительных полезных статей, обзоров и ответов на распространенные вопросы о Windows 10 и Windows 11 посетите следующие ресурсы:
