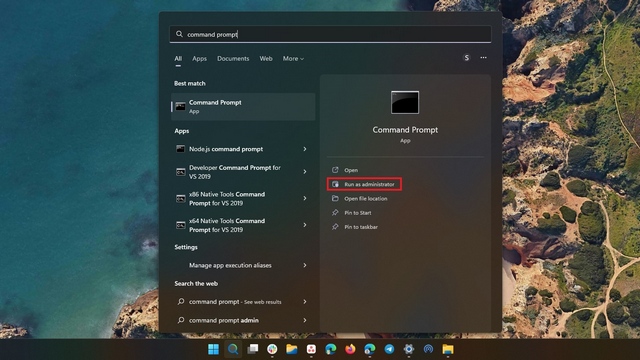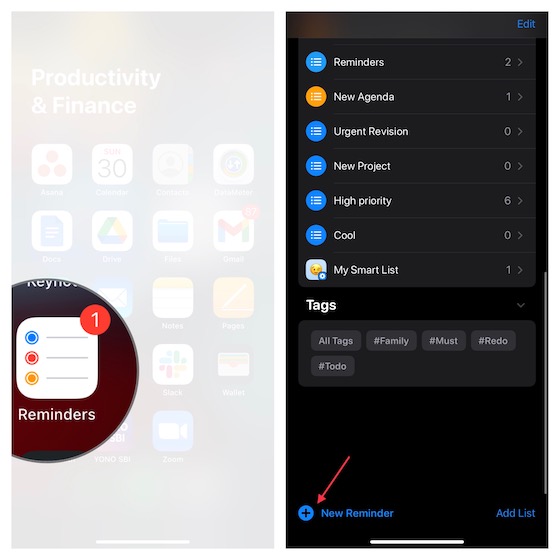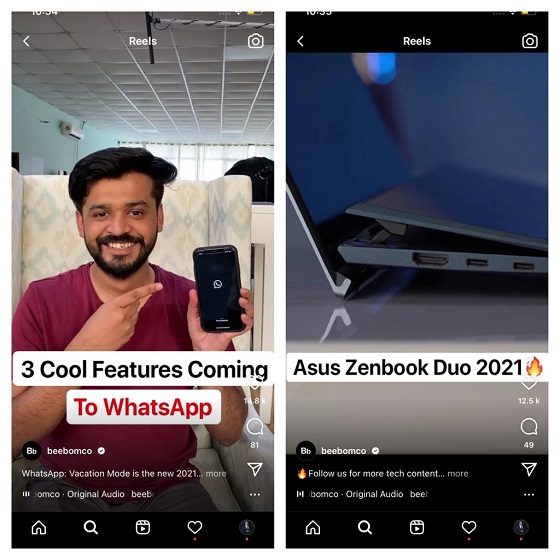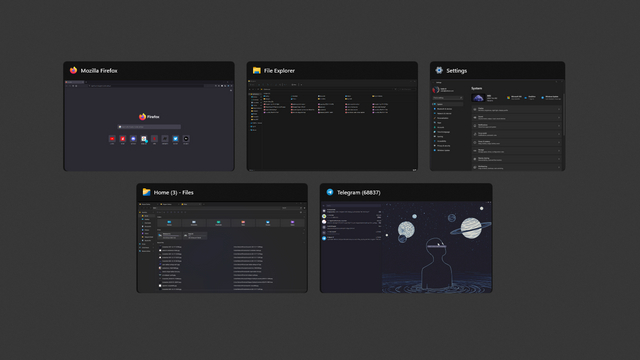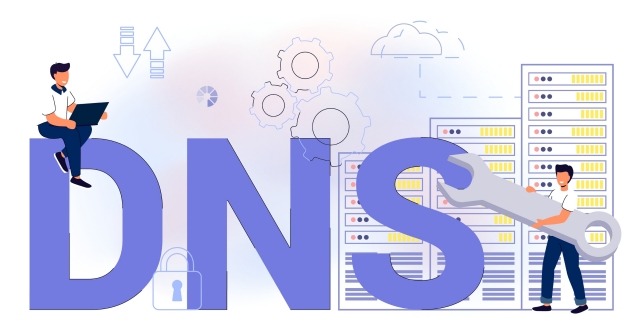Как настроить элементы Центра управления в macOS Big Sur
Абсолютно новый центр управления значительно облегчает управление такими часто используемыми функциями, как AirDrop, AirPlay и даже ярлыки специальных возможностей в macOS Big Sur. Исходя из того, что работает в соответствии с вашим рабочим процессом, вы можете настроить Центр управления на своем Mac, чтобы сохранить только полезные элементы и удалить те, которые не нужны. Для большей гибкости вы можете даже прикрепить элементы Центра управления к строке меню в macOS Big Sur, чтобы быстро получить доступ к определенным элементам управления. Позвольте мне пройти через весь процесс!
Настройка Центра управления и строки меню в macOS Big Sur
Хотя я всегда находил строку меню очень удобной для доступа к часто используемым элементам, во многих случаях мне не хватало ее по нескольким основным причинам. С одной стороны, он не имеет много места, чтобы включить много предметов. И другой, он не предлагает много возможностей для настройки. Вот почему я рад видеть Центр управления в стиле iOS на macOS.
Центр управления может включать несколько элементов управления. Вы можете делать такие вещи, как быстрое включение / отключение темного режима, управлять ярлыками специальных возможностей и даже переключать пользователей прямо из Центра управления. Поскольку существует много аспектов настройки, мы разделили эту статью на разделы. Вы можете нажимать на ссылки ниже, чтобы перемещаться между разделами.
Закрепить элементы Центра управления в строке меню
1. Нажмите на значок Центра управления в верхнем правом углу экрана.
Программы для Windows, мобильные приложения, игры - ВСЁ БЕСПЛАТНО, в нашем закрытом телеграмм канале - Подписывайтесь:)
![]()
2. Теперь панель Центра управления откроется с несколькими элементами, включая Bluetooth, Не беспокоить, AirDrop, Яркость клавиатуры, Дисплей AirPlay, Звук и другие. Выберите определенный элемент и затем поместите его в нужное место в строке меню.
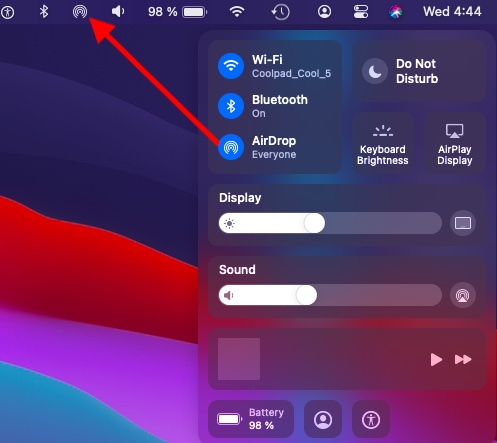
Примечание: Вы также можете использовать клавишу (⌘) для настройки пунктов меню на вашем Mac. Удерживая нажатой клавишу «Command», перемещайте элементы меню.
Настройка элементов Центра управления и Строки меню
Кроме того, macOS Big Sur поставляется с панелью настроек Dock & Menu Bar, которая позволяет отображать / скрывать элементы управления. Таким образом, вы можете выбрать для отображения или скрытия соответствующих предметов в соответствии с вашими потребностями лучше.
- Откройте Системные настройки на вашем Mac (вы также можете нажать на меню Apple в верхнем левом углу -> Системные настройки)
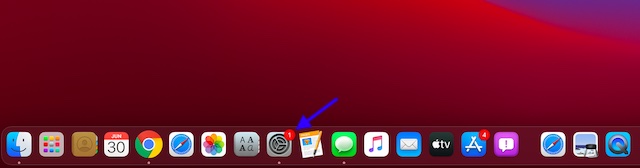
2. Теперь нажмите на панель Dock & Menu.
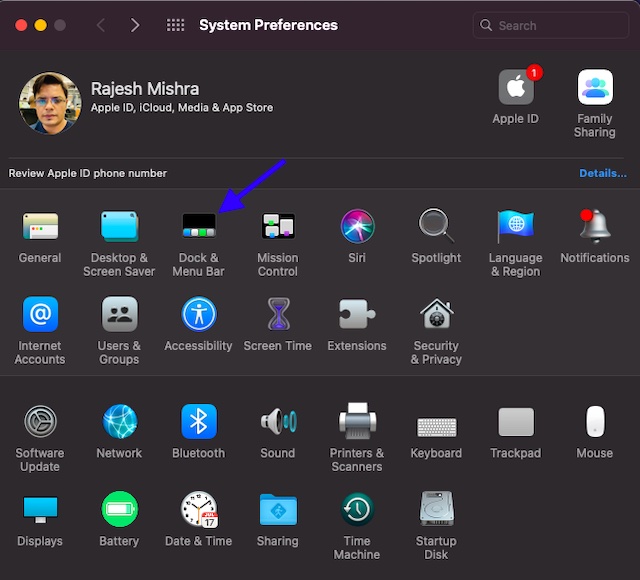
3. В разделе «Центр управления» вы должны увидеть список всех основных элементов Центра управления, таких как Wi-Fi, Bluetooth, AirDrop, «Не беспокоить», «Яркость клавиатуры», «AirPlay», «Дисплей», «Звук» и «Воспроизведение». Эти элементы управления всегда присутствуют в Центре управления.
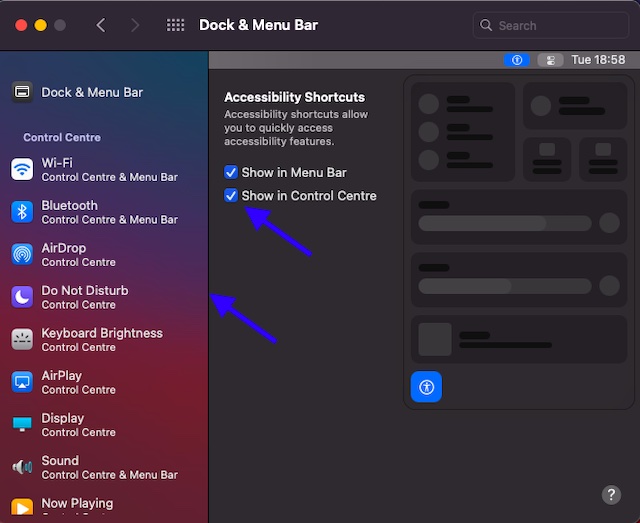
Вы можете щелкнуть по соответствующему элементу, а затем установить / снять флажок слева от «Показать в строке меню», чтобы добавить или удалить его из строки меню.
Показать ярлыки специальных возможностей в Центре управления и в строке меню
В разделе «Other Control Center Mod…» выберите опцию ярлыков специальных возможностей. Затем установите соответствующий флажок, чтобы отобразить ярлыки специальных возможностей в строке меню или в центре управления.
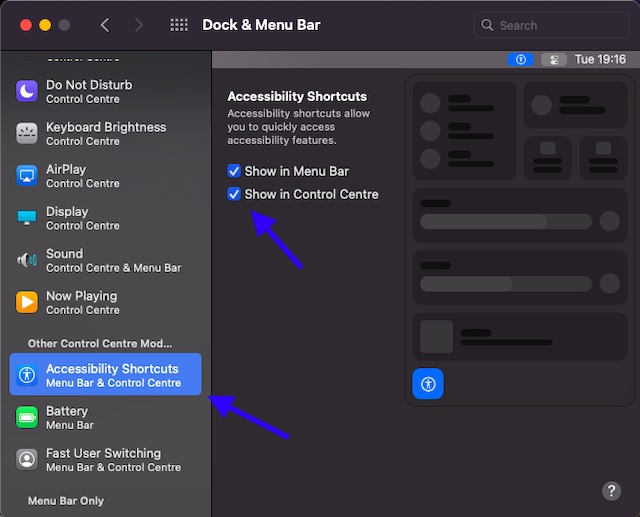
Показывать уровень заряда батареи / процент в Центре управления и в строке меню
Нажмите на Аккумулятор, расположенный в разделе «Другой Центр Управления Мод…». Теперь установите флажки для отображения батареи в строке меню и в центре управления.
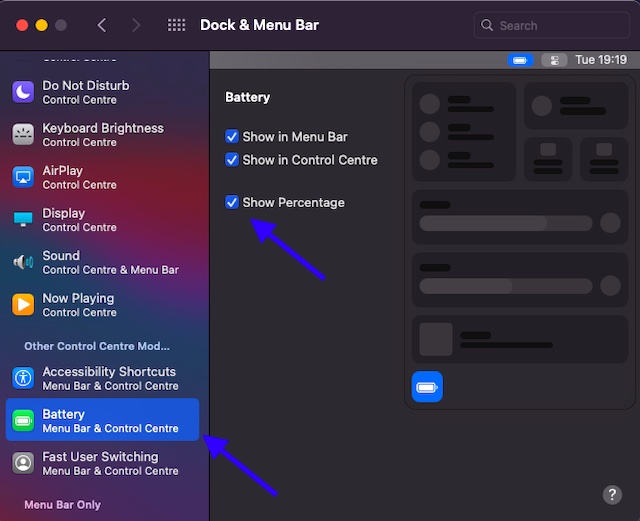
Стоит отметить, что батарея не показывает процент по умолчанию. Тем не менее, вы можете выбрать отображение процента. Для этого не забудьте поставить галочку в поле «Показывать процент».
Показать опцию переключения пользователей в Центре управления и в строке меню
Если вам часто приходится погружаться в Системные настройки, чтобы переключать пользователей, вы действительно оцените возможность быстрого переключения пользователей прямо из центра управления или строки меню вашего Mac.
Нажмите «Быстрое переключение пользователей», расположенное в разделе «Другой Центр управления, мод…», а затем установите флажки, чтобы отобразить параметр переключения пользователей в строке меню и центре управления.
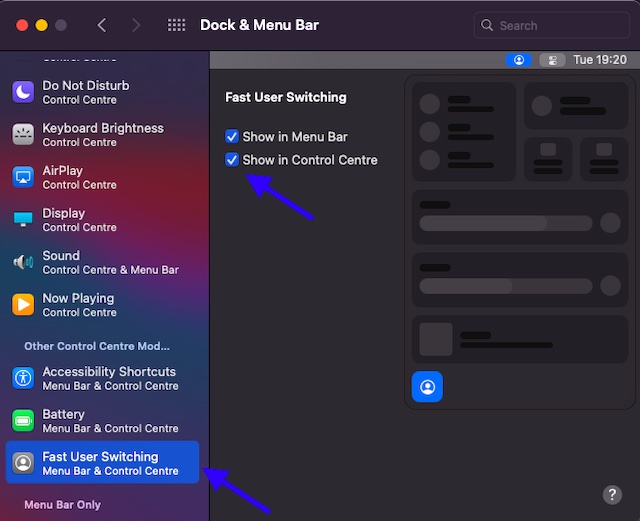
Примечание:
- Обратите внимание, что Spotlight и Siri – это элементы управления только в строке меню. Таким образом, вы не можете заставить их появляться в Центре управления.
- Как упоминалось выше, некоторые важные элементы управления, такие как Wi-Fi и Bluetooth, всегда будут присутствовать в Центре управления. Вы можете удалить только некоторые элементы управления, такие как ярлыки специальных возможностей, переключение пользователей и процент заряда батареи, из центра управления.
Идеально настроить центр управления в соответствии с вашими потребностями
Вот и вы! Таким образом, вы можете точно настроить Control Center в соответствии с вашими потребностями в macOS Big Sur. Недавно мы рассмотрели много важных тем, связанных с последней версией macOS. Если вы не смогли их догнать, проверьте их.
Что вы думаете о Центре управления Mac? Это лучшая реализация? Поделитесь своими мыслями с нами.