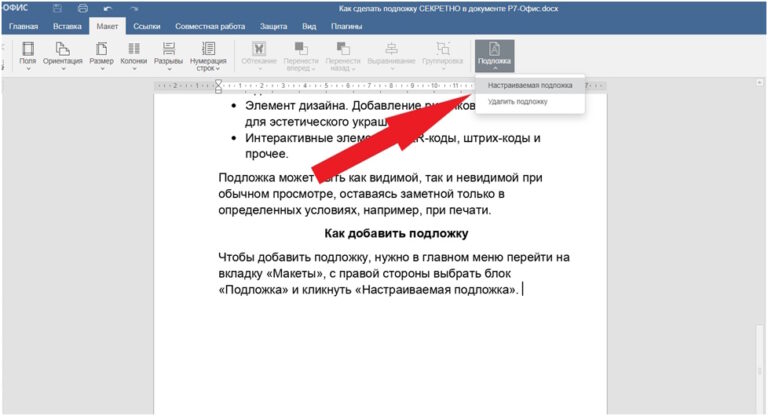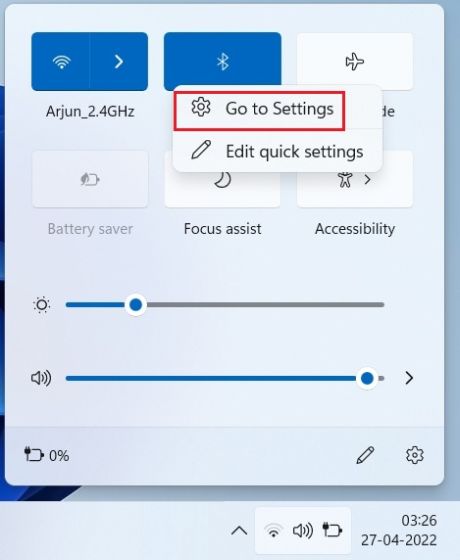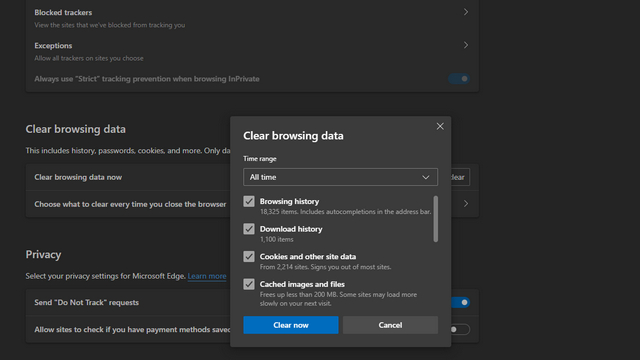Как настроить экран блокировки iPhone в iOS 16 (2022)
С выпуском iOS 16 экран блокировки вашего iPhone больше не будет прежним. Настройка экрана блокировки с помощью виджетов, шрифтов и цветов — это функция, о которой пользователи iOS мечтали целую вечность. Игнорируя это популярное требование в течение многих лет, Apple, наконец, ответила на наши молитвы и представила полностью настраиваемый экран блокировки. Это означает, что теперь вы можете персонализировать свой экран блокировки, чтобы он не только привлекал внимание, но и позволял вам отслеживать такую информацию, как погода, активность, текущий счет и многое другое. Если вы готовы получить максимальную отдачу от этой функции, давайте перейдем прямо к тому, чтобы узнать, как настроить экран блокировки iPhone в iOS 16.
Создание и настройка экранов блокировки iPhone в iOS 16 (2022 г.)
В этой статье мы расскажем вам, как создать совершенно новый экран блокировки с нуля в iOS 16. А также мы рассмотрим, как вы можете редактировать определенные элементы на экране блокировки, не создавая совершенно новый. Вы можете использовать оглавление ниже, чтобы перейти к любому интересующему вас разделу.
Какие инструменты настройки экрана блокировки предлагает iOS 16?
В iOS 16 на экран блокировки iPhone добавлено множество полезных инструментов настройки. Вы можете редактировать обои экрана блокировки, добавлять виджеты, изменять шрифт, используемый для отображения времени на экране блокировки, и использовать эффекты глубины для более уникального внешнего вида.
iOS 16 поставляется с множеством вариантов обоев на выбор, но вы можете легко использовать свои собственные изображения, если хотите. Более того, цвета, используемые для часов экрана блокировки, виджетов и т. д., также можно полностью настроить.
Программы для Windows, мобильные приложения, игры - ВСЁ БЕСПЛАТНО, в нашем закрытом телеграмм канале - Подписывайтесь:)
Создайте собственный экран блокировки iPhone
Давайте посмотрим, как вы можете создать совершенно новый пользовательский экран блокировки в iOS 16.
- Разблокируйте свой iPhone, а затем нажмите и удерживайте на экране блокировки. Это приведет вас в режим редактирования экрана блокировки. Здесь нажмите значок плюса в правом нижнем углу или проведите пальцем справа налево, чтобы просмотреть параметр экрана блокировки «Добавить новый».
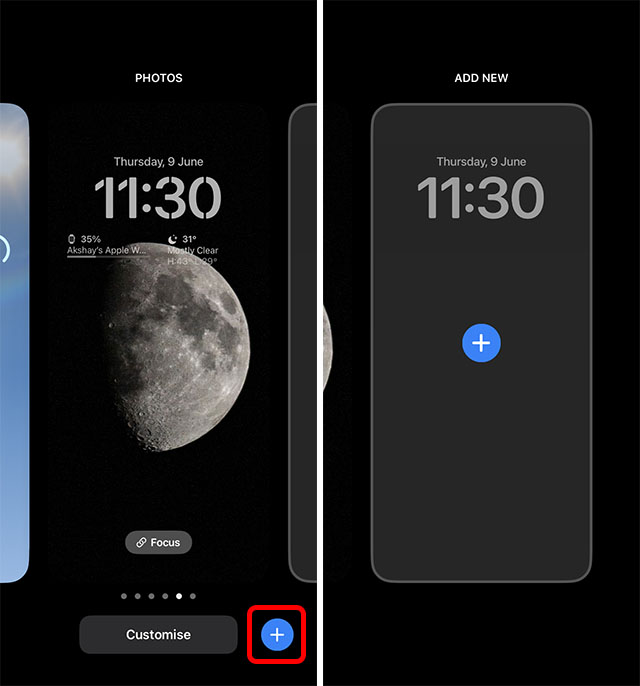
- Теперь вы можете выбрать обои. Вы можете выбрать один из вариантов, предоставленных Apple, или выбрать фотографию из своей библиотеки. В этом примере я буду использовать обои iOS 16, которые Apple продемонстрировала во время запуска iOS 16.
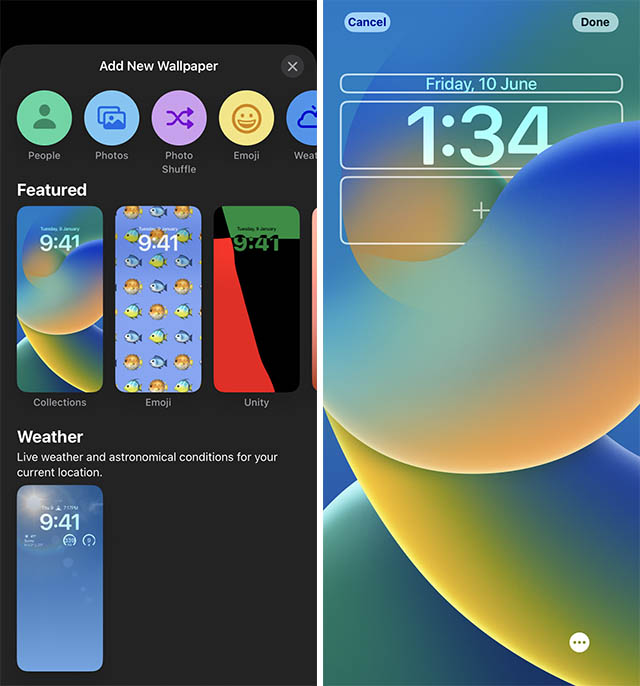
Базовая настройка завершена. Теперь давайте настроим экран блокировки.
- Нажмите на часы. Здесь вы можете выбрать стиль шрифта для времени и даже выбрать цвет. Выберите нужный стиль и цвет и коснитесь значка крестика.
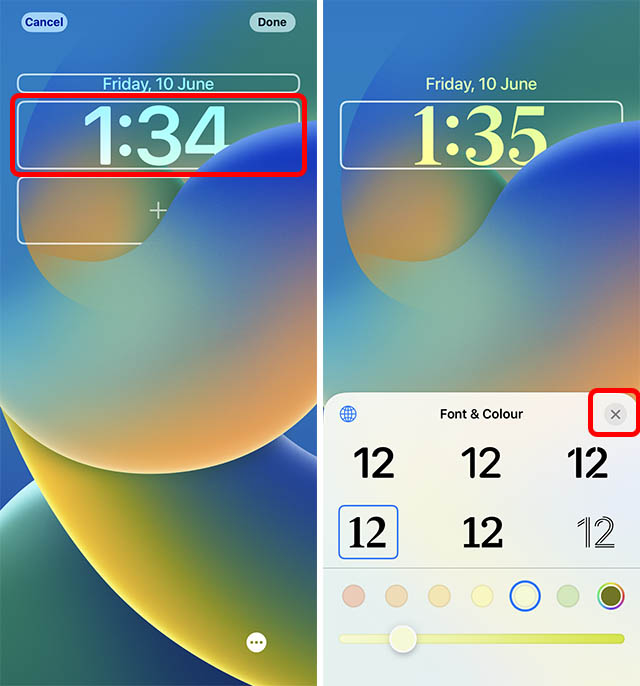
- Затем нажмите на значок плюса под часами. Здесь вы можете выбрать виджеты, которые хотите добавить на экран блокировки. Просто коснитесь виджета, который хотите добавить. Затем нажмите «Готово».
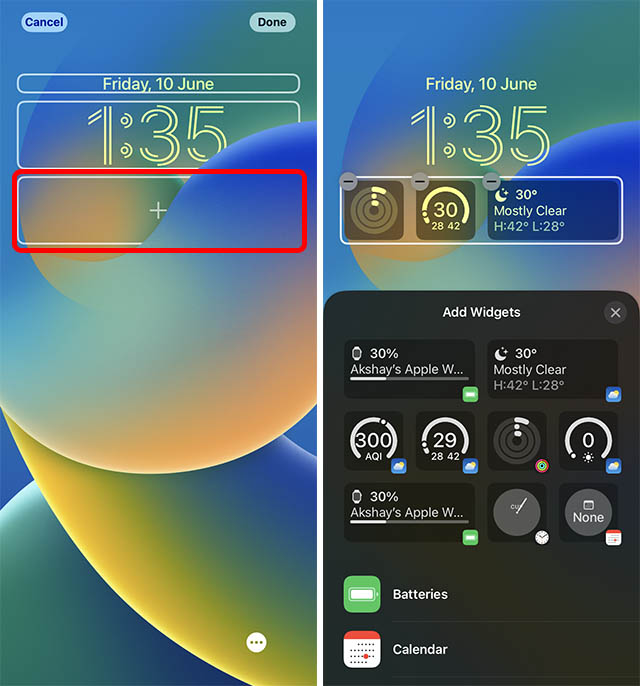
Примечание. На экран блокировки можно добавить четыре маленьких (1×1) виджета, два средних (2×1) виджета или один средний (2×1) и два маленьких (1×1) виджета.
Совет: вы можете нажать на дату, отображаемую в верхней части экрана блокировки, чтобы добавить туда еще один виджет.
Вот и все, вы успешно создали собственный экран блокировки iPhone! Легко, верно?
Изменить обои экрана блокировки
Хотя вы всегда можете создать совершенно новый экран блокировки для своего iPhone, если вы просто хотите изменить обои на экране блокировки, вы можете сделать это, не создавая совершенно новый экран.
Примечание. Начиная с iOS 16 Developer Beta 1, вы можете менять обои только на экране блокировки, который использует пользовательское изображение из вашей галереи. Если вы используете обои, предоставленные Apple, вы не сможете изменить их, не создав совершенно новый экран блокировки.
- Разблокируйте iPhone и нажмите и удерживайте на экране блокировки, чтобы войти в режим редактирования. Здесь нажмите «Настроить».
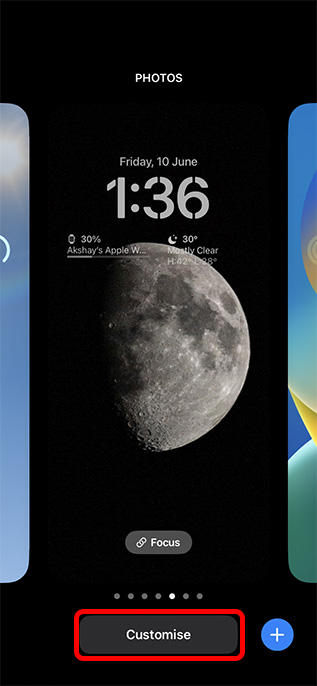
- Теперь нажмите на значок изображения в левом нижнем углу; это откроет средство выбора обоев. Теперь вы можете выбрать другую фотографию (или эмодзи / цвет, в зависимости от того, какие обои вы использовали изначально).
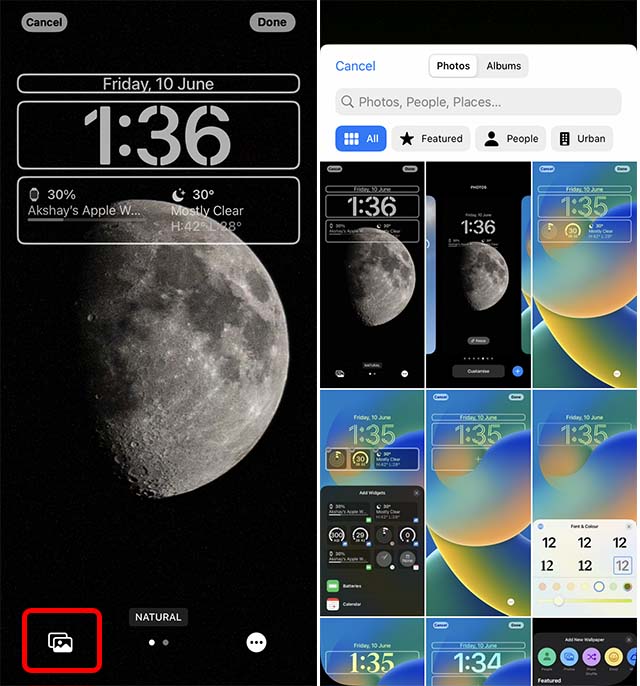
Примечание. Если вы используете экран блокировки эмодзи, вы увидите значок эмодзи вместо значка изображения. Точно так же, если вы используете экран блокировки «Цвет», вы увидите значок для изменения цвета фона вместо значка изображения / смайлика.
Используйте портретные обои для эффекта глубины
iOS 16 также поддерживает эффекты глубины в обоях. Когда вы используете портретную фотографию в качестве обоев, вы сможете включать (или отключать) эффекты глубины. Это делает часы частично скрытыми за портретным изображением, придавая вашему экрану блокировки эффект 3D-обоев. Вот как использовать портретные обои и включить эффекты глубины.
- Разблокируйте iPhone и нажмите и удерживайте на экране блокировки, чтобы войти в режим редактирования. Здесь нажмите на значок плюса, чтобы добавить новый экран блокировки.
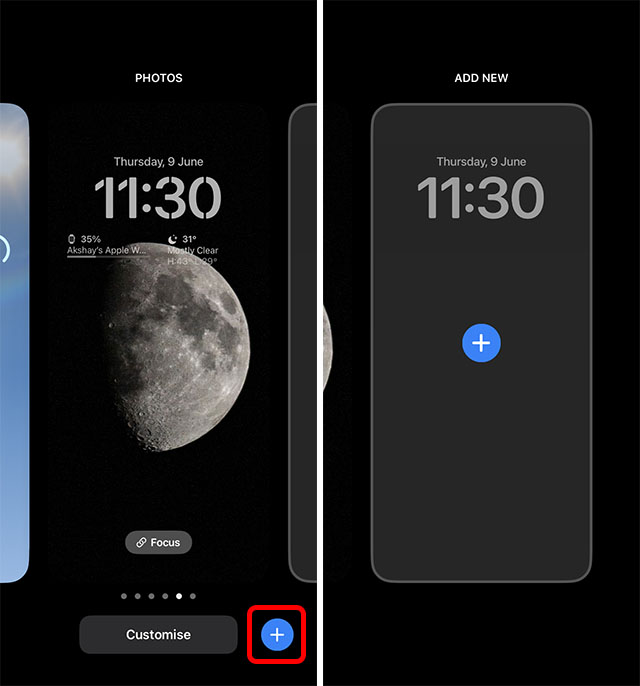
- Либо выберите портретную фотографию из своей галереи, либо выберите одну из опций Apple, например изображение из коллекции, которое я использую здесь. Вы увидите, что изображение частично покрывает время, отображаемое на экране блокировки.
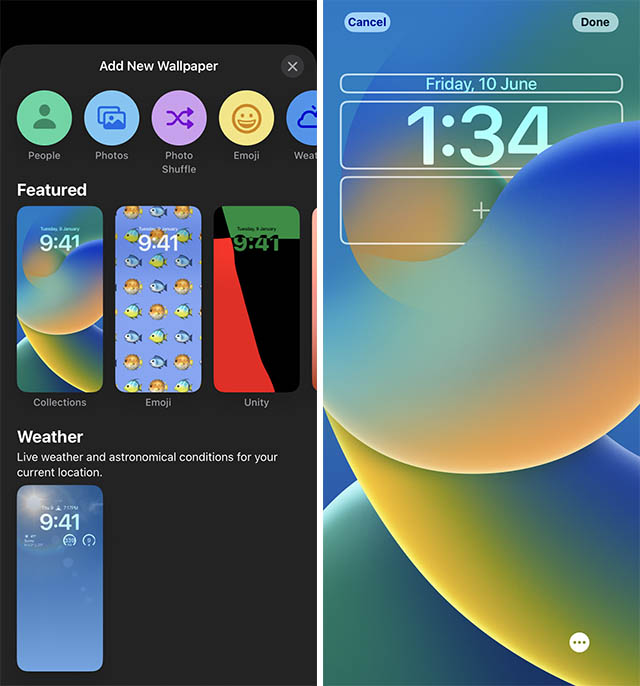
- Если вы хотите отключить этот эффект, нажмите кнопку с тремя точками и нажмите «Отключить эффекты глубины».
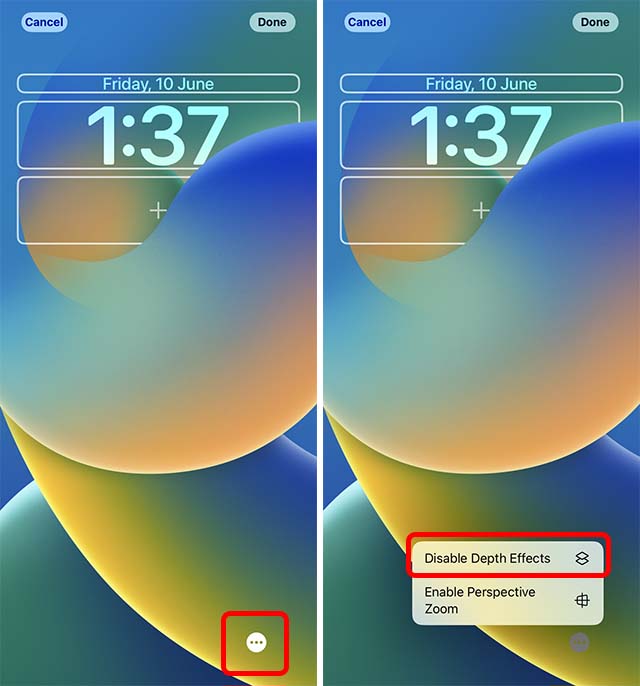
Используйте несколько обоев
Если вы хотите время от времени обновлять обои на своем iPhone, вы также можете это сделать. Просто выберите несколько изображений в качестве обоев, а iOS 16 сделает все остальное.
- Разблокируйте iPhone и нажмите и удерживайте на экране блокировки, чтобы войти в режим редактирования. Здесь нажмите на значок плюса, чтобы добавить новый экран блокировки. Теперь нажмите «Перемешать фото».
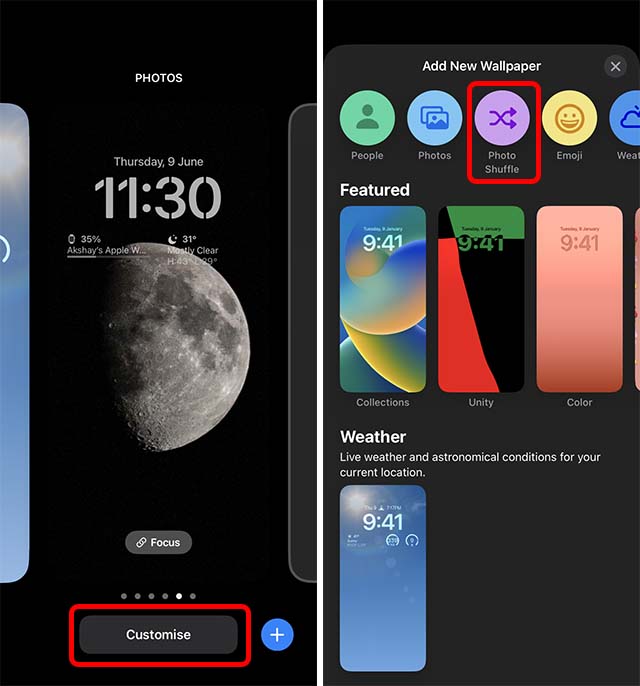
- Вы можете выбрать категории здесь или нажать «Выбрать фотографии вручную». Выберите изображения, которые вы хотите перетасовать, и нажмите «Добавить».
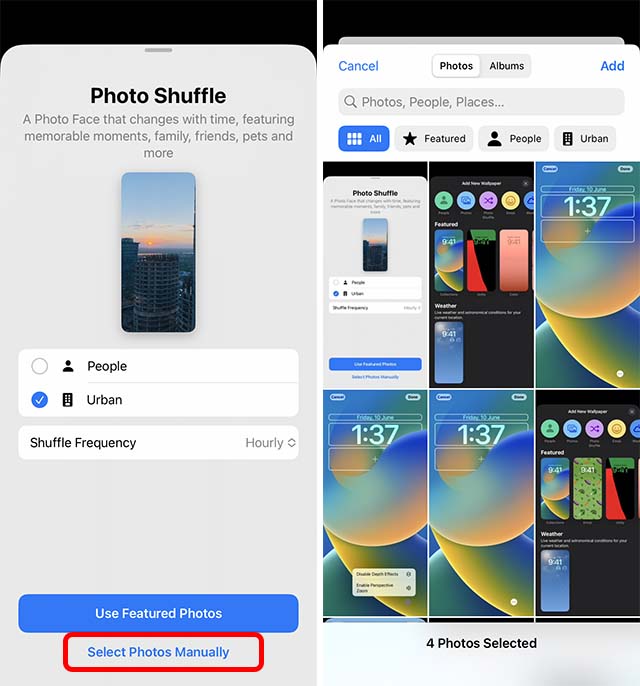
- Теперь нажмите на значок с тремя точками в правом нижнем углу, а затем нажмите «Перемешать частоту».
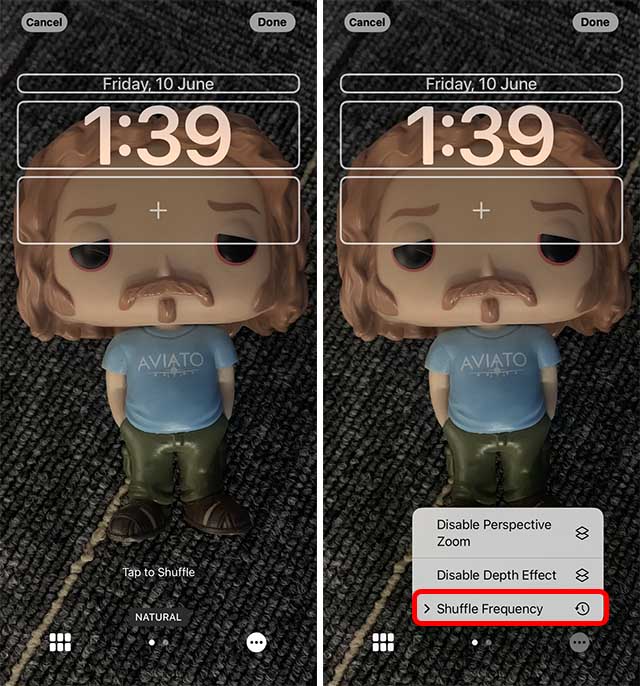
- Выберите нужную частоту. Лично мне нравится опция «Пробуждение», потому что она показывает новое изображение каждый раз, когда я беру в руки свой iPhone. Выбрав частоту, нажмите «Готово», чтобы установить новый экран блокировки.
Изменить виджеты экрана блокировки
Если виджеты, которые вы выбрали при создании экрана блокировки, не соответствуют вашим ожиданиям, вы можете очень легко изменить их.
- Разблокируйте iPhone и нажмите и удерживайте на экране блокировки, чтобы войти в режим редактирования. Здесь нажмите «Настроить».
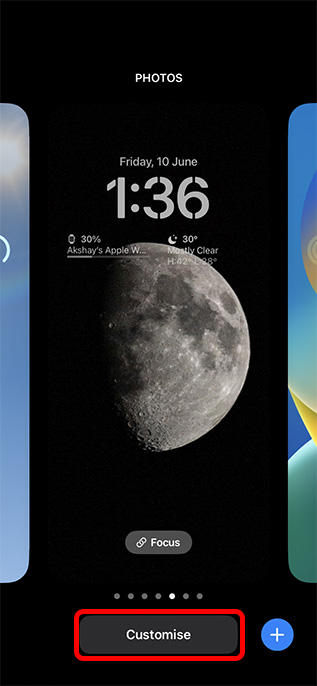
- Теперь нажмите на область виджетов. Теперь вы можете нажать на значок «минус» на виджетах, чтобы удалить любой виджет, который вы хотите удалить.
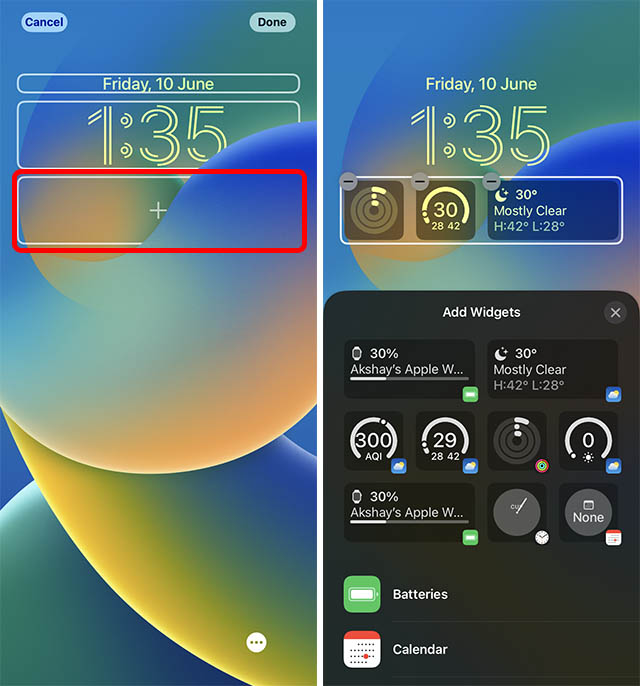
- Затем вы можете выбрать новый виджет для добавления на экран блокировки. Вы должны попробовать несколько комбинаций виджетов, чтобы выбрать ту, которая лучше всего подходит для вашего использования.
Переключение между экранами блокировки
Самое приятное в экранах блокировки в iOS 16 — это то, что вы можете создавать несколько стилей, подходящих для разных случаев или настроений, и легко переключаться между ними. Вот как переключить экран блокировки на iPhone с iOS 16.
- Разблокируйте iPhone и нажмите и удерживайте на экране блокировки, чтобы войти в режим редактирования. Здесь вы можете перемещаться между всеми созданными вами экранами блокировки. Просто выберите тот, на который вы хотите переключиться, и все!
Связать экраны блокировки с режимами фокусировки
Хотя многим пользователям не нравится режим фокусировки в iOS, мне нравится его использовать. Я использую его для совещаний, для управления своим временем сна и для личных событий, когда я не хочу получать уведомления о работе. Однако с iOS 16 я могу даже убедиться, что экран блокировки на моем iPhone подходит для режима фокусировки, в котором я нахожусь. Это означает, что я могу использовать экран блокировки с игривыми обоями и виджетами активности для личного времени, а блокировку экран с виджетом календаря и более подходящими для работы обоями в рабочее время.
- Разблокируйте iPhone и нажмите и удерживайте на экране блокировки, чтобы войти в режим редактирования. Здесь нажмите «Фокус».
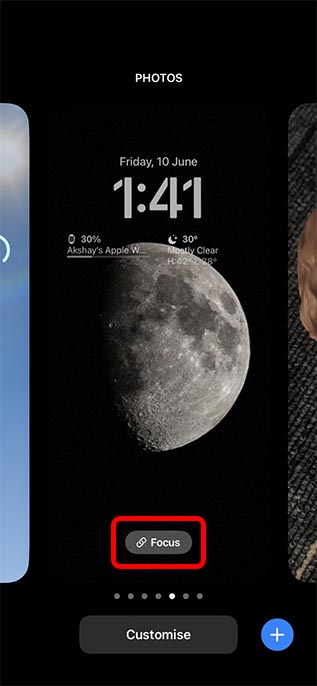
- Теперь вы можете связать экран блокировки с любым режимом фокусировки, который вам нравится. Как видите, у меня есть экран блокировки, прикрепленный к моему режиму фокусировки «Silencio», который я использую, когда не хочу абсолютно никаких уведомлений ни от кого.
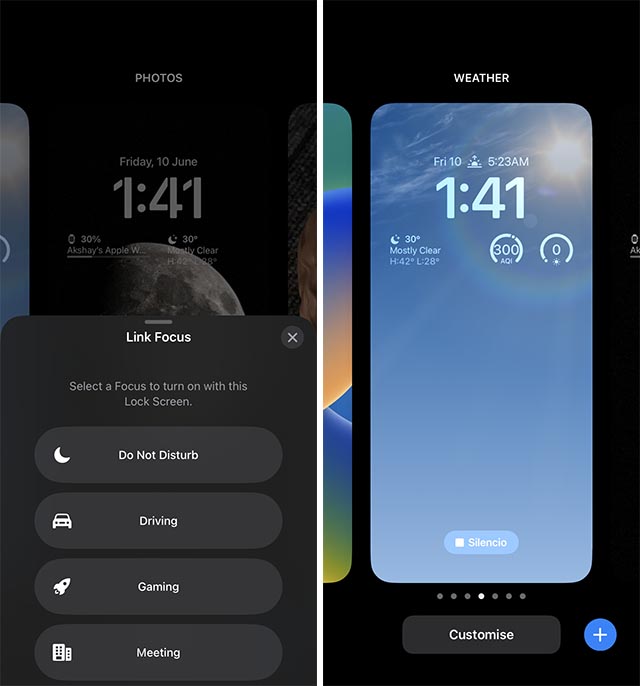
Точно так же вы можете создать несколько экранов блокировки для нескольких вариантов использования и легко переключаться между ними.
Удалить экраны блокировки
Если вы похожи на меня, вы, вероятно, потратили часы и часы на создание всевозможных экранов блокировки для своего iPhone. Но что, если вы создали несколько экранов блокировки, которые вас не очень устраивают? Что ж, к счастью, вы также можете очень легко удалить экраны блокировки.
- Разблокируйте iPhone и нажмите и удерживайте на экране блокировки, чтобы войти в режим редактирования. Теперь найдите экран блокировки, который хотите удалить, и нажмите и удерживайте его.
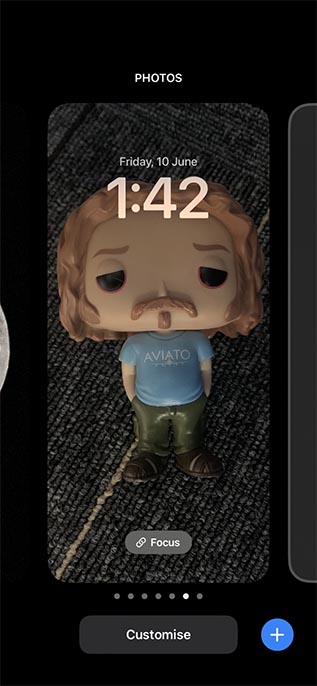
- Нажмите на опцию «Удалить обои» и все; экран блокировки будет удален.
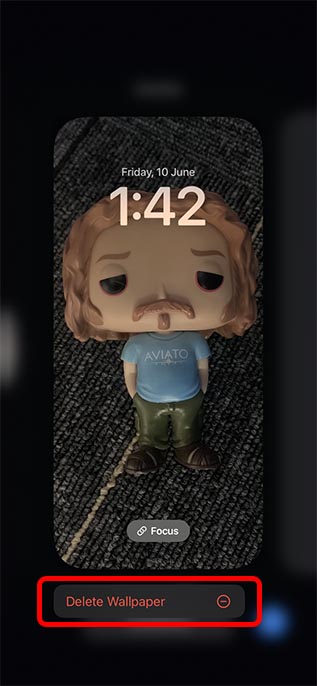
Создавайте собственные экраны блокировки для iPhone и переключайтесь между ними
iPhone никогда не славился своей индивидуальностью. Однако с выходом iOS 16 Apple, похоже, наконец начала понимать, что пользователям нравится демонстрировать свой личный стиль и на своих смартфонах. Хотя настройка экрана блокировки уже довольно хороша, я надеюсь, что Apple скоро начнет предлагать еще больше вариантов настройки в системе. Что вы думаете? Хотели бы вы еще больше настроить блокировку / домашний экран iPhone или заменить значки приложений и т. Д. На своем iPhone? Дайте нам знать об этом в комментариях.