Как найти живые фотографии FaceTime
Съемка живого фото во время звонка FaceTime – отличный способ запомнить ваши любимые разговоры. Живое фото фиксирует моменты непосредственно перед и после нажатия кнопки спуска в FaceTime.
Если вы не знаете, как делать живые фотографии FaceTime, или не знаете, куда они идут после того, как вы их сфотографировали, вот подробное руководство для iPhone, iPad и Mac.
Как делать живые фотографии в FaceTime

Вы можете сделать живое фото во время вызова FaceTime, используя кнопку спуска затвора. Это появляется при касании экрана на iPhone, iPad или iPod touch или при наведении курсора мыши на окно FaceTime на Mac. Это выглядит как два белых круга, один внутри другого.
Программы для Windows, мобильные приложения, игры - ВСЁ БЕСПЛАТНО, в нашем закрытом телеграмм канале - Подписывайтесь:)
В групповом чате на FaceTime
для iOS выберите плитку человека, с которой вы хотите сфотографироваться, затем нажмите кнопку «Полноэкранный режим», чтобы открыть кнопку затвора Live Photo. В групповом чате на Mac дважды щелкните по человеку, которого вы хотите сфотографировать, затем нажмите кнопку спуска затвора.
Живое фото лучше, чем снимать скриншот, потому что оно не захватывает пользовательский интерфейс FaceTime. Это также сохраняет пару секунд видео и аудио прямо до и после того, как вы сделаете фотографию.
Как сделать фотографию FaceTime, не сказав другому человеку
Когда вы делаете живое фото кого-то, использующего FaceTime, оно отправляет уведомление на свое устройство, чтобы сообщить им, что вы сделали снимок. Невозможно избежать отправки этого уведомления, когда вы фотографируете, но вы можете обойти его, сделав вместо этого снимок экрана.
Для этого нажмите кнопку увеличения громкости вместе с боковой кнопкой на iPhone или iPad (или нажмите кнопку «Домой» с боковой кнопкой на iPhone 8 и более ранних версиях). На Mac нажмите Cmd + Shift + 3.
Как включить живые фотографии в настройках FaceTime
Прежде чем вы сможете сделать Live Photo в FaceTime, вам и человеку, которому вы делаете фотографию, необходимо включить Live Photos в настройках FaceTime. Если вы не хотите, чтобы другие люди фотографировали вас в FaceTime, вам следует отключить эту опцию.
На iPhone, iPad или iPod touch выберите «Настройки»> «FaceTime». Прокрутите вниз и включите FaceTime Live Photos.

На Mac откройте FaceTime и перейдите FaceTime> Настройки из строки меню. На вкладке «Настройки» включите параметр «Разрешить запись живых фотографий во время видеозвонков».
Куда идут живые фотографии FaceTime?
Хорошо, когда вы используете FaceTime, снимаете живые фотографии, но вам нужно знать, куда эти фотографии попадают, чтобы насладиться ими после звонка. Ответ довольно прост: фотографии FaceTime сохраняются непосредственно в приложении «Фотографии» на вашем устройстве.
Чтобы просмотреть живые фотографии FaceTime, откройте приложение «Фотографии» и перейдите на вкладку «Фотографии», затем выберите представление «Все фотографии», чтобы убедиться, что ваше устройство не отфильтровывает их. Прокрутите до даты и времени, когда вы сделали фотографию, чтобы найти ее.

Вы можете упростить дело, просматривая только свои живые фотографии. Для этого перейдите на вкладку Альбомы и найдите альбом Live Photos. Ваш iPhone, iPad или Mac создаст этот альбом автоматически, как только вы добавите Live Photo в свою библиотеку.
Создайте умный альбом для всех ваших живых фотографий FaceTime
Если вы хотите сохранить все ваши живые фотографии FaceTime в одном месте, создайте смарт-альбом
автоматически захватить их всех. Чтобы создать смарт-альбом, вам нужно использовать приложение «Фотографии» на Mac. К сожалению, вы не можете создавать смарт-альбомы из приложения «Фотографии» на iPhone или iPad.
Нажмите «Добавить» (+) рядом с «Мои альбомы» на боковой панели и выберите «Умный альбом» во всплывающем окне. Назовите свой Smart Album, затем настройте следующий фильтр, используя раскрывающиеся меню: Объектив включает FaceTime.

Вам нужно будет ввести «FaceTime» в третьем поле, так как это не вариант в раскрывающемся меню.
Нажмите OK, чтобы создать свой умный альбом. Фотографии должны заполнять альбом всеми живыми фотографиями, снятыми вами во время вызовов FaceTime. Любые новые фотографии FaceTime, которые вы делаете, также должны автоматически появляться в альбоме.
Если вы синхронизируете фотографии через iCloud
этот смарт-альбом будет доступен на вкладке “Альбомы” и на других ваших устройствах.
Устранение проблем с фотографиями FaceTime
Существует множество проблем, которые могут помешать вам сделать снимок Live Photo во время вызовов FaceTime. Если вы не можете найти кнопку спуска затвора, FaceTime не сохраняет ваши фотографии или вы не знаете, куда идут фотографии FaceTime после того, как вы их сделали, попробуйте эти советы по устранению неполадок, чтобы исправить это.
1. Включите LiveTime Live Photos на обоих устройствах
Чтобы сфотографировать кого-то во время вызова FaceTime, вам обоим необходимо включить LiveTime Live Photos из настроек вашего устройства. Перейдите в Настройки> FaceTime, чтобы сделать это. Убедитесь, что человек, которого вы фотографируете, также проверяет свои настройки.
2. Откройте приложение «Фотографии» на вашем устройстве.
Когда вы берете Живые фотографии в FaceTime, они автоматически сохраняют эти фотографии в приложении «Фотографии» на вашем устройстве. Если вы ранее не использовали фотографии, откройте их на своем устройстве, чтобы инициализировать приложение, прежде чем FaceTime сможет сохранять фотографии.

3. Обновление до последней операционной системы
С выпуском iOS 12 Apple временно убрала возможность делать живые фотографии в FaceTime. Вероятно, это произошло из-за ошибки безопасности FaceTime. Живые фотографии вернулись сейчас, но вам нужно обновить ваше устройство до последней версии программного обеспечения, чтобы использовать их. Человек, которому вы фотографируете, должен также обновить свое устройство до последней версии программного обеспечения.
На iPhone, iPad или iPod touch выберите «Настройки»> «Основные»> «Обновление программ». На Mac перейдите в Системные настройки> Обновление программного обеспечения.
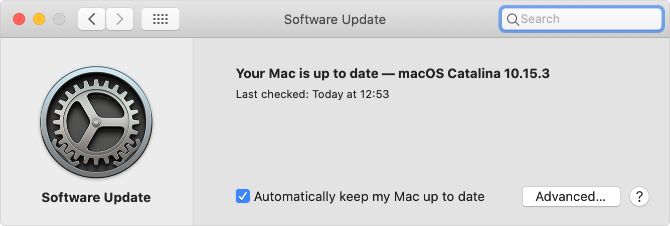
4. Перезагрузите ваше устройство
Независимо от того, с какой проблемой вы столкнулись, вы всегда должны пытаться исправить это, перезапустив свое устройство. Это удивительно эффективный шаг по устранению неполадок, который можно попробовать всего за минуту. Выключите ваш iPhone, iPad или Mac, как обычно, затем подождите 30 секунд, прежде чем перезапустить его снова.
5. Перезапустите FaceTime на вашем устройстве.
Наконец, попробуйте включить и отключить FaceTime в настройках вашего устройства. Возможно, вам придется снова войти в свою учетную запись Apple ID, когда вы сделаете это.
На iPhone, iPad или iPod touch перейдите в «Настройки»> «FaceTime» и переключите кнопку «FaceTime» в верхней части экрана.

На Mac откройте приложение FaceTime и перейдите к FaceTime> Настройки в строке меню. На вкладке «Настройки» снимите флажок «Включить эту учетную запись», затем снова установите флажок, чтобы снова включить FaceTime.
Многозадачность при использовании FaceTime
Вы можете проверить свои живые фотографии, не прерывая чат FaceTime, проведя пальцем вверх (или нажав кнопку «Домой») и открыв приложение «Фотографии». Когда вы делаете это, FaceTime приостанавливает ваш видео канал, пока вы не вернетесь.
Эта функция многозадачности по-прежнему позволяет вам общаться с людьми и слышать, что они говорят, даже при том, что она замораживает ваше видео. Это как использование другого приложения во время разговора на вашем iPhone
облегчая выполнение важных задач, общаясь с другими людьми.

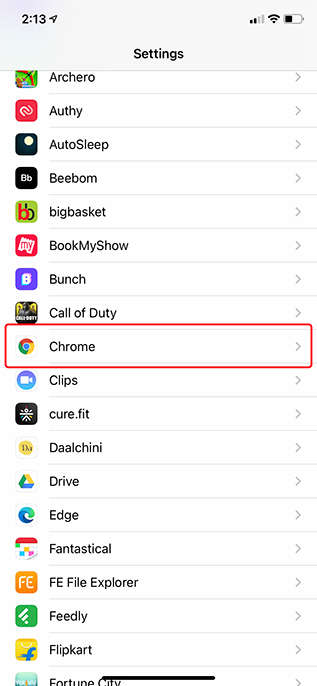
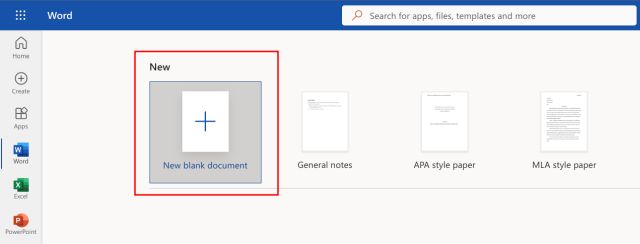
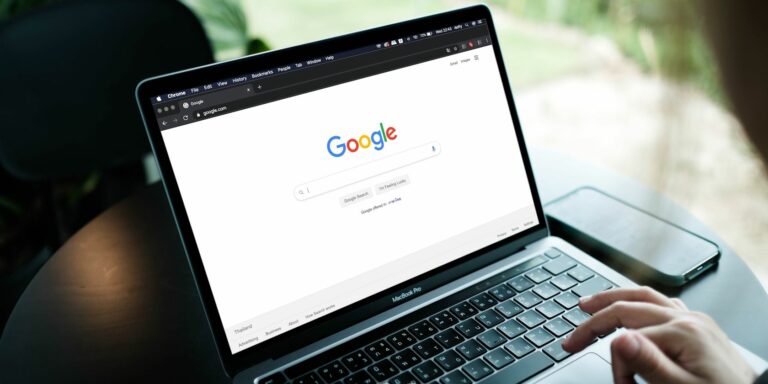

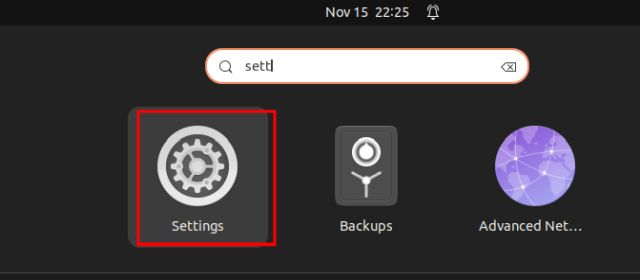
![[SIR] Как управлять блокировкой активации Apple Watch](https://okdk.ru/wp-content/uploads/2020/08/apple-watch-768x384.jpg)