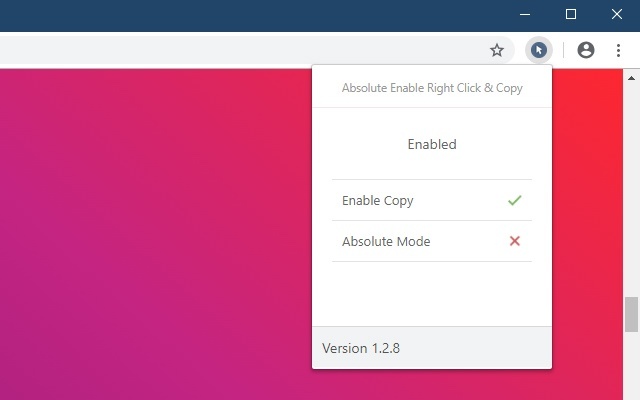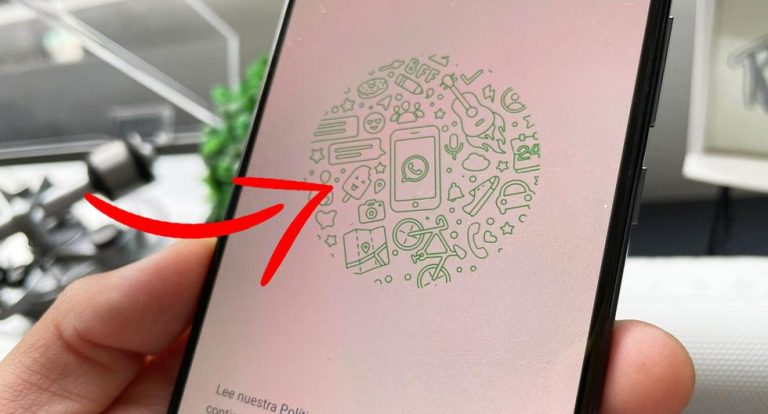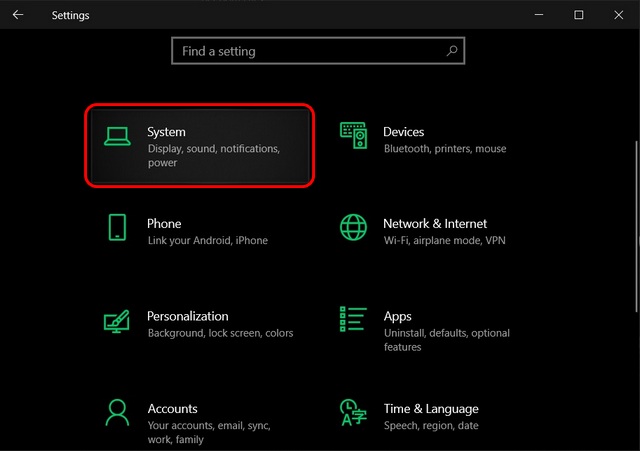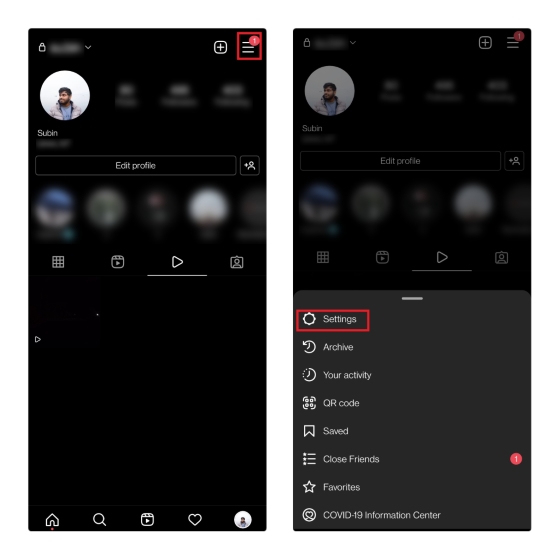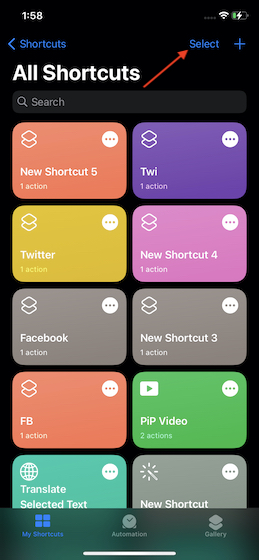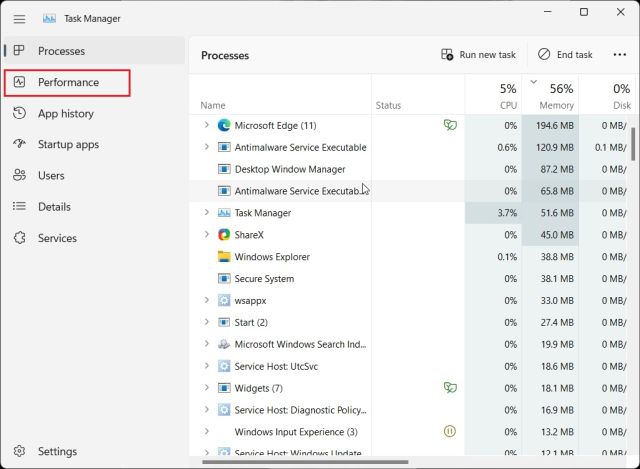Как найти сохраненные пароли Wi-Fi в Windows 10
Забыть пароли Wi-Fi может быть настоящей болью. К сожалению для меня, это случается чаще, чем я бы хотел признаться. Однако забыть пароль Wi-Fi не должно быть большой проблемой. Это потому, что есть простой способ узнать пароль вашего текущего Wi-Fi-соединения в Windows 10. Вы даже можете просмотреть сохраненные пароли Wi-Fi для других сетей, к которым вы подключались в прошлом. Так что, если вы не можете вспомнить свой пароль, не волнуйтесь, потому что вот как вы можете найти сохраненные пароли Wi-Fi в Windows 10.
Легко найти пароль Wi-Fi в Windows 10
В этой статье мы покажем вам два метода поиска пароля Wi-Fi в Windows 10. Первый будет использовать Настройки сети на вашем ПК с Windows 10, а для второго потребуется командная строка. Оба метода работают для частных сетей, общедоступных Wi-Fi и мобильных точек доступа. Итак, без лишних слов, давайте посмотрим, как вы можете увидеть все сохраненные пароли Wi-Fi на вашем компьютере с Windows 10.
Найдите пароль Wi-Fi с помощью настроек сети
Используя настройки сети, вы можете просмотреть пароль Wi-Fi для сети, к которой вы в данный момент подключены. Вот как это сделать:
1. Сначала найдите «панель управления» на панели поиска Windows. Откройте панель управления и нажмите «Центр управления сетями и общим доступом».
Программы для Windows, мобильные приложения, игры - ВСЁ БЕСПЛАТНО, в нашем закрытом телеграмм канале - Подписывайтесь:)
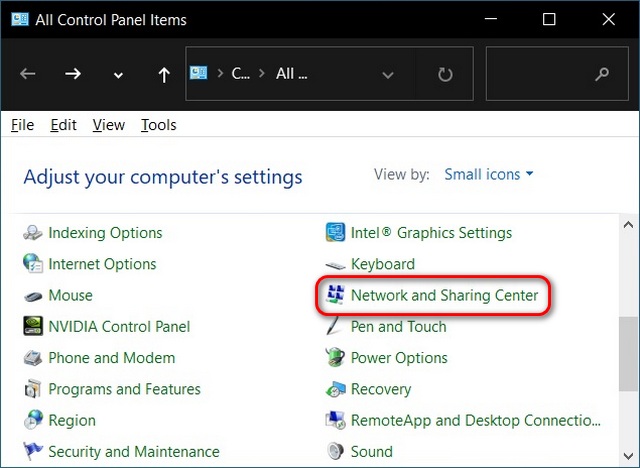
Примечание. Если вы не можете найти «Центр управления сетями и общим доступом», это может быть связано с тем, что вы используете представление «Категория» на панели управления. Либо измените его на «Маленькие значки», используя раскрывающееся меню «Просмотр по» в правом верхнем углу, либо перейдите в «Сеть и Интернет -> Просмотр состояния сети и задач» в режиме просмотра по категориям.
2. Теперь нажмите «Изменить настройки адаптера» на левой боковой панели.
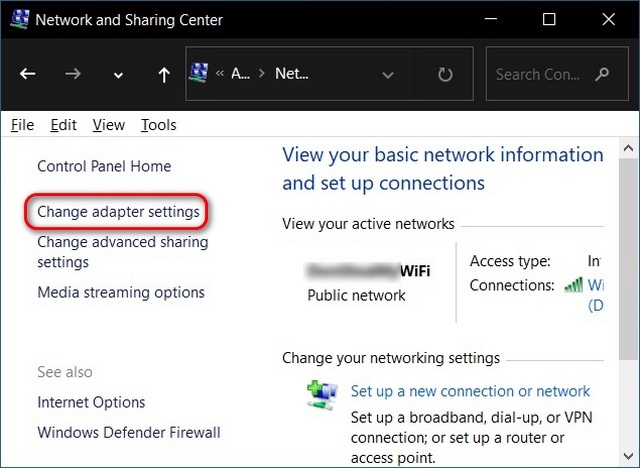
3. Затем дважды щелкните целевой адаптер Wi-Fi, чтобы открыть окно состояния Wi-Fi для этого подключения.
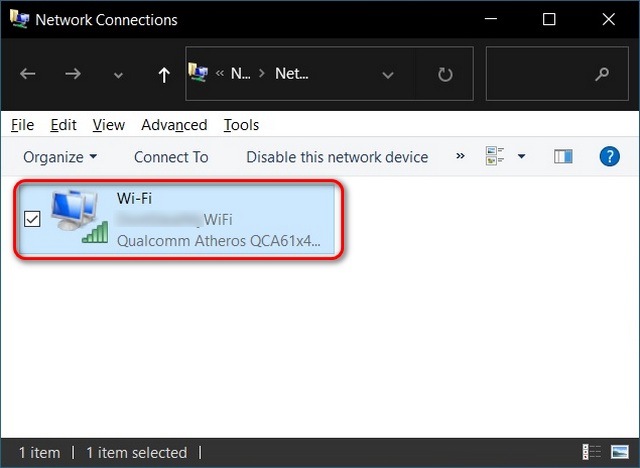
4. В окне «Состояние Wi-Fi» нажмите кнопку «Свойства беспроводной сети». На следующей странице перейдите на вкладку «Безопасность».
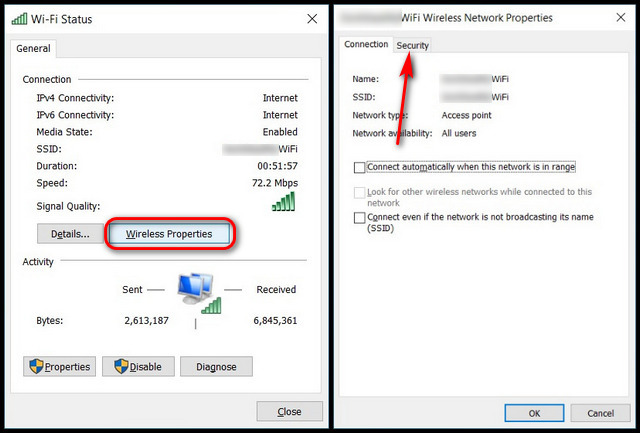
5. Наконец, установите флажок «Показать символы», чтобы увидеть пароль Wi-Fi (т. Е. Ключ безопасности сети) для вашей текущей сети.
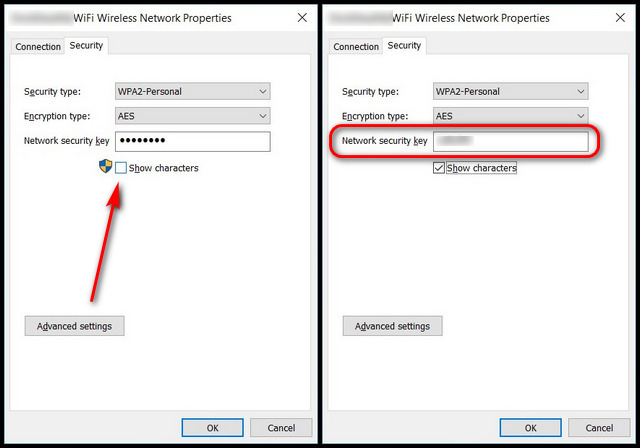
Найдите пароль Wi-Fi с помощью командной строки
Используя интерфейс командной строки, вы можете найти пароль не только для вашей активной сети Wi-Fi, но и для всех сохраненных сетей на вашем ПК с Windows 10. Вот как это сделать:
1. Сначала откройте командную строку в режиме администратора на компьютере с Windows 10. Для этого найдите «cmd» в строке поиска и нажмите «Запуск от имени администратора».

2. Теперь введите netsh wlan show profile и нажмите Enter. Эта команда отобразит список всех сетей, пароли которых сохранены на вашем ПК.
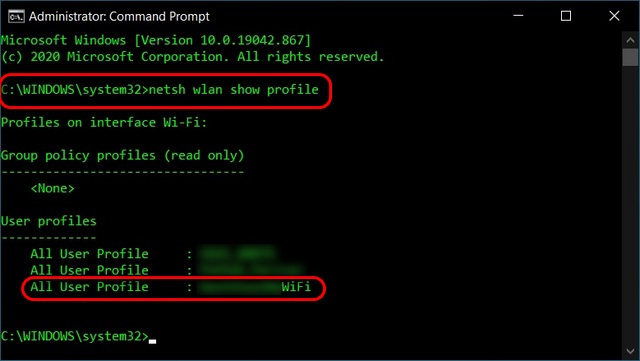
3. Теперь выберите сеть Wi-Fi, пароль которой вы хотите увидеть. Затем введите следующую команду и нажмите Enter: netsh wlan show profile name = “xyz” key = clear. Вы можете увидеть сохраненный пароль в разделе «Ключевое содержимое». Замените «xyz» на имя сети Wi-Fi, пароль которой вы пытаетесь найти.

Никогда не беспокойтесь о том, чтобы забыть свои пароли к сети Wi-Fi
Надеюсь, что приведенное выше руководство поможет вам найти давно забытые пароли Wi-Fi на вашем компьютере с Windows 10. Теперь, когда вы получили свой пароль Wi-Fi, узнайте, как поделиться паролем Wi-Fi с помощью QR-кодов или исправить проблемы с сетевым подключением в Windows 10. Придерживаясь Wi-Fi, узнайте больше о стандарте Wi-Fi 6E и лучшие маршрутизаторы Wi-Fi 6 / 6E, которые вы можете купить прямо сейчас. Наконец, ознакомьтесь с некоторыми из наших других руководств по Windows 10, в том числе о том, как вручную создать точку восстановления системы и как удалить всю рекламу из Windows 10.