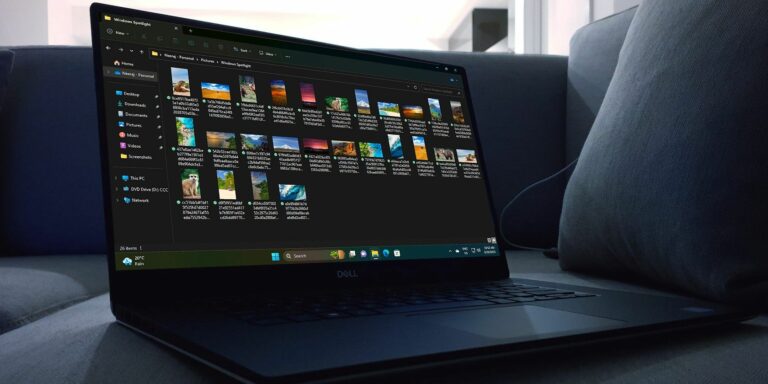Как найти пароли Wi-Fi в Windows 10
После того, как вы настроили беспроводной маршрутизатор и подключили все свои устройства, вы, вероятно, не часто беспокоитесь о своем пароле Wi-Fi. Но что происходит, когда вам нужно подключить новое устройство к сети и вы не помните свой пароль Wi-Fi?
Мы расскажем, как найти свой пароль Wi-Fi в Windows 10, чтобы вам не пришлось чесать голову и пытаться вспомнить.
Как узнать свой пароль Wi-Fi с помощью командной строки
Командная строка Windows позволяет легко запускать всевозможные задачи. В нашем случае вы можете использовать его для запуска скрипта, который позволяет вам в любое время проверить ваш пароль Wi-Fi.
Вам нужно будет создать простой командный файл, чтобы показать ваш пароль Wi-Fi. Это может показаться сложным, но не волнуйтесь. Даже если вы новичок в командной строке, вся процедура занимает всего несколько минут, и вы ничего не сломаете, сделав это.
Программы для Windows, мобильные приложения, игры - ВСЁ БЕСПЛАТНО, в нашем закрытом телеграмм канале - Подписывайтесь:)
Чтобы продолжить, вам нужно знать SSID вашей сети, который является именем вашего Wi-Fi-соединения. Чтобы подтвердить это, щелкните значок сети на панели задач в правом нижнем углу экрана, чтобы увидеть имя сети, к которой вы подключены. Вы также можете перейти на Настройки> Сеть и Интернет> Статус найти это.

Создание командного файла для проверки вашего имени Wi-Fi
Чтобы создать командный файл, который найдет ваш пароль Wi-Fi, сначала выполните поиск Блокнот (или другой текстовый редактор по вашему выбору) с помощью меню «Пуск». Как только вы его откроете, вставьте следующий текст в Блокнот.
Заменить ВАШ_SSID с именем вашей сети, которое вы нашли минуту назад, убедитесь, что оно заключено в кавычки.
netsh wlan show profile name="YOUR_SSID" key=clear
pauseТеперь выберите Файл> Сохранить как. Внизу окна вы увидите значок Сохранить как тип раскрывающееся поле. Измените это с Текстовые документы к Все файлы.
в Имя файла поле, вы можете называть его как хотите – возможно Найти пароль Wi-Fi или что-то. Однако независимо от имени файла убедитесь, что файл заканчивается на .летучая мышь. Выберите удобное место для скрипта (например, рабочий стол), затем нажмите Сохранить.
Теперь при подключении к беспроводной сети дважды щелкните этот файл. Откроется окно командной строки, в котором отображается некоторая информация о вашей сети. Вы найдете свой пароль рядом с Ключевое содержание.

Обратите внимание, что этот метод не позволяет изменить пароль Wi-Fi. Если вам нужно это сделать, см. Наше руководство по смене пароля Wi-Fi в Windows 10.
Как узнать свой пароль Wi-Fi в настройках Windows
Если вы не хотите создавать командный файл, вы можете перемещаться по некоторым меню Windows, чтобы найти свой пароль Wi-Fi. Обратной стороной является то, что для этого требуется несколько кликов каждый раз, когда вы хотите это сделать.
Для начала отправляйтесь в Настройки> Сеть и Интернет> Статус. На этой странице прокрутите вниз и выберите Центр коммуникаций и передачи данных. Вы также можете получить доступ к этому через панель управления, если хотите. Просто найдите его в меню «Пуск» и откройте оттуда Центр управления сетями и общим доступом.
в Центр коммуникаций и передачи данных в окне вы должны увидеть ссылку с вашим текущим сетевым именем рядом с Подключения. Щелкните этот синий текст, чтобы открыть новое диалоговое окно с информацией о вашей сети Wi-Fi.

Затем выберите Беспроводные свойства кнопка для еще одного нового окна. Здесь переключитесь на Безопасность таб. Вы увидите поле с надписью Ключ безопасности сети.
Щелкните значок Показать персонажей Установите флажок, чтобы узнать свой пароль Wi-Fi. Для этого вам может быть предложено ввести учетные данные администратора. Узнайте, как получить права администратора в Windows, если вы еще не являетесь администратором.
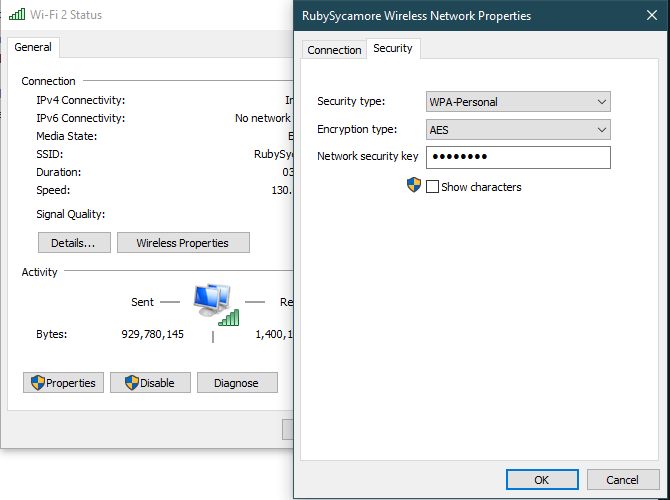
Обратите внимание, что вы можете изменить текст в Ключ безопасности сети поле, но это не приведет к изменению вашего пароля Wi-Fi. Вместо этого настройка этого поля изменяет пароль, который Window использует для подключения к вашей сети.
Таким образом, если ваше соединение работает правильно, вам не следует менять то, что здесь. Изменяйте этот текст только в том случае, если вы неправильно ввели пароль Wi-Fi или недавно изменили его и вам необходимо обновить его на своем компьютере.
Если вы внесете изменения в это поле в противном случае, вы не сможете подключиться к Wi-Fi, пока не исправите пароль.
Найдите свой пароль Wi-Fi с помощью маршрутизатора
Если по какой-то причине ни один из вышеперечисленных методов не работает для вас, лучший способ узнать свой пароль Wi-Fi – через сам интерфейс маршрутизатора. Если вы никогда не меняли свой пароль Wi-Fi (что мы не рекомендуем из соображений безопасности), пароль, скорее всего, указан на наклейке на задней или нижней стороне устройства.
В противном случае вам нужно будет войти в свой маршрутизатор, чтобы проверить пароль Wi-Fi. Как это сделать, зависит от устройства, поэтому обратитесь за помощью в наше вводное руководство по использованию маршрутизатора.

Если все эти методы не помогут, вы можете попробовать проверить свой пароль Wi-Fi на другом устройстве. Например, мы рассмотрели, как посмотреть ваш пароль Wi-Fi на Mac.
Как не забыть пароль к Wi-Fi в будущем
Если вам пришлось пройти через вышеуказанное, чтобы найти свой пароль Wi-Fi, скорее всего, вы больше не захотите беспокоиться об этом в будущем. Хотя возникает соблазн установить надежный пароль, который легко запомнить, это не лучшая идея.
Если ваш пароль Wi-Fi слабый, посторонним людям будет легче проникнуть в вашу сеть, что может привести к серьезным проблемам. Вместо этого вам следует установить надежный, но запоминающийся пароль, а затем сохранить его в диспетчере паролей, чтобы не потерять его.
Взгляните на лучшие менеджеры паролей, чтобы найти тот, который подходит именно вам. Многие из них бесплатны, и они позволят вам хранить ваш пароль Wi-Fi (и другую важную информацию) в безопасном виде, к которому вы можете получить доступ где угодно.
Найти пароль к Wi-Fi стало проще простого
Теперь вы знаете, как найти свой пароль Wi-Fi в Windows. К счастью, нетрудно раскрыть свой пароль, если вы его забыли. Конечно, этот метод не сработает, если вы уже не подключены к сети с правильным паролем.
Если у вас есть дополнительные проблемы, мы рассмотрели исправления и для наиболее распространенных проблем Wi-Fi в Windows 10.