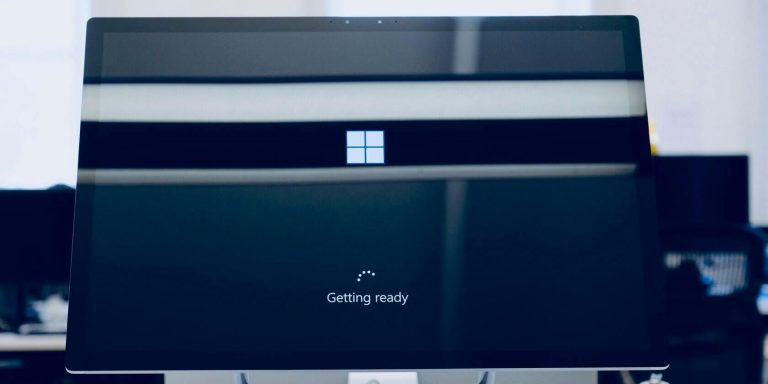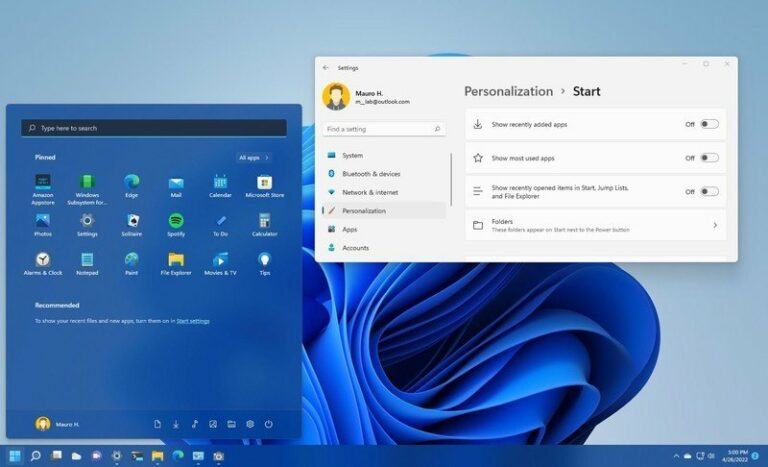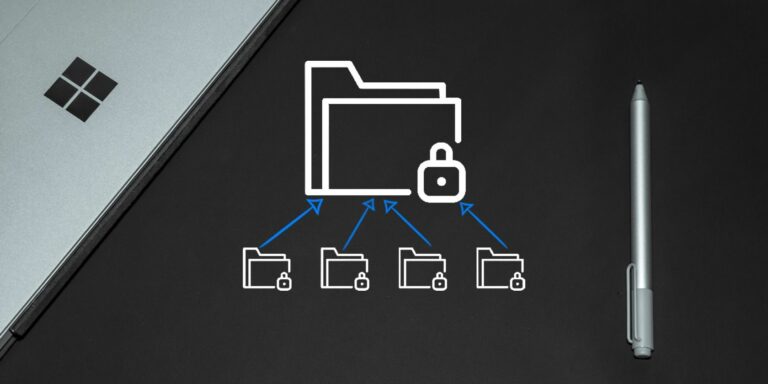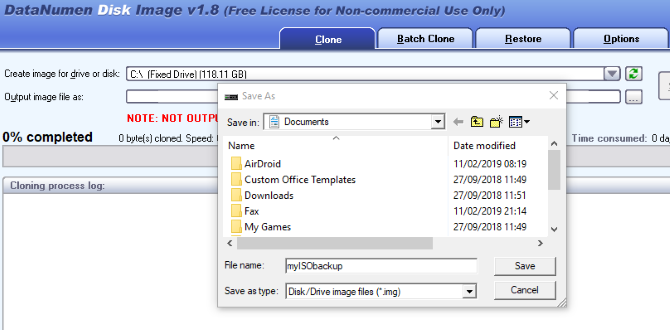Как найти изображения экрана блокировки Windows 10 Spotlight
Windows 10 предоставляет множество возможностей для настройки экрана блокировки. Среди этих параметров настройки – Windows Spotlight.
Если вы включили Windows Spotlight, экран блокировки вашего ПК будет переключаться между случайными обоями в течение дня. Хотя почти на все изображения в центре внимания приятно смотреть, некоторые действительно захватывают дух. Вот почему люди всегда находятся в поиске ярких изображений, которые можно использовать в качестве фона рабочего стола.
Если вы оказались в одной лодке, вы попали в нужное место.
Давайте посмотрим, как можно хранить изображения Windows Spotlight, прежде чем они исчезнут навсегда.
Программы для Windows, мобильные приложения, игры - ВСЁ БЕСПЛАТНО, в нашем закрытом телеграмм канале - Подписывайтесь:)
Где найти изображения Windows: интересное?
Начнем с плохих новостей: изображения Windows Spotlight хранятся в скрытой папке. Таким образом, вы не сможете найти их в проводнике, как бы вы ни старались. Таким образом, вы должны сначала включить скрытые файлы и папки в проводнике.
В проводнике выберите «Просмотр» в верхнем левом углу. Затем щелкните Параметры и выберите Изменить папку и параметры поиска.
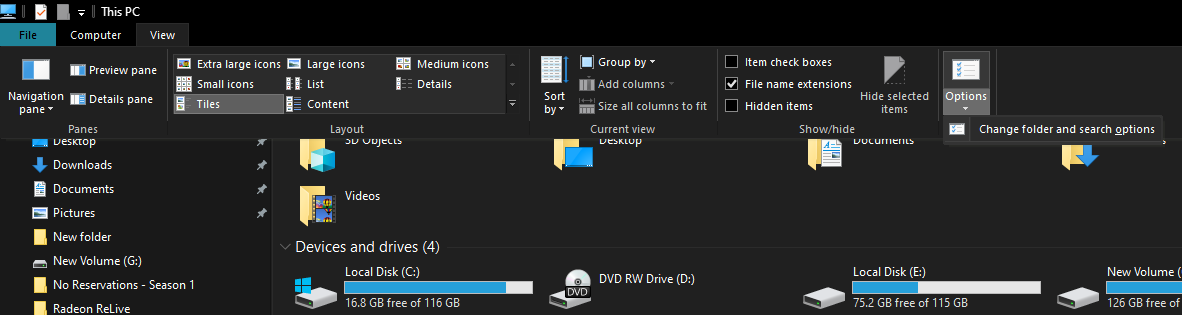
В поле «Параметры папки» нажмите «Просмотр» и включите параметр «Показывать скрытые файлы, папки и диски». Наконец, нажмите Применить.
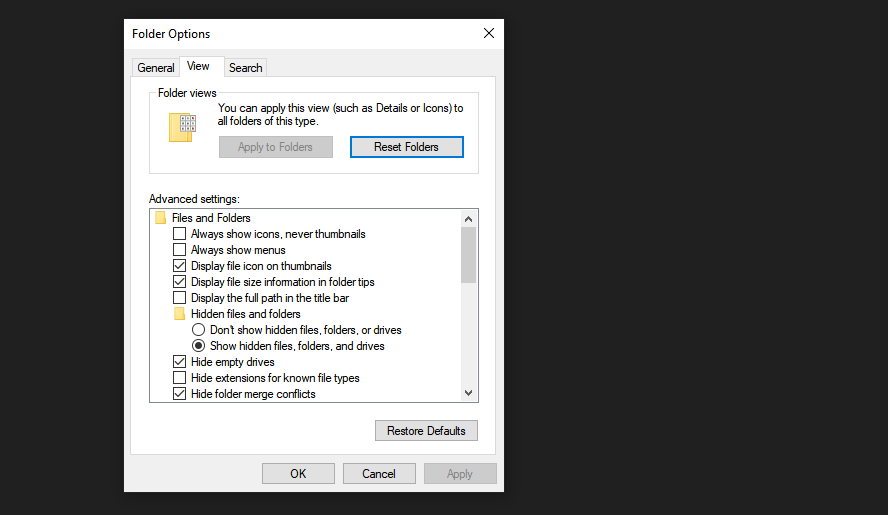
Теперь, когда вы включили скрытые папки, перейдите в Этот компьютер> Локальный диск (C :)> Пользователи> [YOUR USERNAME] > AppData> Local> Packages> Microsoft.Windows.ContentDeliveryManager_cw5n1h2txyewy> LocalState> Assets.
Связанный: Как увидеть скрытые файлы на вашем Mac
К сожалению, здесь все становится немного неясным, поскольку Windows не хранит изображения Spotlight в узнаваемом формате изображений. Таким образом, вы не найдете в папке ни JPG, ни PNG.
Чтобы обойти эту проблему, ищите файлы размером в МБ. Изображения с высоким разрешением обычно приводят к большим файлам, поэтому вам нужно искать файлы, которые больше остальных. Найдя их, нажмите CTRL + A, чтобы выбрать файлы, Ctrl + C, чтобы скопировать их, затем перейдите в папку по вашему выбору и нажмите Ctrl + V, чтобы вставить.
После этого переименуйте каждый файл, поместив расширение файла .jpeg в конце имени файла, чтобы придать им допустимый формат изображения. Откройте все эти изображения одно за другим и выберите, какие из них оставить, а какие удалить.
Изображения Windows: интересное часто меняются
Если вы видите изображение в центре внимания, которое хотите сохранить, действуйте быстро, потому что вы никогда не знаете, когда это изображение исчезнет.
Наконец, когда вы нашли изображение, которое искали, снова скройте файлы и папки, повторив шаги, перечисленные выше.