Как найти и просмотреть содержимое буфера обмена на вашем телефоне Android
На всех компьютерах, смартфонах и планшетах есть буфер обмена, который позволяет быстро копировать и вставлять содержимое из одного места в другое.
В вашем телефоне Android есть диспетчер буфера обмена в приложении клавиатуры, в котором хранятся текст и изображения, которые вы копируете. Итак, если вы спрашиваете: «Где буфер обмена на моем телефоне Android?» Вот где это найти.
Какое приложение для клавиатуры вы используете?
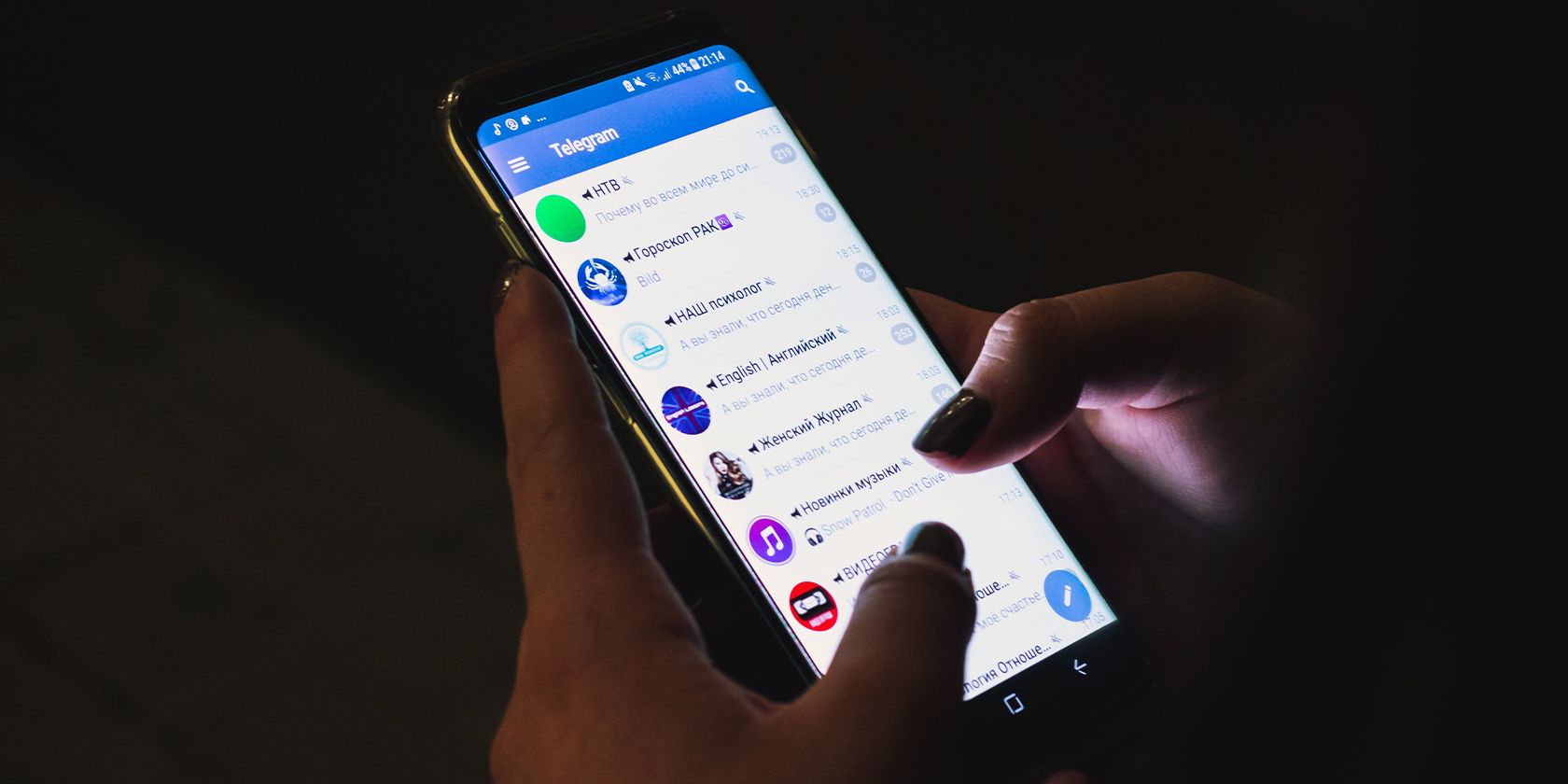
Хотя вы можете выполнять быстрое и простое копирование и вставку в большинстве приложений, вам нужно использовать приложение клавиатуры, чтобы получить больший контроль над буфером обмена Android. Активация или изменение настроек зависит от приложения клавиатуры, установленного на вашем телефоне Android.
Программы для Windows, мобильные приложения, игры - ВСЁ БЕСПЛАТНО, в нашем закрытом телеграмм канале - Подписывайтесь:)
Мы сосредоточимся на трех самых популярных клавиатурах, которые помогут вам найти буфер обмена на вашем устройстве Android: Gboard, SwiftKey от Microsoft и клавиатуре Samsung, которая является стандартной клавиатурой на большинстве телефонов Samsung. Пока вы используете эти приложения, у вас гарантированно будет буфер обмена на вашем телефоне Android.
Не загружайте просто любое приложение для клавиатуры. Вы используете клавиатуру для ввода и хранения конфиденциальных данных, поэтому вам следует удалить сторонние клавиатуры, за исключением тех, которые, как вы знаете, принадлежат авторитетным компаниям, таким как SwiftKey или Grammarly.
Как найти буфер обмена в Android с помощью Gboard
Gboard — клавиатура по умолчанию для стандартной ОС Android. Вы, вероятно, используете эту клавиатуру, если на вашем телефоне нет накладки на кожу, например OneUI от Samsung.
Итак, вот как получить доступ к буферу обмена на Gboard.
- Откройте любое приложение, в котором вы можете набирать текст, затем введите текст, который хотите скопировать, и выберите его. После того, как вы выделили текст, значок буфера обмена появится на панели инструментов вашей клавиатуры.
- Если значок буфера обмена не отображается, коснитесь значка меню (четыре квадратных поля), чтобы отобразить значок буфера обмена. Затем вы можете нажать и перетащить его в верхнюю часть меню, чтобы он всегда был доступен.
- Коснитесь буфера обмена и убедитесь, что ползунок включен. Если нет, коснитесь ползунка или кнопки «Включить буфер обмена», чтобы активировать его.
Теперь, когда вы знаете, как получить доступ к буферу обмена Gboard, вот как копировать и вставлять текст. Сначала выберите текст, который вы хотите скопировать, дважды нажав на слово, которое вы хотите скопировать. Вы можете изменить выбор, перетащив любой конец курсора выбора. Если вы довольны своим выбором, Cut | Появится панель инструментов копирования. Нажмите «Копировать», и выбранный вами текст появится в буфере обмена.
Любой элемент, который вы копируете, будет сохранен в течение одного часа после активации буфера обмена.
Если вы просто вставляете последний скопированный текст, просто нажмите и удерживайте любое текстовое поле или окно ввода, а затем нажмите значок буфера обмена, показывающий скопированный текст, который появился над клавиатурой. Чтобы увидеть полный буфер обмена со всеми недавно скопированными элементами, коснитесь значка меню, а затем значка буфера обмена. Оттуда нажмите на любой элемент, сохраненный в буфере обмена, чтобы вставить его.
Управление буфером обмена в Gboard
Вы можете управлять содержимым буфера обмена, нажав и удерживая скопированный текст в буфере обмена. Когда вы это сделаете, вы увидите три варианта: Вставить, Закрепить и Удалить.
Коснитесь значка корзины, чтобы удалить элемент, или значка булавки, чтобы сохранить его в буфере обмена. Если вы хотите закрепить или удалить несколько записей буфера обмена, коснитесь значка пера и выберите записи, которые хотите изменить.
Теперь вы можете получить доступ к буферу обмена и сохранять в нем элементы. И если вы придерживаетесь этой клавиатуры, в Gboard есть настройки, которые вы должны включить, чтобы улучшить свой набор текста.
Как найти буфер обмена в Microsoft SwiftKey
Если вы используете Microsoft SwiftKey в качестве клавиатуры по умолчанию, вы также можете использовать ее для доступа к буферу обмена.
- Откройте любое приложение, в котором вы можете ввести текст, затем коснитесь любого текстового поля, чтобы появилась клавиатура SwiftKey.
- Выберите значок меню из трех точек в правой части панели инструментов клавиатуры, затем нажмите «Настройки».
- Нажмите Расширенный ввод > Буфер обмена, чтобы открыть настройки буфера обмена.
- В меню «Буфер обмена» коснитесь ползунка «Запомнить скопированные элементы» и убедитесь, что он включен.
- После включения буфера обмена вы должны увидеть значок буфера обмена на клавиатуре. Нажмите на него, чтобы увидеть весь текст, который вы скопировали за последний час.
- Если вы хотите сохранить скопированный текст в буфер обмена, просто коснитесь значка булавки, и он останется там навсегда. Вы также можете изменить порядок скопированного текста, нажав и перетащив его в нужное место.
Копирование и вставка текста и изображений с помощью Microsoft SwiftKey аналогично Gboard: просто выберите текст или элемент, который хотите скопировать, нажмите «Копировать» в появившейся строке меню, затем нажмите и удерживайте любой текст или окно ввода и нажмите «Вставить» в меню. это появится.
Хотя вы не можете удалять записи буфера обмена на SwiftKey, он позволяет вам копировать и вставлять между устройствами Windows 10 или 11 и Android, что упрощает работу на разных устройствах.
Найдите буфер обмена на клавиатуре Samsung
Если вы используете телефон Samsung, есть большая вероятность, что вы используете приложение Samsung Keyboard в качестве клавиатуры по умолчанию. Итак, если вы хотите скопировать и сохранить текст в буфер обмена, вот как это сделать.
- Перейдите в «Настройки» > «Общее управление» > «Список клавиатур и по умолчанию» > «Клавиатура по умолчанию» и выберите «Клавиатура Samsung». Нажмите на значок шестеренки, чтобы открыть настройки клавиатуры Samsung.
- Прокрутите вниз до раздела «Стиль и макет» и коснитесь ползунка на панели инструментов «Клавиатура», чтобы активировать его.
- После того, как вы активировали панель инструментов Samsung Keyboard, откройте любое приложение, в котором вы можете набирать текст, и коснитесь любого текстового поля, чтобы открыть клавиатуру Samsung.
- Если вы не видите значок буфера обмена на панели инструментов клавиатуры, коснитесь значка с тремя точками, чтобы открыть меню настроек.
- Проведите по меню настроек, чтобы найти значок буфера обмена. Нажмите и перетащите его в верхнюю часть панели инструментов клавиатуры, чтобы легко получить доступ к буферу обмена в любое время, когда вы открываете клавиатуру Samsung.
- Коснитесь значка буфера обмена, чтобы открыть скопированные элементы. Чтобы закрепить или удалить элемент, коснитесь значка закрепления или корзины, затем выберите элемент или элементы, которые нужно закрепить или удалить, и коснитесь «Готово».
Как и в других приложениях для клавиатуры, описанных выше, копирование и вставка элементов с помощью клавиатуры Samsung довольно просто. Нажмите и удерживайте или дважды нажмите слово, которое хотите выбрать, затем нажмите «Копировать» в появившейся строке меню. Оттуда нажмите и удерживайте любой текст или запись в окне, затем нажмите «Вставить» в появившейся строке меню.
Если вы используете это приложение в качестве основной клавиатуры, вы должны знать эти советы по клавиатуре Samsung, чтобы улучшить свой опыт набора текста.
Где находится буфер обмена на Android?
Буфер обмена — это обязательный инструмент для тех, кто ежедневно использует свой телефон Android. Активировав эту функцию в выбранном вами приложении для клавиатуры, вы сможете быстро и легко копировать информацию. Вы даже можете закрепить наиболее часто используемые слова или фразы, чтобы они всегда были под рукой.
Итак, теперь, когда вы знаете основы буфера обмена на Android, вам следует копнуть глубже, чтобы найти его советы и рекомендации и получить максимальную отдачу от этой функции.
