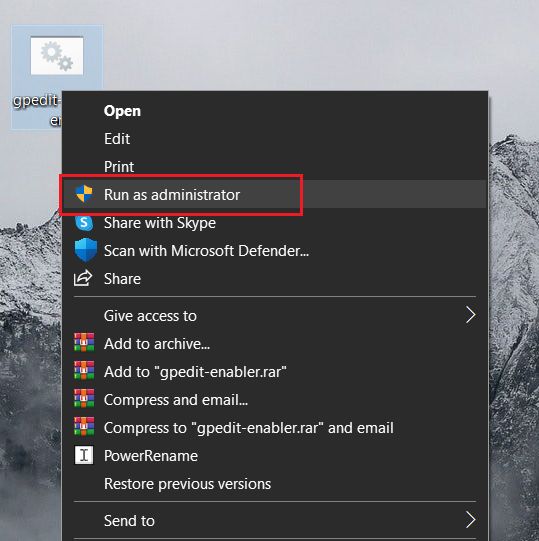Как найти и отключить рекламу в Windows 10: 6 мест, где можно поискать
Мы живем в мире, полном рекламы, и Windows 10 не исключение. Никто не хочет видеть рекламу, загромождающую его операционную систему, поэтому давайте рассмотрим, как отключить всю рекламу.
Вы найдете рекламу на экране блокировки, в меню «Пуск», на панели задач и во многих других местах. Хотя изначально Windows 10 была бесплатной, теперь за лицензию нужно платить. Не стоит мириться с рекламой в платном продукте.
Имея это в виду, вот как удалить рекламу в Windows 10.
1. Как убрать рекламу с экрана блокировки
Экран блокировки Windows – одно из первых, что вы видите, когда включаете компьютер, поэтому вам вряд ли захочется видеть здесь рекламу.
Программы для Windows, мобильные приложения, игры - ВСЁ БЕСПЛАТНО, в нашем закрытом телеграмм канале - Подписывайтесь:)
Если вы используете Windows Spotlight в качестве экрана блокировки, функцию, которая отображает высококачественные изображения из библиотеки Microsoft, то иногда вы можете обнаружить, что часто живописные фотографии заменены чем-то менее привлекательным. Например, прошлые вопиющие примеры включают изображения для видеоигры Rise of the Tomb Raider и фильма Миньоны.
В центре внимания Windows также отображаются факты об обоях, которые обычно связаны с поиском Bing. К сожалению, отключить их при использовании Spotlight невозможно.

Вам либо придется мириться с этой рекламой, либо полностью отказаться от использования Windows Spotlight. Если вам подходит второй вариант:
-
Нажмите клавишу Windows + I, чтобы открыть Настройки.
-
Перейдите к Персонализация> Экран блокировки.
-
Отсюда используйте раскрывающийся список под «Фон», чтобы выбрать «Изображение» или «Слайд-шоу». Затем вы можете настроить его по своему усмотрению.
-
Сдвиньте Получайте интересные факты, советы, уловки и многое другое на экране блокировки в положение «Выкл.»
Связанный: Как найти изображения экрана блокировки Windows 10 Spotlight
2. Как удалить рекламу из меню “Пуск”
Меню “Пуск” является одним из худших нарушителей рекламы, поскольку она появляется в двух местах.
Живая плитка
По умолчанию меню «Пуск» заполнено плитками из предустановленных вредоносных программ или рекламы приложений в Microsoft Store.
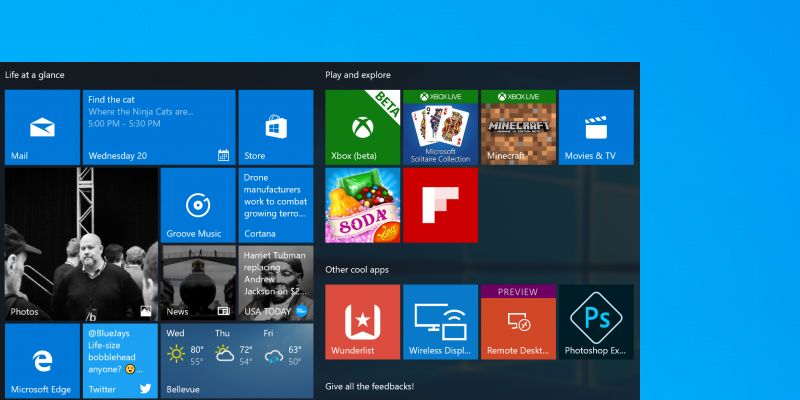
Это неприятность, но с ней легко справиться. Для предустановленных приложений щелкните плитку правой кнопкой мыши и выберите «Удалить». Для ссылок Microsoft Store щелкните плитку правой кнопкой мыши и выберите Открепить от начального экрана. Они не появятся снова после того, как вы удалите их, если только в будущем обновлении они не вернутся.
Связанный: Лучший способ очистить Windows 10: пошаговое руководство
Все приложения
При прокрутке списка программ вы можете встретить приложения, отмеченные как Рекомендуемые. Они размещаются Microsoft, которая основывает предложения на других загруженных вами приложениях.
Если вы видите предложение, которое хотите удалить, щелкните его правой кнопкой мыши и выберите «Не показывать это предложение» или «Отключить все предложения».
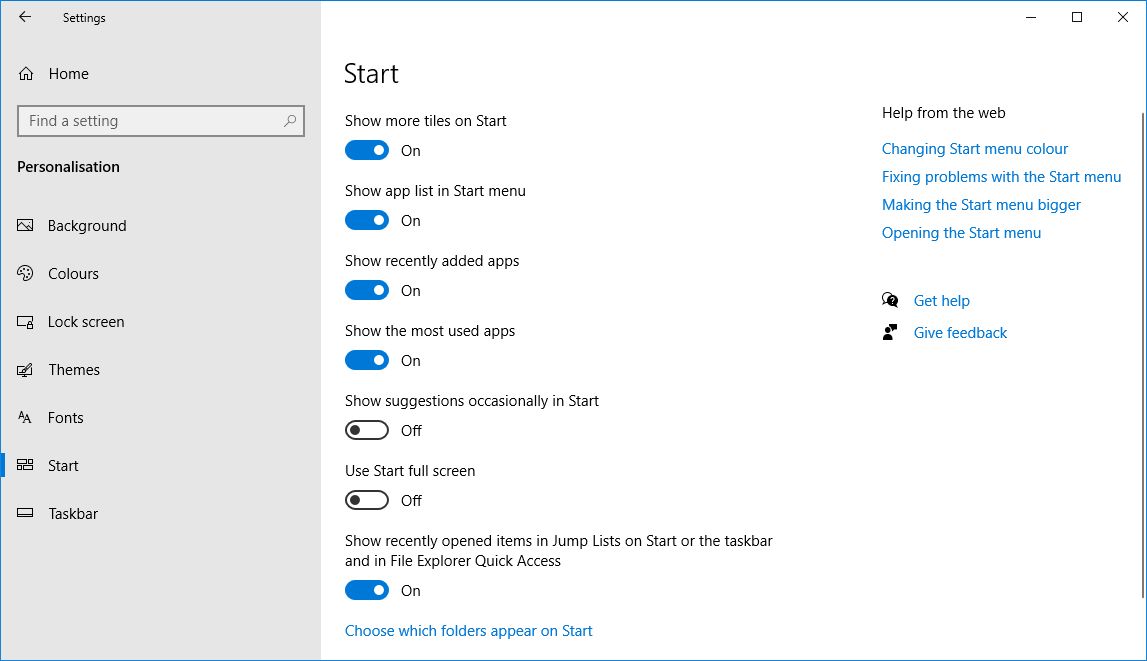
В качестве альтернативы, если вы хотите проявить инициативу и отключить их еще до того, как их увидите:
-
Нажмите клавишу Windows + I, чтобы загрузить настройки.
-
Перейдите в «Персонализация»> «Пуск».
-
Оказавшись здесь, установите для параметра Показывать предложения время от времени значение «Выкл».
3. Как удалить рекламу приложений-заполнителей
Никогда не упуская возможности продвигать свои собственные продукты, Microsoft включила в Windows 10 несколько рекламных приложений. К ним относятся Get Office и Get Skype. Возможно, у вас уже есть фактическое полное приложение, но вы все равно увидите его.
Вы не только найдете их в меню «Пуск», но также можете получать уведомления о них. Чтобы избавиться от уведомлений, нажмите клавишу Windows + I, чтобы открыть Настройки, перейдите в Система> Уведомления и действия и отключите вызывающие нарушения приложения.
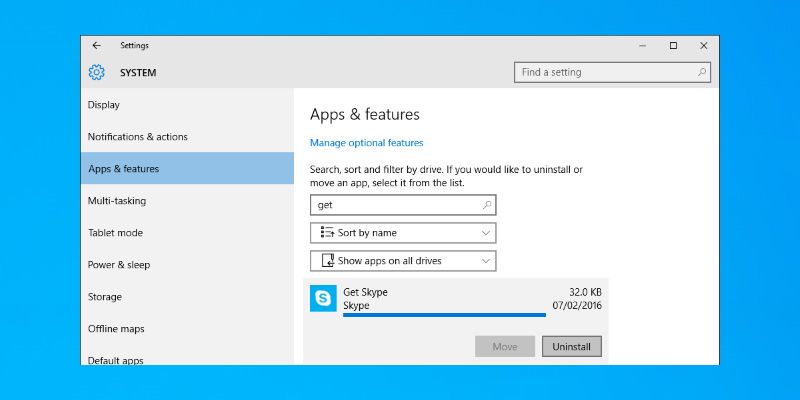
Но давайте сделаем еще один шаг и полностью удалим эти рекламные приложения.
Нажмите клавишу Windows + I и перейдите в Система> Приложения и функции. Откроется список всех приложений, установленных в вашей системе. Найдите конкретное приложение или прокрутите их все (вы также можете убрать беспорядок, пока находитесь здесь). Найдя проблемное приложение, щелкните его и выберите «Удалить», чтобы удалить его.
4. Как удалить рекламу на панели задач и в центре уведомлений.
Возможно, вы встречали рекламу на панели задач или в виде уведомлений, которые попадают в Центр уведомлений. Это могут быть немного полезные советы по использованию Windows 10 или прямая реклама для балльной системы Bing.
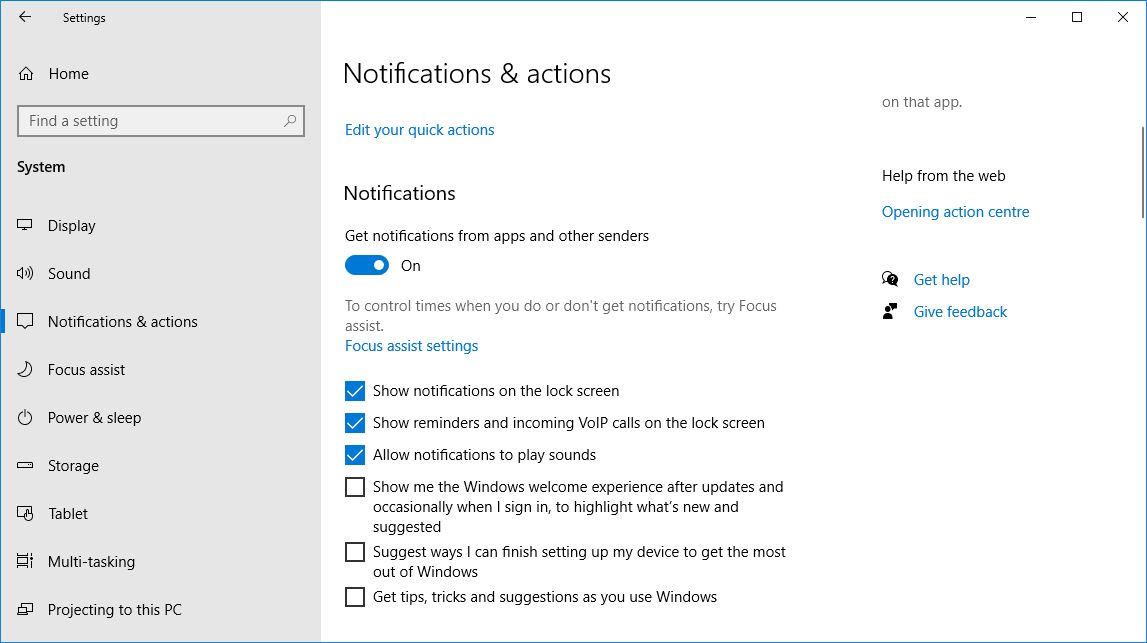
Чтобы удалить их, нажмите клавишу Windows + I, чтобы открыть Настройки, затем перейдите в Система> Уведомления и действия. Отключите следующие параметры:
-
Покажите мне приветствие Windows после обновлений и иногда, когда я вхожу в систему, чтобы выделить новые и рекомендуемые
-
Предложите способы завершить настройку устройства, чтобы максимально использовать возможности Windows
-
Получите советы, рекомендации и предложения при использовании Windows
5. Как удалить рекламу в некоторых играх для Windows
Прошли те времена, когда вы могли играть в простую давно существующую настольную игру Solitaire. Теперь он включает в себя рекламу! Коллекция пасьянсов Microsoft поставляется с предустановленной Windows 10 и обслуживает различную рекламу, от баннерной рекламы до полноэкранного видео. «Сапер» доступен в Магазине, и в этой игре вы получите такое же обращение.
К сожалению, чтобы удалить эту рекламу, вам придется заплатить и перейти на премиум-членство. И это тоже недешево: 1,99 доллара в месяц или 14,99 доллара в год за приложение. Для этого запустите игру и перейдите в Меню> Обновить до Премиум.
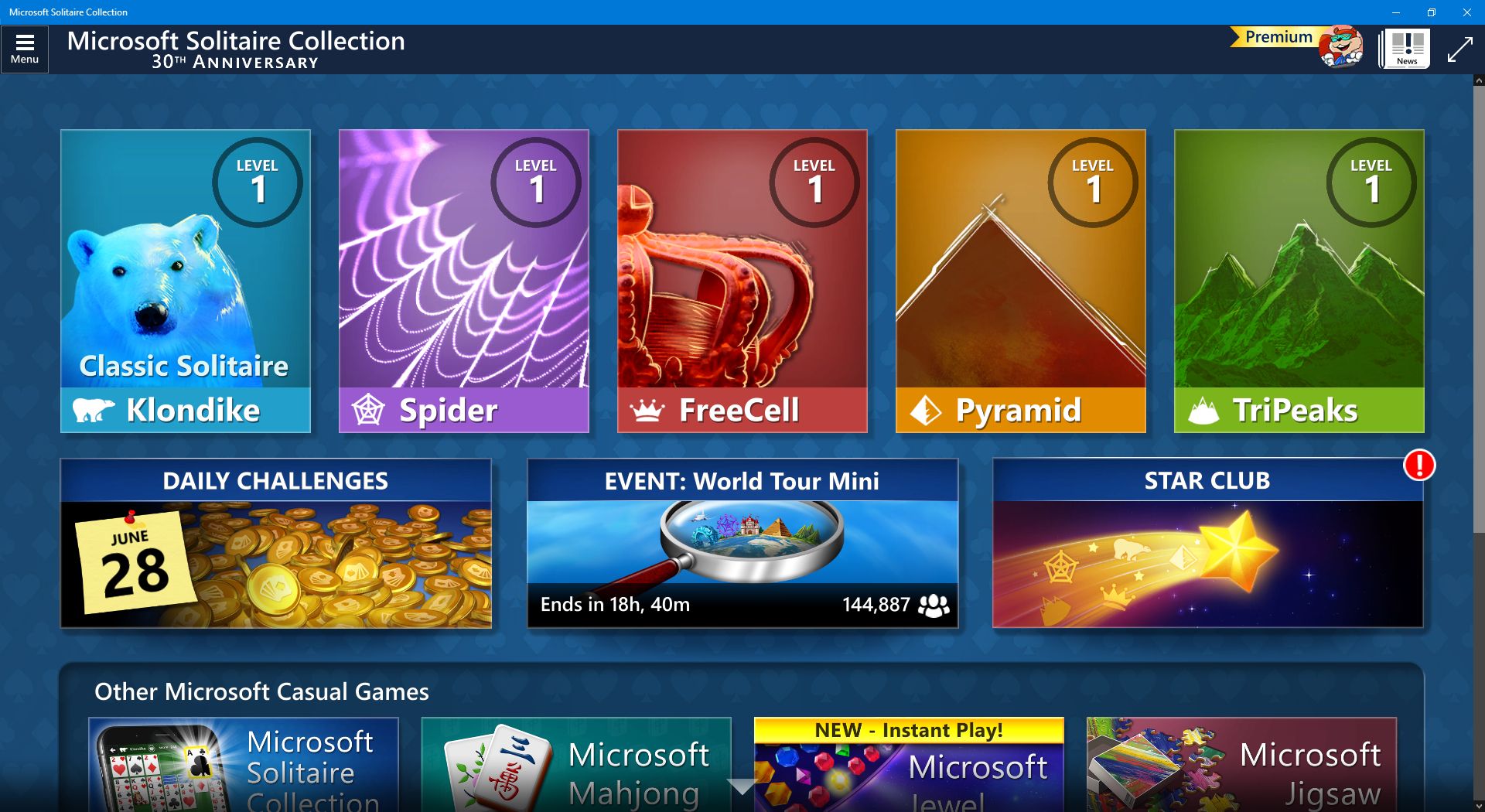
В качестве альтернативы вы можете загрузить аналогичные приложения из Магазина, хотя они не будут официальными играми Microsoft, или поиграть в бесплатные онлайн-игры, любезно предоставленные Bing.
6. Как удалить рекламу из проводника
Вы используете бесплатный текстовый редактор и не храните файлы в облаке? Microsoft очень заинтересована в том, чтобы вы изменили это поведение и подписались на Microsoft 365 и OneDrive. Настолько, что он отображает рекламу для него в проводнике.
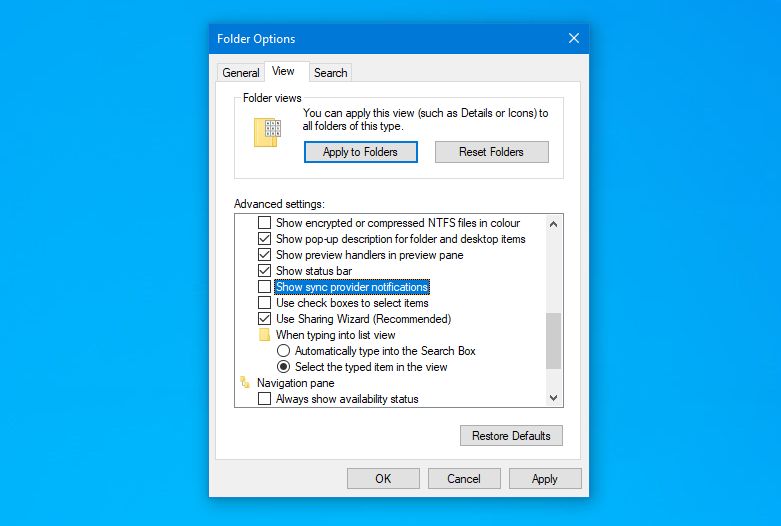
Чтобы отключить их:
-
Откройте проводник.
-
В верхнем меню нажмите «Вид»> «Параметры».
-
Перейдите на вкладку “Просмотр”.
-
Снимите флажок Показывать уведомления поставщика синхронизации.
-
Щелкните ОК.
Как отключить отслеживание рекламы в Windows 10
Windows предоставляет вам идентификатор, который Microsoft использует, чтобы отслеживать вас в приложениях и показывать релевантную рекламу. Поскольку вы хотите отключить рекламу Windows 10, вам также следует прекратить это отслеживание.
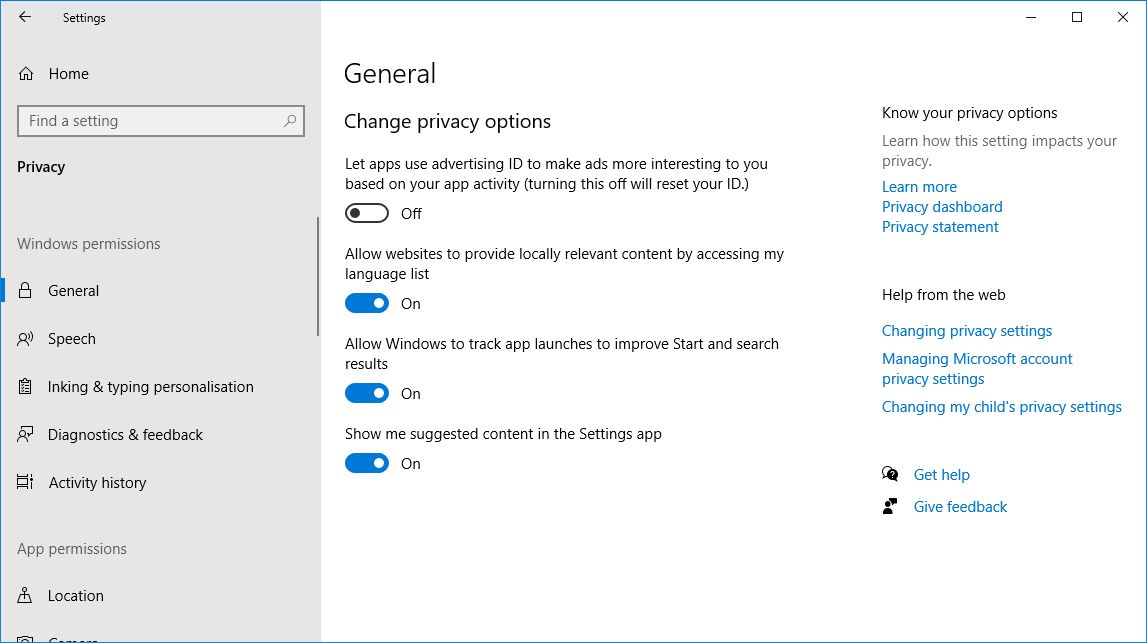
Сделать это:
-
Нажмите клавишу Windows + I, чтобы открыть Настройки.
-
Перейдите в Конфиденциальность> Общие.
-
Slide Разрешить приложениям использовать мой рекламный идентификатор, чтобы делать рекламу более интересной для вас в зависимости от активности вашего приложения.
Возьмите под свой контроль конфиденциальность в Windows 10
Когда дело доходит до операционной системы, реклама – это бессмысленная неприятность, которая загромождает экран и отвлекает вас от вашей задачи. Надеюсь, вы успешно удалили всю рекламу из Windows 10!
Чтобы уменьшить количество отображаемой рекламы, всегда устанавливайте приложения из надежных источников, удаляйте программы, которые вы не используете, и постоянно обновляйте все. Это тоже важные советы по безопасности.