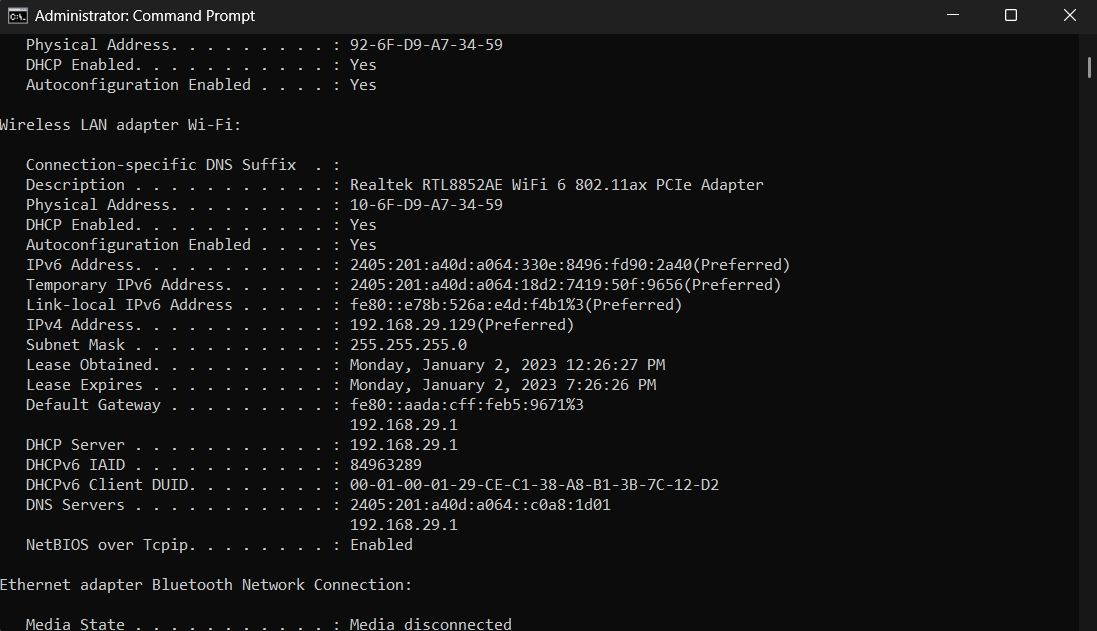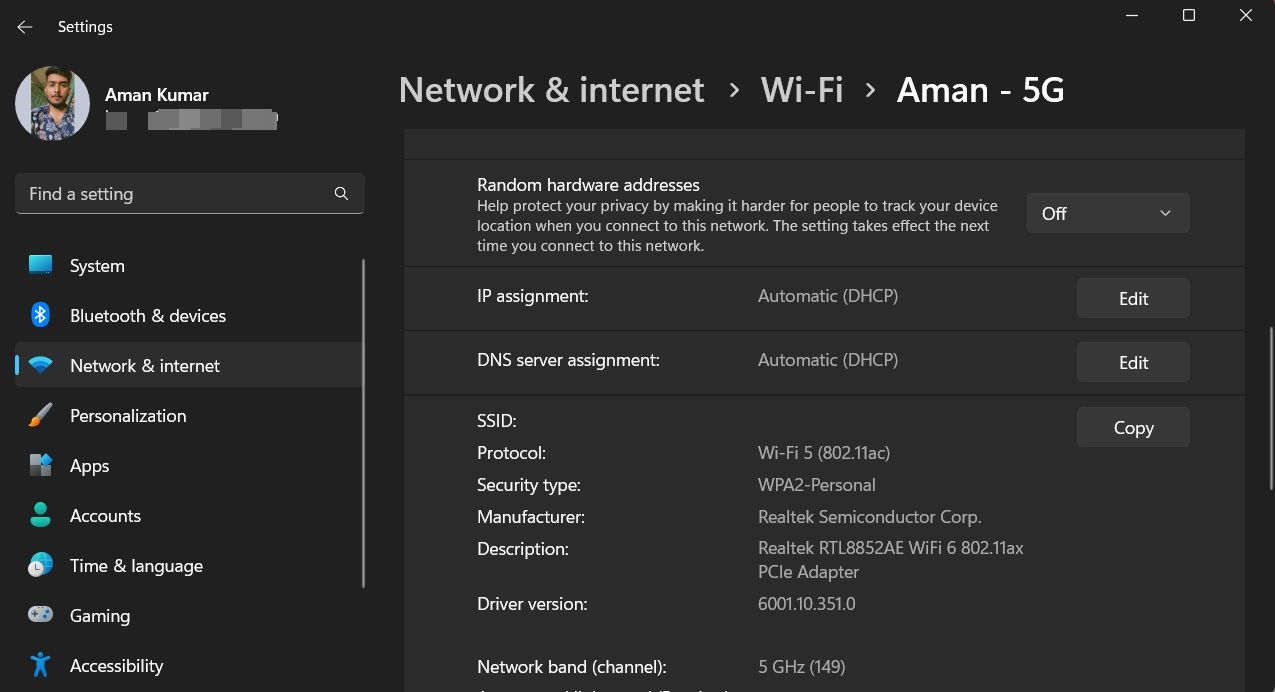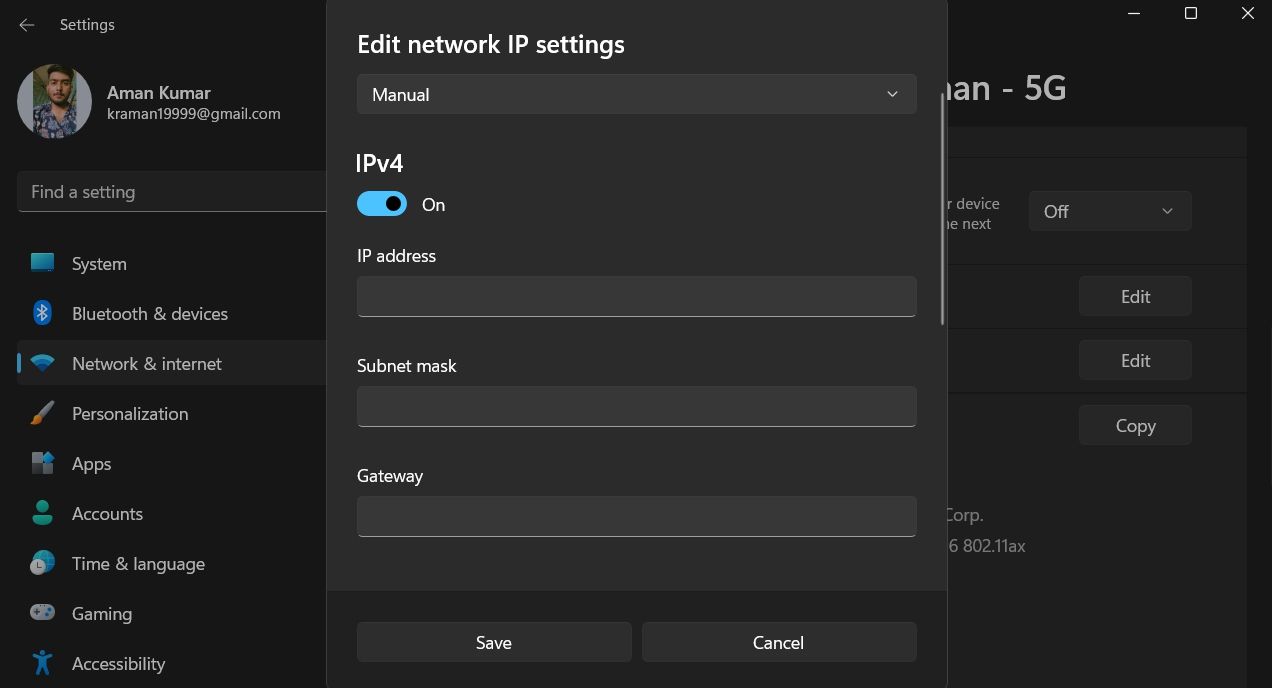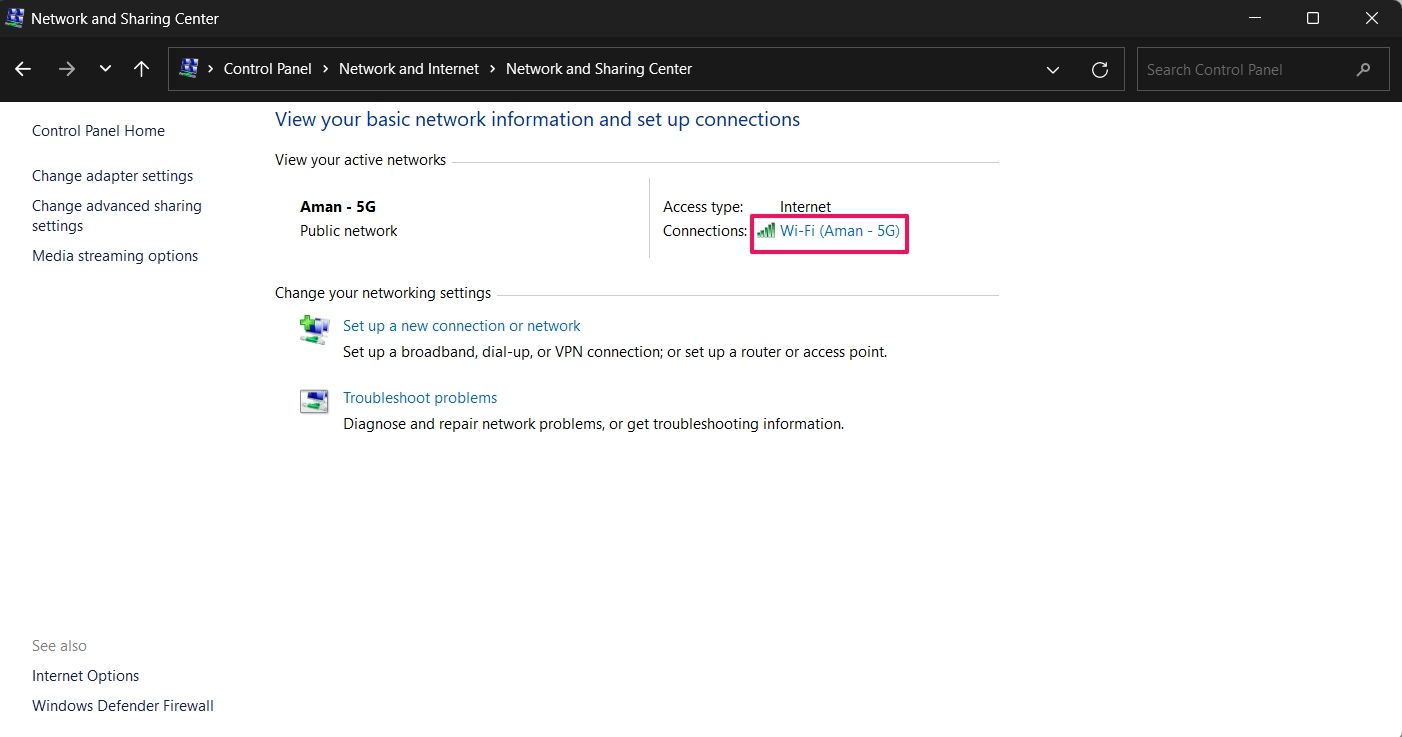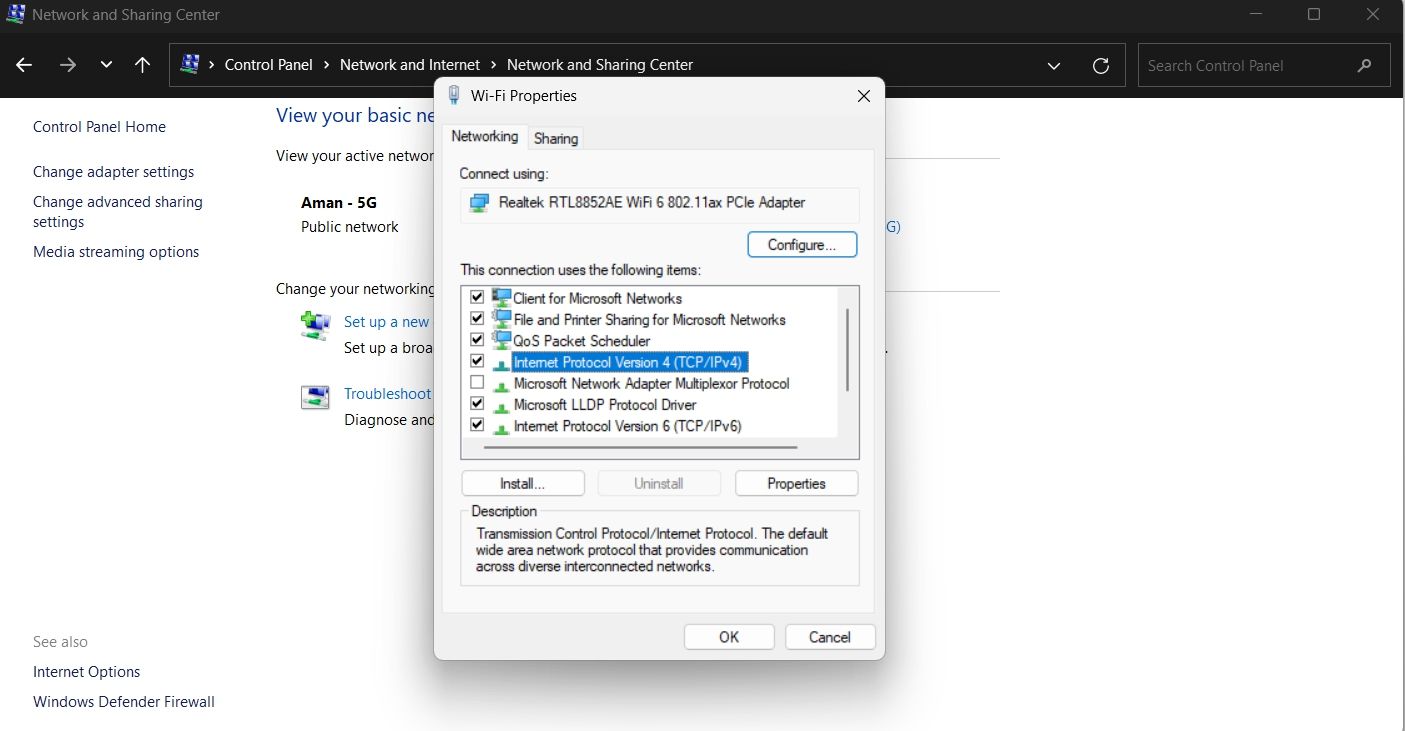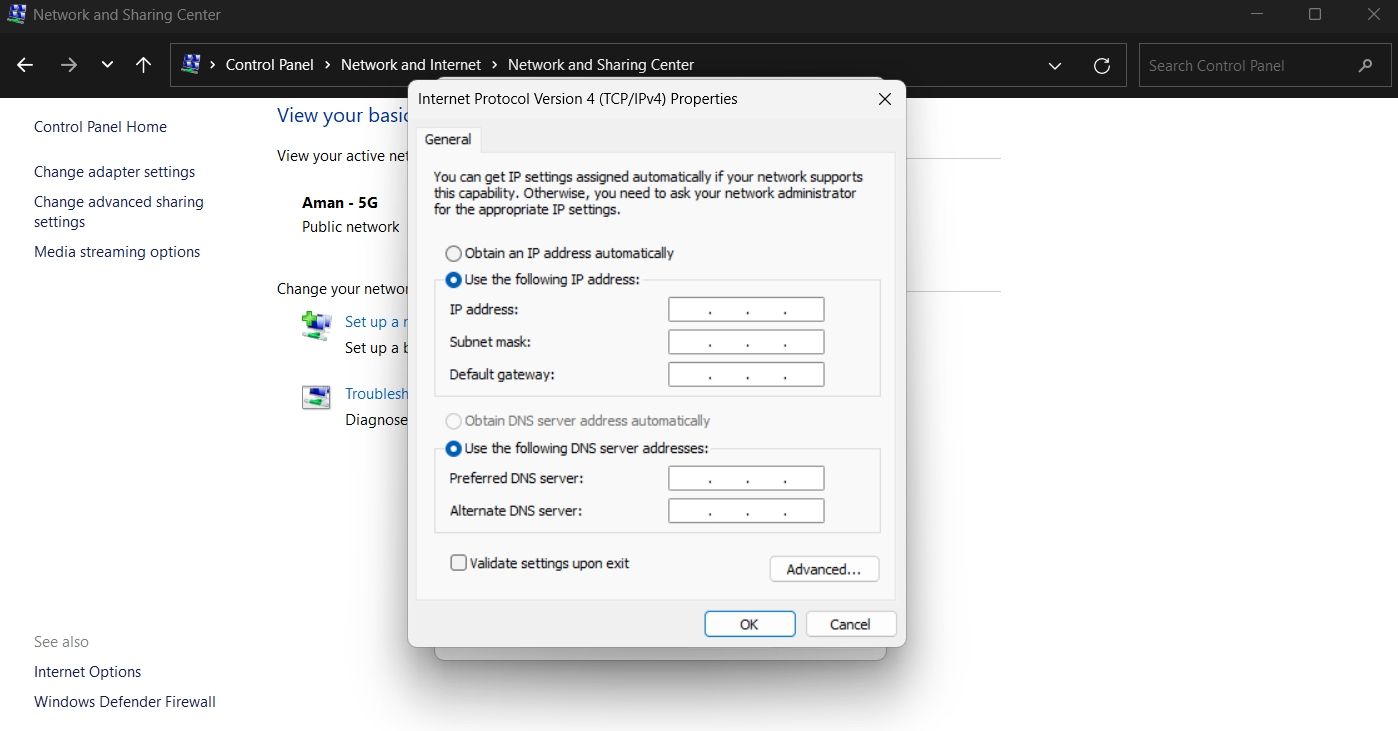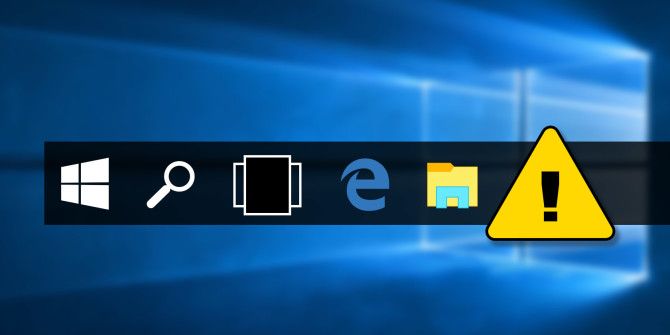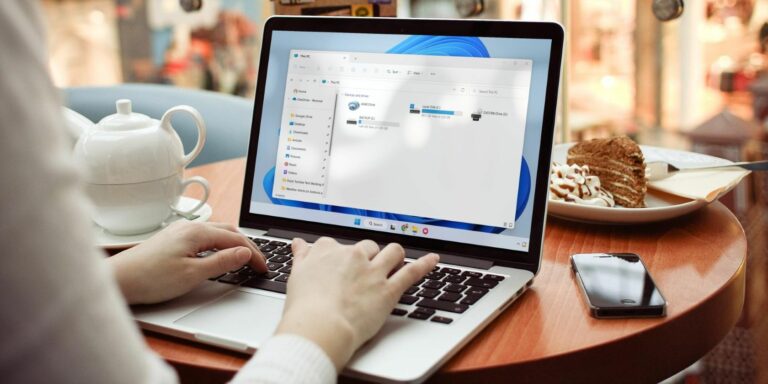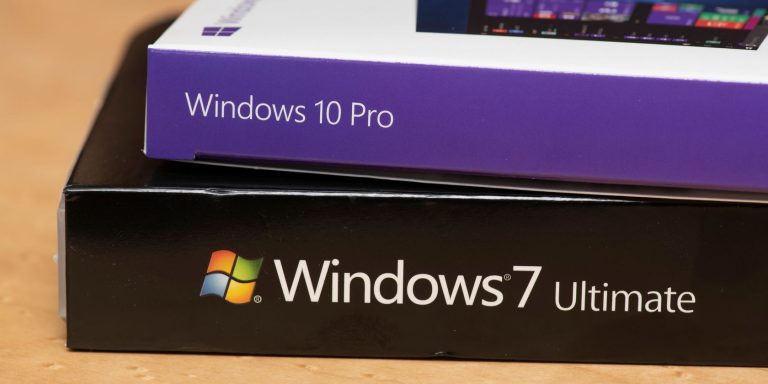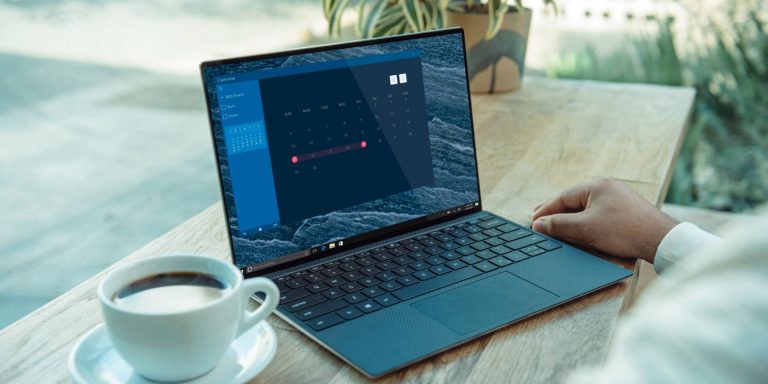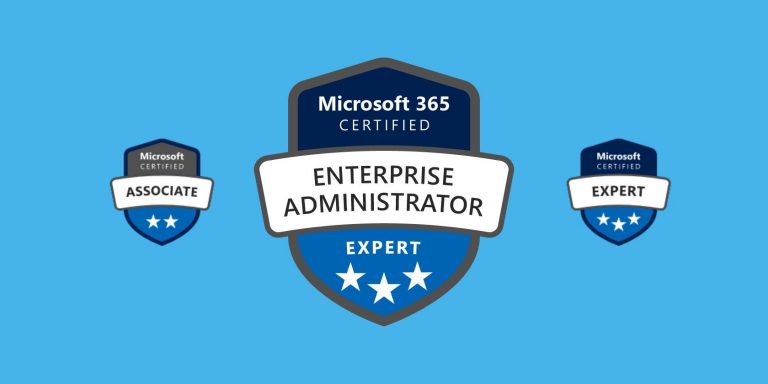Как найти и изменить маску подсети в Windows 11
Неправильная маска подсети может вызвать проблемы с сетью. Вот как проверить, правильно ли он установлен, и как его изменить.

Устройства в подсети имеют IP-адреса, начинающиеся с одного и того же префикса. Длина этого префикса различна для разных устройств — она зависит от размера сети, длина которой идентифицируется с помощью маски подсети.
При устранении неполадок в сети необходимо убедиться, что маска подсети указана правильно. Итак, поделимся, как найти и изменить подсеть в Windows 11.
Программы для Windows, мобильные приложения, игры - ВСЁ БЕСПЛАТНО, в нашем закрытом телеграмм канале - Подписывайтесь:)
Как найти маску подсети в Windows 11
Самый простой способ найти маску подсети в Windows 11 — через командную строку Windows или Windows PowerShell. Чтобы найти его с помощью командной строки, выполните следующие действия:
- Нажмите клавишу Win, чтобы запустить меню «Пуск».
- В строке поиска введите «Командная строка» и выберите параметр «Запуск от имени администратора» на правой панели.
- В окне командной строки с повышенными привилегиями введите ipconfig /all и нажмите Enter. Эта команда отобразит все важные сведения о сети, к которой подключен ваш компьютер, включая маску подсети.
- Прокрутите и найдите маску подсети. Он находится в разделе Wi-Fi адаптера беспроводной локальной сети.

Шаги, чтобы сделать это с помощью Windows PowerShell, аналогичны командной строке. Для этого откройте Windows PowerShell с правами администратора, введите команду ipconfig /all и нажмите Enter.
В появившемся результате вы можете увидеть маску подсети в разделе Wi-Fi адаптера беспроводной локальной сети.
Как изменить маску подсети в Windows 11
Теперь, когда вы знаете, как узнать маску подсети на своем компьютере, давайте посмотрим, как ее изменить.
1. Измените маску подсети с помощью настроек Windows.
Меню настроек — это центральный узел операционной системы Windows. Это место для настройки различных параметров вашего компьютера и управления сетью. Вы также можете использовать его для изменения маски подсети.
Вот как это сделать:
- Откройте меню «Системные настройки Windows» и выберите «Сеть и Интернет» на левой панели.
- Выберите Wi-Fi, а затем выберите свою сеть в следующем окне.
- Нажмите кнопку «Изменить» рядом с опцией назначения IP.

- В появившемся приглашении щелкните раскрывающийся значок и выберите «Вручную».
- Включите переключатель рядом с используемой версией IP.
- Введите данные, включая маску подсети, и нажмите Сохранить.

2. Измените маску подсети с помощью панели управления.
Панель управления — это место, где можно настроить параметры окна и внести изменения в ваше устройство. Чтобы использовать его для изменения маски подсети, следуйте приведенным ниже инструкциям:
- Нажмите клавишу Win, введите Панель управления в строке поиска и нажмите Enter.
- Щелкните раскрывающийся значок рядом с пунктом «Просмотр» и выберите «Крупные значки».
- Выберите «Сеть и Интернет», а затем выберите «Центр управления сетями и общим доступом» в следующем окне.
- Нажмите на свою сеть рядом с Connections.

- Выберите «Свойства» в появившемся окне.
- Выберите версию IP, которую вы используете. Например, если вы используете IPv4, выберите Интернет-протокол версии 4 (TCP/IPv4) и нажмите кнопку «Свойства».

- Выберите параметр «Использовать следующий адрес» и введите данные.

- Нажмите OK, чтобы сохранить изменения.
3. Измените маску подсети с помощью Windows PowerShell.
Windows PowerShell также является одним из мест, где вы можете изменить маску подсети в Windows 11. Вот как это сделать:
- Откройте Windows PowerShell с правами администратора, введите следующую команду и нажмите Enter. Эта команда отобразит все сетевые адаптеры, установленные на вашем устройстве. Get-NetAdapter-физический
- Чтобы изменить маску подсети, введите следующую команду и нажмите Enter. Обязательно замените «ifIndex Number» на номер, связанный с сетевым адаптером, маску подсети которого вы хотите изменить. И замените «длина префикса подсети» на новую длину префикса подсети, которую вы хотите. Set-NetIPAddress -InterfaceIndex (номер ifIndex) -PrefixLength (длина префикса подсети)
Например, если номер ifIndex равен 3, а длина нового префикса подсети равна 24, тогда команда будет такой:
Set-NetIPAddress -InterfaceIndex 3 -PrefixLength 24 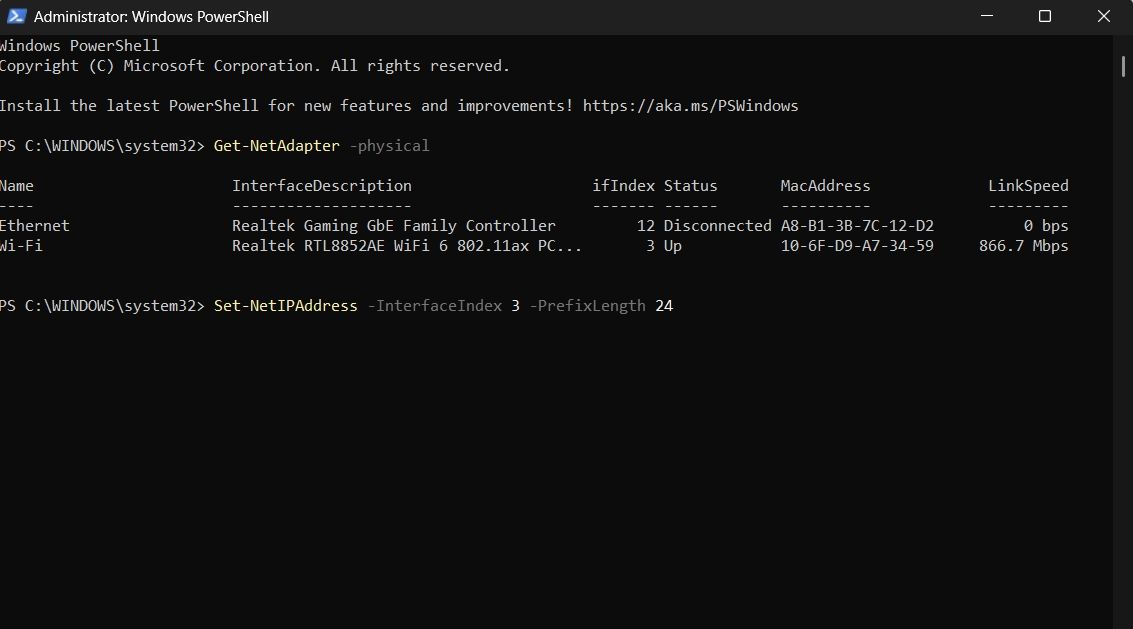
Изменение маски подсети в Windows 11
Маска подсети помогает идентифицировать сеть и бит узла IP-адреса. Если вы хотите найти и изменить маску подсети на своем компьютере, вы можете сделать это любым из вышеперечисленных способов.
Между тем, вам может быть интересно узнать больше о подсетях и о том, как их вычислить.