Как начать работу с новым приложением Outlook для Windows 11
В Windows 11 Microsoft наконец-то отказывается от устаревших приложений Почта и Календарь (первоначально представленных в Windows 10) с новым унифицированным опытом для электронной почты и календарей. Новый опыт в конечном итоге заменит настольную версию приложения Outlook, которая является частью приложений Microsoft 365 (Office).
Новый опыт идентичен онлайн-версии Outlook, но с оболочкой приложения, специально разработанной для настольного компьютера с поддержкой офлайн и нескольких учетных записей. Используя это приложение, вы можете подключать учетные записи Outlook, Hotmail, Live и другие службы, такие как Google Gmail, Yahoo и iCloud, и вы даже можете прикреплять учетные записи IMAP.
Идея нового Outlook для Windows 11 заключается в том, чтобы обеспечить единый интерфейс на всех устройствах и в Интернете, что позволит компании быстрее совершенствовать разработку и функции приложения.
Кроме того, приложение призвано помочь вам составлять более качественные электронные письма с использованием функций искусственного интеллекта, а благодаря интеграции с редактором Microsoft Editor вы получаете расширенные возможности редактирования, проверки орфографии и автозаполнения.
Программы для Windows, мобильные приложения, игры - ВСЁ БЕСПЛАТНО, в нашем закрытом телеграмм канале - Подписывайтесь:)
В календаре реализованы различные улучшения, такие как добавление Google Calendar, нескольких часовых поясов, погоды и поддержка общего доступа к календарю. Конечно, приложение также предлагает доступ к вашим контактам с помощью службы People и приложений и служб Microsoft 365 (онлайн), таких как Word, Excel, To Do и других.
В этом практическом руководстве я расскажу вам о новом почтовом клиенте для Windows 11 и о шагах по настройке наиболее важных параметров.
Руководство для начинающих по приложению Outlook для Windows 11g
В этом руководстве рассматриваются шаги по переходу на новую версию, пошаговое руководство по новому интерфейсу и наиболее важные настройки для учетных записей, общих настроек, почты и календаря.
Если к приложению подключено несколько учетных записей, перед настройкой ее параметров необходимо выбрать учетную запись.
Перейти на новую версию
Чтобы перейти на новый интерфейс, выполните следующие действия:
- Откройте приложение «Почта» или «Outlook».
- Нажмите переключатель «Попробовать новый Outlook».
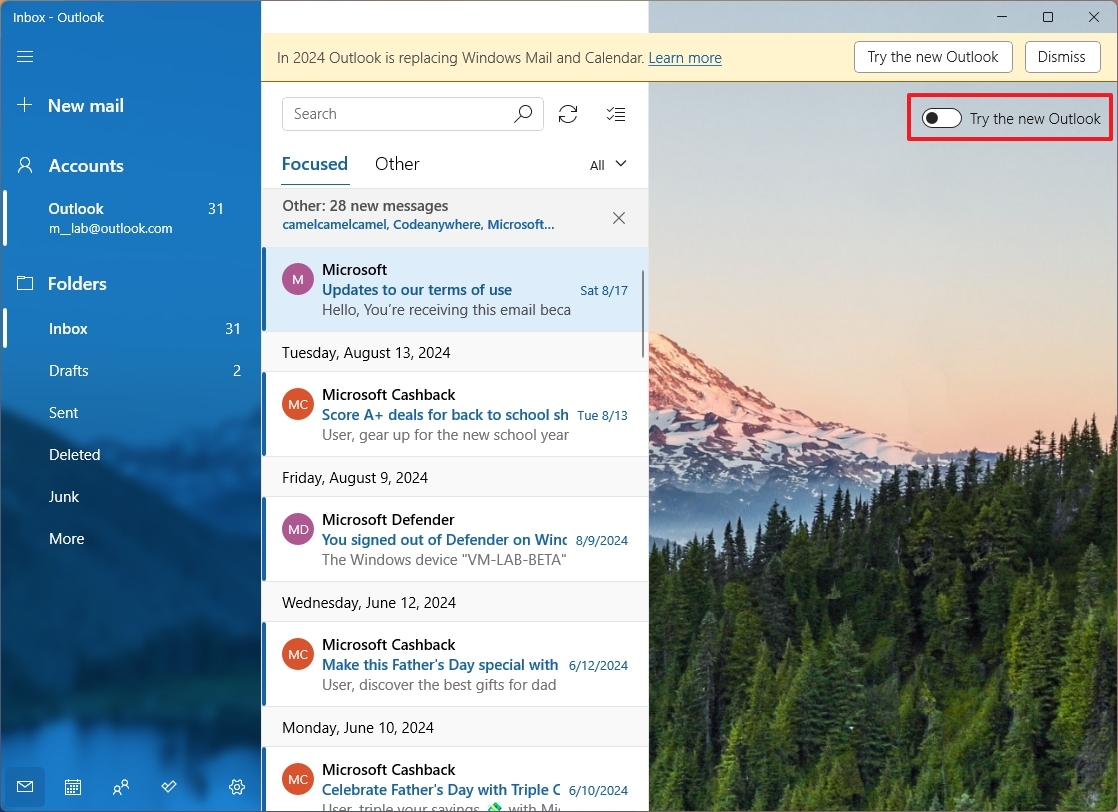
- Нажмите кнопку «Далее».
- Выберите опцию «Нет, не отправлять дополнительные данные» (если применимо).
- Нажмите кнопку «Принять».
- Нажмите кнопку «Продолжить».
- Нажмите кнопку «Открыть Outlook».
После выполнения этих шагов вы получите доступ к новому интерфейсу Outlook.
Навигация по Outlook для Windows 11
Если вы использовали онлайн-версию Outlook или настольное приложение из подписки Microsoft 365, вы уже знаете, как использовать новое приложение для Windows 11. Однако если вы переходите с устаревших приложений «Почта» и «Календарь», вам придется пройти определенный этап обучения.
После перехода на новое приложение вы заметите, что почтовый клиент включает левую навигационную панель для навигации между различными службами, включая Почту, Календарь, Люди, To Do и некоторые приложения Microsoft 365, такие как Word, Excel и PowerPoint.
Единственная проблема с этой страницей заключается в том, что приложения Microsoft 365 открываются в веб-версии, а не в версии для настольного компьютера. (Для меня это не имеет смысла, поскольку если я установил приложения Microsoft 365, можно предположить, что я хочу использовать эти приложения.)
В верхней части находится лента с различными вкладками, включая «Главная», «Вид» и «Справка».
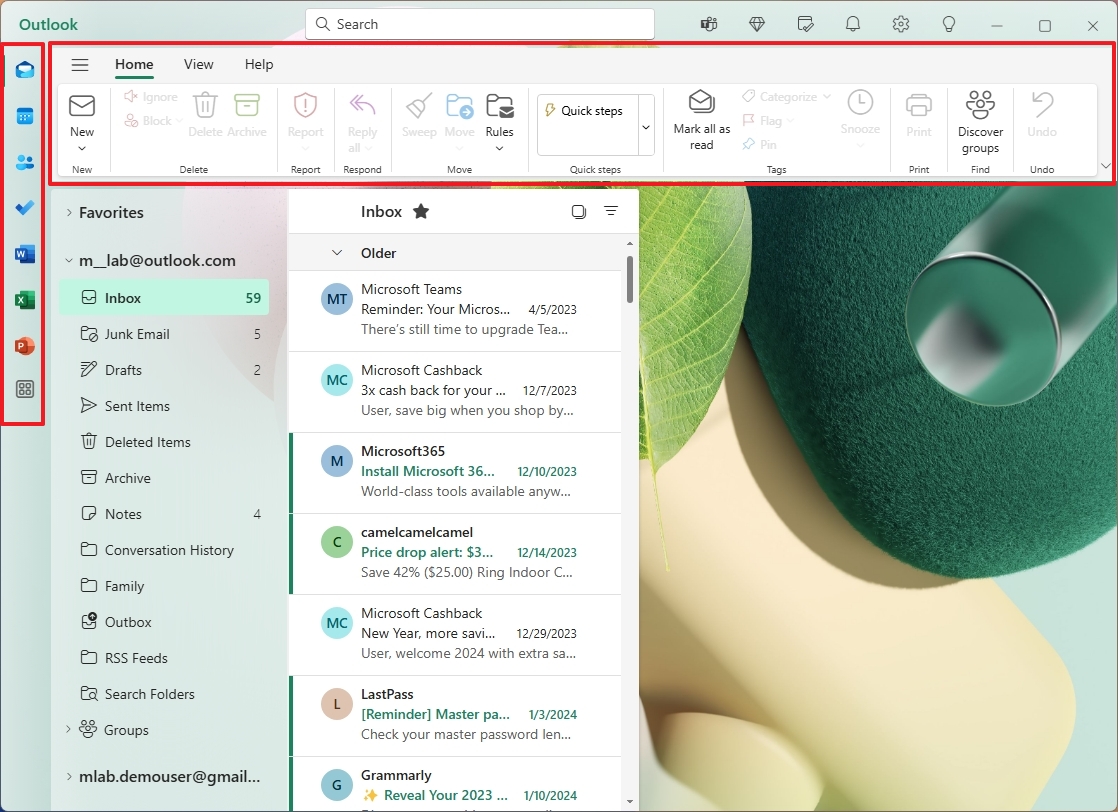
Вкладка «Главная» содержит основные параметры создания нового электронного письма, а также параметры удаления, отправки жалобы, ответа и перемещения.
Другие опции включают «Быстрые действия», «Отметить все как прочитанное», «Печать», «Отменить» и другие.
На вкладке «Вид» вы найдете различные параметры для изменения настроек сообщений, макета и т. д.
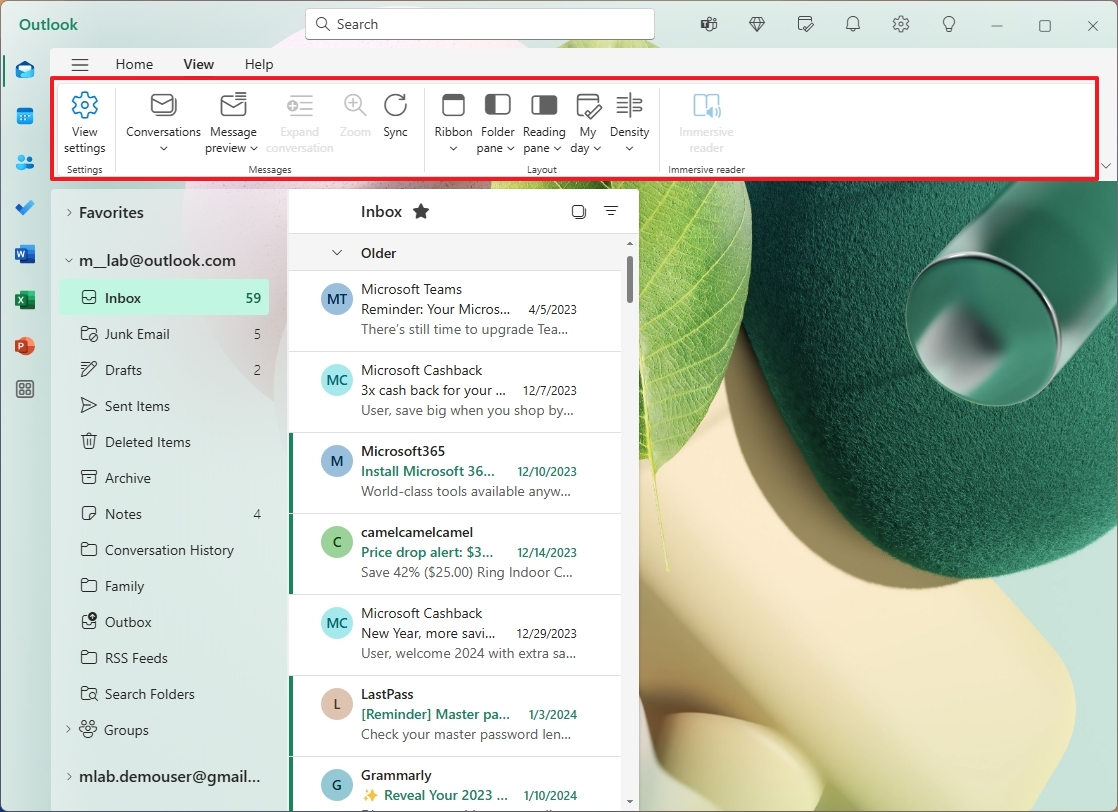
Если вы хотите использовать компактный режим ленты, откройте меню «Макет» справа и выберите опцию «Упрощенная лента».
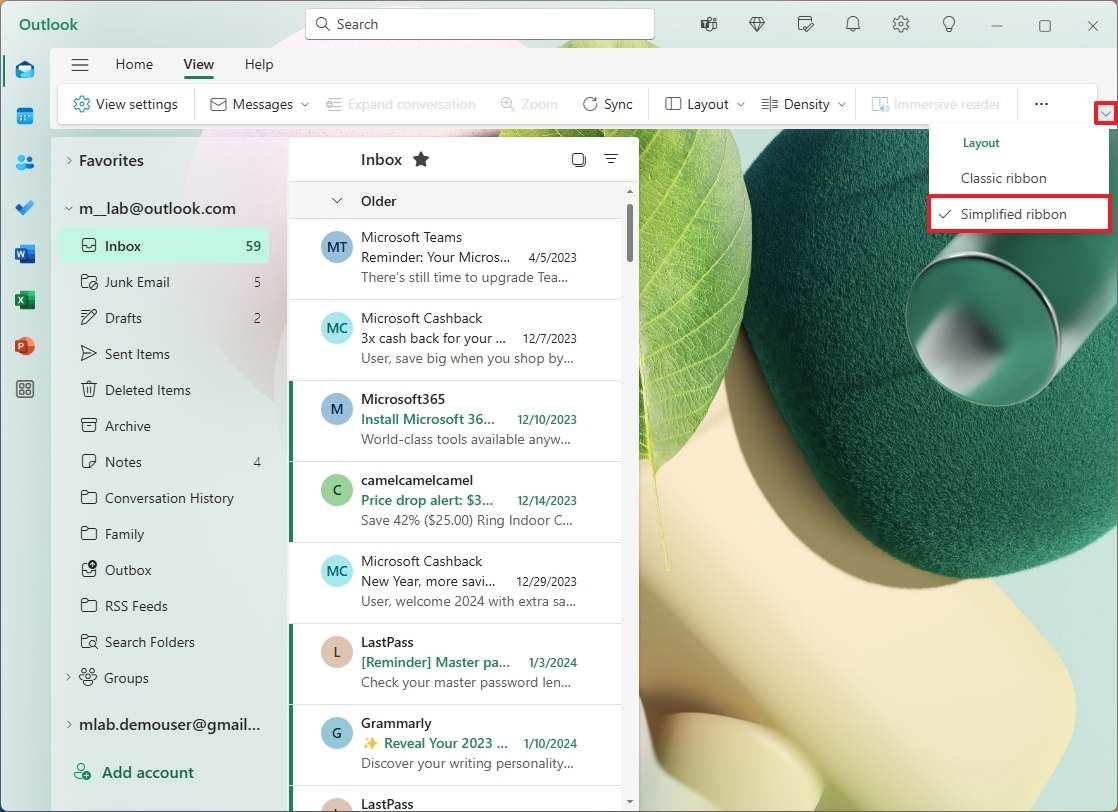
Вы также можете перемещаться по своим разным аккаунтам на левой стороне. Если вы не видите панель навигации, вам, возможно, придется переключить кнопку-гамбургер рядом с вкладкой «Главная».
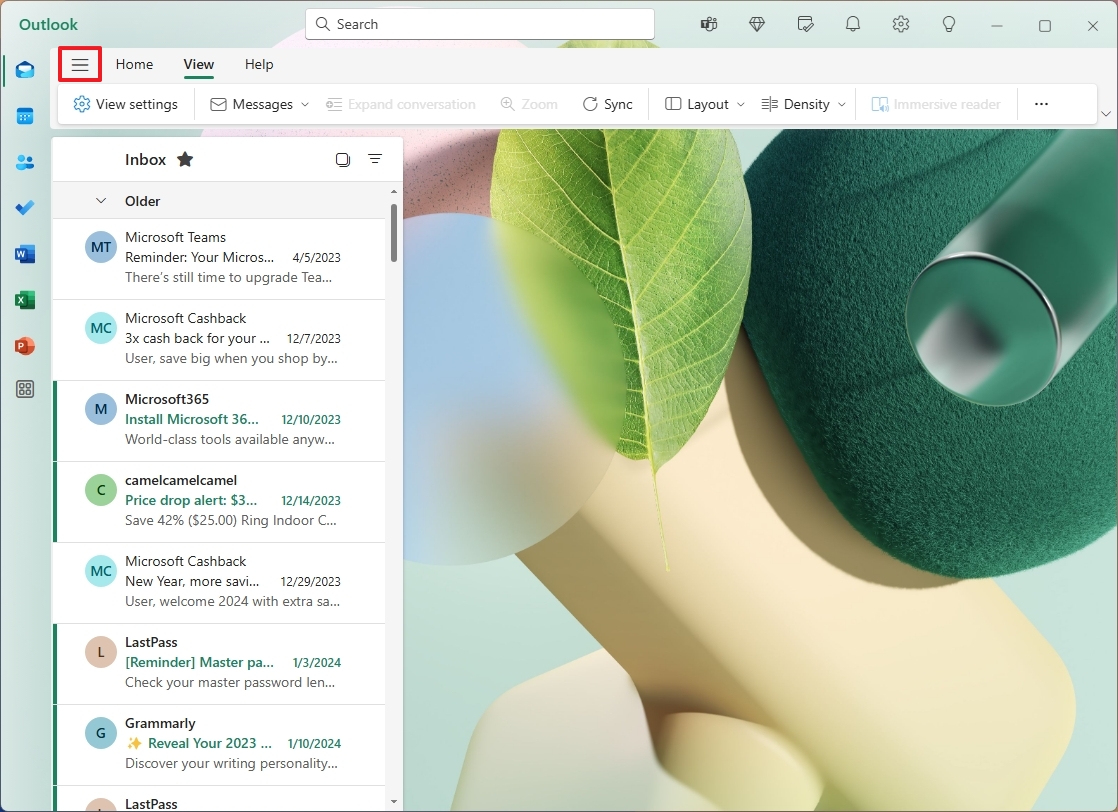
С правой стороны вы получите доступ к элементам в зависимости от папки, которую вы выбираете слева. Когда вы выбираете письмо, его содержимое откроет главный холст с правой стороны.
Важно отметить, что доступные опции будут зависеть от того, используете ли вы бесплатную или платную версию Outlook. Кроме того, даже если вы вошли в систему с подпиской Microsoft 365, у вас не будет доступа к Copilot for Outlook, поскольку это отдельная подписка.
Настройки аккаунтов
В разделе «Учетные записи» вы можете добавлять или удалять учетные записи, настраивать автоматические ответы, подписи и категории, а также просматривать использование хранилища для учетных записей, подключенных к Microsoft и устройствам, которые синхронизируют ваш почтовый ящик.
Подключите несколько аккаунтов
Если вы ранее использовали устаревшую версию Mail или настольную версию Outlook, учетная запись будет автоматически перенесена в новый опыт. Однако автоматически будут настроены только учетные записи от Microsoft (например, Outlook, Hotmail и Live). Если у вас есть учетная запись Google или другой службы, вам придется войти в систему снова.
Чтобы подключить дополнительные учетные записи, выполните следующие действия:
- Нажмите кнопку «Настройки» (шестеренка).
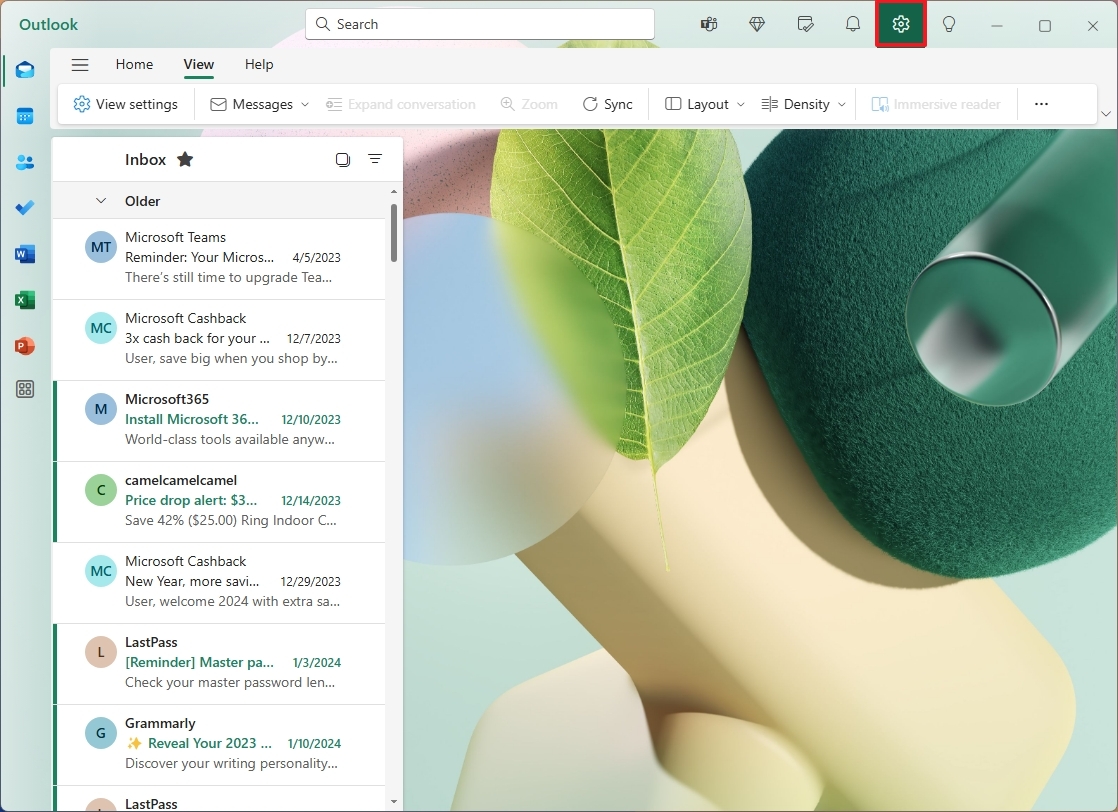
- Нажмите «Учетные записи».
- Нажмите на настройку «Учетные записи электронной почты».
- Нажмите кнопку Добавить учетную запись.
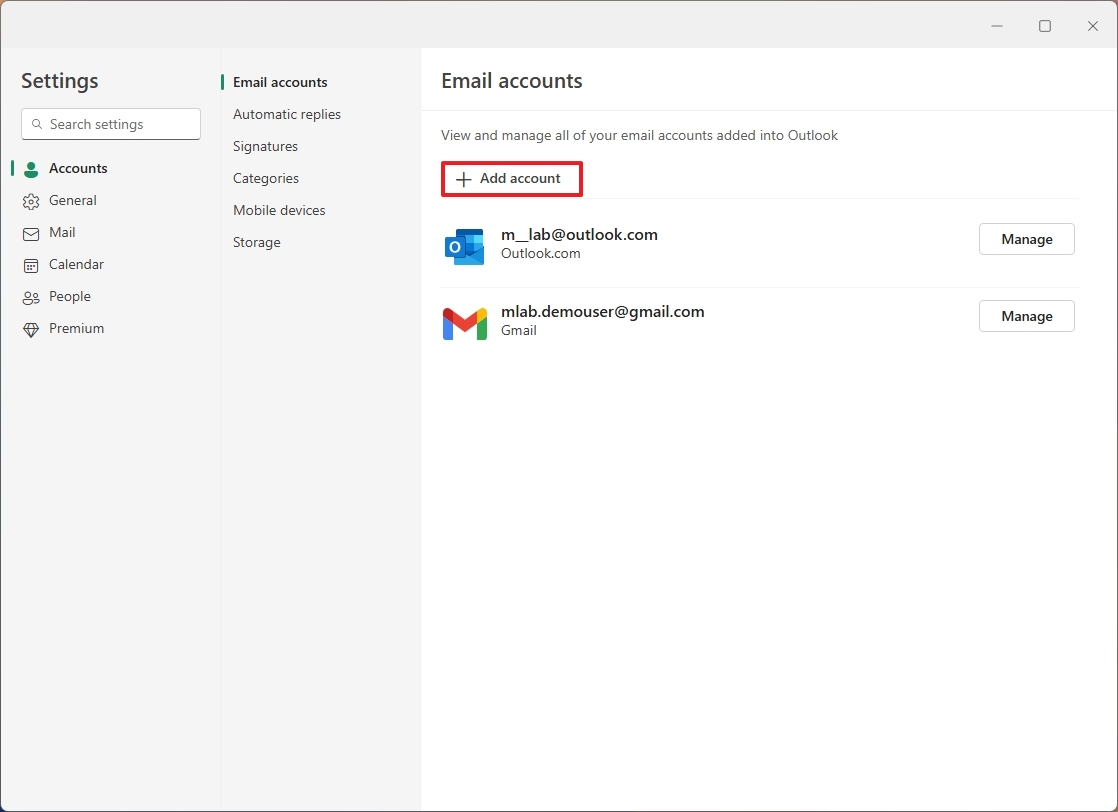
- Подтвердите свою учетную запись Outlook, Google, Yahoo, iCloud или IMAP.
- Нажмите кнопку «Продолжить».

- Продолжайте следовать инструкциям на экране для завершения настройки.
После выполнения шагов необходимо повторить инструкцию для подключения дополнительных аккаунтов.
Удалить учетную запись электронной почты
Чтобы подключить дополнительные учетные записи, выполните следующие действия:
- Нажмите кнопку «Настройки» (шестеренка).
- Нажмите «Учетные записи».
- Нажмите на настройку «Учетные записи электронной почты».
- Нажмите кнопку «Управление» для учетной записи.
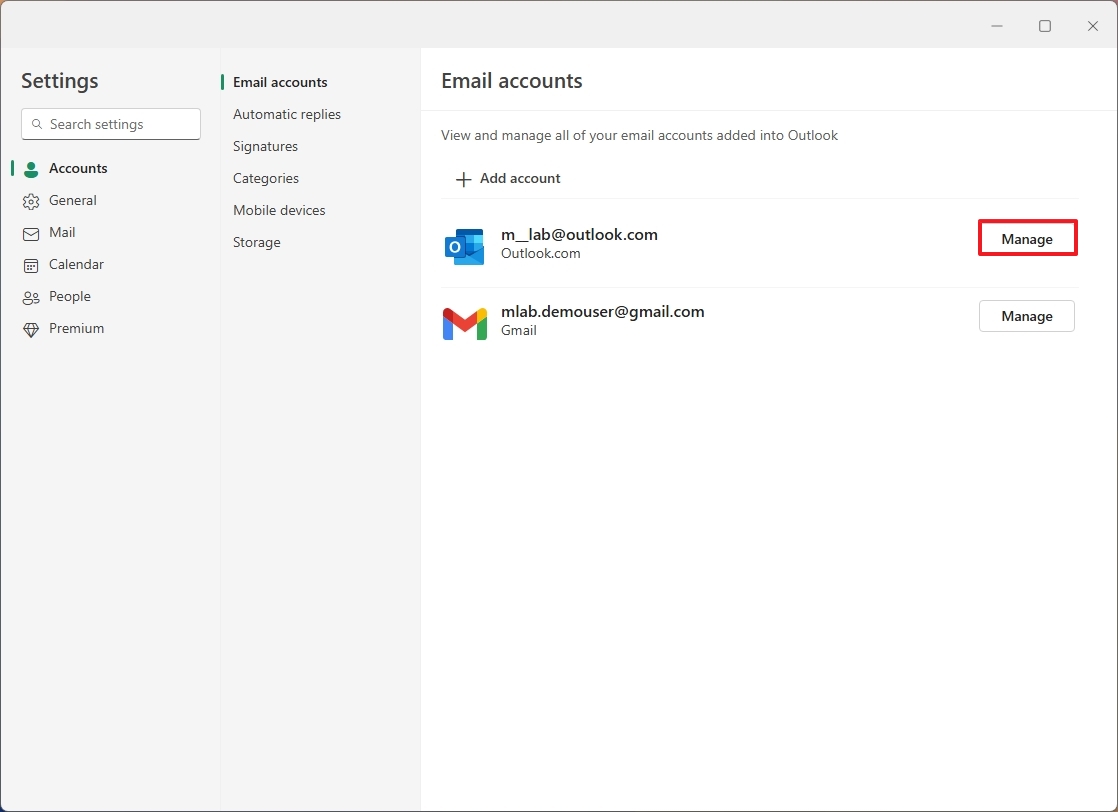
- Нажмите кнопку Удалить.

После выполнения этих шагов учетная запись будет удалена из приложения.
Настройте автоматические ответы
Чтобы настроить автоматические ответы, выполните следующие действия:
- Нажмите кнопку «Настройки» (шестеренка).
- Нажмите «Учетные записи».
- Нажмите на настройку «Автоматические ответы».
- Включите тумблер «Включить автоматические ответы».
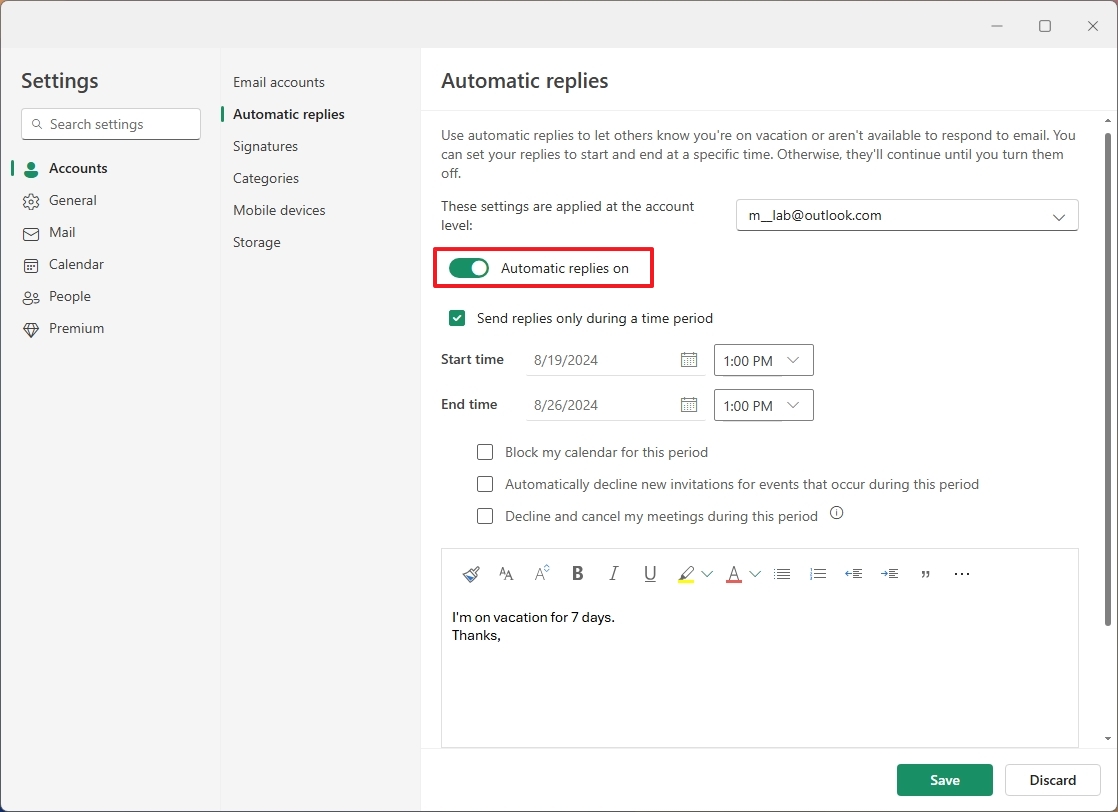
- Установите флажок «Отправлять ответы только в течение определенного периода времени».
- Подтвердите время начала и окончания отправки автоматических ответов.
- Составьте сообщение для отправки в течение указанного периода времени.
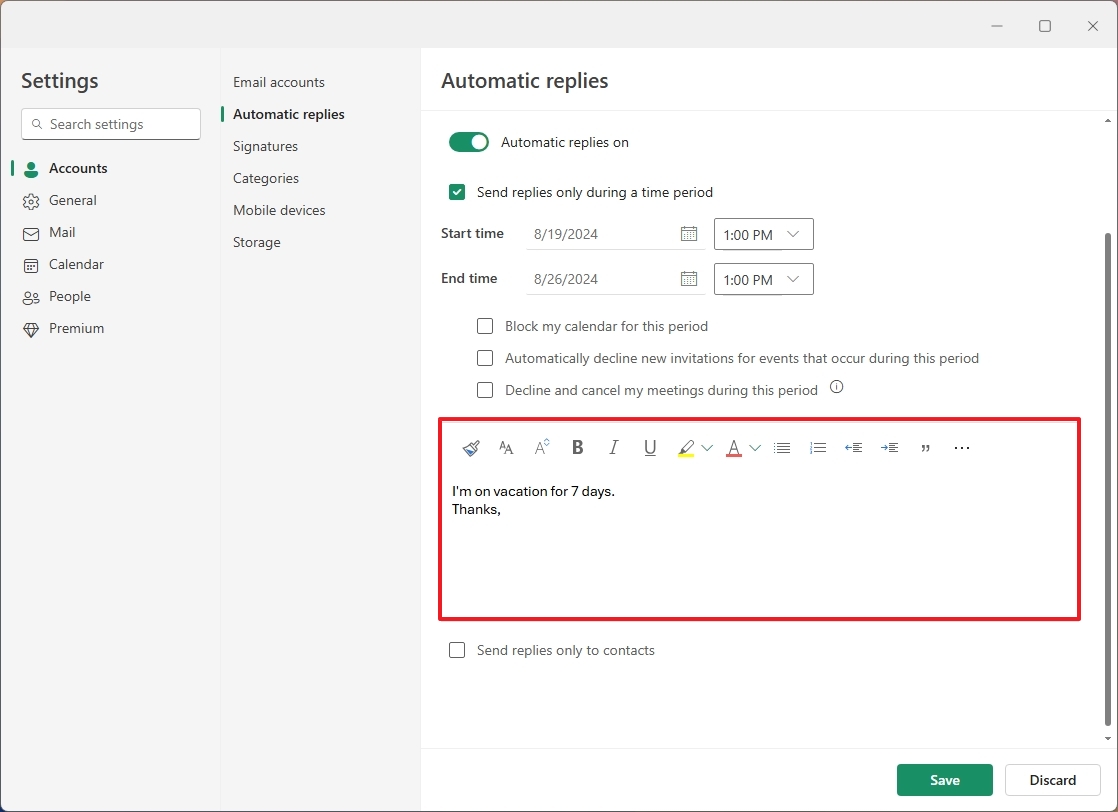
- (Необязательно) Установите флажок «Отправлять ответы только контактам».
- Нажмите кнопку Сохранить.
После выполнения этих шагов приложение будет автоматически отправлять ответы всем, кто пришлет вам электронное письмо.
Важно отметить, что при настройке расписания вы можете заблокировать свой календарь на определенный период, отклонять приглашения и автоматически отменять встречи.
Эта функция работает с вашей учетной записью Microsoft (в сети), поэтому вам не нужно держать приложение открытым, чтобы она работала.
Настроить подпись электронной почты
Чтобы настроить автоматические ответы, выполните следующие действия:
- Нажмите кнопку «Настройки» (шестеренка).
- Нажмите «Учетные записи».
- Нажмите на настройку «Подписи».
- Нажмите кнопку «Новая подпись».
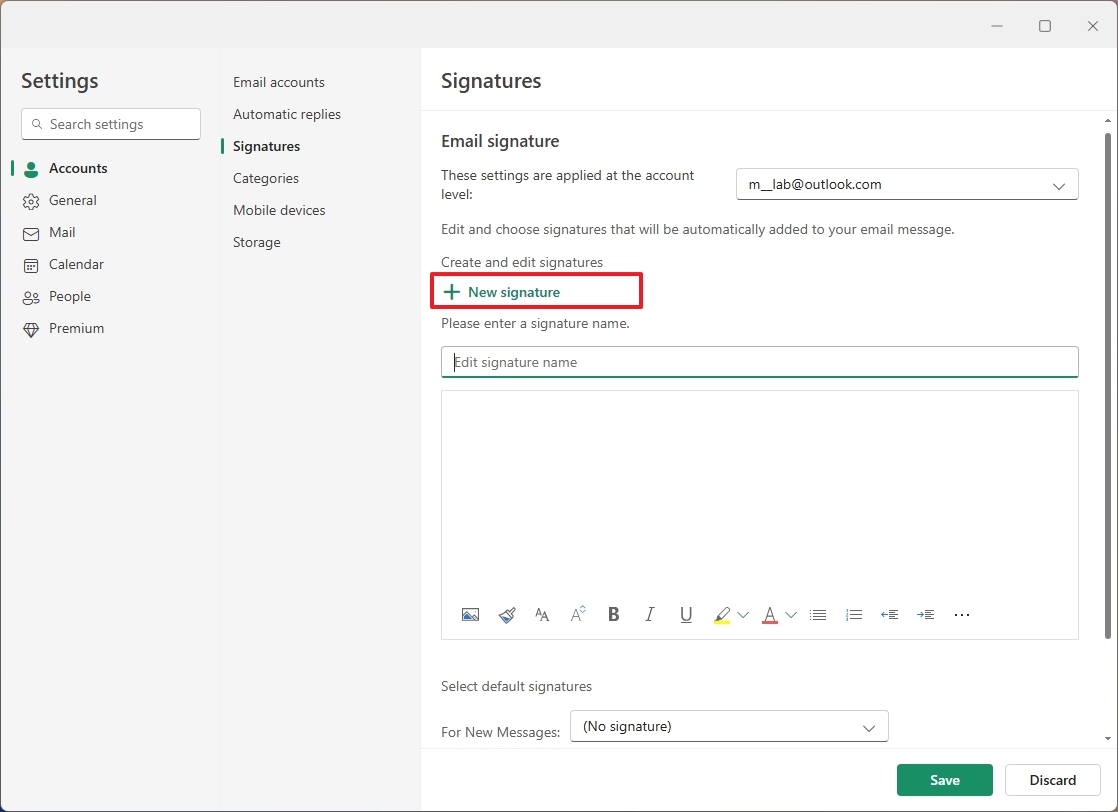
- Подтвердите имя для подписи.
- Создайте свою индивидуальную подпись.
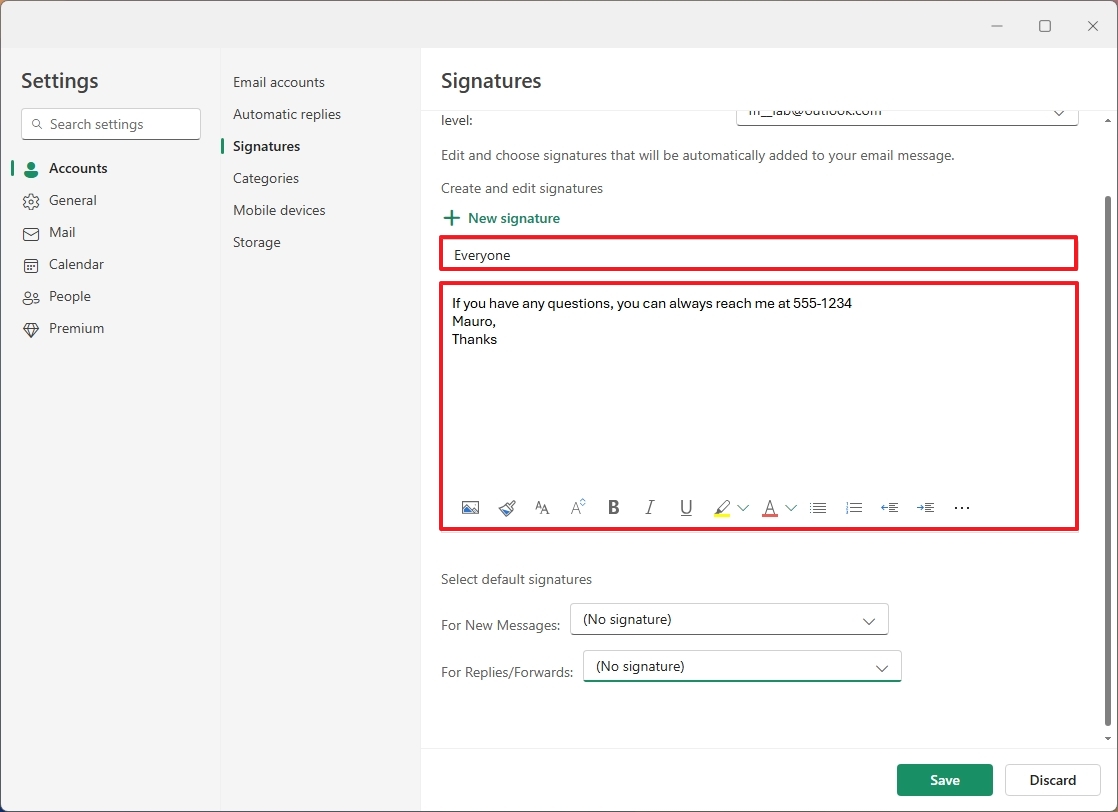
- Выберите подпись по умолчанию для новых, повторных и пересылаемых сообщений (если применимо).
- Нажмите кнопку Сохранить.
После выполнения этих шагов подпись будет применяться при составлении новых сообщений.
Проверьте хранилище учетной записи электронной почты
Если у вас есть учетная запись Microsoft, подключенная к приложению Outlook, вы можете проверить использование хранилища своей учетной записи, выполнив следующие инструкции:
- Нажмите кнопку «Настройки» (шестеренка).
- Нажмите «Учетные записи».
- Нажмите на настройку «Хранилище».
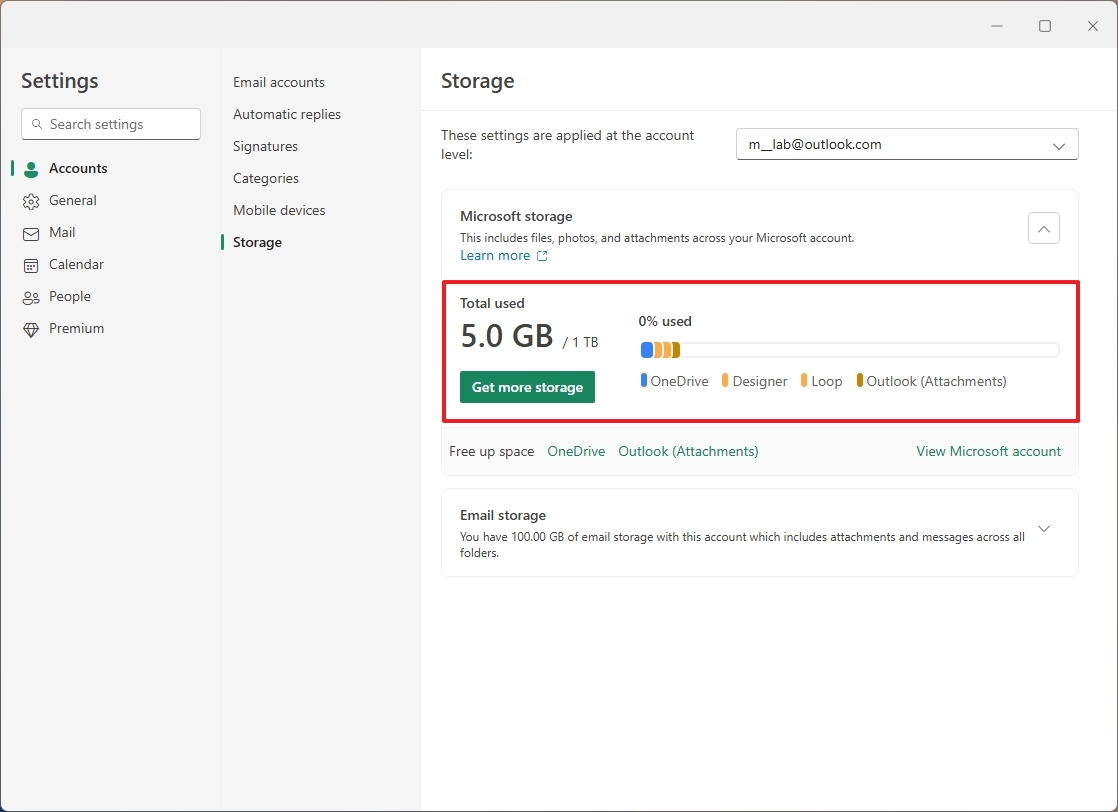
- Проверьте использование хранилища.
На этой странице вы можете просмотреть общий объем доступного хранилища, а также его использование. Для Outlook важно отметить, что сообщения и вложения учитываются при подсчете общего объема использования.
Если у вас есть подписка на Microsoft 365, вы можете использовать до 100 ГБ для сообщений и хранилища. Если у вас бесплатная версия сервиса, вы можете использовать до 15 ГБ.
Общие настройки
В разделе «Общие» приложение Outlook предлагает настройки языка и времени, уведомлений, поиска и автономных настроек.
Страница «Доступность» позволяет вам выбрать тип сочетания клавиш для использования с приложением. Напротив, страница «Конфиденциальность и данные» позволяет вам экспортировать ваши электронные письма, удалять историю и изменять другие параметры конфиденциальности. Кроме того, страница «Поиск» позволяет вам контролировать область поиска, а страница «Запуск» позволяет вам решить, как Outlook должен открываться при запуске приложения.
В этом разделе вы также найдете параметры для настройки внешнего вида, такие как цветовой режим, фоновое изображение и темы.
Настройте язык и время
Обычно вы выбираете настройки языка и времени во время настройки учетной записи электронной почты, но если какие-либо из настроек неверны, вы можете изменить их, следуя этим инструкциям:
- Нажмите кнопку «Настройки» (шестеренка).
- Нажмите «Общие».
- Нажмите на настройку «Язык и время».
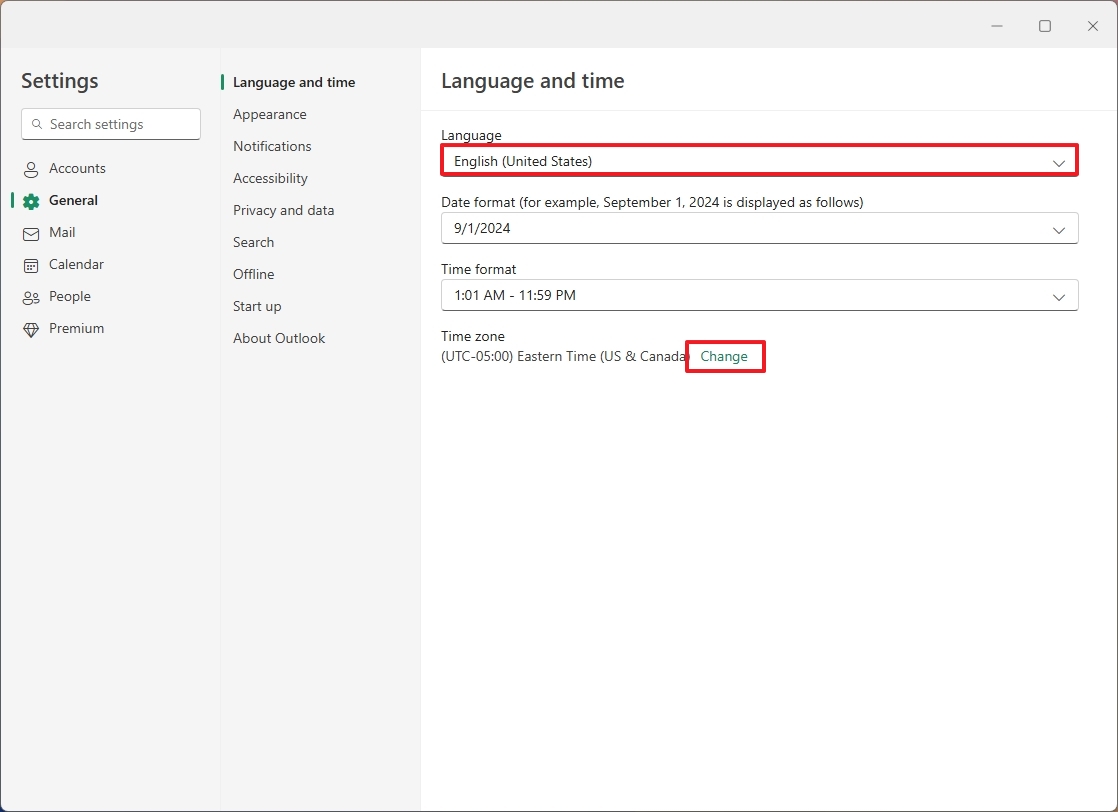
На странице вы можете установить правильный язык, формат даты, формат времени и часовой пояс.
Переключение между светлым и темным режимом
Новое приложение Outlook для Windows 11 включает два цветовых режима: темный и светлый, между которыми можно переключаться вручную или автоматически.
Чтобы изменить цветовой режим приложения Outlook, выполните следующие действия:
- Нажмите кнопку «Настройки» (шестеренка).
- Нажмите «Общие».
- Нажмите на настройку «Внешний вид».
- (Вариант 1) Выберите светлый или темный режим.
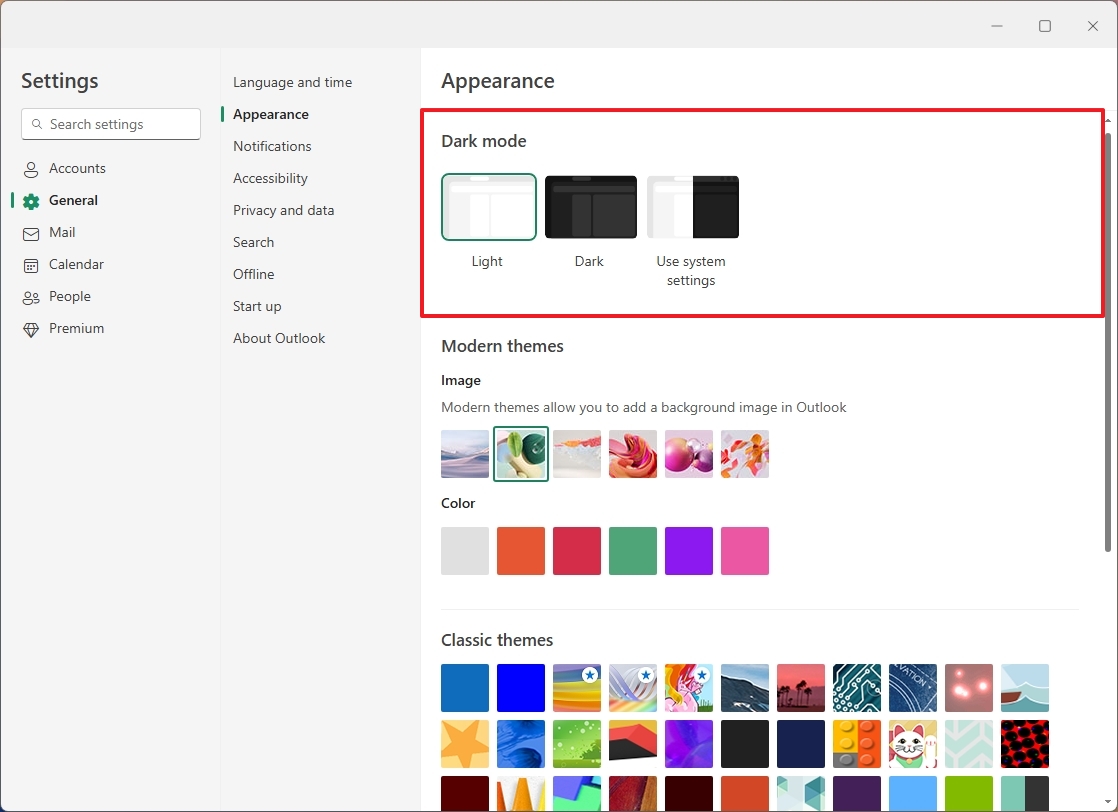
- (Вариант 2) Выберите параметр «Использовать системные параметры», чтобы автоматически менять режим при изменении цветового режима Windows 11.
После выполнения этих шагов приложение применит цветовой режим в соответствии с вашей конфигурацией.
Изменить фоновое изображение Outlook
Как и в старой версии почтового клиента для Windows, изменение фонового изображения по-прежнему возможно, но выбирать можно только из небольшой коллекции изображений.
Чтобы изменить фоновое изображение для приложения Outlook, выполните следующие действия:
- Нажмите кнопку «Настройки» (шестеренка).
- Нажмите «Общие».
- Нажмите на настройку «Внешний вид».
- Выберите фоновое изображение для приложения Outlook в разделе «Изображение».
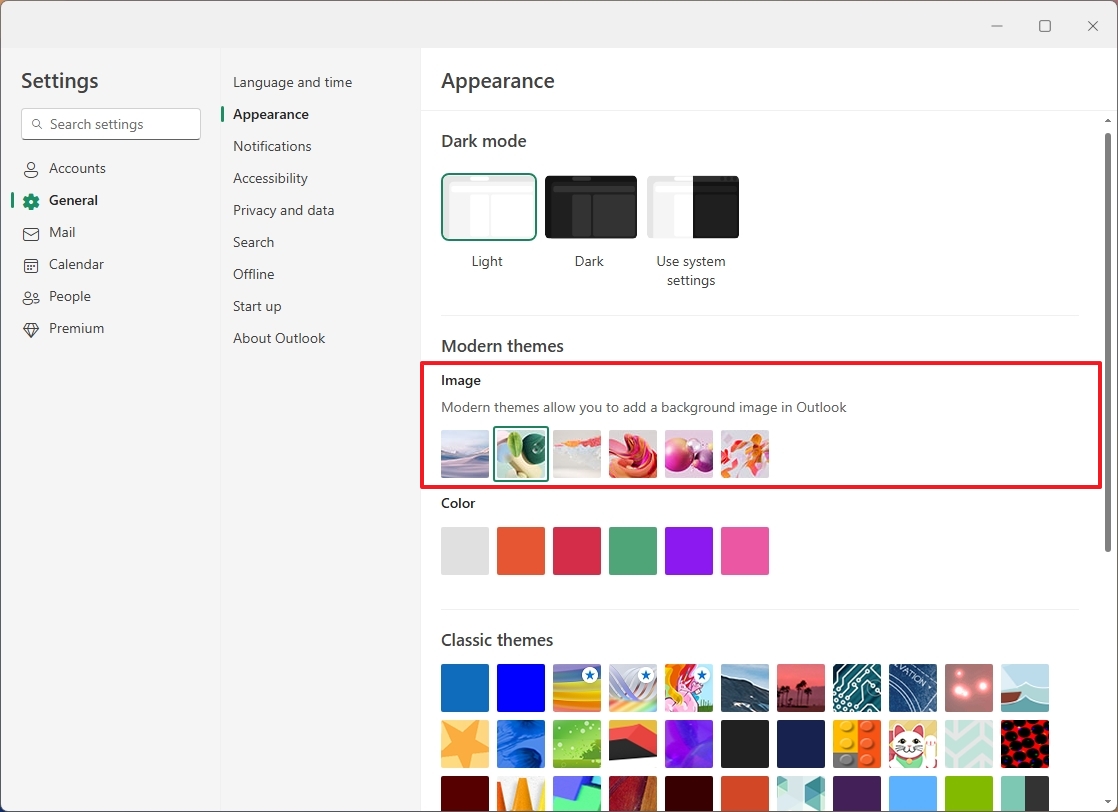
- (Необязательно) Выберите один из доступных цветов в настройках «Цвет».
Важно отметить, что вы можете выбрать только одно из доступных изображений. На момент написания этой статьи невозможно выбрать пользовательский фон.
Изменить тему приложения Outlook
Помимо выбора цветового режима и фонового изображения, вы также можете изменить тему приложения, чтобы изменить его внешний вид с помощью различных цветовых схем и визуальных элементов.
Чтобы изменить тему приложения Outlook, выполните следующие действия:
- Нажмите кнопку «Настройки» (шестеренка).
- Нажмите «Общие».
- Нажмите на настройку «Внешний вид».
- Выберите тему для приложения Outlook в разделе «Классические темы».
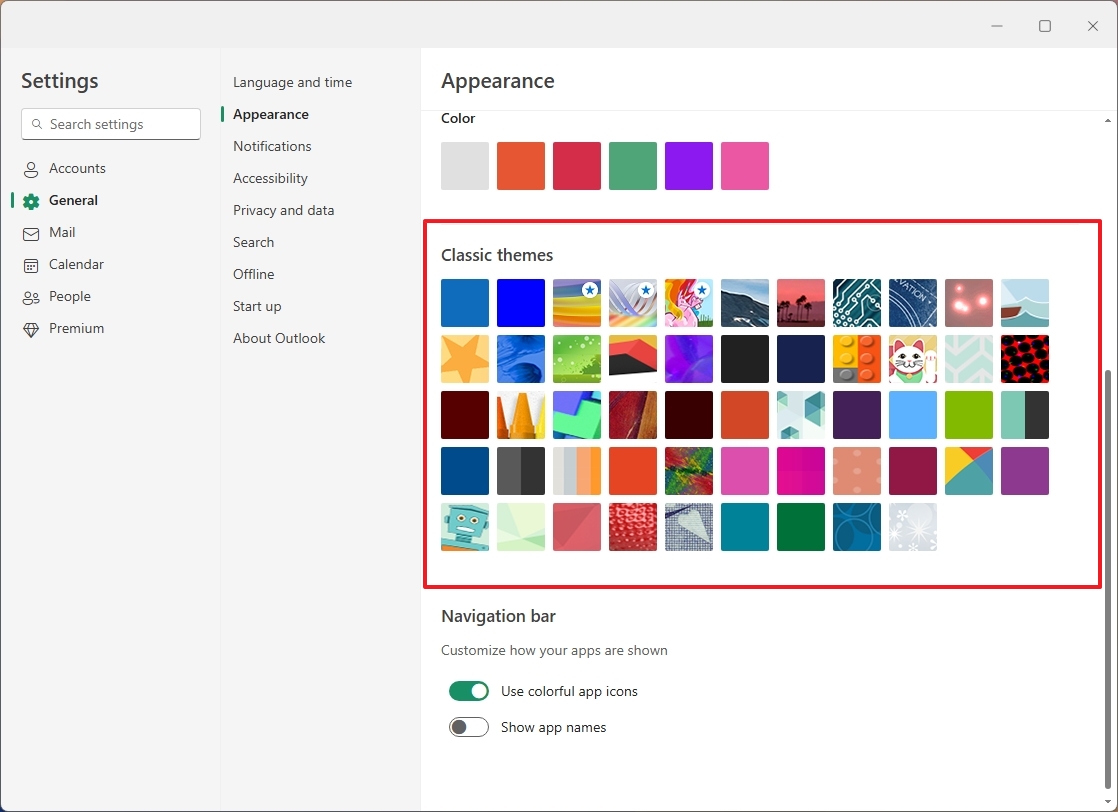
- (Необязательно) Включите или выключите переключатель «Использовать цветные значки приложений», чтобы управлять значками на левой панели.
- (Необязательно) Включите или выключите переключатель «Показать названия приложений», чтобы отобразить или скрыть названия приложений на левой панели.
После выполнения этих шагов тема будет применена как в приложении, так и в веб-версии Outlook.
Настройте уведомления Outlook
Outlook, как и любой другой почтовый клиент, может отправлять уведомления о новых письмах, календарях и других задачах. Настройки по умолчанию должны подойти большинству людей, но вы можете выбрать предпочтительную конфигурацию.
Чтобы изменить настройки уведомлений для Outlook, выполните следующие действия:
- Нажмите кнопку «Настройки» (шестеренка).
- Нажмите «Общие».
- Нажмите на настройку «Уведомления».
- Включите переключатель «Уведомления в Outlook», чтобы включить функцию в
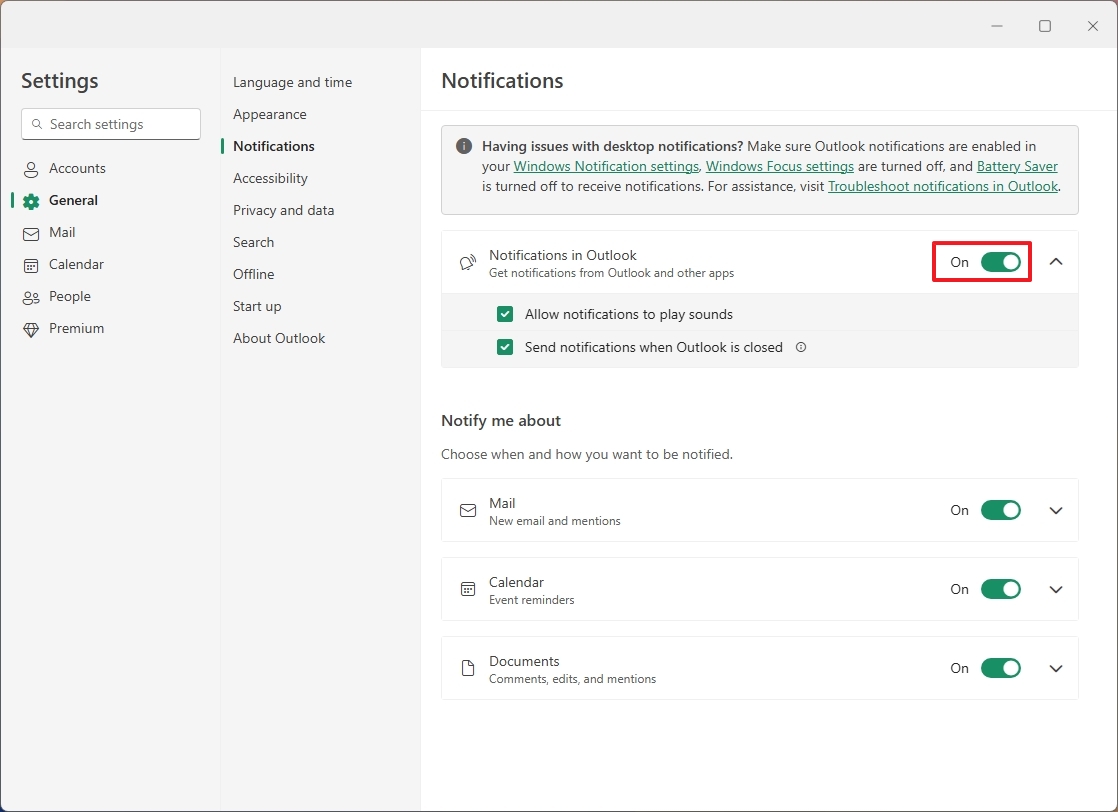
- Нажмите на настройку «Уведомления в Outlook».
- Установите флажок «Разрешить уведомлениям воспроизводить звуки». (Если вы снимите флажок, вы будете получать уведомления, но они не будут воспроизводить звук.)

- (Необязательно) Установите флажок «Отправлять уведомления при закрытии Outlook».
- Включите переключатель «Почта», чтобы получать всплывающие уведомления о новых письмах в Windows 11.
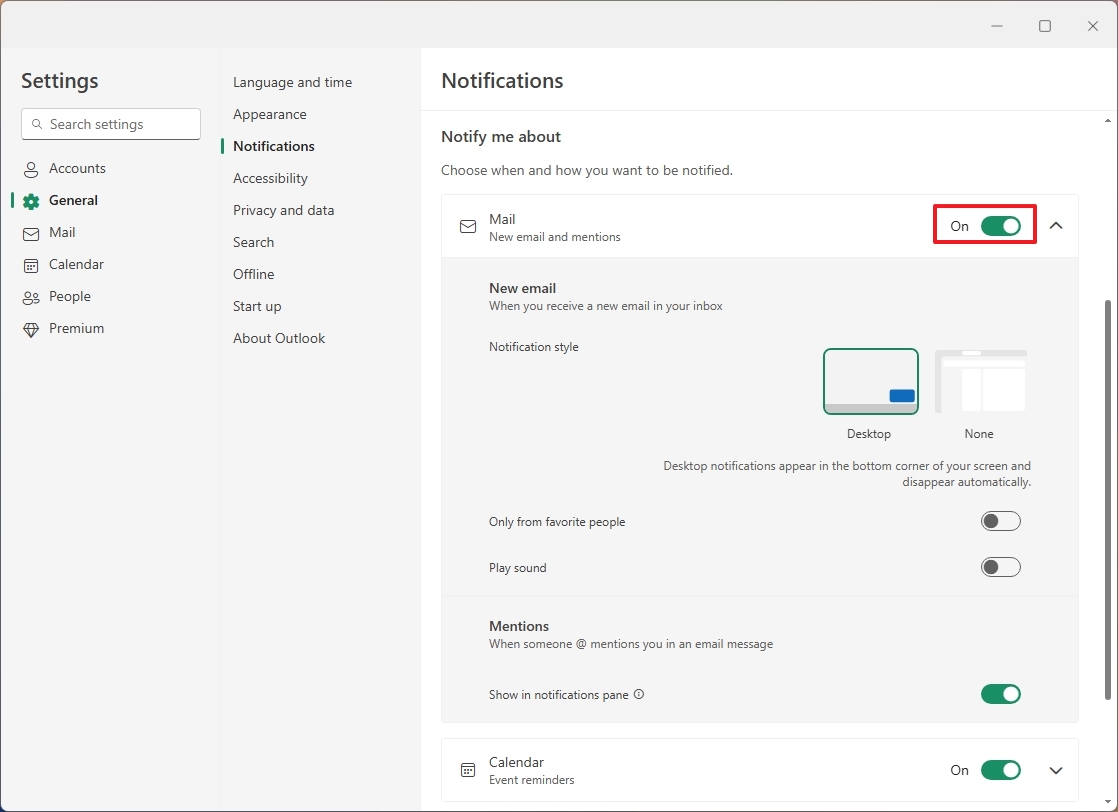
- Совет: вы можете открыть настройки «Почты» и дополнительно настроить способ отображения уведомлений.
- Включите переключатель «Календарь», чтобы включить всплывающие уведомления о событиях календаря.
- Включите переключатель «Документы», чтобы включить всплывающие уведомления о комментариях, правках и упоминаниях.
- Нажмите кнопку Сохранить.
После выполнения этих шагов настройки уведомлений будут применены к приложению.
Включить автономный режим Outlook
Чтобы включить или выключить автономный режим в приложении Outlook, выполните следующие действия:
- Нажмите кнопку «Настройки» (шестеренка).
- Нажмите «Общие».
- Нажмите на настройку «Офлайн».
- Включите или выключите переключатель «Включить офлайн-почту, календарь и людей». Если вы отключите эту функцию, вы не сможете использовать приложение без подключения к Интернету.
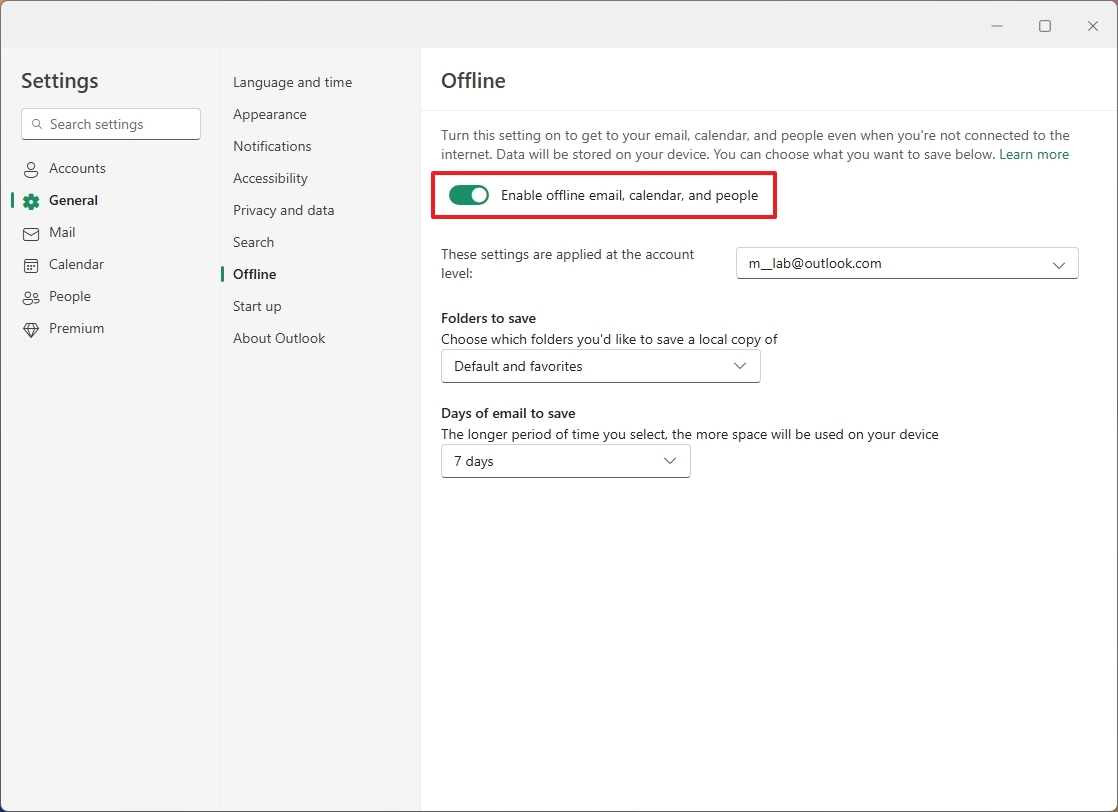
- (Необязательно) Выберите папки для сохранения локальной копии, включая опции «По умолчанию», «По умолчанию и избранные» или «По умолчанию, избранные и недавно использованные».
- Выберите дни сохранения писем: 7, 30, 90 или 180 дней.
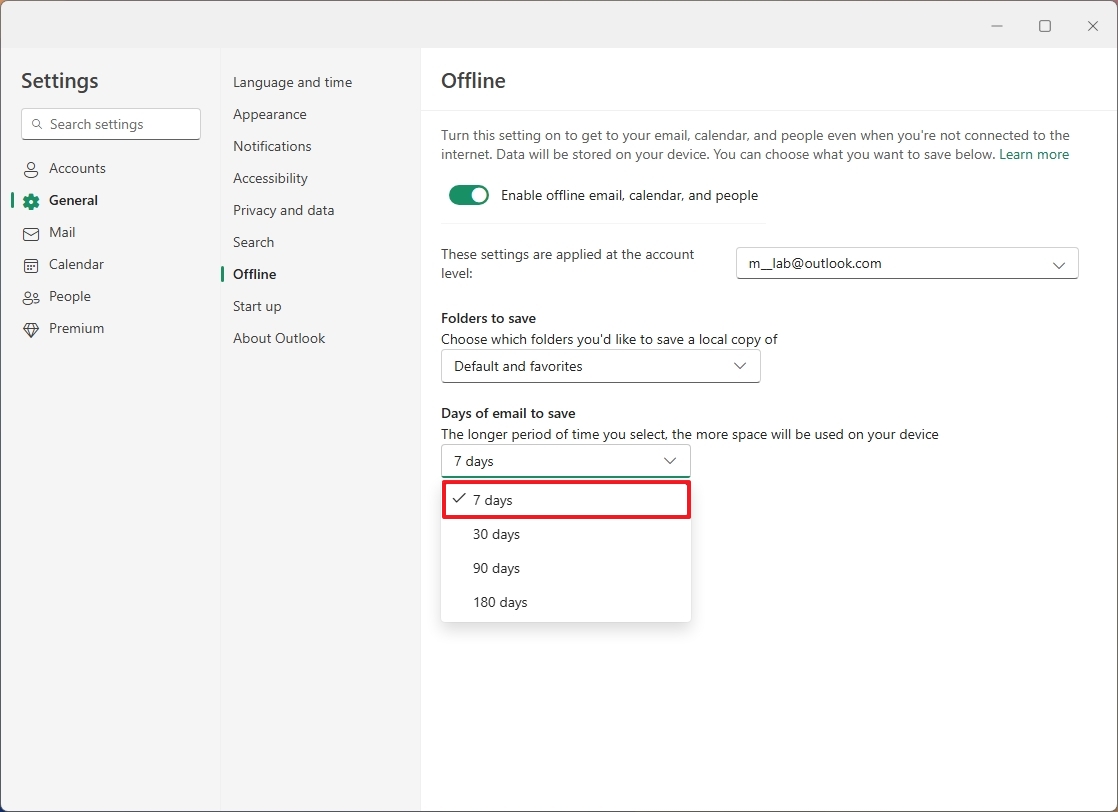
- Нажмите кнопку Сохранить.
После выполнения этих шагов приложение Outlook продолжит работать даже без подключения к электронной почте. Однако электронные письма не будут отправляться, и новые электронные письма не будут приходить, пока не будет доступно подключение к Интернету.
Настройки почты
В разделе «Почта» вы найдете подавляющее большинство настроек, связанных с каждым из подключенных почтовых ящиков. Например, страница «Макет» включает настройки для управления «Сфокусированными входящими», которые, хотя и могут быть полезной функцией для многих людей, я не использую, потому что никогда не проверяю, и в итоге пропускаю важные письма.
На странице «Написать и ответить» вы можете изменить настройки формата сообщения, ответов, предварительного просмотра ссылок, отмены отправки и многого другого.
Настройте макет Outlook
Параметры макета позволяют настраивать различные функции в приложении Outlook, такие как «Сортировка входящих», текст, организация сообщений, изображение отправителя, область чтения и многое другое.
Чтобы изменить настройки макета в Outlook, выполните следующие действия:
- Нажмите кнопку «Настройки» (шестеренка).
- Нажмите «Почта».
- Нажмите на настройку «Макет».
- Выберите опцию «Не сортировать мои сообщения», чтобы отключить сортировку входящих сообщений в учетной записи.
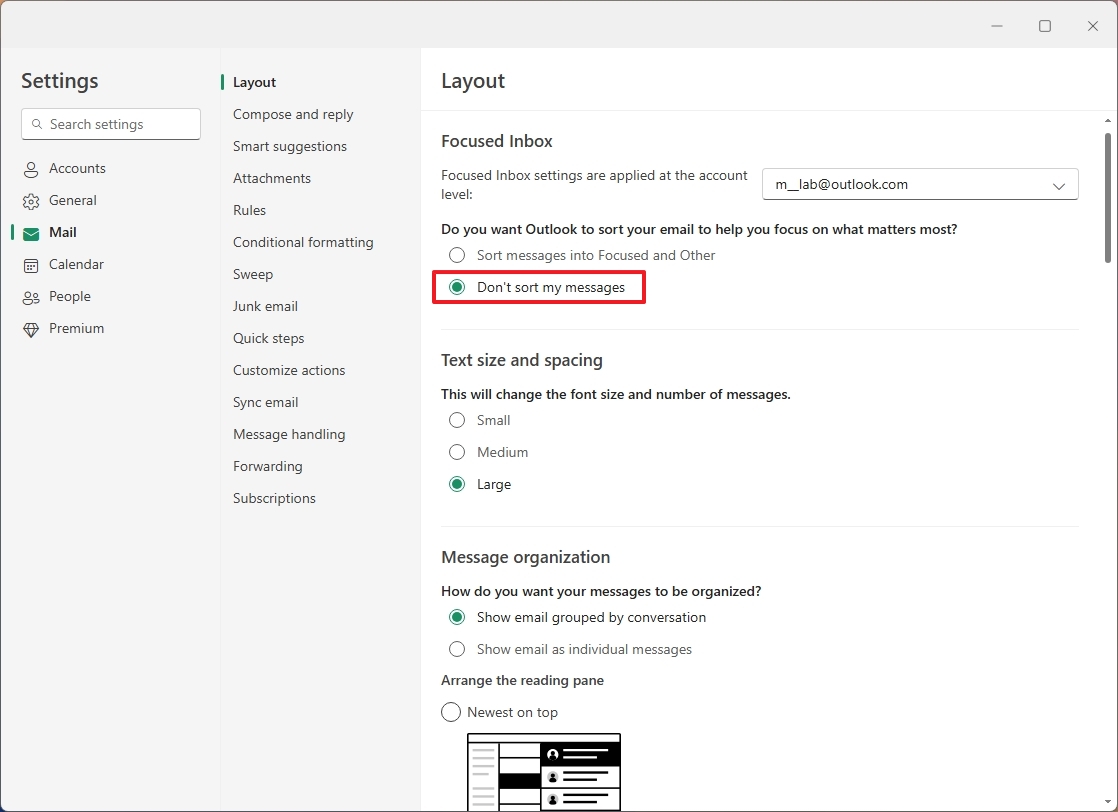
- (Необязательно) Выберите параметр «Маленький», «Средний» или «Большой» в разделе «Размер текста и интервал».
- Выберите опцию «Показать письма, сгруппированные по цепочке» или «Показать письма как отдельные сообщения» в разделе «Управление организацией».
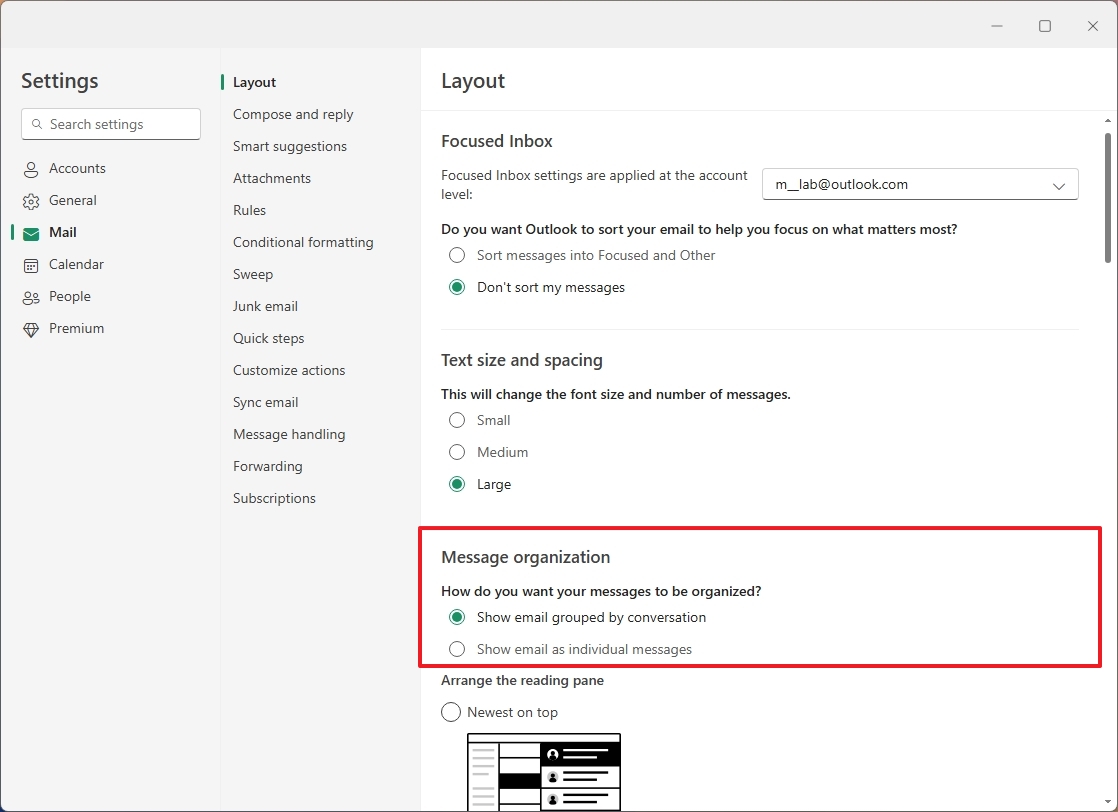
- Чтобы изменить макет писем, выберите «Самые новые вверху», «Самые новые внизу» или «Показывать каждое сообщение отдельно» в разделе «Упорядочить область чтения».
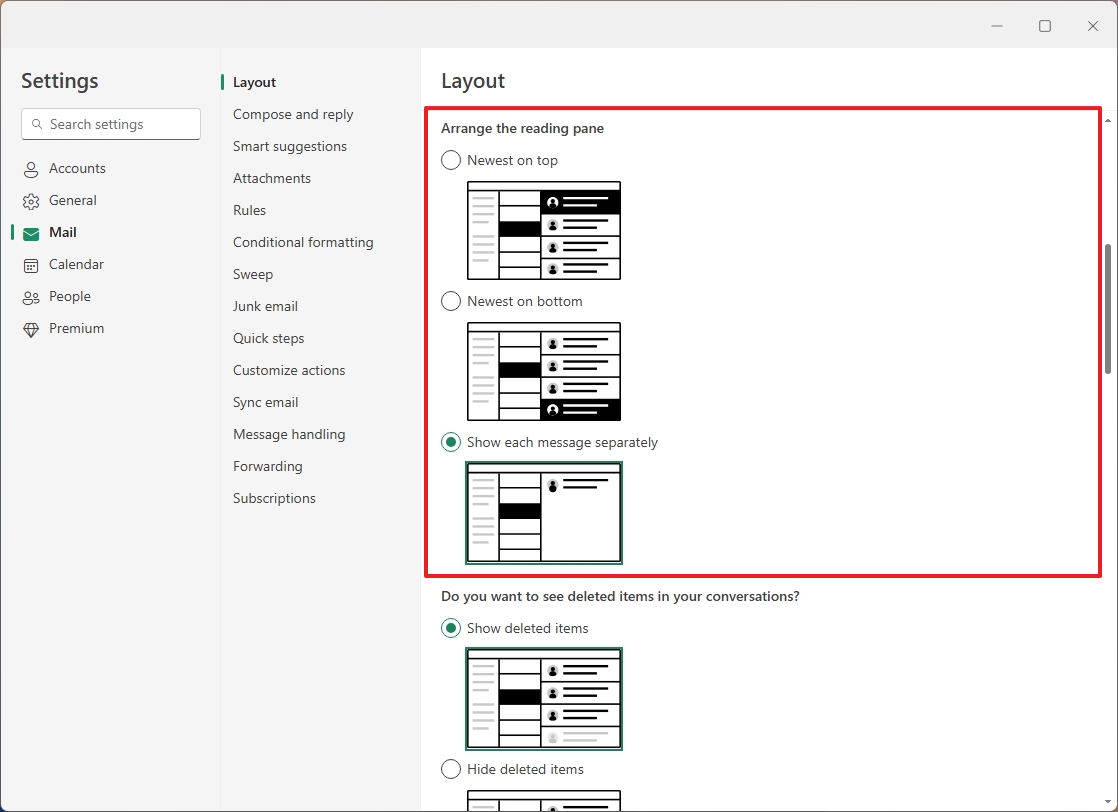
Кроме того, страница «Макет» позволяет вам изменять другие настройки, такие как формат списка сообщений, предварительный просмотр текста и заголовки дат. Вы также можете решить, следует ли просматривать встроенные вложения и управлять анимацией.
Настроить формат сообщений
Вы также можете настроить формат сообщений по умолчанию. Например, вы можете выбрать создание сообщений в формате HTML или простого текста. Вы также можете изменить размер и стиль шрифта, настройки ответа, предварительный просмотр ссылок, отменить отправку и многое другое.
Чтобы изменить формат сообщения для Outlook, выполните следующие действия:
- Нажмите кнопку «Настройки» (шестеренка).
- Нажмите «Почта».
- Нажмите «Написать и ответить».
- Измените семейство и размер шрифта по умолчанию в разделе «Формат сообщения».
- Выберите параметр HTML или Обычный текст для параметра «Создать сообщение в формате (…)».
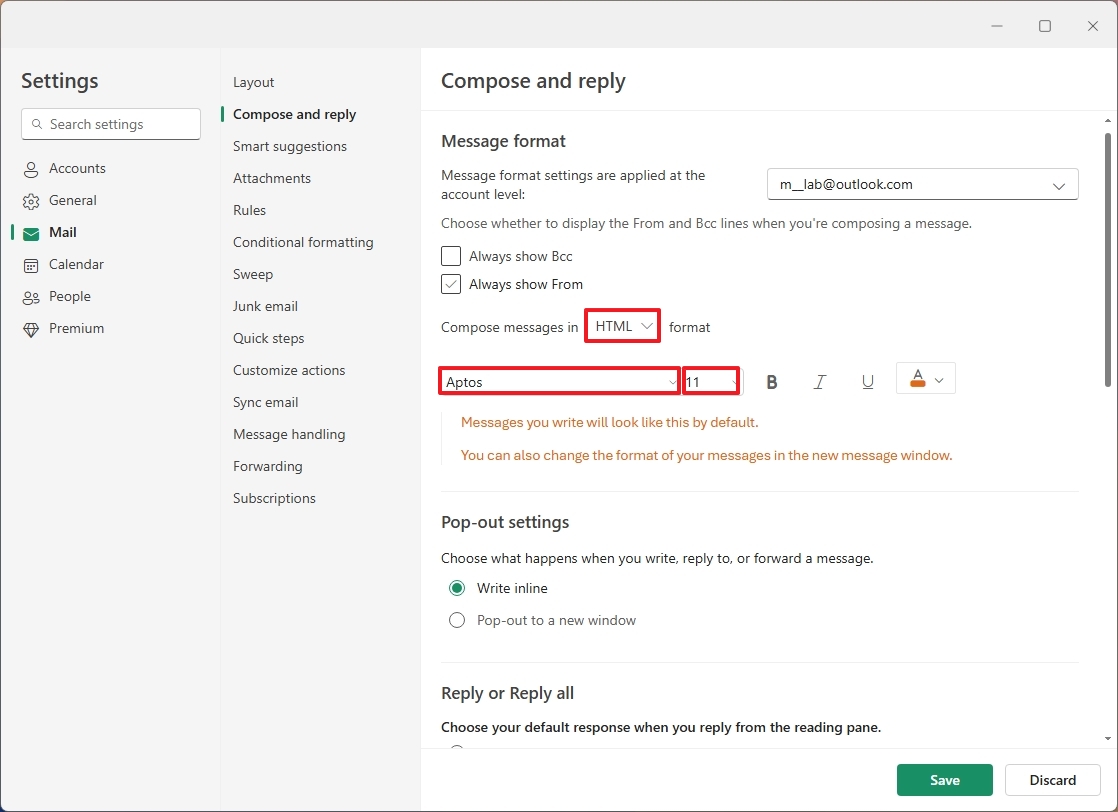
- Совет: вы также можете изменить цвет шрифта по умолчанию.
- Выберите параметр «Написать в строке» или «Открыть в новом окне» в разделе «Настройки всплывающего окна», чтобы выбрать действие при составлении электронного письма.
- Выберите опцию «Ответить» или «Повторить все» в качестве действия по умолчанию при ответе на электронное письмо в разделе «Ответить или повторить все».
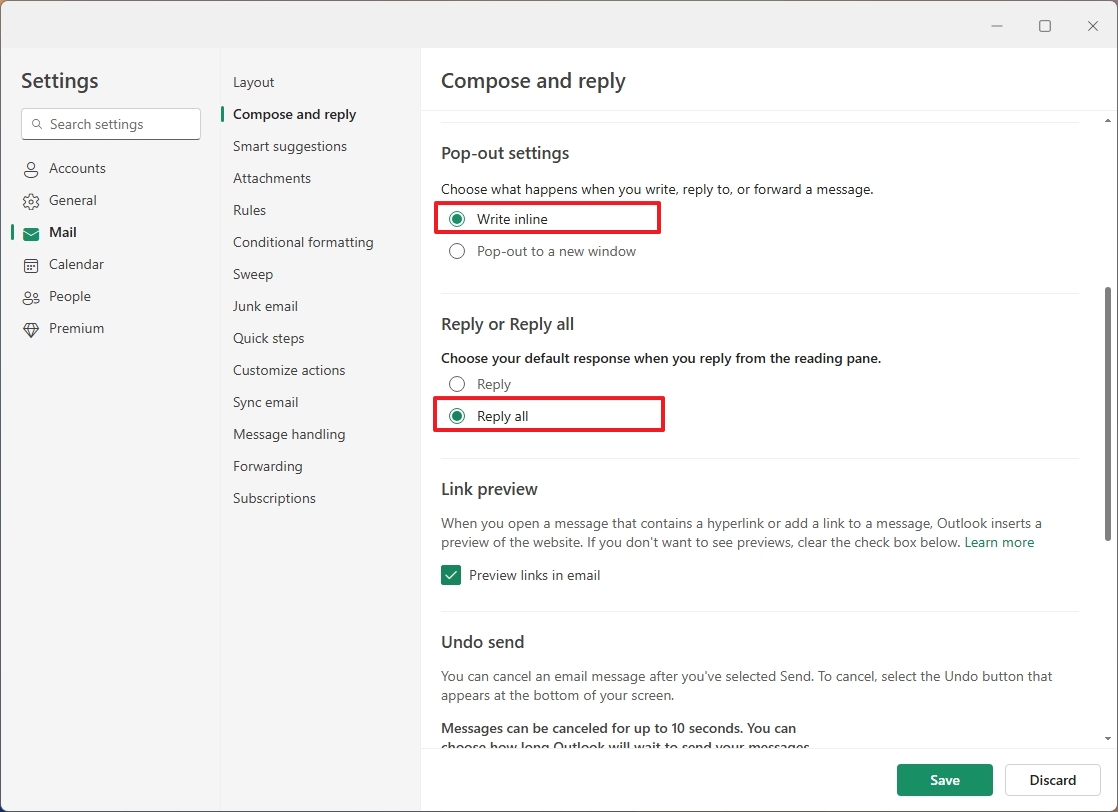
- (Необязательно) Снимите флажок «Предварительный просмотр ссылок в письме», чтобы приложение не встраивало предварительный просмотр ссылки, вставляемой в письмо.
- Используйте ползунок, чтобы выбрать период времени (до 10 секунд), в течение которого следует отменить электронное письмо, отправленное с помощью настройки «Отменить отправку».
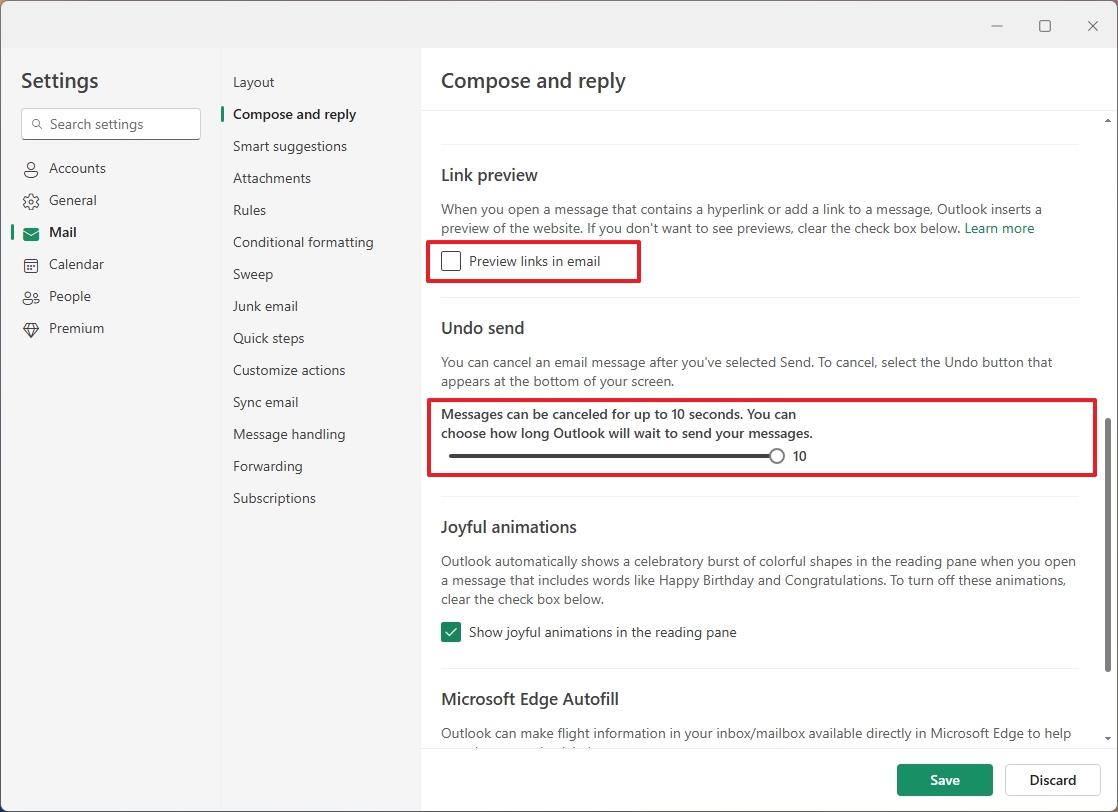
- Нажмите кнопку Сохранить.
На этой странице вы также можете контролировать время отмены отправленного электронного письма, веселую анимацию и информацию о рейсе.
Настройте умные предложения
В Outlook «Умные предложения» включают две функции обмена сообщениями. Во-первых, вы можете разрешить Outlook предлагать ответы по электронной почте. Во-вторых, почтовый клиент также может показывать текстовые подсказки по мере ввода текста.
Чтобы включить или отключить интеллектуальные предложения в Outlook, выполните следующие действия:
- Нажмите кнопку «Настройки» (шестеренка).
- Нажмите «Почта».
- Нажмите на настройку «Запустить предложения».
- Установите или снимите флажок «Показывать предлагаемые ответы», чтобы включить или отключить предлагаемые ответы.
- Установите или снимите флажок «Предлагать слова или фразы по мере ввода», чтобы включить или отключить прогнозирование текста.
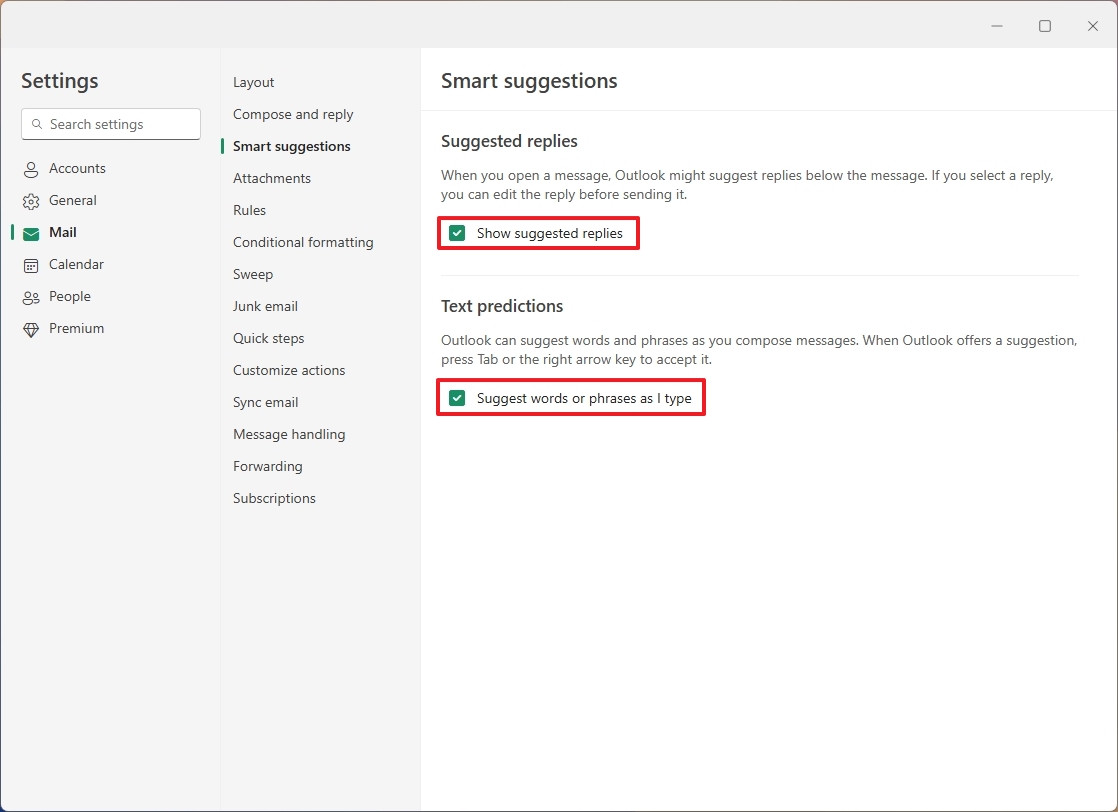
- Нажмите кнопку Сохранить.
После выполнения этих шагов новая конфигурация будет применена к почтовому клиенту.
Настройте правила Outlook
Правила Outlook позволяют вам контролировать, как приложение обрабатывает входящие письма. Например, вы можете создать правило, чтобы перехватывать письма с определенного адреса и перемещать их в определенную папку, но вы можете выбрать из множества условий.
Чтобы настроить правила Outlook, выполните следующие действия:
- Нажмите кнопку «Настройки» (шестеренка).
- Нажмите «Почта».
- Нажмите на настройку «Правила».
- Нажмите кнопку «Добавить новое правило».
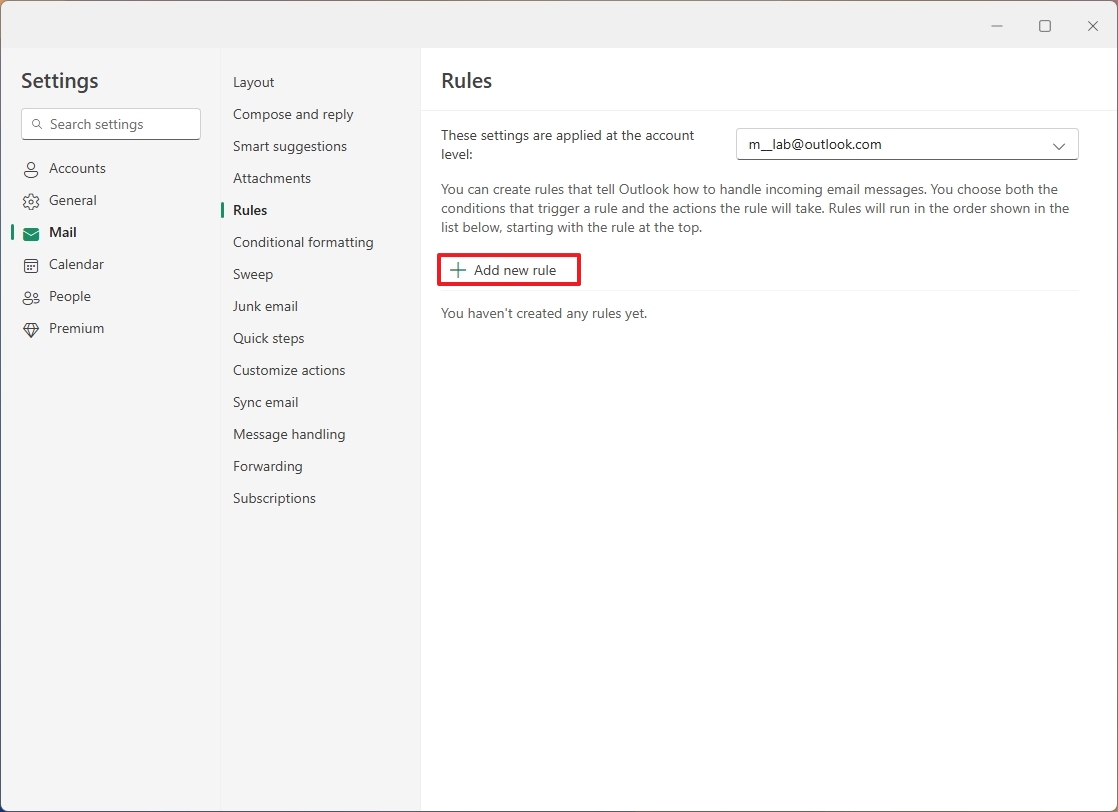
- Подтвердите описательное название состояния.
- Выберите условие.
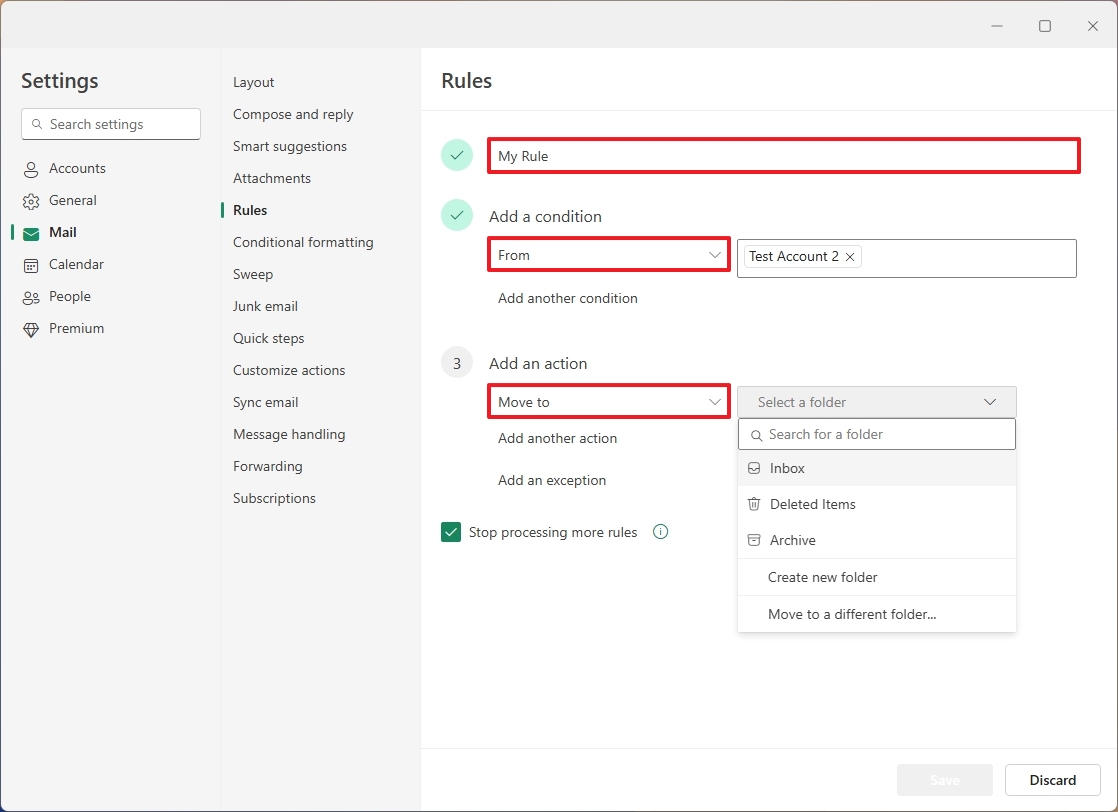
- Краткое примечание: Outlook предлагает множество условий, и некоторые из категорий включают «Люди», «Имена», «Темы», «Ключевые слова», «Помечено», «Сообщение содержит», «Размер сообщения», «Получено» и «Все сообщения».
- Выберите действие («Организовать», «Отметить сообщение» и «Направить») для условия.
- Нажмите кнопку Сохранить.
После выполнения этих шагов правило будет запущено, и при поступлении новых писем они будут проходить через ваши правила, чтобы применить правильное условие.
Настройка условного форматирования Outlook
Условное форматирование похоже на правила, но оно предназначено для соответствия условию и применения формата к данному электронному письму.
Чтобы настроить условное форматирование в Outlook, выполните следующие действия:
- Нажмите кнопку «Настройки» (шестеренка).
- Нажмите «Почта».
- Нажмите на параметр «Условное форматирование».
- Нажмите кнопку «Создать новое правило условного форматирования».
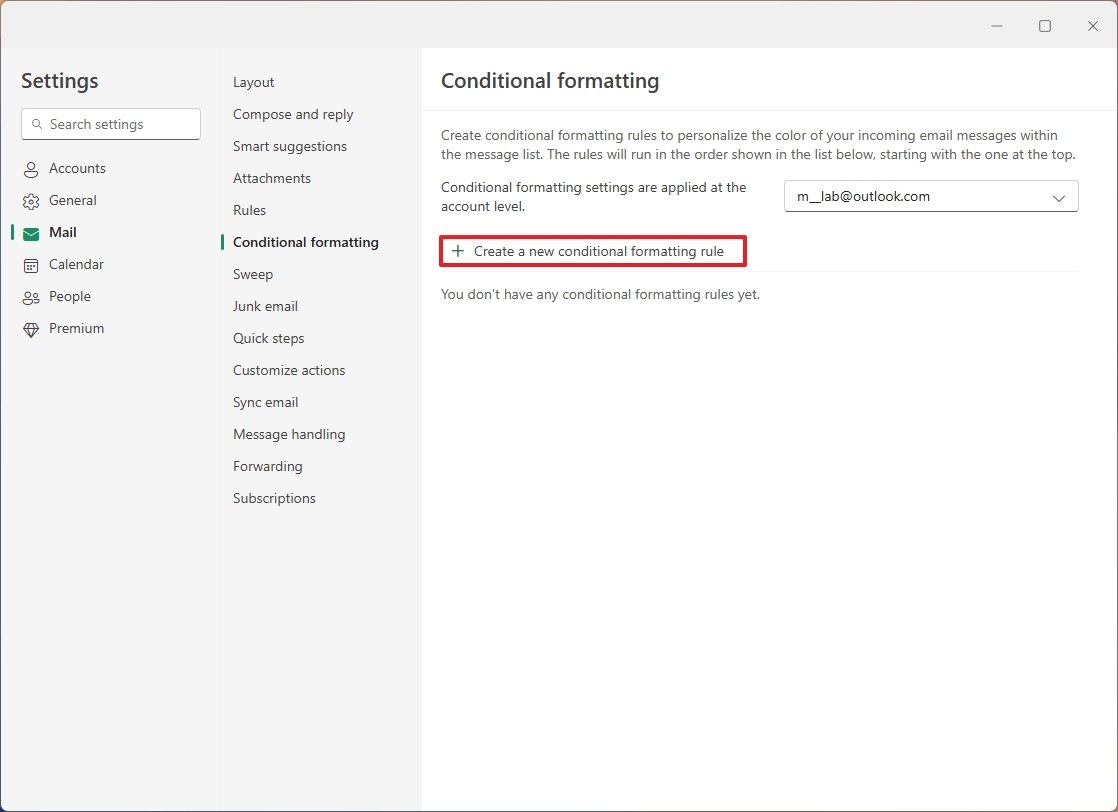
- Подтвердите описательное имя правила.
- Выберите условие из категорий «Люди», «Мое имя» и «Тема».
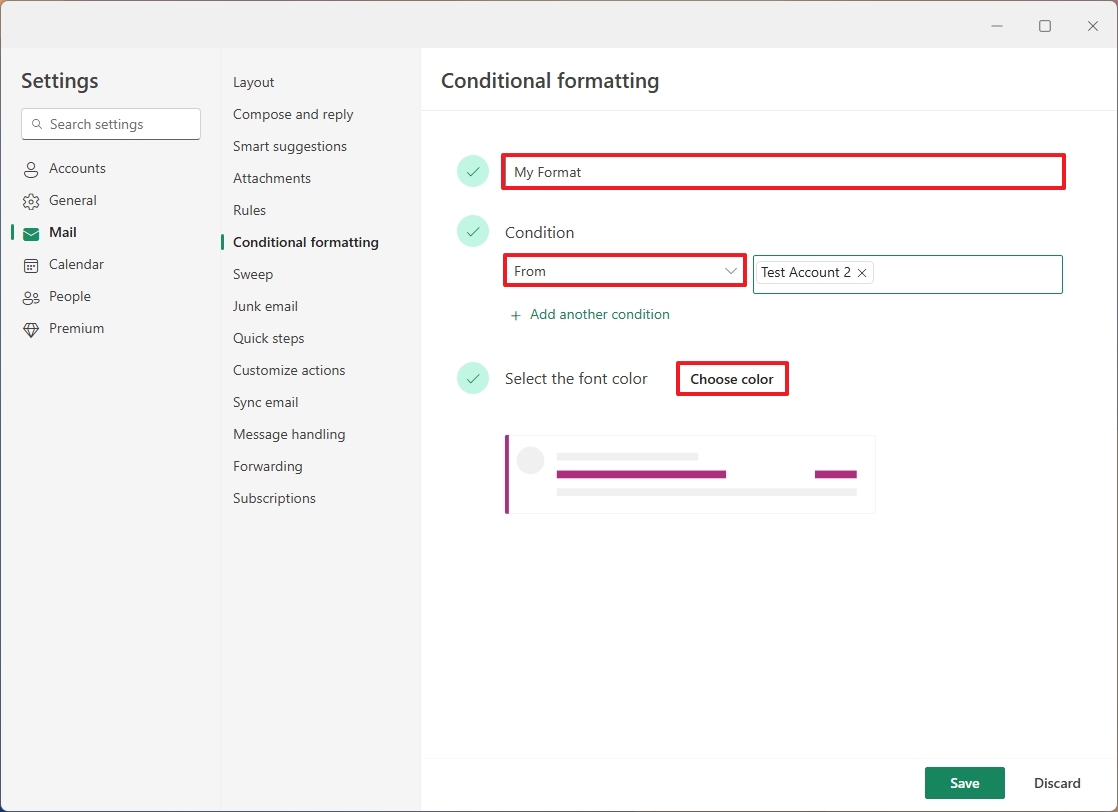
- Нажмите кнопку «Выбрать цвет».
- Выберите цвет для форматирования электронного письма.
- Нажмите кнопку ОК.
- Нажмите кнопку Сохранить.
После выполнения этих шагов электронные письма, соответствующие вашим условиям, изменят форматирование в соответствии с вашей конфигурацией.
Настройте параметры нежелательной почты
Хотя службы электронной почты обычно контролируют трафик нежелательной почты, приложение Outlook предлагает настройку для управления этой функцией на вашем компьютере.
Чтобы настроить параметры нежелательной почты в Outlook, выполните следующие действия:
- Нажмите кнопку «Настройки» (шестеренка).
- Нажмите «Почта».
- Нажмите на настройку «Нежелательная почта».
- В разделе «Обработка входящей почты» выберите вариант «Стандартный» или «Строгий».
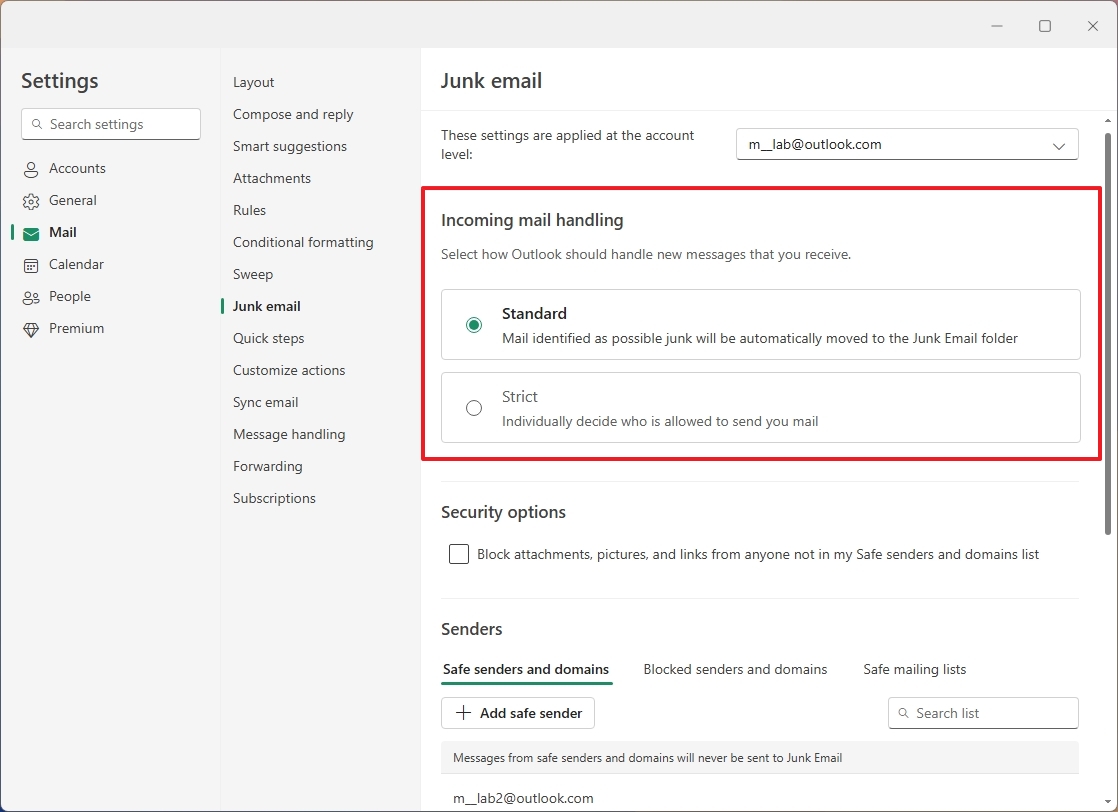
- Краткое примечание: я обычно рекомендую использовать вариант «Стандартный», поскольку вариант «Строгий» требует указания адреса электронной почты, с которого разрешено отправлять вам электронные письма.
- Нажмите вкладку «Надежные отправители и домены» в разделе «Отправители».
- Нажмите кнопку «Добавить надежного отправителя».
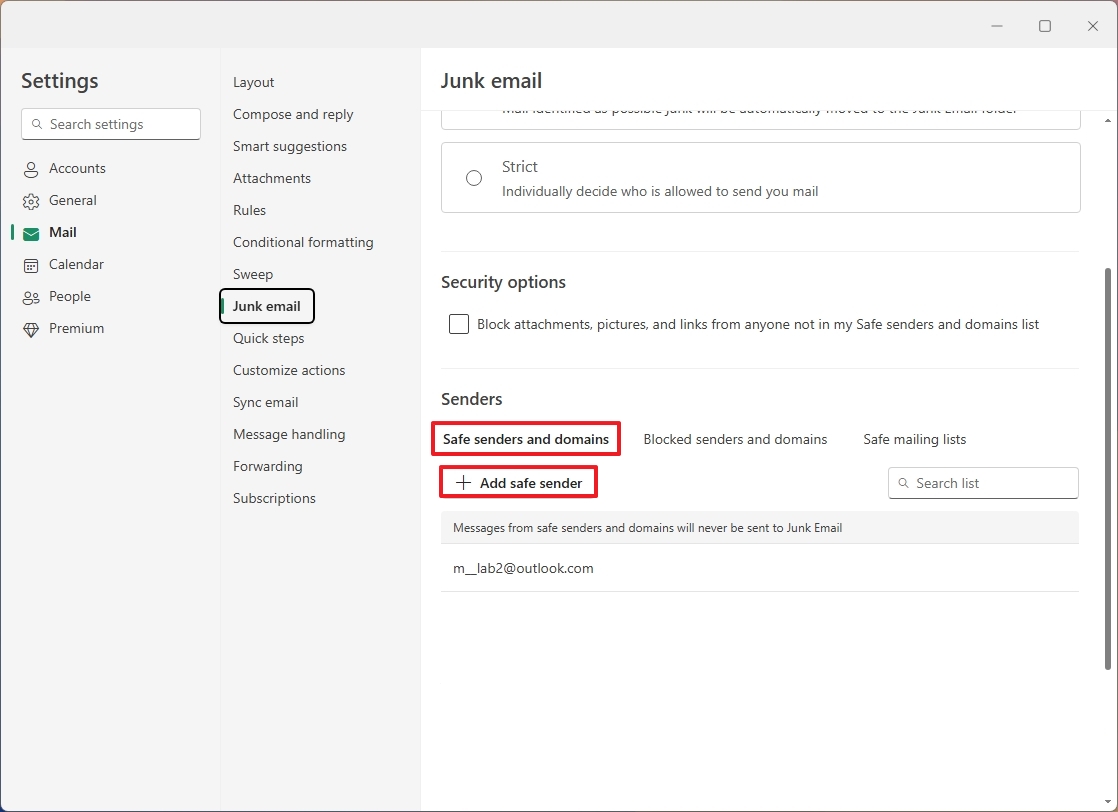
- Подтвердите адрес электронной почты или домен, с которого разрешено отправлять вам электронные письма.
- Нажмите кнопку ОК.
- Совет: чтобы добавить больше фильтров, вам может потребоваться повторить шаги 6–8.
- (Необязательно) Нажмите вкладку «Заблокированные отправители и домены».
- Нажмите кнопку «Добавить заблокированного отправителя».
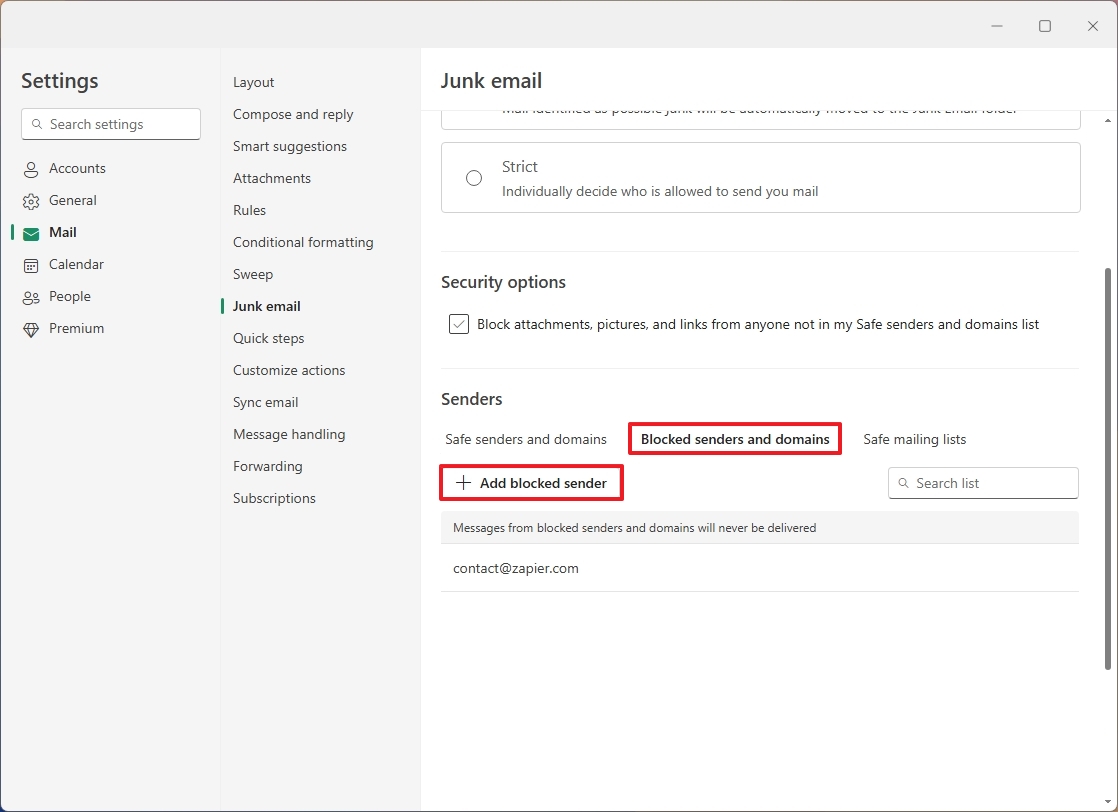
- Подтвердите, что указанному адресу электронной почты или домену не разрешено отправлять вам электронные письма.
- Нажмите кнопку ОК.
- Установите флажок «Блокировать вложения, изображения и ссылки (…)» в разделе «Параметры безопасности».
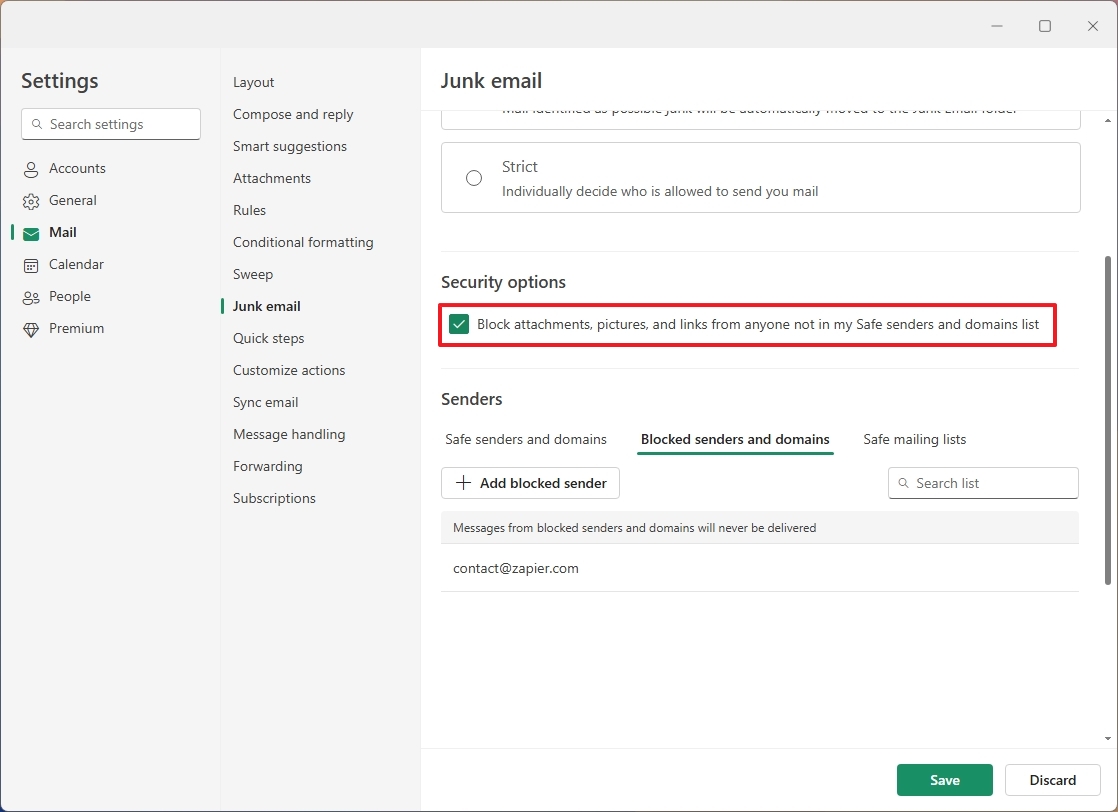
- Нажмите кнопку Сохранить.
После выполнения этих шагов количество нежелательной почты должно сократиться.
Настройте быстрые действия по электронной почте
В Outlook вы можете выбрать быстрые параметры, которые появляются при наведении курсора на электронное письмо. Вот как это сделать:
- Нажмите кнопку «Настройки» (шестеренка).
- Нажмите «Почта».
- Нажмите на параметр «Настроить действия».
- Отметьте только те быстрые действия, которые вы хотите использовать, например, «Удалить», «Архивировать», «Закрепить», «Отметить как прочитанное или непрочитанное», «Отметить как прочитанное» и «Переместить в папку».
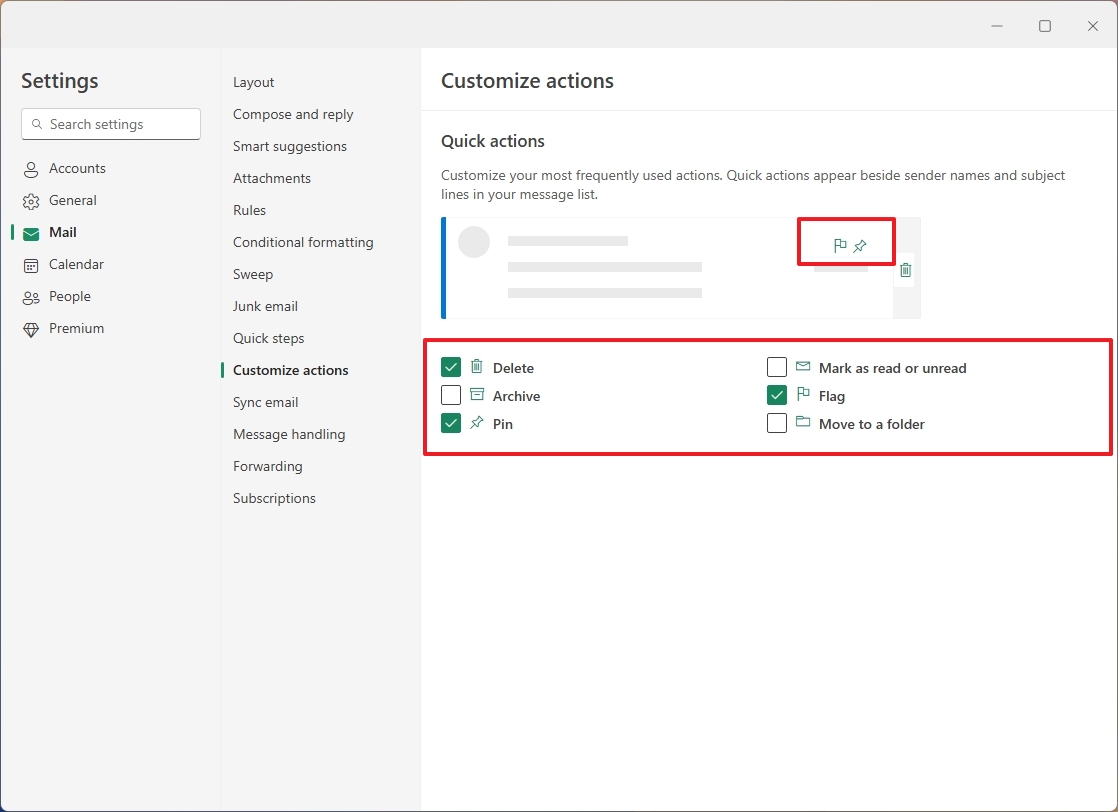
- Нажмите кнопку Сохранить.
После выполнения этих шагов при наведении курсора на электронные письма на левой панели вы должны увидеть кнопки быстрых действий, указанные вами в настройках.
Изменить настройки обработки сообщений
Хотя настройки обработки сообщений по умолчанию должны быть оптимальными для большинства пользователей, Outlook также дает вам более детальный контроль. Например, вы можете выбрать действие для удаленных сообщений, отметить как прочитанное, уведомления о прочтении, покупки, подтверждения действий и переводы.
Чтобы изменить настройки обработки сообщений, выполните следующие (необязательные) действия:
- Нажмите кнопку «Настройки» (шестеренка).
- Нажмите «Почта».
- Нажмите на настройку «Обработка сообщений».
- Установите флажок «Очистить папку «Удаленные элементы»» в разделе «Параметры сообщений», чтобы удалять удаленные элементы при выходе из приложения.
- Установите флажок «Отмечать отображаемые элементы как прочитанные при изменении выбора» в разделе «Отметить как прочитанные».
- Выберите опцию «Никогда не отправлять ответ» в разделе «Уведомления о прочтении», чтобы другие люди не узнали, что вы открыли их сообщение.
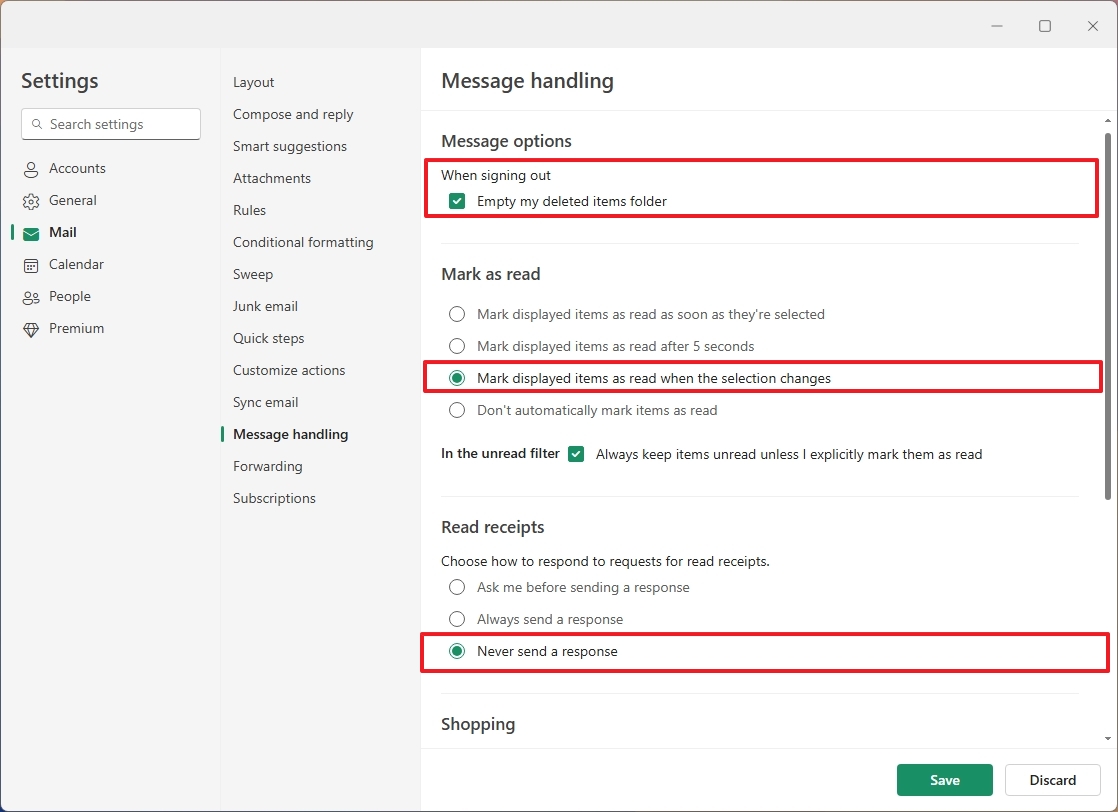
- Краткое примечание: Вы также можете выбрать опцию «Спросить меня перед отправкой ответа», но я бы всегда рекомендовал никогда не отправлять ответ автоматически.
- Очистите опцию «Покупки».
- Если вы получаете электронные письма на других языках, вы можете выбрать опцию «Всегда переводить».
- Совет: если вы говорите на двух языках, вы можете выбрать опцию «Никогда не переводить».
- Выберите язык, на который следует перевести сообщение.
- Выберите языки, на которые вы не хотите переводить.
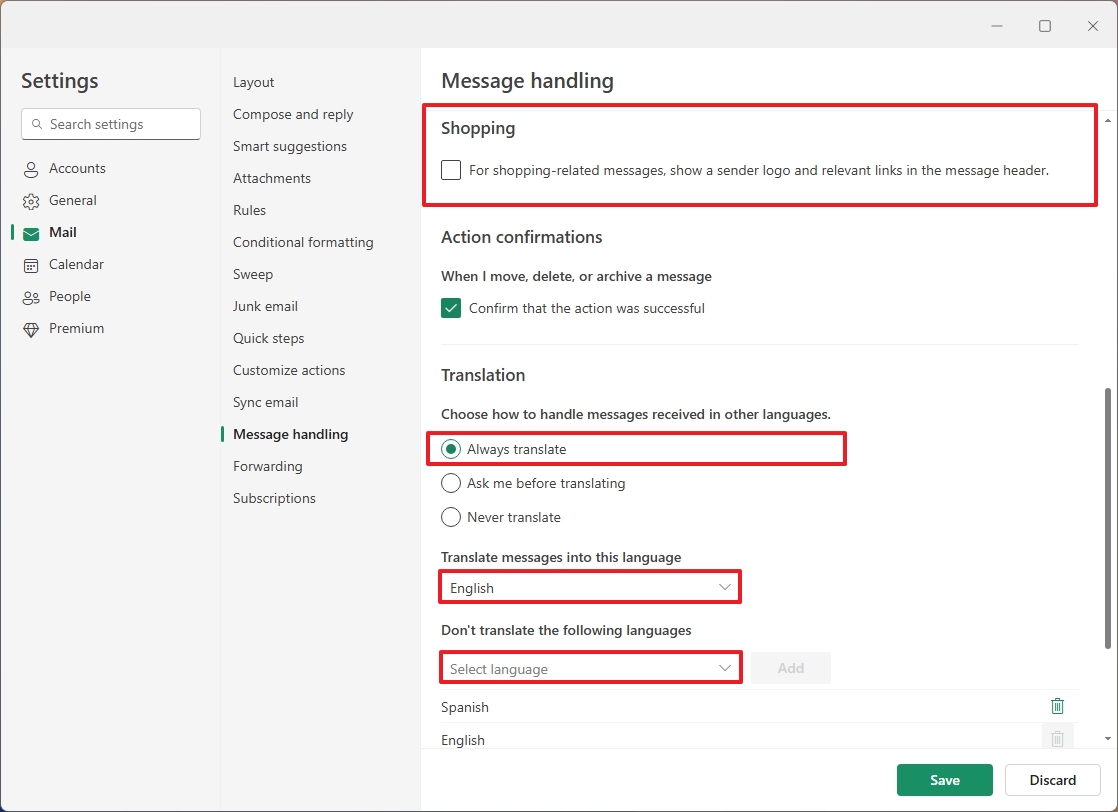
- Нажмите кнопку Добавить.
- Нажмите кнопку Сохранить.
После выполнения этих шагов новые настройки будут применены немедленно в соответствии с вашей конфигурацией.
Настроить пересылку Outlook
Наконец, приложение Outlook также позволяет автоматически пересылать электронные письма на другие адреса, и вот как это сделать:
- Нажмите кнопку «Настройки» (шестеренка).
- Нажмите «Почта».
- Нажмите на настройку «Пересылка».
- Включите опцию «Включить переадресацию».
- Подтвердите адрес электронной почты, на который следует пересылать электронные письма.
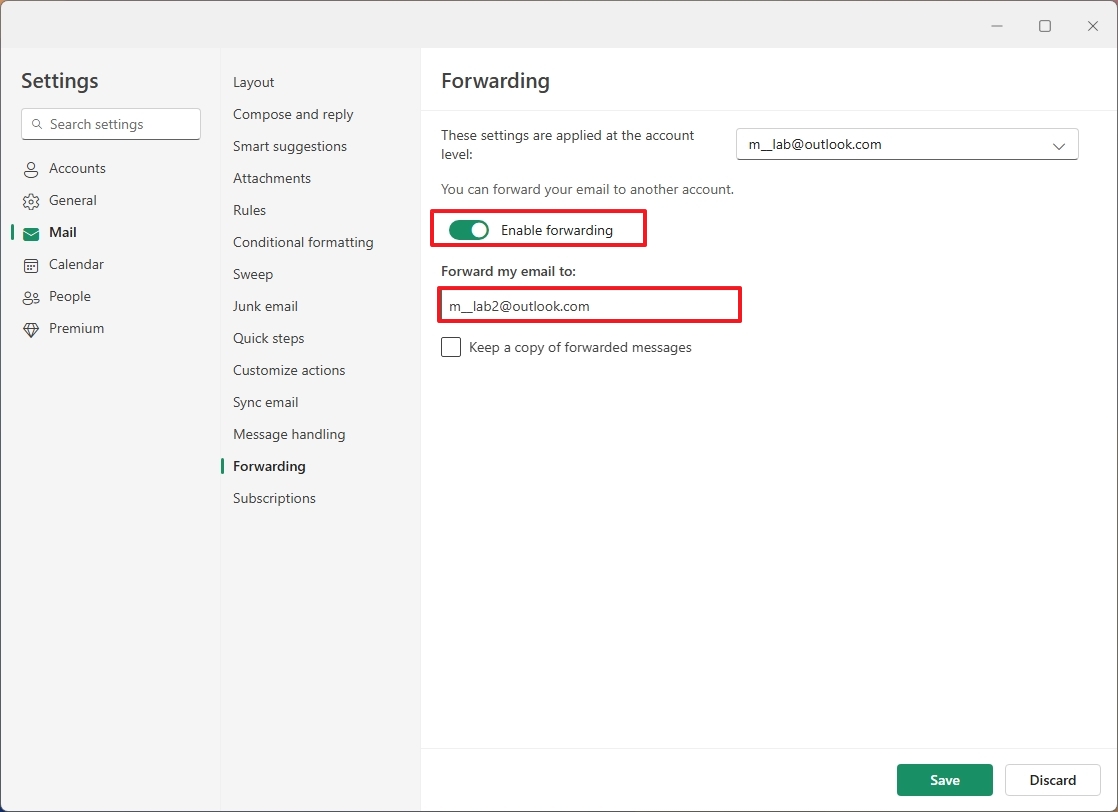
- (Необязательно) Установите флажок «Сохранять копии пересланных сообщений».
- Нажмите кнопку Сохранить.
После выполнения этих шагов Outlook начнет пересылать новые письма на указанный вами новый адрес.
Настройки календаря
Раздел «Календарь» содержит различные параметры настройки вида, а также другие функции календарей.
Вы можете управлять внешним видом календаря, событиями, информацией о погоде, действиями, а также управлять тем, как делиться календарями с другими людьми.
Настройте основные параметры календаря
Приложение Outlook также включает в себя календарь, который включает в себя все основные функции, которые вы ожидаете. Настройки по умолчанию должны работать для большинства людей, но вы всегда можете настроить различные параметры; например, вы можете установить рабочие дни недели, показывать погоду в календаре, изменить настройки событий и многое другое.
Чтобы изменить основные настройки календаря в Outlook, выполните следующие действия:
- Нажмите кнопку «Настройки» (шестеренка).
- Нажмите на Календарь.
- Нажмите на настройку «Просмотр».
- Выберите первый день недели.
- Выберите рабочие дни недели.
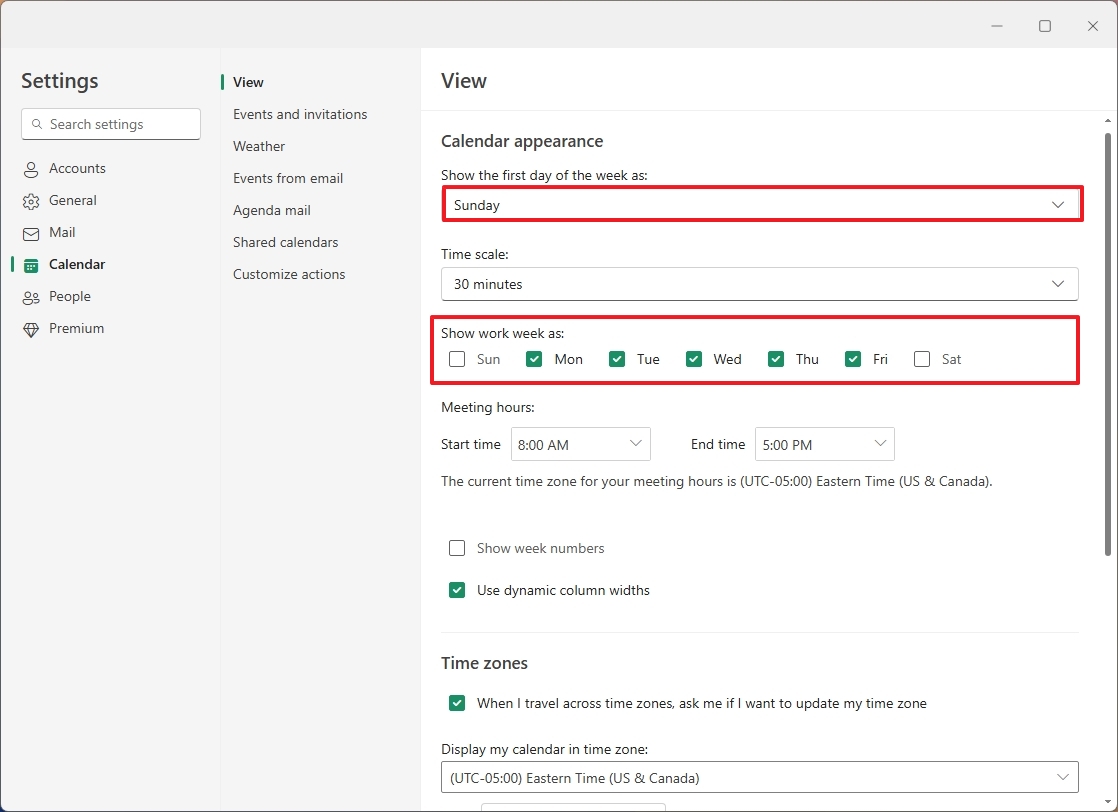
- (Необязательно) Установите флажок «Показать номера недель», чтобы просмотреть номера недель в календаре.
- Нажмите кнопку Сохранить.
- Нажмите «Мероприятия и приглашения».
- Измените напоминание по умолчанию для создаваемых вами событий.
- Нажмите кнопку Сохранить.
- Нажмите «Погода».
- Включите или выключите функцию «Погода» в календаре.
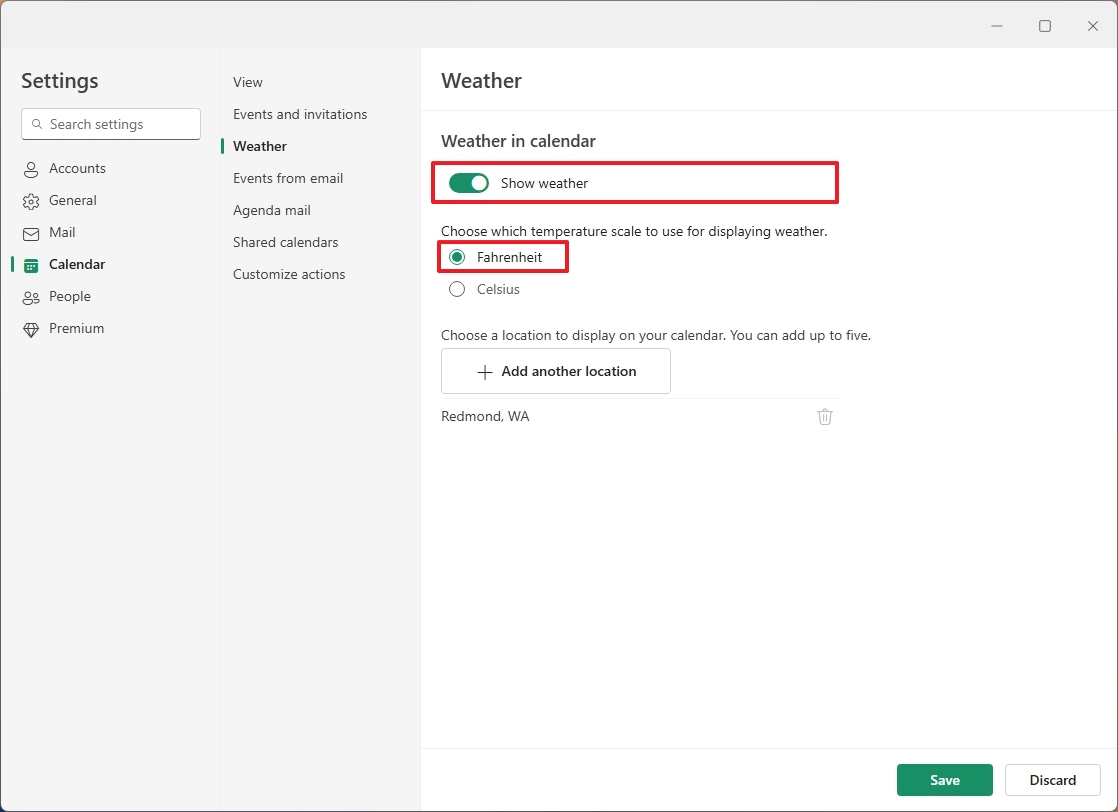
- Выберите градусы Фаренгейта или Цельсия.
- Нажмите кнопку «Добавить другое местоположение», чтобы указать местоположение погоды для календаря.
- Нажмите «События из электронной почты».
- Выберите, следует ли добавлять в календарь доставку посылок, бронирование авиабилетов, отелей и проката автомобилей.

- Нажмите «Почта повестки дня».
- (Необязательно) Отключите опцию «Отправлять мне ежедневную повестку дня», чтобы приложение не отправляло вам ежедневные электронные письма с событиями и задачами.
После выполнения этих шагов новые настройки будут применены к календарю.
Поделиться календарем Outlook
При желании вы также можете поделиться календарем с другими людьми, и вот как это сделать:
- Нажмите кнопку «Настройки» (шестеренка).
- Нажмите на Календарь.
- Нажмите на настройку «Общие календари».
- Выберите календарь в разделе «Поделиться календарем».
- Нажмите кнопку «Поделиться».
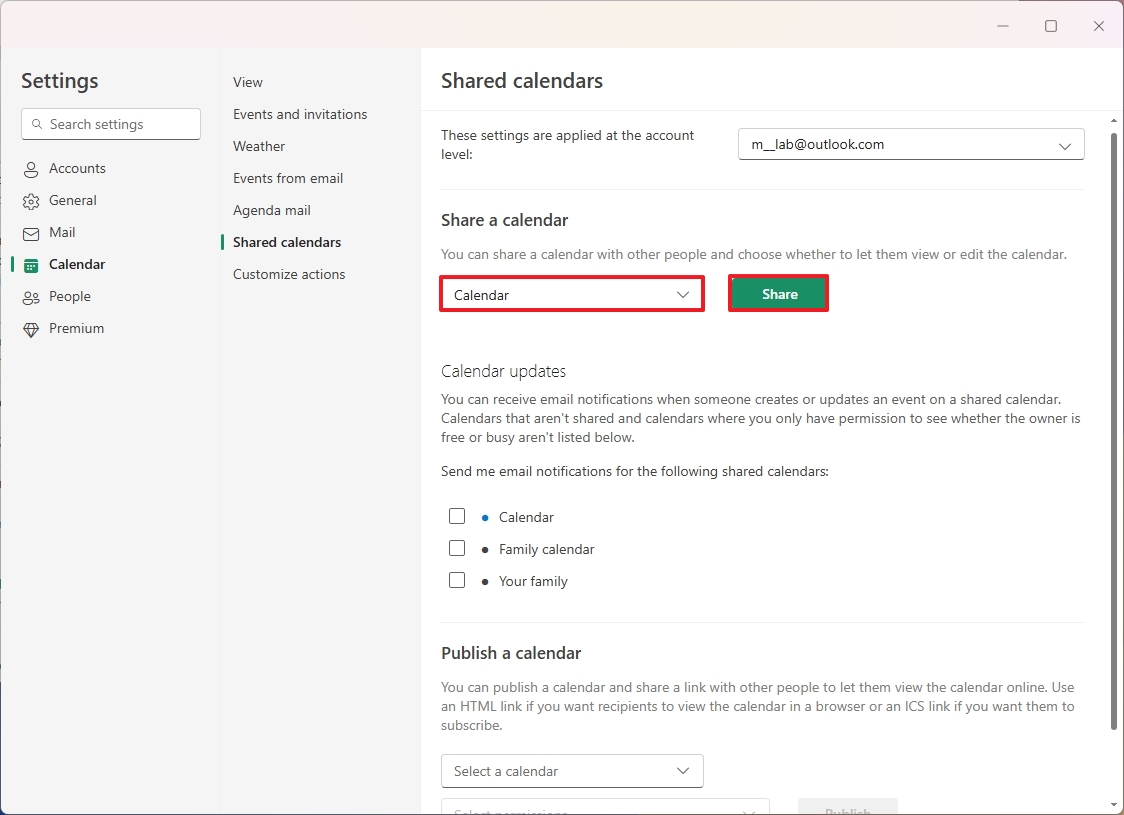
- Подтвердите адрес электронной почты, чтобы поделиться календарем.
- Нажмите кнопку «Поделиться».
После выполнения этих шагов календарь должен стать доступен получателям.
Больше ресурсов
Для получения дополнительных полезных статей, обзоров и ответов на распространенные вопросы о Windows 10 и Windows 11 посетите следующие ресурсы:
- Подтвердите имя для подписи.
- Создайте свою индивидуальную подпись.
- Выберите подпись по умолчанию для новых, повторных и пересылаемых сообщений.
- Нажмите кнопку Сохранить.
- Нажмите кнопку «Настройки» (шестеренка).
- Нажмите «Учетные записи».
- Нажмите на настройку «Хранилище».
- Проверьте использование хранилища.
- Нажмите кнопку «Настройки» (шестеренка).
- Нажмите «Общие».
- Нажмите на настройку «Внешний вид».
- (Вариант 1) Выберите светлый или темный режим.
- (Вариант 2) Выберите параметр «Использовать системные параметры», чтобы автоматически менять режим при изменении цветового режима Windows 11.
