Как начать работу с Microsoft Defender на Windows и Android
Если у вас есть подписка на Microsoft 365 Personal или Family, вы, вероятно, все еще не знаете о приложении Microsoft Defender, которое можно загрузить на устройства Windows 11, 10, iOS и Android. Если нет, вы многое упускаете.
Приложение Microsoft Defender — это дополнительный бонус, включенный в вашу подписку. Оно разработано как центральная панель безопасности для всех устройств, подключенных к сервису, вместе с некоторыми дополнительными функциями. Однако функциональность приложения зависит от платформы.
Например, в Windows 11 или 10 приложение предлагает возможность оценить защиту от вредоносных программ на ваших устройствах, но не предоставляет антивирусного решения. Вместо этого оно подключается к «Microsoft Defender Antivirus», уже имеющемуся на вашем компьютере.
С другой стороны, вы также можете просмотреть защиту вашего устройства Android. Кроме того, он предлагает антивирусное решение для телефона.
Программы для Windows, мобильные приложения, игры - ВСЁ БЕСПЛАТНО, в нашем закрытом телеграмм канале - Подписывайтесь:)
На компьютерах и телефонах приложение предлагает VPN-сервис для добавления дополнительного уровня защиты при просмотре веб-страниц. Однако этот сервис ограничен и не предназначен для обхода географических ограничений или потоковой передачи видео.
Наконец, в партнерстве с Experian приложение Microsoft Defender также может отслеживать кражу личных данных. Используя эту функцию, вы можете отслеживать свои и семейные личные данные на предмет нарушений в Интернете и даркнете.
В этом руководстве я объясню шаги, которые помогут вам начать работу с приложением Microsoft Defender в Windows 11 (и 10) и на вашем мобильном устройстве.
Начните работу с приложением Microsoft Defender в Windows 11 и 10
В Windows приложение Microsoft Defender предлагает обзор безопасности на всех ваших устройствах, а также доступ к бесплатному VPN-сервису и мониторингу идентификационных данных.
Установите приложение Microsoft Defender
Чтобы установить приложение Microsoft Defender в Windows 11 (или 10), выполните следующие действия:
- Откройте страницу загрузки приложения.
- Нажмите кнопку «Просмотреть в магазине».
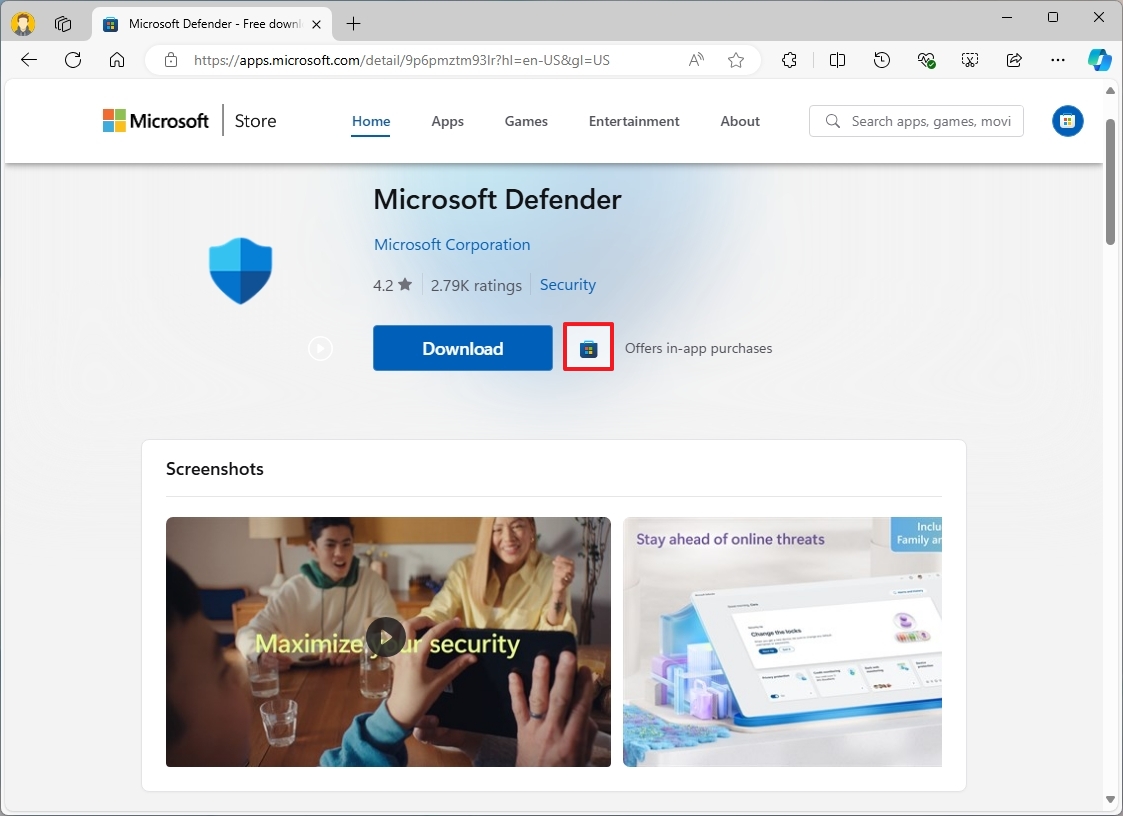
- Нажмите кнопку «Получить».
- Нажмите кнопку «Открыть».
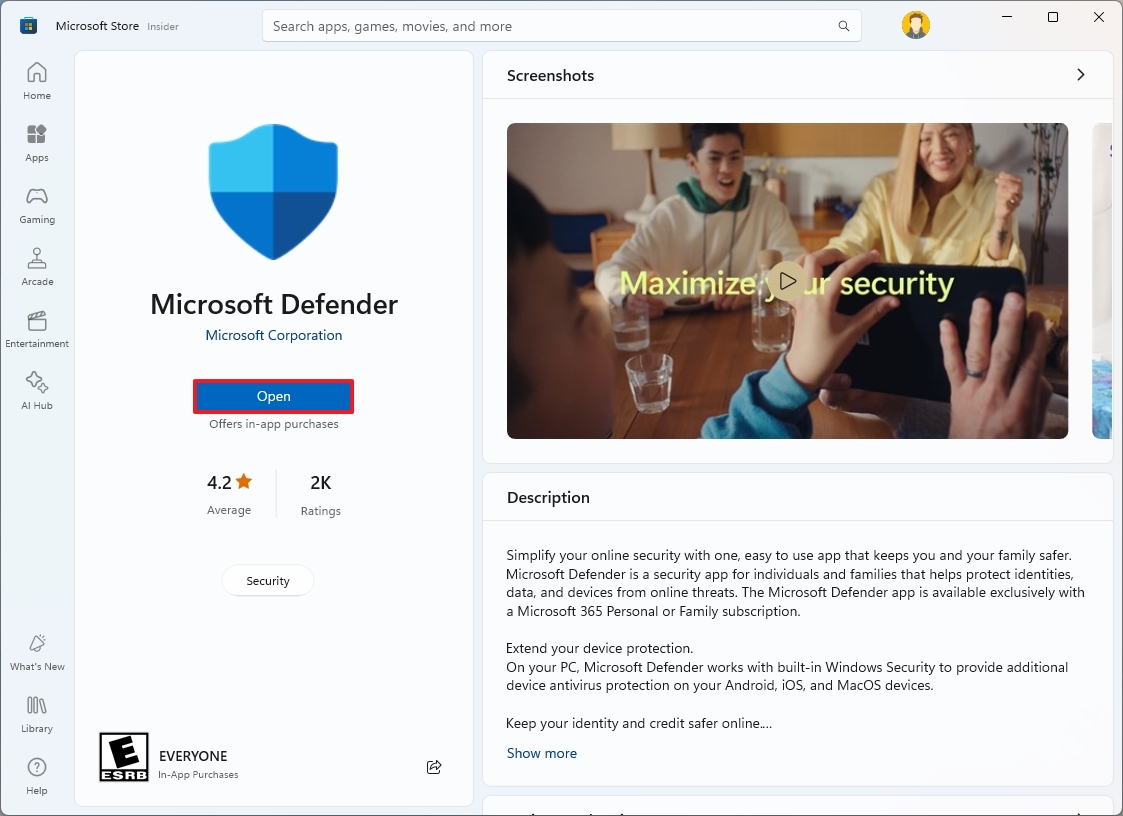
- Войдите в систему, используя данные учетной записи Microsoft, связанные с подпиской.
После выполнения этих шагов приложение также будет доступно через меню «Пуск».
Обзор защиты устройств
В настольной версии приложения вы можете выполнить следующие действия для проверки статуса защиты на вашем компьютере:
- Откройте Пуск.
- Найдите Microsoft Defender и щелкните верхний результат, чтобы открыть приложение.
- Нажмите Защита устройства.
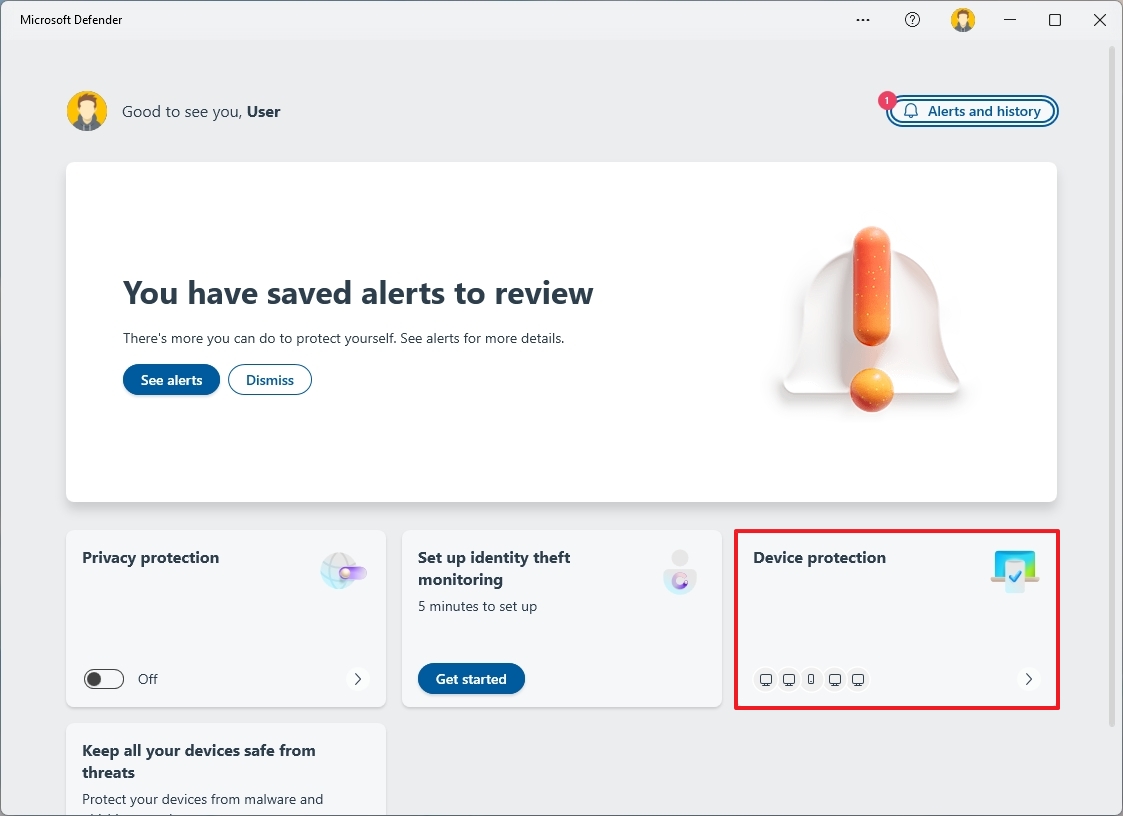
- Нажмите вкладку Это устройство.

- Проверьте статус антивирусной проверки.
- Проверьте состояние функций безопасности и необходимость их обновления.
- Нажмите вкладку «Другие устройства».
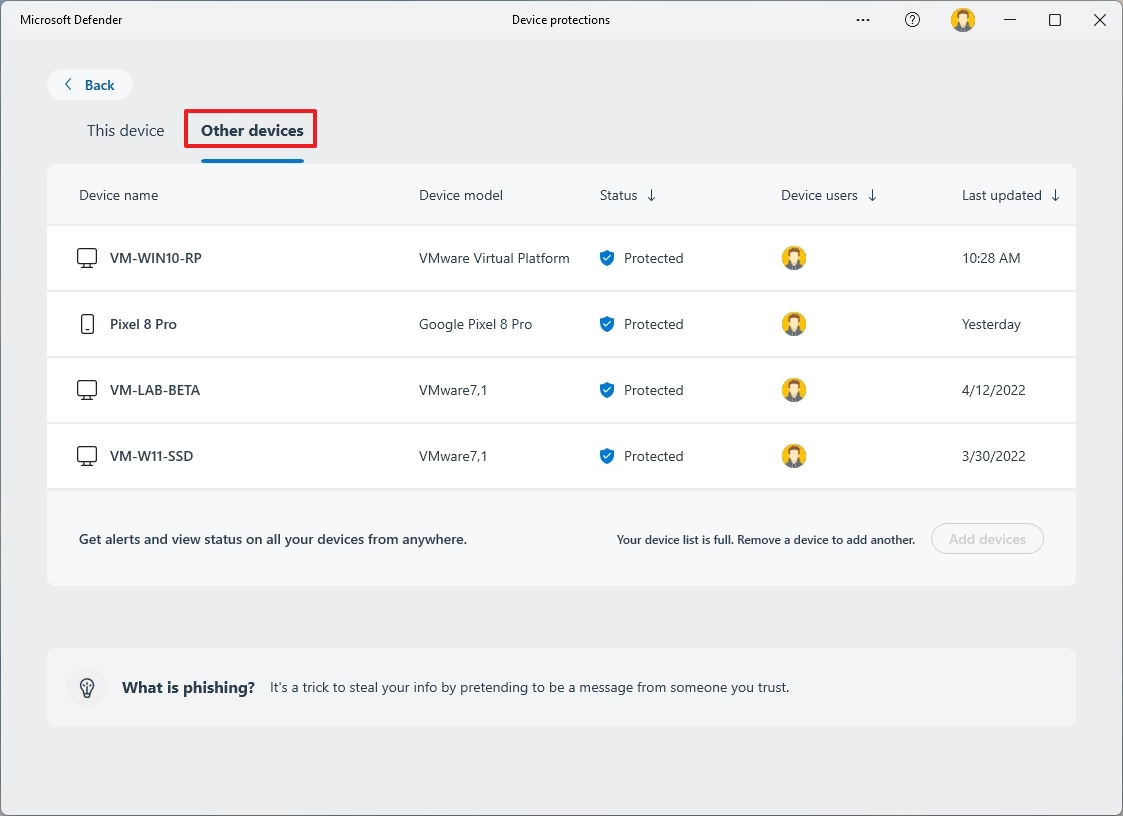
- Проверьте состояние защиты других ваших устройств.
При проверке защиты ваших устройств вы сможете просмотреть последнее сканирование, количество найденных файлов и угроз, а также статус антивируса, защиту от программ-вымогателей и историю безопасности. Они являются частью «Microsoft Defender Antivirus», уже установленного на вашем компьютере, а не приложения «Microsoft Defender».
С другой стороны, при просмотре состояния других устройств вы сможете увидеть только то, включена ли локальная защита на других ваших устройствах.
Добавить или удалить устройства
Вы всегда можете добавлять или удалять устройства из приложения Microsoft Defender.
Удалить устройство
Чтобы удалить устройство, выполните следующие действия:
- Откройте Пуск.
- Найдите Microsoft Defender и щелкните верхний результат, чтобы открыть приложение.
- Нажмите Защита устройства.
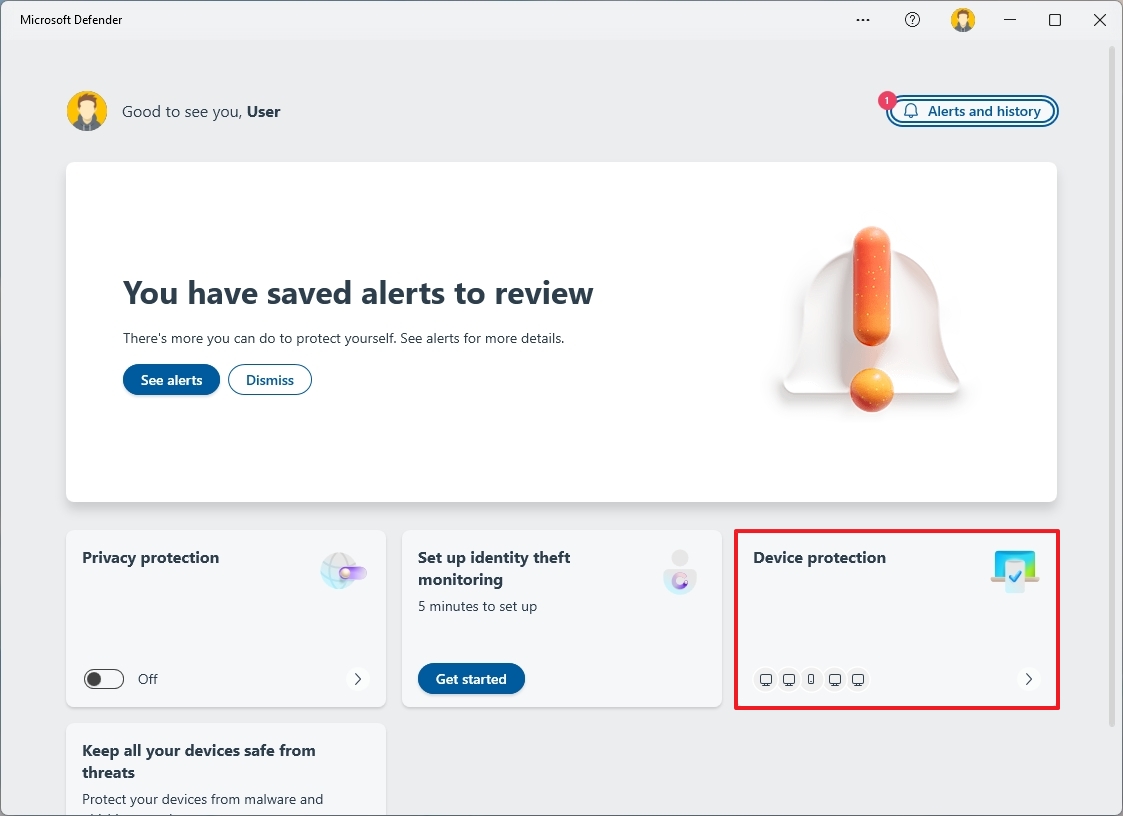
- Откройте вкладку Другие устройства.
- Наведите курсор на устройство и нажмите кнопку «Удалить» (корзина).
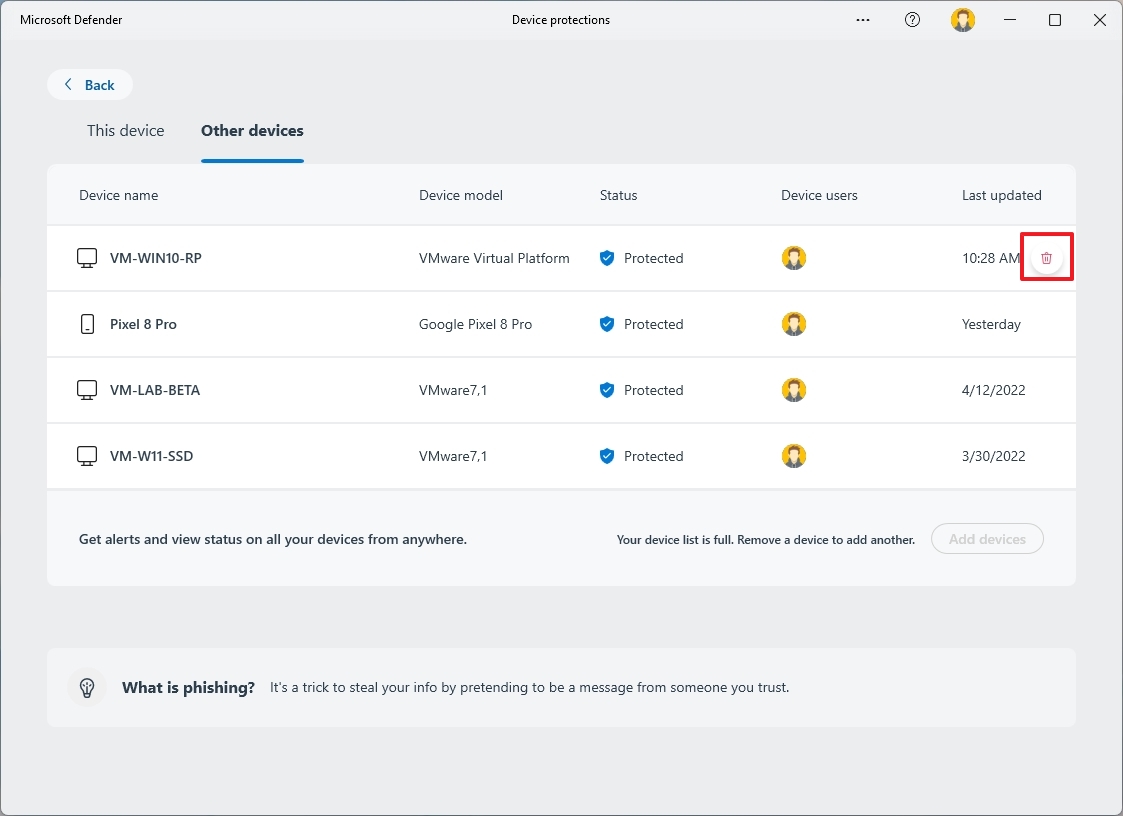
- Нажмите кнопку Удалить.
После выполнения этих шагов устройство будет удалено из приложения, но это действие не приведет к удалению или отключению каких-либо функций безопасности на этом компьютере.
Добавить устройство
Чтобы добавить новое устройство в приложение Microsoft Defender, выполните следующие действия:
- Откройте Пуск.
- Найдите Microsoft Defender и щелкните верхний результат, чтобы открыть приложение.
- Нажмите Защита устройства.
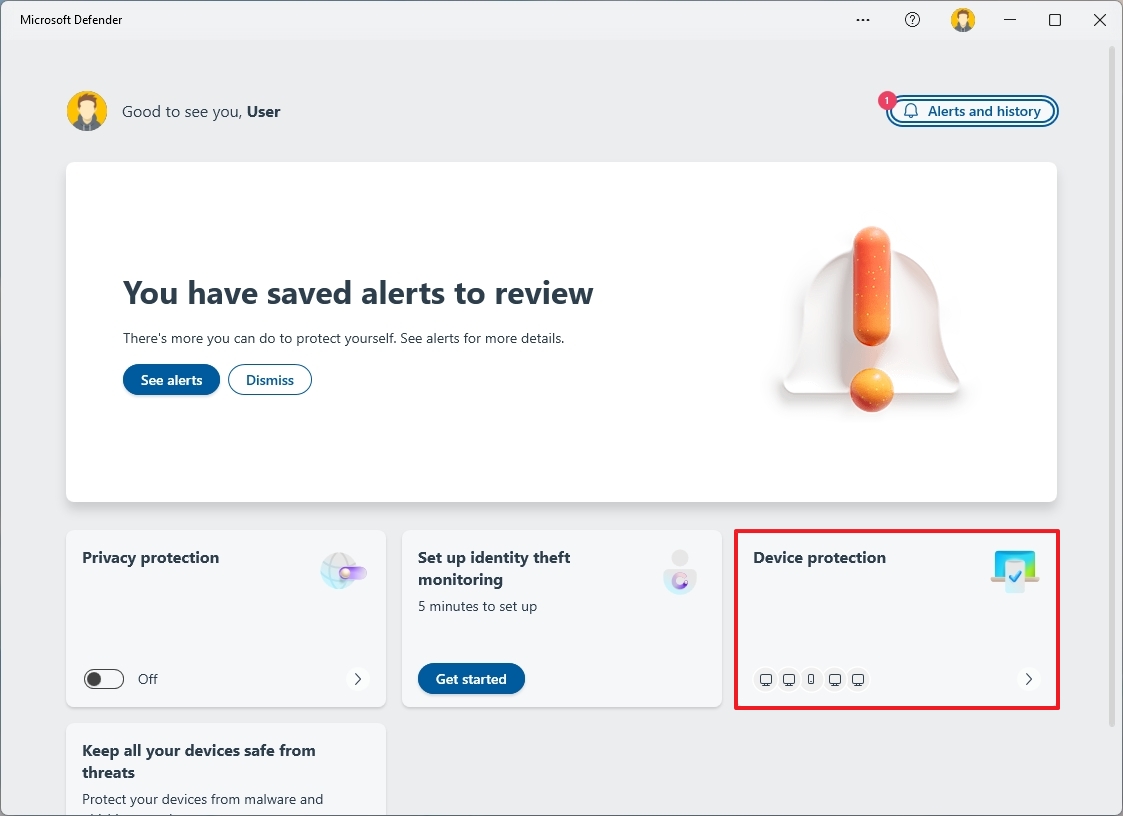
- Откройте вкладку Другие устройства.
- Нажмите кнопку Добавить устройство.
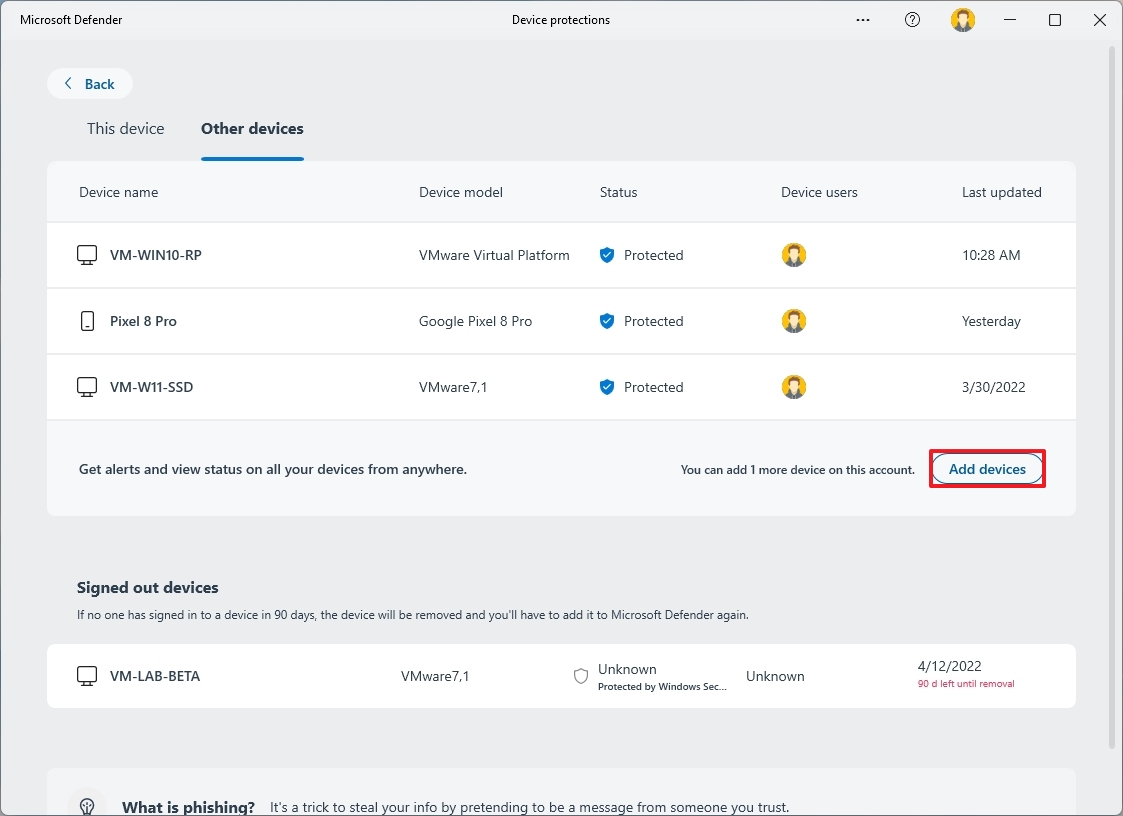
- Продолжайте следовать инструкциям на экране.
Процесс добавления нового устройства аналогичен настройке приложения на компьютере или телефоне. Вам нужно только установить приложение и войти в систему с той же учетной записью Microsoft.
Настройте защиту конфиденциальности
Хотя у Microsoft Defender есть несколько интересных функций, возможно, одной из главных причин рассмотреть возможность установки этого приложения является функция защиты устройства.
«Защита устройства» — это функция, которая предлагает бесплатный доступ к VPN (виртуальной частной сети) Microsoft Defender, что обеспечивает вам дополнительный уровень безопасности при просмотре веб-страниц.
При настройке этой функции приложение создаст VPN-соединение между вашим компьютером и VPN-сервером Microsoft Defender, чтобы зашифровать ваше интернет-соединение, скрывая ваш публичный IP-адрес и действия в сети от маркетологов и злоумышленников.
Чтобы включить функцию VPN для защиты конфиденциальности, выполните следующие действия:
- Откройте Пуск.
- Найдите Microsoft Defender и щелкните верхний результат, чтобы открыть приложение.
- Нажмите «Защита конфиденциальности».
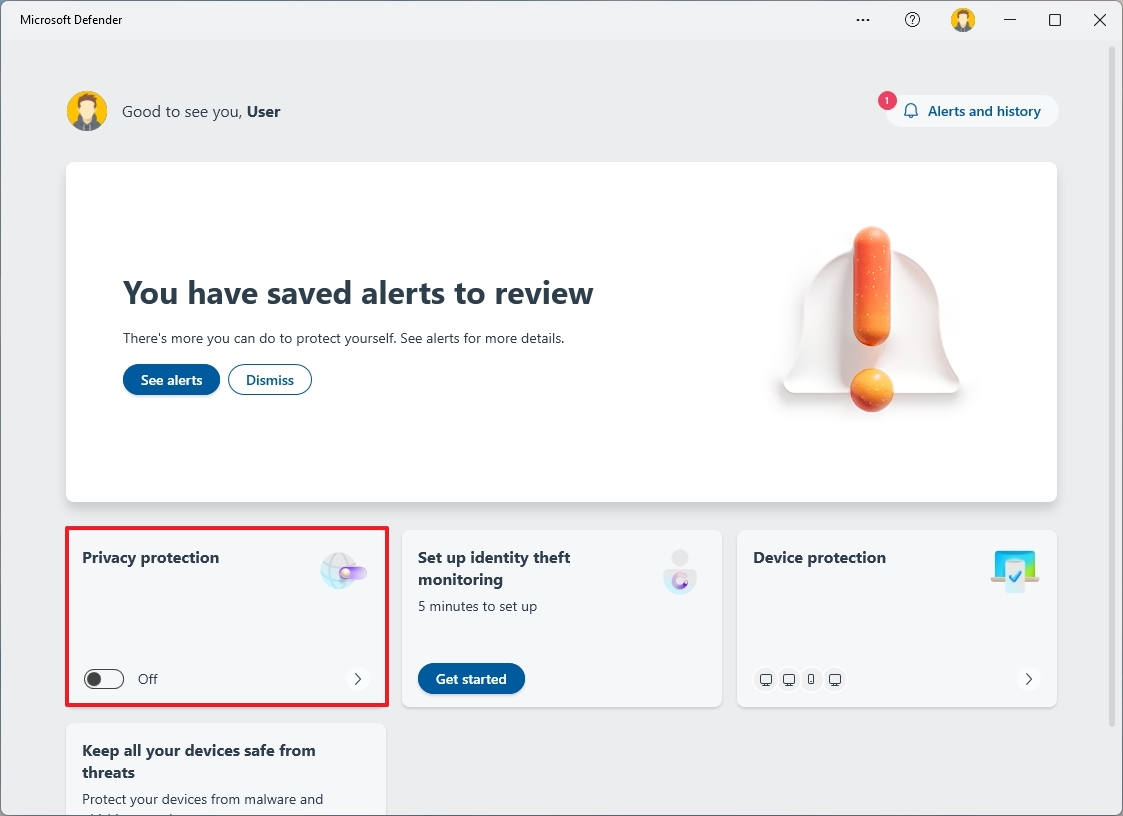
- Включите переключатель VPN для подключения.
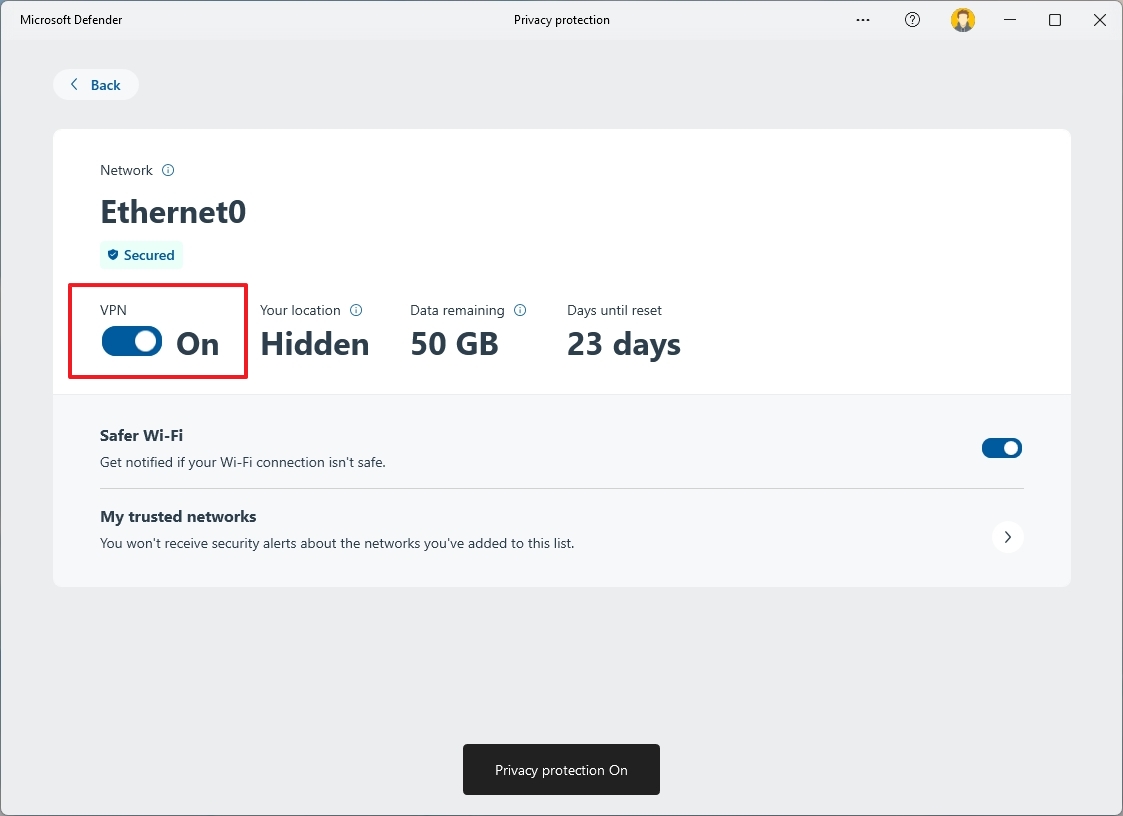
- (Необязательно) Выключите переключатель VPN, чтобы отключиться.
Сервис предлагает 50 ГБ данных в месяц на полной скорости, а затем, пока данные не будут сброшены, вы продолжите иметь доступ к сервису, но на пониженной скорости. В результате, этот сервис не подходит для потокового видео или обхода региональных ограничений, так как у вас также нет возможности выбора сервера.
Если у вас нет подписки Microsoft 365 Personal или Family, вы можете использовать бесплатную службу VPN в Microsoft Edge. Однако, в отличие от предложения Defender, вы получаете только 5 ГБ данных, и это работает только при просмотре веб-страниц с помощью браузера.
Мониторинг кражи личных данных
Еще одним преимуществом приложения Microsoft Defender является функция мониторинга кражи личных данных для пользователей в США (только). В рамках этой функции Microsoft использует партнерство с Experian для мониторинга ваших личных данных и данных вашей семьи на предмет утечек в открытом и темном Интернете.
Сервис может отслеживать персональные данные, такие как адреса электронной почты, пароли, номера телефонов, личные документы, банки, кредитные карты и такие сервисы, как eBay и PayPal.
Чтобы начать работу с функцией мониторинга кражи личных данных, выполните следующие действия:
- Откройте Пуск.
- Найдите Microsoft Defender и щелкните верхний результат, чтобы открыть приложение.
- Нажмите «Настроить мониторинг кражи личных данных».
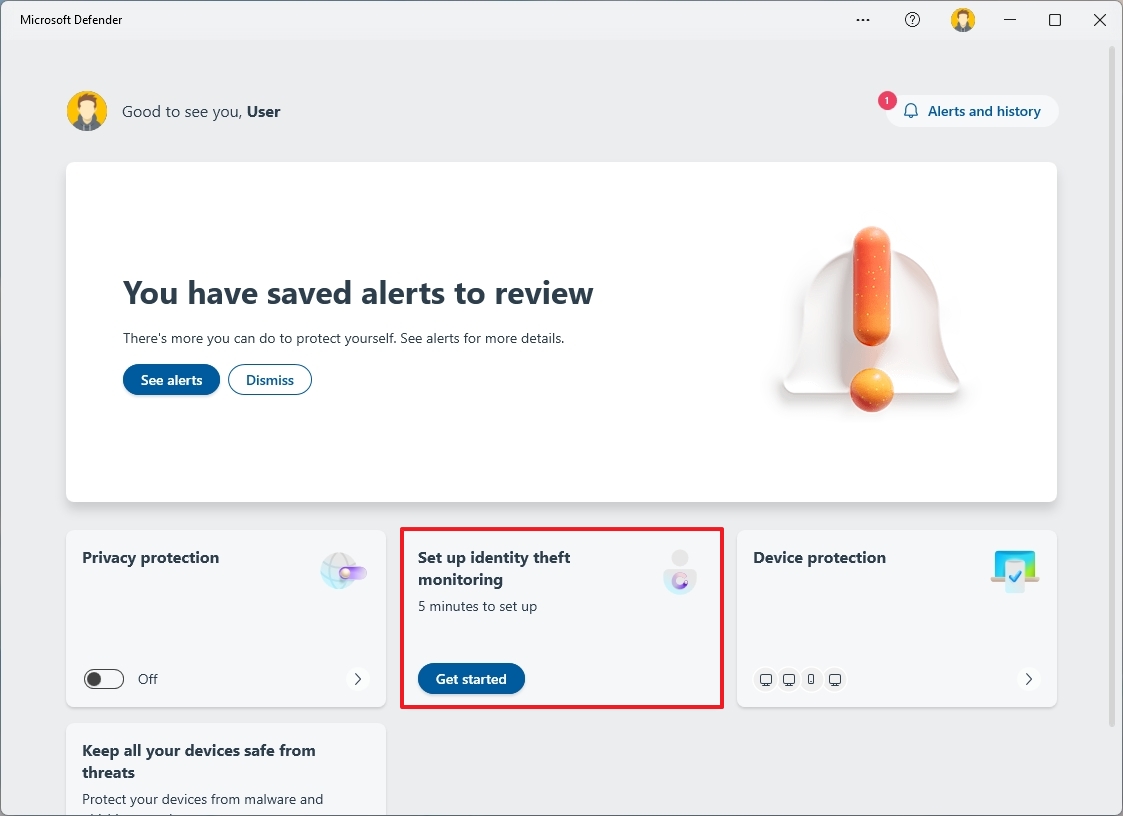
- Нажмите кнопку «Далее».
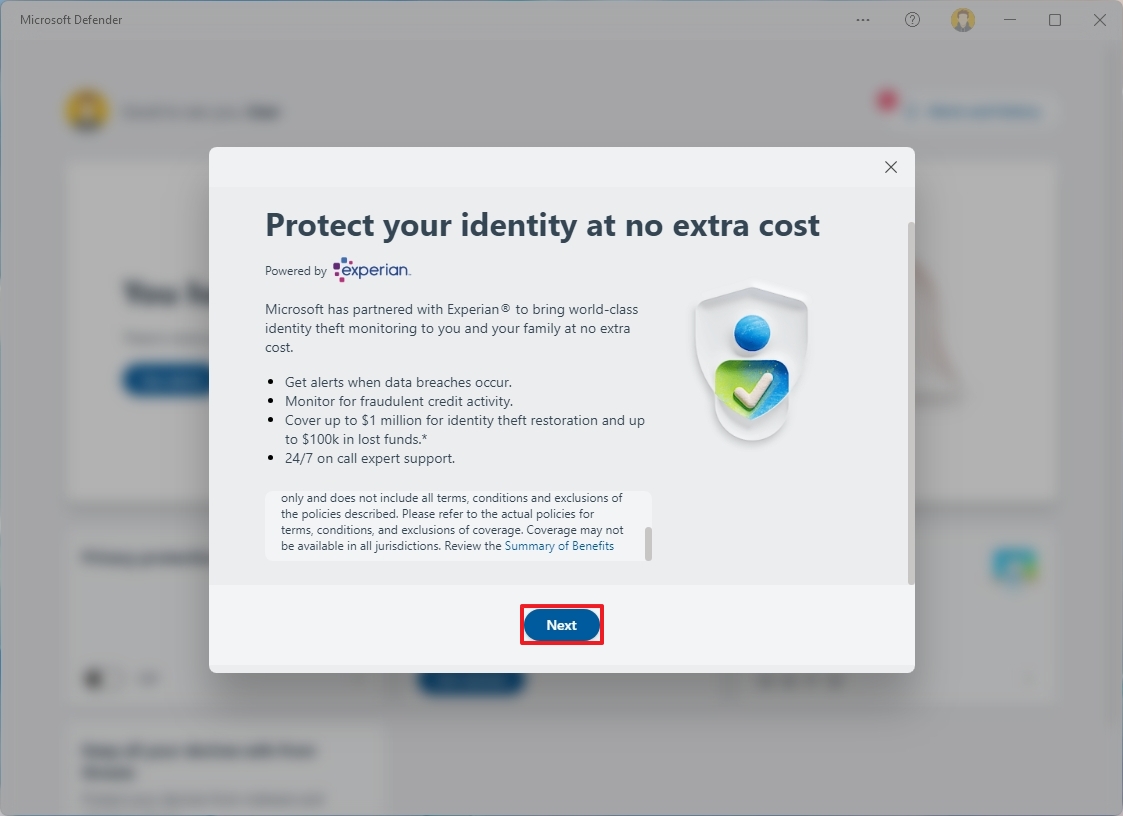
- Подтвердите правильность вашей учетной записи Microsoft.
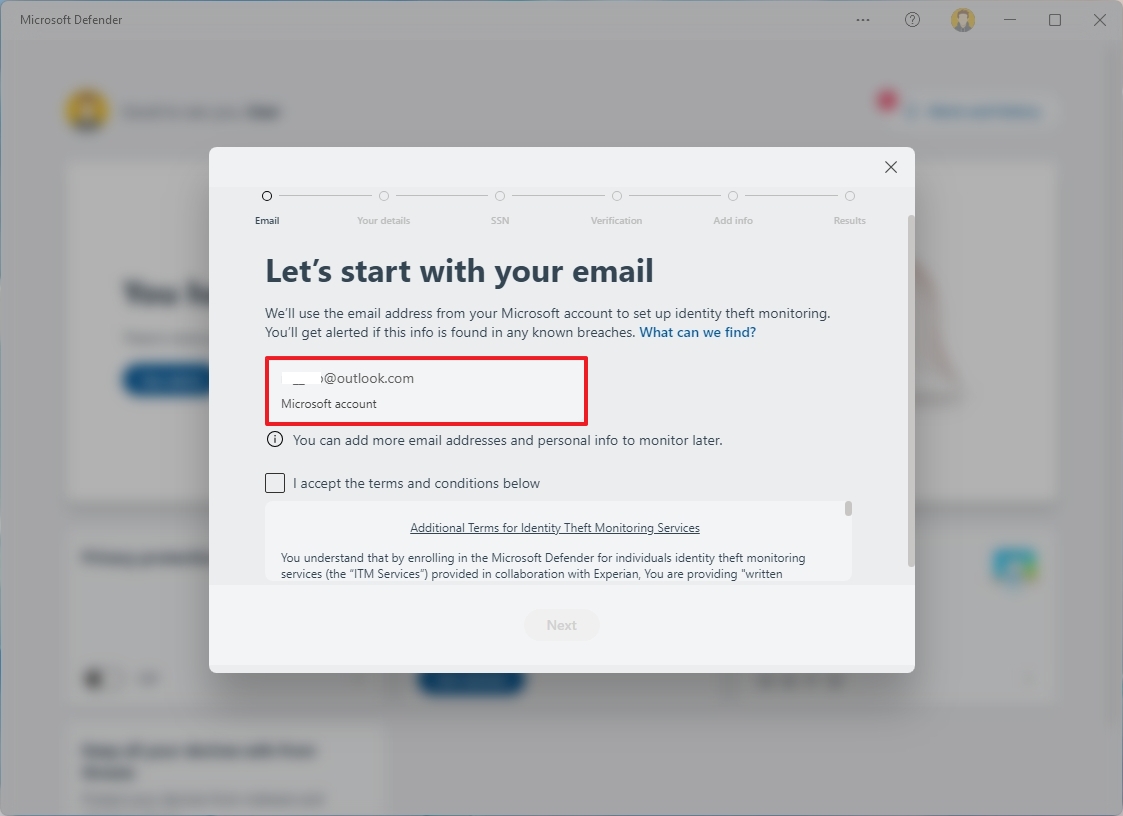
- Отметьте опцию согласия с условиями.
- Продолжайте следовать инструкциям на экране.
Если после выполнения этих шагов служба Microsoft Defender обнаружит, что ваши персональные данные подверглись утечке, вы получите оповещение с дополнительной информацией и рекомендациями по устранению проблемы.
Кроме того, предложения услуг ежедневный доступ к специалистам, которые помогут вам понять и решить проблему.
Начните работу с приложением Microsoft Defender на Android
Интерфейс Microsoft Defender на Android очень похож, но интерфейс и функции немного отличаются.
Установить Microsoft Defender на Android
Чтобы установить приложение на Android, выполните следующие действия:
- Откройте Защитник Майкрософт страница загрузки приложения.
- Нажмите кнопку «Установить».
- Нажмите кнопку «Открыть».
- Войдите в систему, используя данные учетной записи Microsoft, связанные с подпиской.
- Нажмите кнопку «Разрешить уведомления».
- Нажмите «Разрешить» для Android.
- Проведите пальцем влево, чтобы начать.
- Нажмите кнопку «Начать» на карточке «Защитите это устройство от угроз».

- Нажмите кнопку «Далее».
- Нажмите кнопку Разрешить для параметра «Запустить в фоновом режиме».
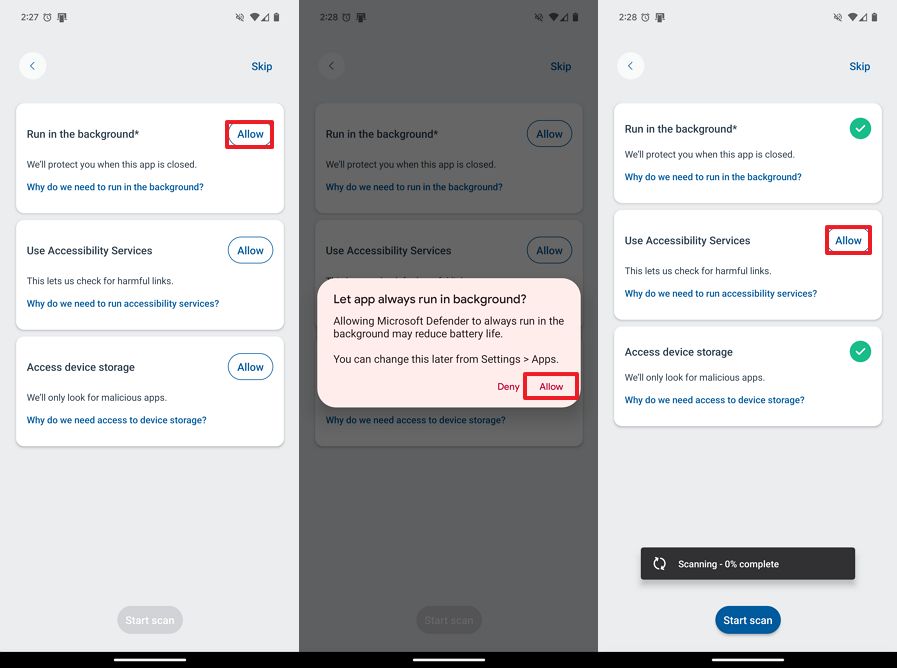
- Краткое примечание: Вам нужно будет включить эту опцию, чтобы разрешить службе работать, когда она не используется. Однако работа служб в фоновом режиме приведет к более быстрой разрядке батареи.
- (Необязательно) Нажмите кнопку «Разрешить» для параметра «Использовать службы специальных возможностей», чтобы разрешить приложению проверять наличие вредоносных ссылок.
- Нажмите кнопку «Разрешить» для параметра «Доступ к хранилищу устройства», чтобы разрешить приложению сканировать и обнаруживать вирусы.
- Нажмите кнопку «Начать» на карточке «Защитите свою конфиденциальность на ходу» на главной странице.
- Нажмите кнопку «Далее».
- Нажмите кнопку «Разрешить» для параметра «Добавить конфигурацию VPN», чтобы включить функцию VPN.
- Нажмите кнопку ОК.
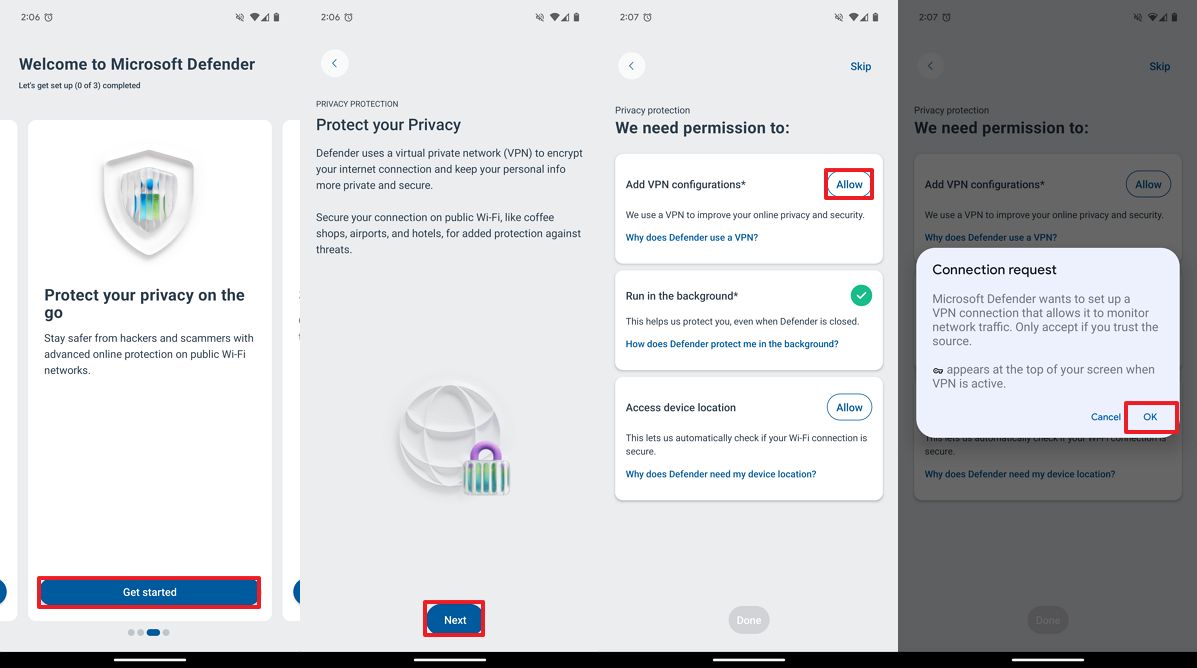
- Нажмите кнопку «Пропустить» в правом верхнем углу, чтобы открыть панель управления Microsoft Defender.
После выполнения этих шагов вы сможете получить доступ к панели управления и начать использовать приложение, но взаимодействие с настольной и мобильной версиями будет немного отличаться.
Запустить антивирус на Android
В отличие от версии приложения для Windows, версия для Android включает антивирус, который может сканировать приложения на наличие вредоносного ПО. Он запускается автоматически при включении опции «Запустить в фоновом режиме», но вы также можете запустить сканирование вручную.
Чтобы вручную запустить антивирус Defender на Android, выполните следующие действия:
- Откройте приложение Microsoft Defender на Android.
- Нажмите Защита устройства.
- Нажмите вкладку Это устройство.
- Проверьте статус антивирусной проверки.
- (Необязательно) Щелкните параметр «Защита от вредоносных программ».
- Нажмите кнопку «Сканировать» для настройки «Запустить ручное сканирование».
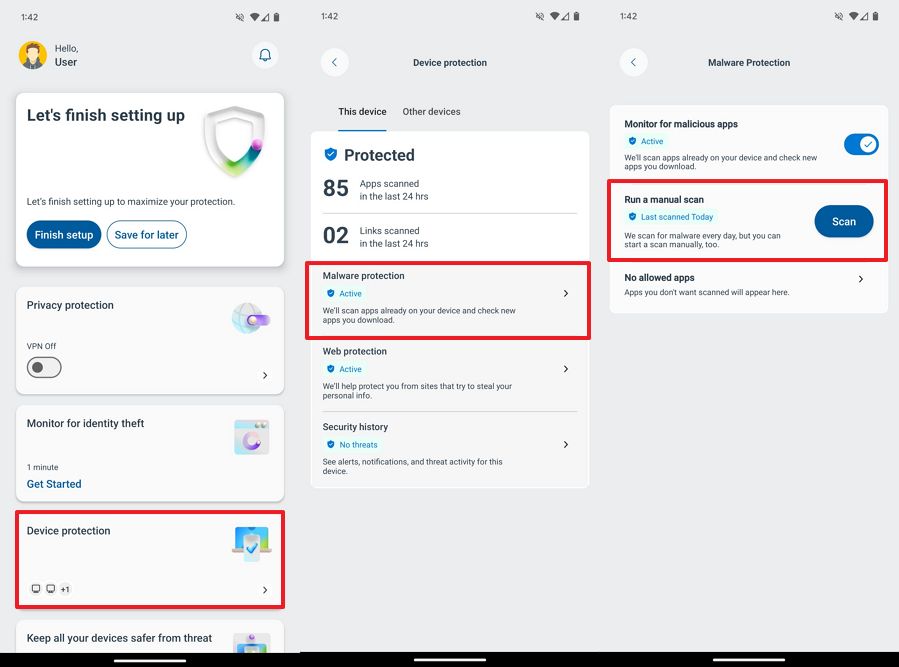
- Краткое примечание: на этой странице вы можете отключить или включить эту функцию, а также выбрать приложения, сканирование которых вы не хотите.
- (Необязательно) Нажмите «Веб-защита», чтобы включить или отключить функцию.
- (Необязательно) Нажмите «История безопасности», чтобы просмотреть оповещения, уведомления и угрозы.
- Нажмите вкладку «Другие устройства».
- Проверьте состояние защиты других ваших устройств.
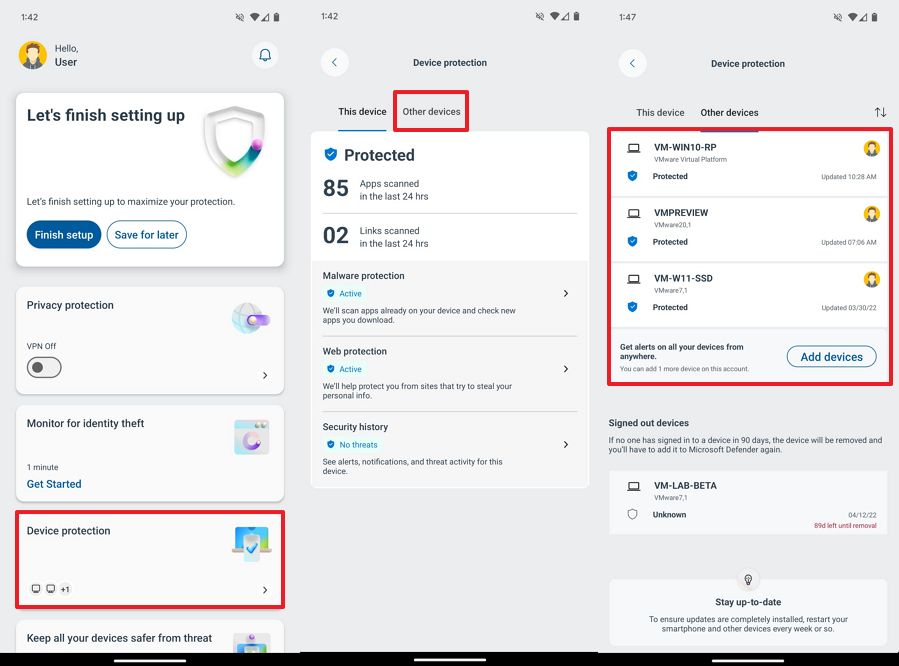
После выполнения этих шагов антивирус начнет обнаруживать и удалять вредоносные приложения.
Включить защиту конфиденциальности
Функция «защиты конфиденциальности» предлагает тот же сервис VPN, что и на устройствах Windows или macOS.
Чтобы включить службу Microsoft VPN на Android, выполните следующие действия:
- Откройте приложение Microsoft Defender на Android.
- Нажмите «Защита конфиденциальности».
- Включите переключатель VPN, чтобы зашифровать интернет-трафик.
- Чтобы отключить функцию, выключите переключатель VPN.
- (Необязательно) Включите переключатель «Отключать VPN при неактивности», чтобы отключаться, когда соединение неактивно.
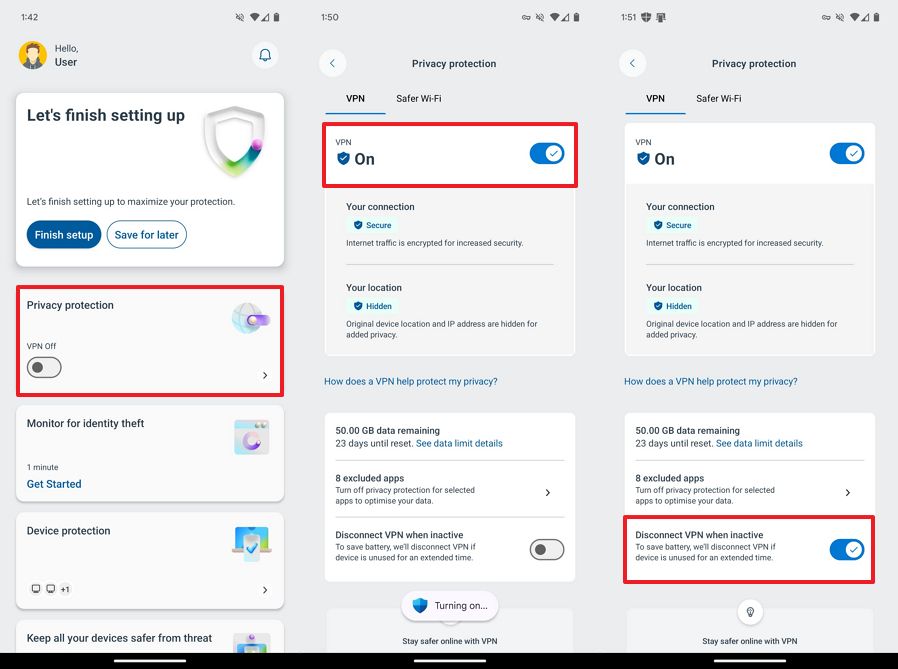
После выполнения этих шагов телефон подключится к службе Microsoft VPN для шифрования трафика из любого приложения, скрывая ваш публичный IP-адрес и действия в сети от маркетологов и злоумышленников.
Мониторинг кражи личных данных
Чтобы начать работу с функцией мониторинга кражи личных данных, выполните следующие действия:
- Откройте Пуск.
- Найдите Microsoft Defender и щелкните верхний результат, чтобы открыть приложение.
- Нажмите «Мониторинг кражи личных данных».
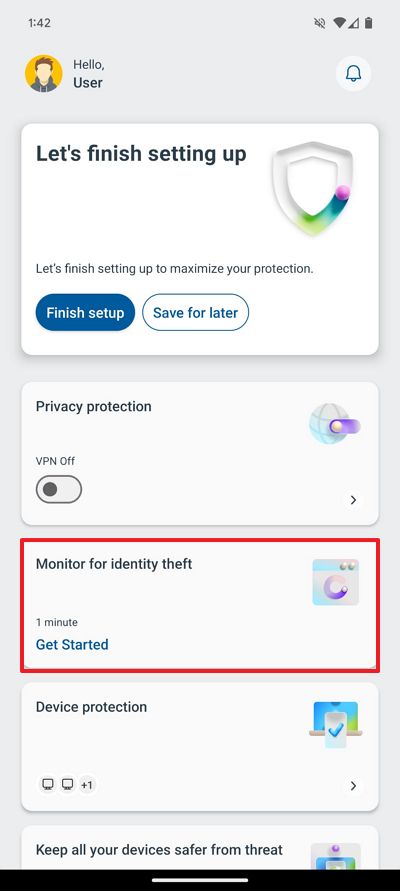
- Нажмите кнопку «Далее».
- Подтвердите правильность вашей учетной записи Microsoft.
- Отметьте опцию согласия с условиями.
- Продолжайте следовать инструкциям на экране.
После выполнения этих шагов сервис начнет отслеживать ваши персональные данные. Если он обнаружит, что ваши данные подверглись утечке, вы получите оповещение с дополнительной информацией и рекомендациями по устранению проблемы.
Другие советы и соображения
Если вы планируете использовать это приложение, даже если у вас есть несколько устройств с его службами, вы ограничены количеством мест, доступных в вашей подписке Microsoft 365, то есть вы можете подключить только до пяти устройств.
В этом руководстве я также уделяю внимание устройствам на базе Windows и Android, но приложение также доступно для пользователей iOS.
Также важно сделать некоторые пояснения по поводу приложения, поскольку оно может сбивать с толку некоторых пользователей. Приложение «Microsoft Defender» не устанавливает на ваш компьютер еще один антивирус. Вместо этого это приложение, которое предлагает центральный хаб для проверки безопасности ваших устройств, подключенных к той же учетной записи Microsoft.
Приложение подключается к приложению «Безопасность Windows», уже установленному в Windows 11 (и 10), для получения информации об антивирусе Microsoft Defender и защите от программ-вымогателей.
На Android приложение указано как «Microsoft Defender: Antivirus» и предлагает практически те же функции. Однако этот вариант приложения устанавливает антивирус на ваше мобильное устройство.
На iOS приложение указано как «Microsoft Defender: Security» и предоставляет большинство функций, включая доступ через VPN, мониторинг кражи личных данных, антивирус и сканирование на наличие вредоносных ссылок.
Больше ресурсов
Для получения дополнительных полезных статей, обзоров и ответов на распространенные вопросы о Windows 10 и Windows 11 посетите следующие ресурсы:
