Как начать работу с чатом Bing в Microsoft Edge
Хотя вы можете взаимодействовать с новым чатом Bing в Интернете, Microsoft также интегрирует этот опыт непосредственно в браузер Microsoft Edge для Windows 11, 10, macOS и Linux.
Новая интеграция Bing (также называемая «Edge Copilot», «Discover» или «Bing Chat») находится в правом верхнем углу в виде кнопки, которая открывает всплывающее окно с тремя различными инструментами, включая «Чат», « Составьте» и «Insights».
Вкладка «Чат» позволяет вам взаимодействовать с чат-ботом так же, как в Интернете. Вкладка «Создание» содержит параметры для быстрого создания различных типов контента, таких как электронные письма, статьи, идеи или абзацы. Вы найдете эту функцию полезной при создании профессиональных электронных писем, сопроводительных писем и аналогичного контента. Наконец, вкладка «Статистика» — это не что иное, как аналитика поиска, связанная с содержимым, которое вы просматриваете в Microsoft Edge.
Это практическое руководство проведет вас через шаги, чтобы начать использовать новую интеграцию Bing с Microsoft Edge.
Программы для Windows, мобильные приложения, игры - ВСЁ БЕСПЛАТНО, в нашем закрытом телеграмм канале - Подписывайтесь:)
Как использовать чат в Microsoft Edge
Чтобы начать работу с функцией чата в Microsoft Edge, выполните следующие действия:
- Откройте Microsoft Edge.
- Нажмите кнопку Bing (обнаружение) в правом верхнем углу.
- Краткое примечание. Вы должны войти в свою учетную запись Microsoft с доступом к новому интерфейсу Bing. В противном случае вы не сможете получить доступ к интеграции браузера. Если у вас нет доступа к чат-боту, подпишите здесь.
- Щелкните вкладку Чат.
- В разделе «Установить тон ответов» выберите вариант «Сбалансированный» (рекомендуется).
- Краткое примечание: по умолчанию предлагается необязательный ответ. Однако вы можете выбрать вариант «Креативный», чтобы предоставить чат-боту больше свободы для оригинальных ответов, или вариант «Точный», чтобы получить более точные ответы.
- Нажмите «Да, включить», чтобы разрешить компании доступ к содержимому вашего браузера, чтобы Bing мог понять контекст.
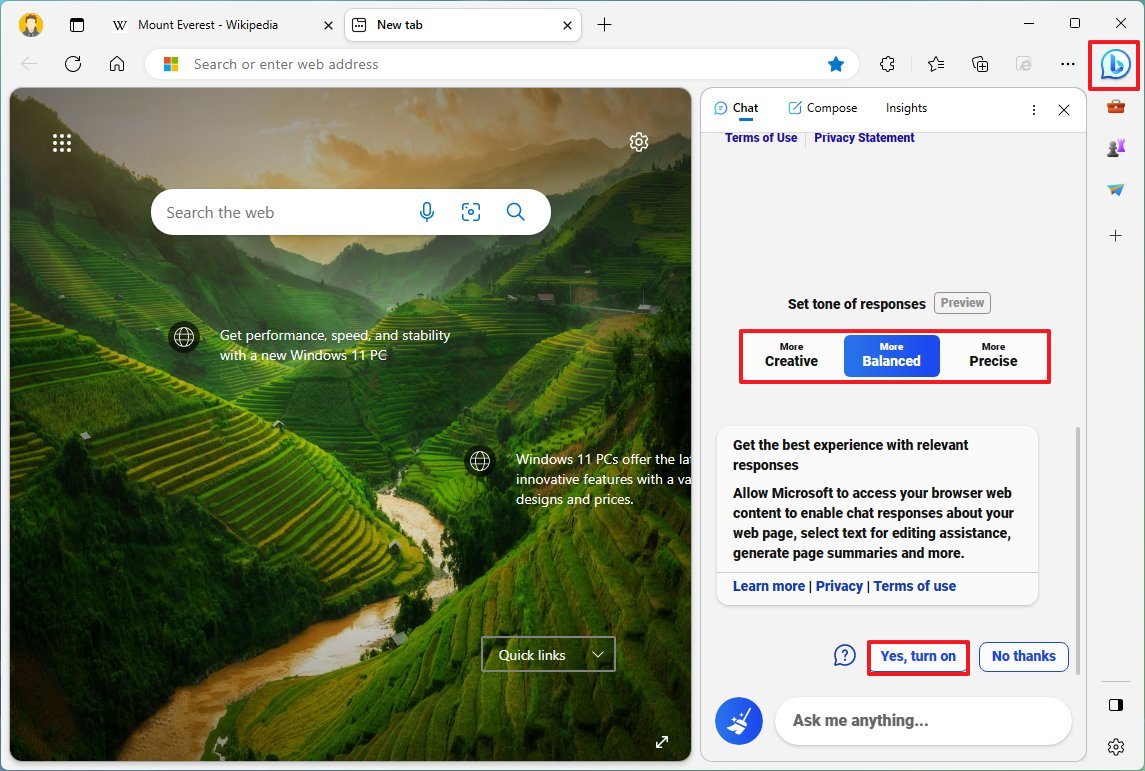
- Составьте свой вопрос в поле «Спросите меня о чем-нибудь» и нажмите Enter, чтобы получить ответ.
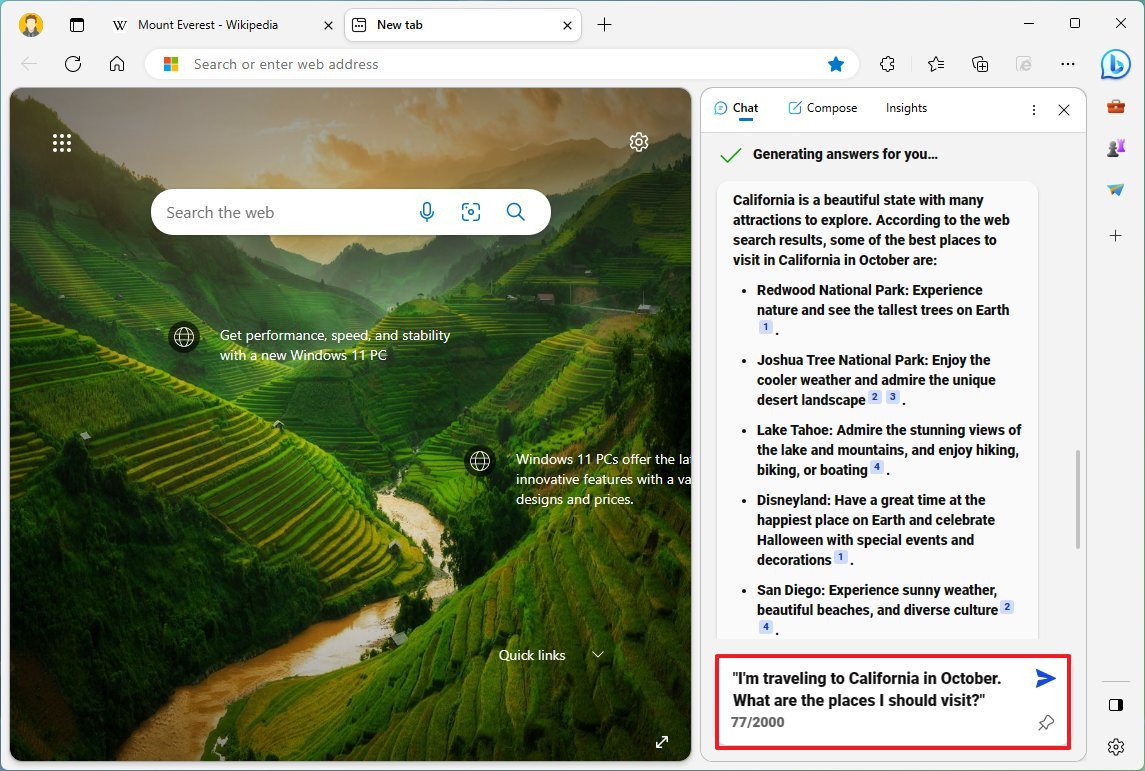
- Краткое примечание: это не ваш обычный поиск, поэтому чат-боту может потребоваться некоторое время, чтобы сгенерировать ответ. Вы всегда можете нажать кнопку «Перестать отвечать», чтобы отменить запрос. Кроме того, вам не нужно использовать роботизированные ключевые слова, как в поисковой системе. Вы можете задавать вопросы, как если бы вы разговаривали с человеком. Например: «В октябре я еду в Калифорнию. Какие места мне следует посетить?»
- Составьте другой связанный вопрос, чтобы уточнить ответ (если применимо). Чат-бот понимает контекст, а это означает, что вам не нужно повторять ключевые моменты исходного вопроса.
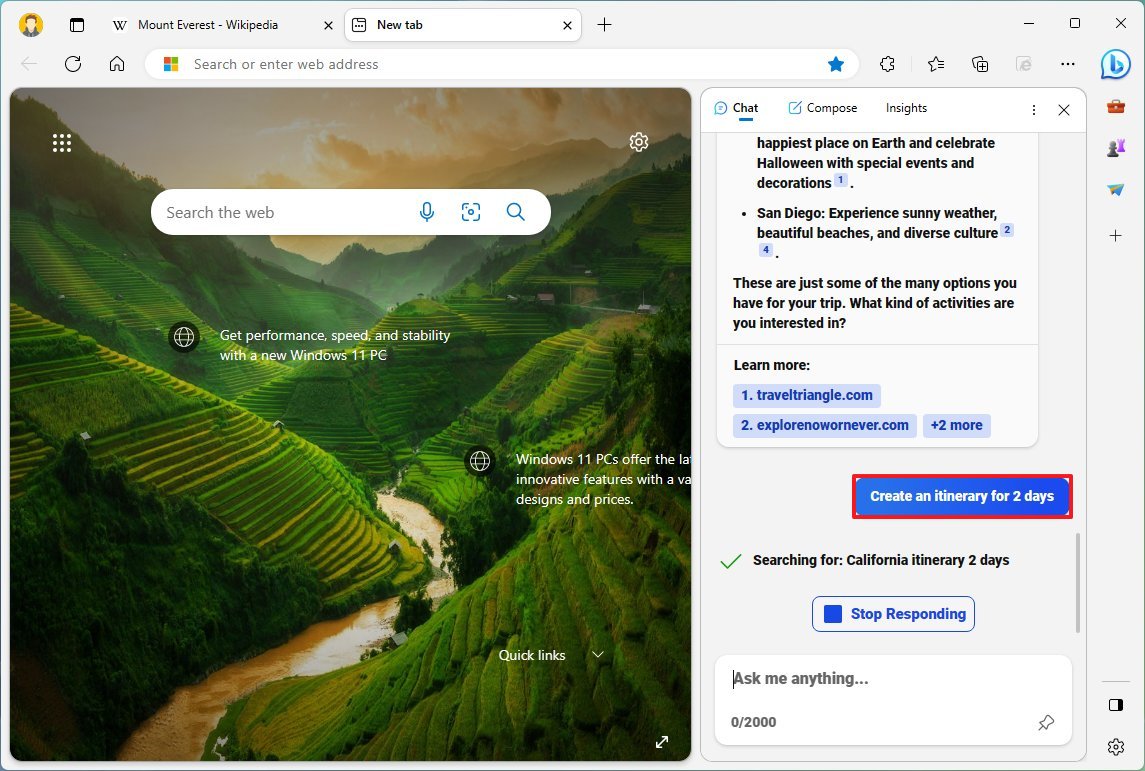
- В ответе вы можете навести курсор на контент, чтобы узнать больше об источнике информации. Вы всегда можете щелкнуть ссылку, чтобы открыть веб-страницу, содержащую исходные данные ответа.
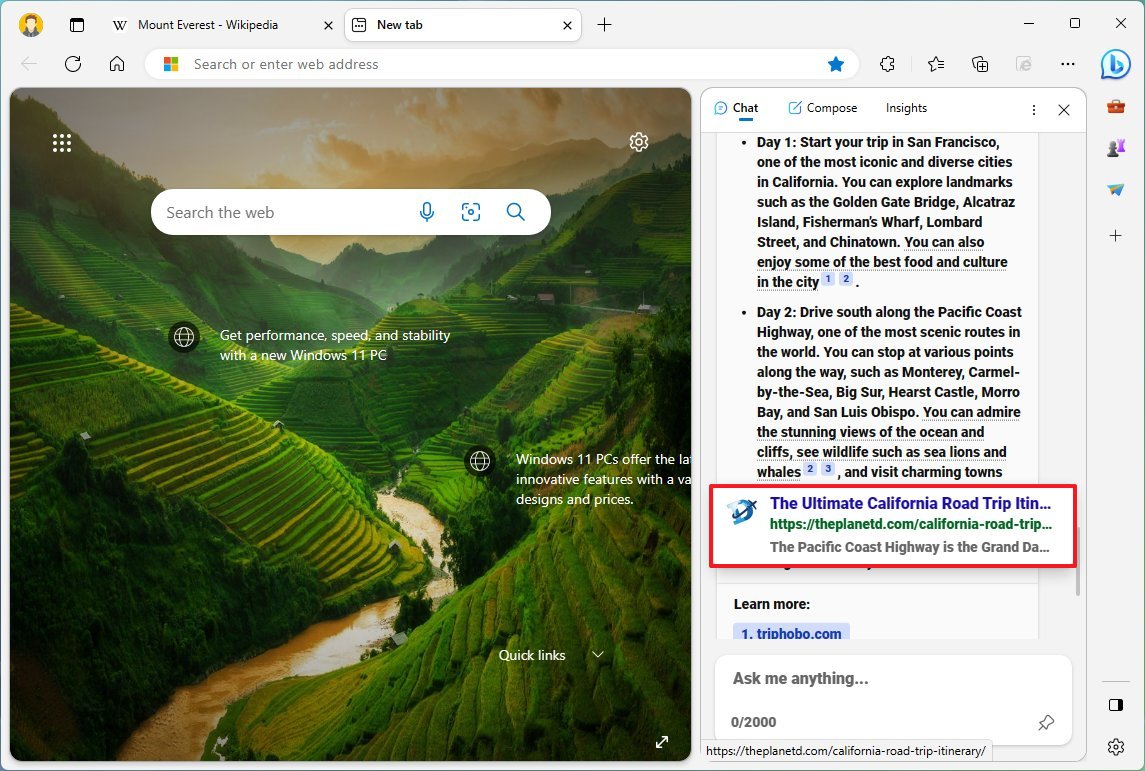
- Щелкните значок «Новая тема» (метла) рядом с окном поиска, чтобы завершить и начать новый сеанс чата.
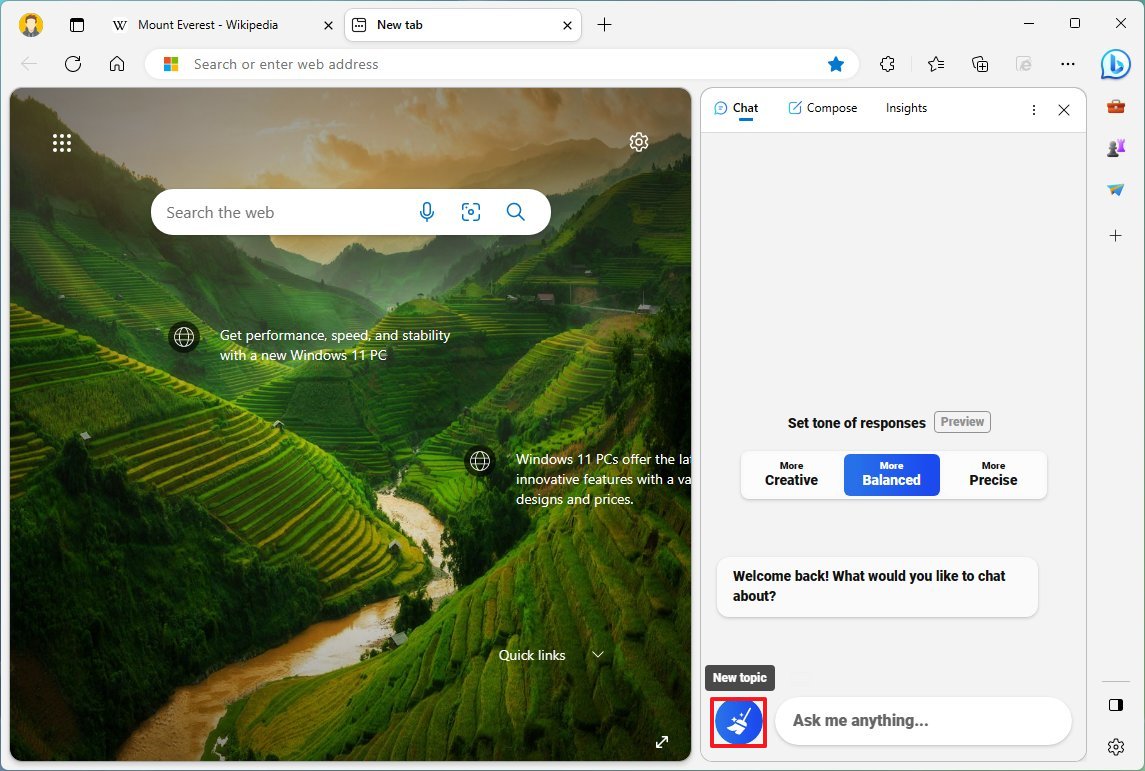
Краткое примечание: вы всегда хотите завершить сеанс чата и создать новый, чтобы чат-бот не запутался. Кроме того, поскольку Bing Chat находится в предварительной версии, у вас есть ограниченное количество запросов за сеанс. На момент написания этой статьи вы можете использовать 15 запросов за сеанс и до 150 сеансов в день.
Выполнив шаги, вы можете повторить инструкции, чтобы получить ответы на разные темы и текущие события.
Как использовать Compose в Microsoft Edge
Чтобы начать работу с функцией «Написать» в Bing on Edge, выполните следующие действия:
- Откройте Microsoft Edge.
- Нажмите кнопку Bing (обнаружение) в правом верхнем углу.
- Перейдите на вкладку «Создать».
- Введите сведения о содержимом, которое вы хотите, чтобы чат-бот Bing составил в разделе «Написать о». Например, «напишите сопроводительное письмо на руководящую должность в Google и подчеркните, что у меня более пяти лет опыта».
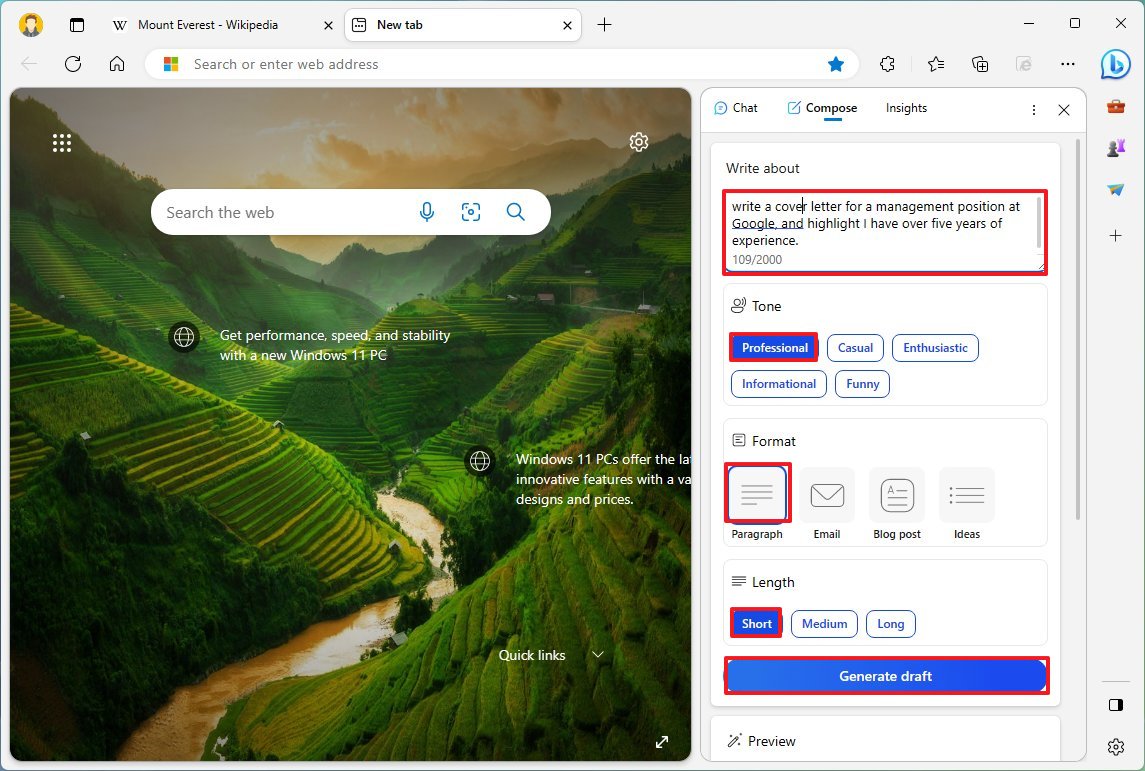
- Выберите один из доступных тонов, включая «Профессиональный», «Повседневный», «Восторженный», «Информационный» и «Смешной», в разделе «Тон».
- Выберите один из доступных форматов, включая «Абзац», «Электронная почта», «Сообщение в блоге» или «Идеи» в разделе «Формат».
- Выберите один из вариантов длины, включая «Короткий», «Средний» или «Длинный» в разделе «Длина».
- Нажмите кнопку «Создать черновик».
- (Необязательно) Нажмите кнопку «Добавить на сайт», чтобы скопировать и вставить сгенерированное содержимое непосредственно в электронное письмо или веб-приложение, например Word Online.
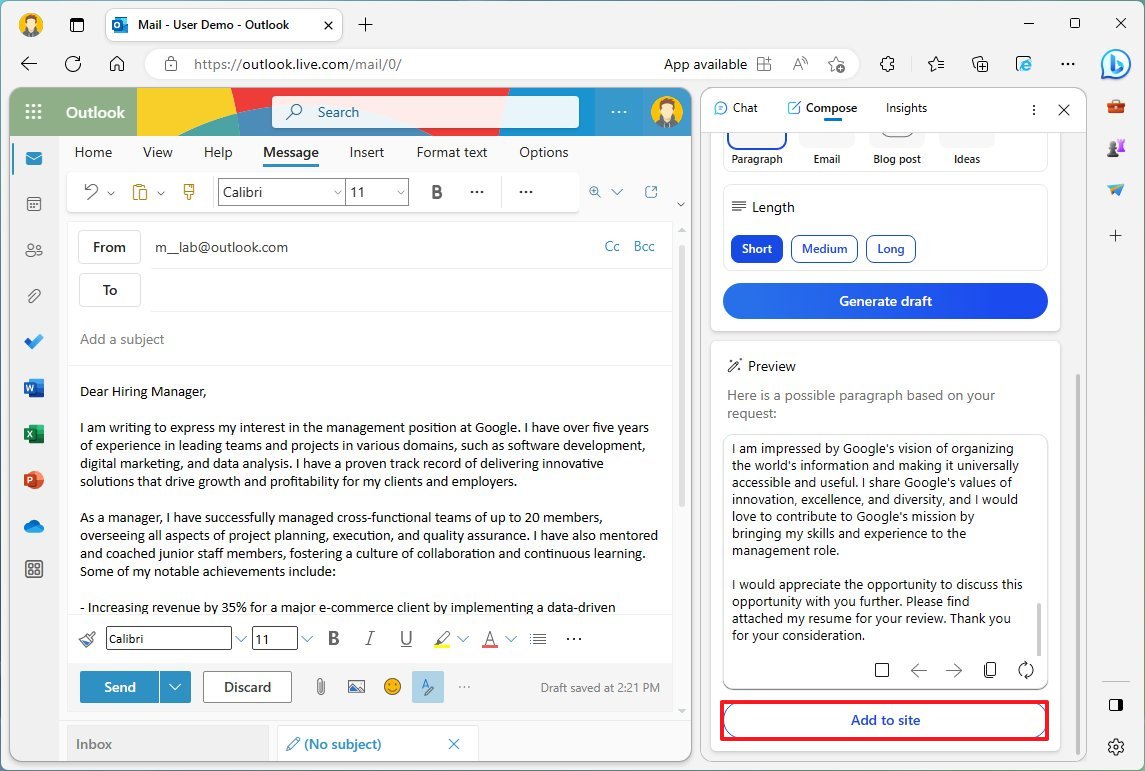
После выполнения этих шагов скопируйте и просмотрите черновик информации, а также внесите необходимые изменения и исправления.
Как использовать Insights в Microsoft Edge
Чтобы использовать функции аналитики Bing в браузере Microsoft Edge, выполните следующие действия:
- Откройте Microsoft Edge.
- Нажмите кнопку Bing (обнаружение) в правом верхнем углу.
- Щелкните вкладку Статистика.
- Откройте веб-страницу с предпочитаемым содержимым.
- Просмотрите аналитические данные с правой стороны.

После того, как вы выполните эти шаги, на каждой открытой веб-странице Bing будет отображать информацию о просматриваемом вами контенте, включая изображения, связанный контент, дополнительную информацию о конкретном месте или теме, связанные новости и т. д.
Вы можете попробовать новую интеграцию Bing в Microsoft Edge, начиная с версии 111.0.1661.41 и более поздних версий в стабильной и Каналы разработчиков. Если вы установите версию браузера для разработчиков, вы также сможете опробовать новый обновленный интерфейс Microsoft Edge с закругленными углами повсюду и меню профиля, доступного слева.
Дополнительные ресурсы
Дополнительные полезные статьи, охват и ответы на распространенные вопросы о Windows 10 и Windows 11 см. на следующих ресурсах:
(откроется в новой вкладке)
Передовая операционная система
Обновленный дизайн в Windows 11 позволяет вам делать то, что вы хотите, легко и безопасно, с биометрическими входами в систему для зашифрованной аутентификации и расширенной антивирусной защитой.

