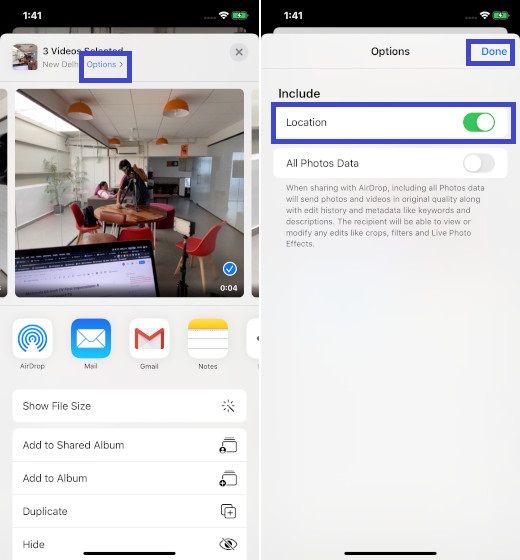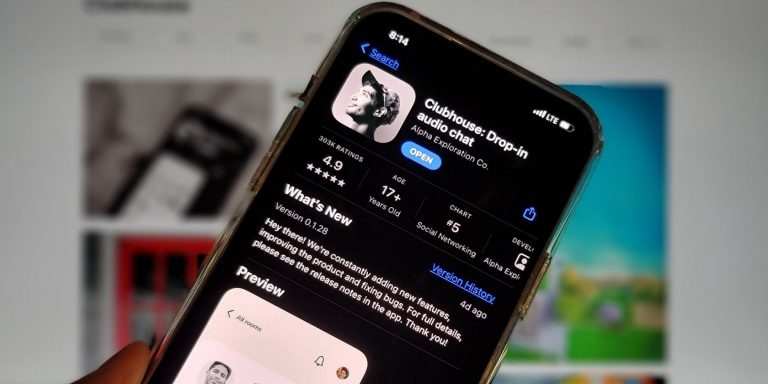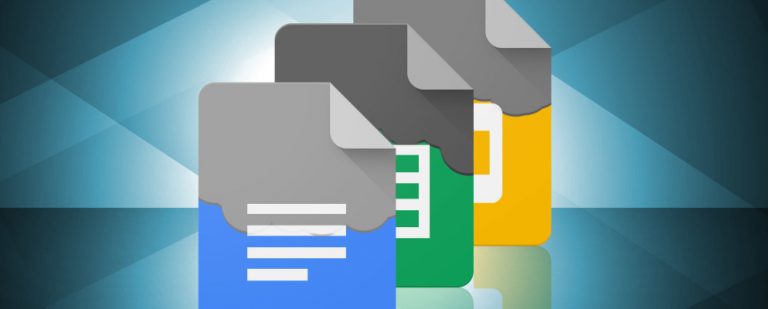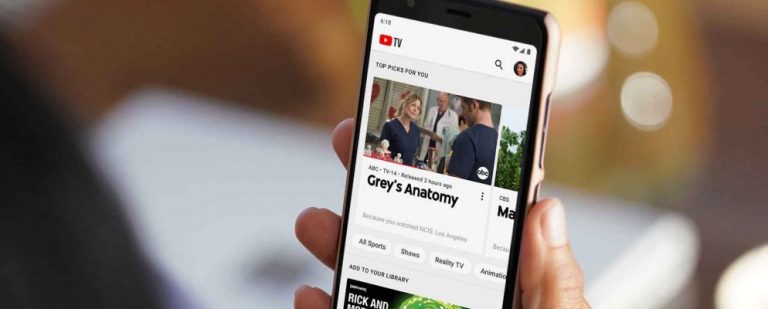Как начать потоковую передачу на Twitch, используя Streamlabs
Если вы смотрите стримеры на Twitch и хотите попробовать сами, возможно, вам будет интересно, с чего начать. И хотя в потоковом вещании многое, почти каждый может начать с основ.
В этой статье мы покажем вам, как начать потоковую передачу с помощью Streamlabs. Мы также объясним некоторые соображения, которые вы должны иметь в виду.
Прежде чем начать потоковую передачу
С самого начала вы должны знать, что потоковое вещание – это часто сложная практика. Минимумом для запуска являются учетная запись Twitch, программное обеспечение для потоковой передачи и что-то, что можно показать в потоковом режиме. Но через некоторое время вы можете добавить камеру, чтобы зрители могли вас видеть, получить дополнительные мониторы или внешние элементы управления и многое другое.
Здесь мы рассмотрим простую настройку, которая позволит вам изменить ее для ваших нужд в будущем. В то время как мы сосредоточены на Twitch, подобная настройка должна работать для потоковой передачи на YouTube или другие платформы.
Программы для Windows, мобильные приложения, игры - ВСЁ БЕСПЛАТНО, в нашем закрытом телеграмм канале - Подписывайтесь:)
Кроме того, в этом руководстве рассматривается только потоковая передача с ПК, а не консоли. Чтобы транслировать консольный геймплей, вы можете использовать приложение Twitch для PS4 или Xbox One. Для лучшей настройки вам понадобится карта захвата для маршрутизации сигнала через ваш ПК, что выходит за рамки этой статьи.
Загрузите и войдите в Streamlabs
Streamlabs, также известный как Streamlabs OBS, является отличным инструментом для запуска вашего потока. Он основан на популярной OBS, но включает в себя множество дополнительных удобных функций. Если вам интересно, мы рассмотрели, как использовать OBS в прошлом.
Начните с загрузка Streamlabs, который доступен для Windows и Mac. После обычных шагов установки запустите программное обеспечение, чтобы начать его настройку.
После запуска вы увидите экран подключения. Нажмите значок Twitch, чтобы войти в свою учетную запись Twitch. Если у вас его еще нет, вам нужно подписаться на Twitch, Авторизуйте Streamlabs, чтобы использовать вашу учетную запись Twitch для завершения соединения.

Начальная настройка Streamlabs
Для вашей настройки вы можете выбрать Импорт из OBS или Начать заново. Если вы новичок в потоковой передаче, вы, вероятно, раньше не использовали OBS, поэтому выберите Start Fresh.

Streamlabs будет использовать ваш микрофон по умолчанию и веб-камеру здесь. Убедитесь, что у вас есть видео-канал и звуковая панель перемещается во время разговора. При необходимости измените параметры, используя раскрывающиеся меню, и нажмите «Продолжить», когда вы будете удовлетворены. Если у вас возникнут какие-либо проблемы, следуйте нашему руководству, чтобы устранить проблемы с микрофоном в Windows 10.

Далее выберите тему, которую вы можете изменить позже. После этого вы увидите экран оптимизации. Нажмите «Старт», и Streamlabs проанализирует ваше сетевое соединение и аппаратное обеспечение ПК, чтобы предоставить вам наилучшие настройки.
Наконец, программное обеспечение будет продвигать свой премьер-сервис. Streamlabs Prime включает в себя больше тем, подключений к приложениям и маркетинговых инструментов. Это 12 долларов в месяц, и, поскольку вам это не нужно, когда вы только начинаете, просто нажмите «Пропустить».
Работа в Streamlabs
Теперь, когда вы завершили первоначальную настройку, пришло время настроить внешний вид вашего потока.
Редактор и Сцены
Вкладка «Редактор», доступная через значок камеры в верхнем левом углу, позволяет управлять различными элементами вашего потока. Его макет по умолчанию, показанный ниже, имеет редактор потока вверху, мини-канал событий в середине и, наконец, сцены, источники и микшер звука внизу. Вы можете нажать на стрелку справа, чтобы просмотреть свой потоковый чат.

Сцена – это набор видео и аудио источников, расположенных определенным образом; Вы можете быстро переключаться между ними. Например, у вас может быть главная сцена для игрового процесса и экран «Be Right Back», когда вы отойдете. Вам не нужно много, когда вы начинаете, но приятно иметь возможность оторваться от основного вида при необходимости.
Если вы выбрали тему ранее, поле «Сцены» в левом нижнем углу уже будет заполнено различными элементами. Нажмите Плюс (+), чтобы создать новый, если хотите.
Крайний правый Миксер. Здесь вы можете настроить баланс всех аудио источников, которые вы добавили.
Управление и добавление источников
При нажатии на сцену каждый из ее Источников появится в поле справа. Источники – это элементы, которые вы организуете для создания сцены, такие как видео с веб-камеры, игровой процесс и звук с микрофона.
Нажмите на элемент источника, чтобы выделить его в редакторе выше, где вы можете перемещать его. Двойной щелчок по источнику показывает дополнительные параметры для него, такие как редактирование текста.

Нажмите кнопку «Плюс», чтобы добавить новый источник. В появившемся окне со всеми опциями щелкните один, чтобы узнать больше об этом. Для начала наиболее важными из них являются стандартные: устройство видеозахвата для вашей камеры, устройство захвата игр для захвата всего, что вы играете, и устройство захвата аудиовхода для вашего микрофона.

Есть множество других вариантов здесь; Некоторые из стандартных могут пригодиться, например, «Изображение для границы» или другое статическое изображение. Streamlabs также включает в себя множество виджетов для отображения информации в вашем потоке, например, целей подписчиков, чата или оповещений о новых событиях. Вы можете добавить их позже, когда начнете расширять свою аудиторию, но поначалу они не нужны.
Настройка редактора
Если вам не нравится, как редактор выложен по умолчанию, вы можете изменить его. Нажмите на редактор макетов в левом нижнем углу Streamlabs (он выглядит как четыре квадрата). Здесь вы можете выбрать из множества вариантов компоновки, а затем перетащить панели с левой стороны, как вам нравится.

Опции Streamlabs
Как только вы ознакомитесь с основным макетом, вам следует просмотреть несколько параметров Streamlabs, прежде чем пришло время начать работу. Щелкните на шестерне «Настройки» в левом нижнем углу, чтобы открыть панель параметров. Сначала вам не нужно беспокоиться о большинстве этих опций, но есть некоторые, которые стоит проверить.
На вкладке «Общие» сохраните заголовок потока и игру перед включением. Таким образом, вы не будете случайно начинать потоковую передачу информации с прошлого раза и не запутаете своих зрителей. Также целесообразно включить диалоговое окно «Показать подтверждение» при запуске потоков и опцию «спутник» для остановки потоков для предотвращения аварий.

В разделе «Видео» вы можете изменить скорость передачи битов, отправляемую в Twitch. Для новичков оставить это на Simple – это хорошо. Более высокий битрейт видео означает лучшее качество, но его сложнее поддерживать стабильным. Начните со значения по умолчанию, посмотрите, как выглядит ваш поток, и отрегулируйте при необходимости.
Если у вас есть мощная выделенная видеокарта или более слабый процессор, оставьте Encoder в качестве Hardware, чтобы ваш GPU выполнял тяжелую работу. В противном случае вы можете добиться лучших результатов при использовании программного обеспечения, но ваш процессор будет работать усерднее.

Используйте вкладку «Видео» для управления качеством вывода. Базовое (Canvas) разрешение должно соответствовать разрешению вашего монитора, но подумайте о снижении выходного (масштабированного) разрешения до 1280 × 720, если у вас нет быстрой скорости загрузки по Интернету и мощного компьютера. Потоковая передача с разрешением 1080p намного интенсивнее, чем с разрешением 720p, и последний достаточно приличный при запуске.

Раздел «Горячие клавиши» позволяет вам определять сочетания клавиш для всех видов действий, но вам, вероятно, придется какое-то время поэкспериментировать с ними, чтобы понять, какие из них имеют для вас смысл.
Начиная свой первый поток
Когда вы будете готовы начать свой первый поток, вот краткий контрольный список того, что вам нужно настроить:
- По крайней мере, одна сцена, чтобы показать зрителям. Наличие нескольких сцен полезно, если вы не хотите сразу начинать играть в игру или вам нужен экран перерыва.
- Ваша веб-камера, микрофон и захват игры настроены как источники. Другие элементы, такие как границы и виджеты, являются необязательными.
- Игра работает, чтобы захватить.
Когда все эти элементы готовы, используйте редактор, чтобы убедиться, что все организовано так, как вы хотите. Он показывает предварительный просмотр в реальном времени, поэтому запустите свою игру и выполните тестовый запуск, прежде чем начать работу.

Чтобы начать трансляцию, нажмите Go Live в правом нижнем углу. Streamlabs предоставляет вам возможность установить заголовок вашего потока, добавить игру, в которую вы играете, и установить теги. Метки Позвольте вам указать тип игры, в которую вы играете, или стиль прохождения, например, «Игра со зрителями», «Нет спойлеров» и «Случайное прохождение».
Используйте кнопку «Подключиться к Twitter», чтобы написать в Твиттере, что вы в прямом эфире, и установите флажок Использовать оптимизированные настройки кодировщика, если вы хотите, чтобы Streamlabs настраивал эти параметры для достижения максимальной производительности. Когда вы будете готовы, нажмите кнопку «Подтвердить» и «Go Live», и вы будете транслироваться в прямом эфире!

Усовершенствованные инструменты Streamlabs: Cloudbot и многое другое
Мы рассмотрели здесь основы потокового вещания, но Streamlabs предлагает гораздо больше, когда вам станет удобнее. В верхнем левом углу вы найдете разделы Темы и Приложения. Большинство из них доступны только по подписке Streamlabs Prime, что стоит рассмотреть в будущем. Мы также поднимали исходные виджеты раньше.
Тем не менее, есть несколько других важных моментов, о которых стоит упомянуть.
Cloudbot
Одной из бесплатных функций, безусловно, стоит настроить Cloudbot, также в верхнем левом меню. Как следует из названия, Cloudbot – это бот, который предоставляет множество дополнительных функций для вашего потока.
На вкладке Mod Tools вы можете настроить Cloudbot для фильтрации определенных сообщений, таких как сообщения с заглавными буквами или содержащие определенные слова. Страница Команды также весьма полезна; это позволяет вам указать фрагменты текста, которые приводят к определенному действию.

Например, вы можете настроить команду! Yt, которая автоматически вводит ссылки на ваш канал YouTube при вводе. Это может дать зрителям возможность почувствовать себя более вовлеченными, а также позволит быстро настроить ответы на общие вопросы.
В Cloudbot можно найти гораздо больше, но две приведенные выше панели помогут вам начать работу. Обязательно включите ползунок Cloudbot на странице и введите / мод streamlabs в своем чате, чтобы дать разрешения модератору бота.
Панель инструментов
Нажмите на значок панели инструментов в левом нижнем углу (он выглядит как спидометр), чтобы открыть Профиль Streamlabs в Интернете, Здесь вы можете просмотреть аналитику из прошлых потоков, выполнить некоторые задачи, чтобы усовершенствовать свою учетную запись, связать свой PayPal для пожертвований и многое другое.
Посмотрите на приборную панель, если вы ищете что-то, чего нет в настольном программном обеспечении. В частности, раздел университета полон полезных руководств.
Теперь вы можете начать трансляцию на Twitch!
Мы дали вам краткий обзор того, как начать потоковую передачу на Twitch с помощью Streamlabs. По мере взросления можно многому научиться, например, освоение сцен, использование виджетов и добавление новых команд. Но для ваших первых нескольких потоков этого прохождения должно быть достаточно.
Потоковое вещание – это сложная задача, но также полезно, когда вы начинаете создавать аудиторию. С этим можно многое сделать, поэтому мы надеемся, что вам будет весело в любом направлении.
Чтобы узнать о следующих шагах, ознакомьтесь с нашим руководством, в котором подробно описано, как создать свою потоковую аудиторию.