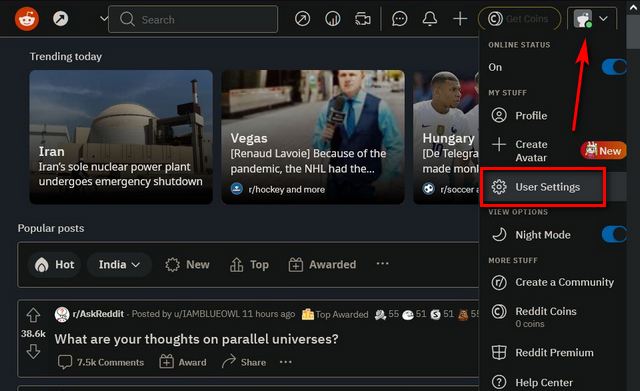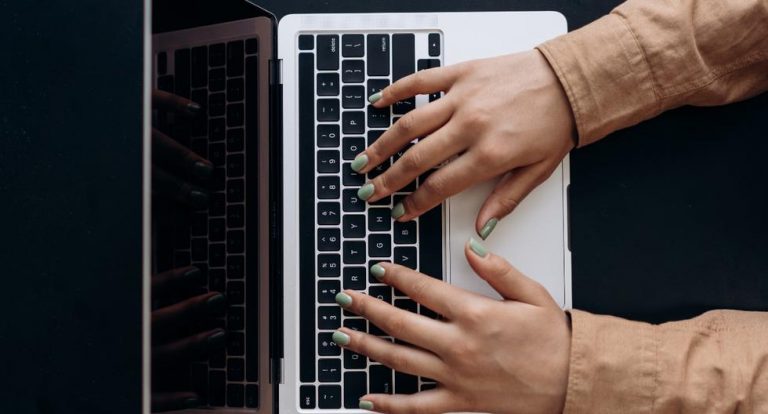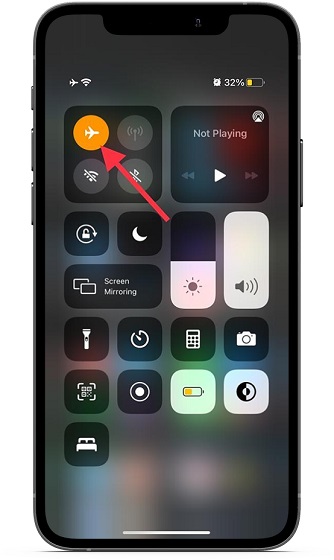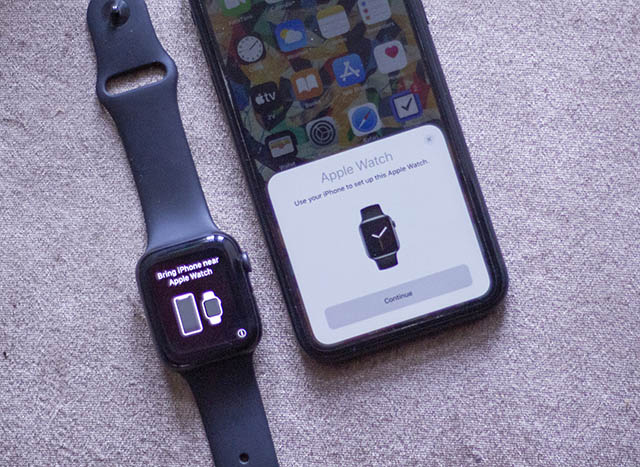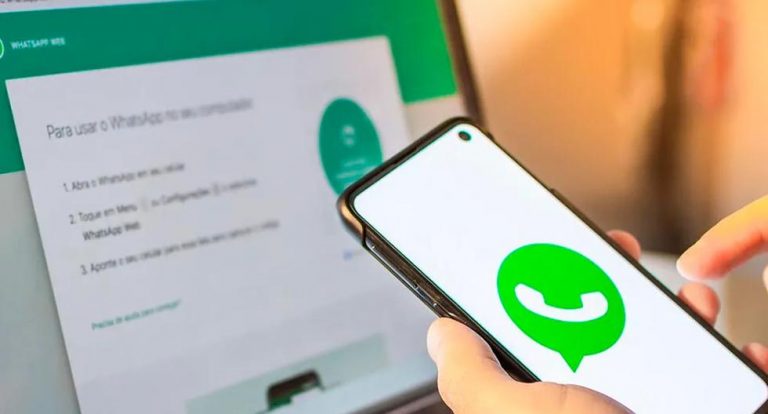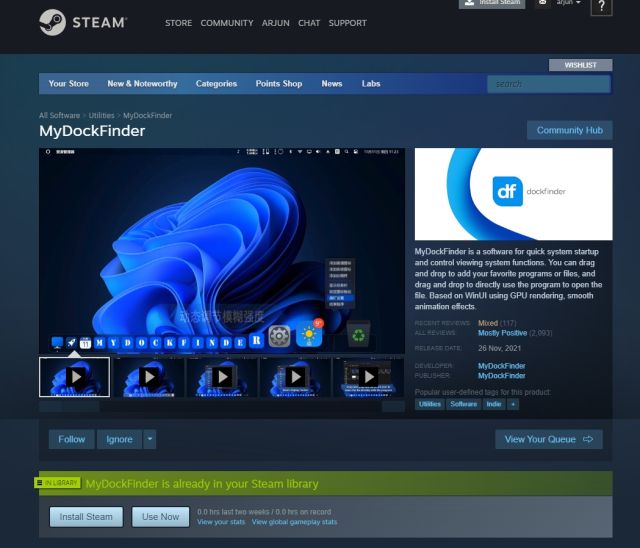Как конвертировать MBR в GPT тремя простыми способами
Поскольку в последние годы UEFI в значительной степени заменил BIOS, все больше пользователей меняют стиль разделов диска с MBR на GPT. Последний, конечно, является более новым стандартом, который имеет ряд преимуществ по сравнению со старой технологией, включая более высокую скорость загрузки, лучшую совместимость с ОС (GPT поддерживает большинство операционных систем, включая Windows Server и macOS), расширенную защиту данных и многое другое. Итак, сегодня мы покажем вам, как преобразовать MBR в GPT в Windows 10, чтобы воспользоваться всем, что может предложить современное оборудование.
Как конвертировать MBR в GPT
Хотя Windows действительно предлагает собственное решение для переключения между MBR и GPT, вам необходимо удалить все данные с диска, чтобы иметь возможность их использовать. К счастью, у нас есть способы сделать это без потери данных, и сегодня я покажу вам, как именно это сделать. Итак, без лишних слов, давайте посмотрим, как преобразовать стиль раздела диска на вашем ПК из MBR в GPT. Но перед этим мы также рассмотрим, что такое MBR и что такое GPT, и как они влияют на то, как вы используете свой компьютер.
Что такое GPT и MBR?
MBR (основная загрузочная запись) и GPT (таблица разделов GUID) – это два разных стиля разделов для жестких дисков, и оба они широко используются для управления разделами диска на компьютерах с Windows. Последняя является относительно новой технологией и постепенно заменяет устаревшую, потому что она быстрее, безопаснее и изначально может адресовать большие диски хранения. В то время как диски MBR используют стандартную таблицу разделов BIOS, диски GPT используют UEFI.
Чем GPT лучше MBR?
Одним из основных преимуществ дисков GPT является то, что на каждом диске может быть более четырех разделов. Это также является необходимым условием для больших дисков, потому что, хотя MBR поддерживает диски емкостью до двух терабайт (2 ТБ), GPT может обрабатывать теоретический максимум до 18 ЭБ (эксабайт). Более того, на дисках MBR вы можете создать до 4 основных разделов, а на диске GPT вы можете создать до 128 основных разделов.
Программы для Windows, мобильные приложения, игры - ВСЁ БЕСПЛАТНО, в нашем закрытом телеграмм канале - Подписывайтесь:)
Еще одна вещь, которая идет в пользу GPT, заключается в том, что он хранит несколько копий данных на диске, что делает его более надежным решением с точки зрения резервного копирования данных. Для сравнения, на MBR-дисках данные о разделах и загрузке хранятся в одном месте, что делает их более уязвимыми для перезаписи или повреждения. Однако следует отметить, что диски GPT не поддерживают устаревшую прошивку BIOS, поэтому вам придется преобразовать стиль раздела из GPT в MBR, прежде чем вы сможете использовать его в качестве системного диска на старых ПК.
Что нужно помнить при преобразовании из MBR в GPT или наоборот
Если вы хотите преобразовать загрузочный диск на вашем ПК из MBR в GPT, убедитесь, что ваша материнская плата поддерживает UEFI. Это связано с тем, что материнские платы с устаревшей версией BIOS не поддерживают раздел GPT в качестве загрузочного диска.
Еще один важный момент, который следует отметить, заключается в том, что, хотя существует несколько бесплатных и платных утилит, которые помогают вам конвертировать из MBR в GPT, большинство бесплатных методов преобразования между двумя форматами приведет к потере данных. Однако есть один или два способа сделать это бесплатно без потери данных, и сегодня мы покажем вам, как именно это сделать.
Метод 1. Преобразование MBR в GPT с помощью управления дисками (потеря данных)
Примечание: сделайте резервную копию всех ваших данных перед использованием этого метода.
- Найдите «Этот компьютер» в строке поиска Windows. Теперь щелкните результат правой кнопкой мыши и выберите «Управление».
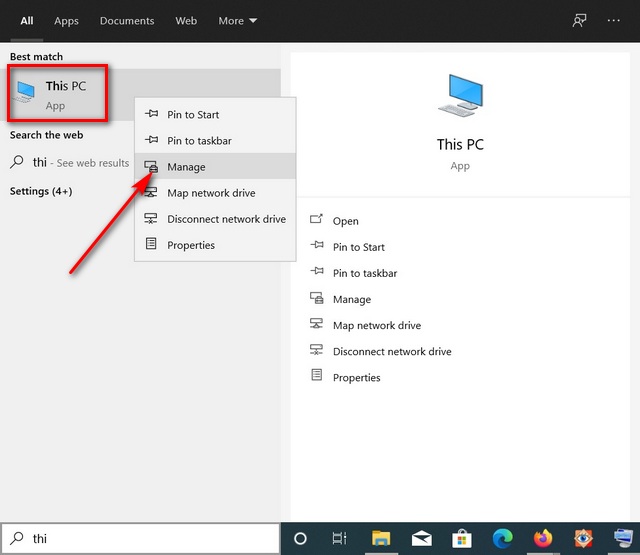
- Теперь нажмите «Управление дисками», чтобы просмотреть все доступные диски.
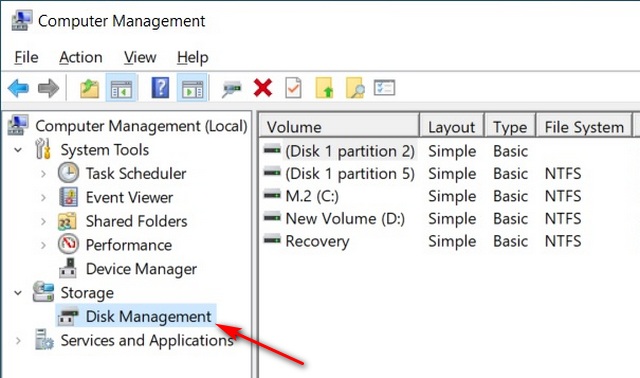
- Щелкните правой кнопкой мыши каждый раздел целевого диска и выберите «Удалить том», чтобы очистить диск.
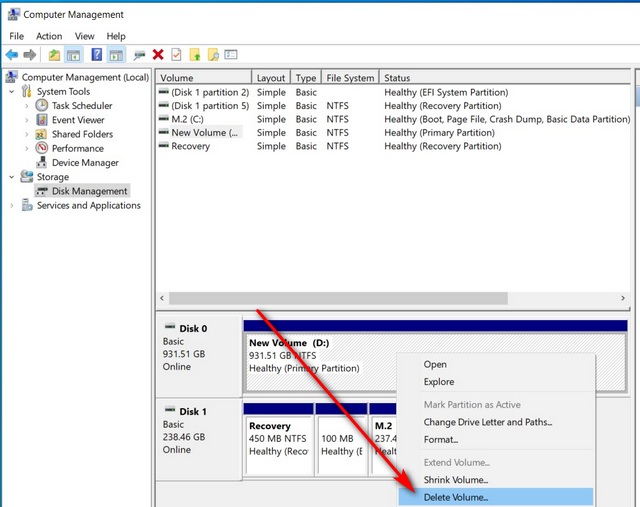
- Наконец, щелкните правой кнопкой мыши целевой диск и выберите «Преобразовать в GPT-диск». Подтвердите, если спросят.
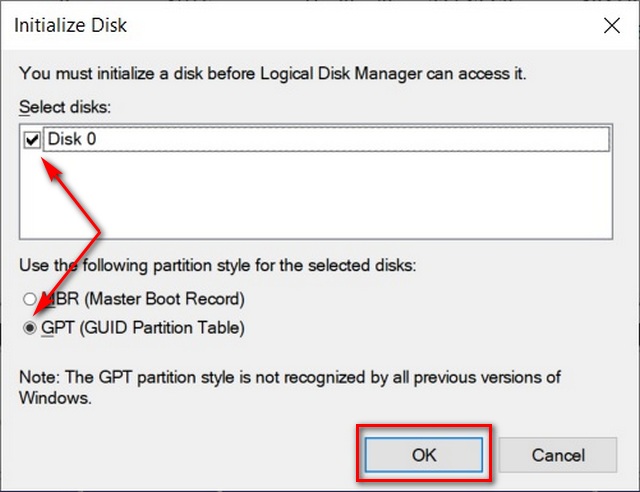
Метод 2: преобразование MBR в GPT с помощью DiskPart (потеря данных)
Примечание: сделайте резервную копию всех ваших данных перед использованием этого метода.
- Откройте командную строку от имени администратора. (Найдите “cmd” в строке поиска Windows и под опцией командной строки выберите “Запуск от имени администратора”).
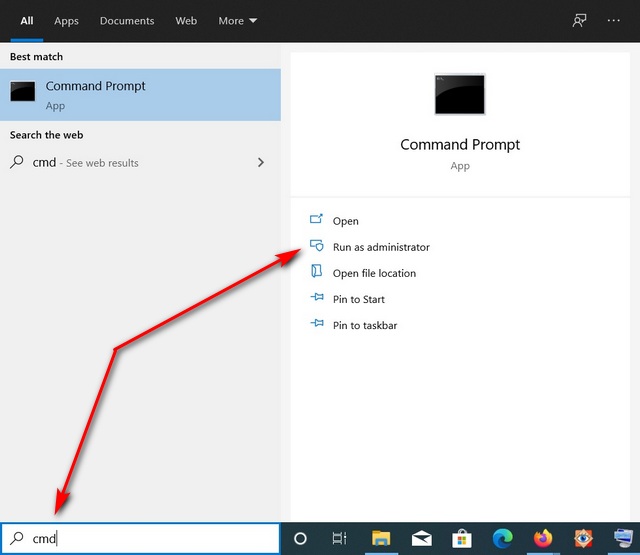
- В окне командной строки введите diskpart (без кавычек) и нажмите Enter. Затем введите «список дисков» и нажмите Enter.
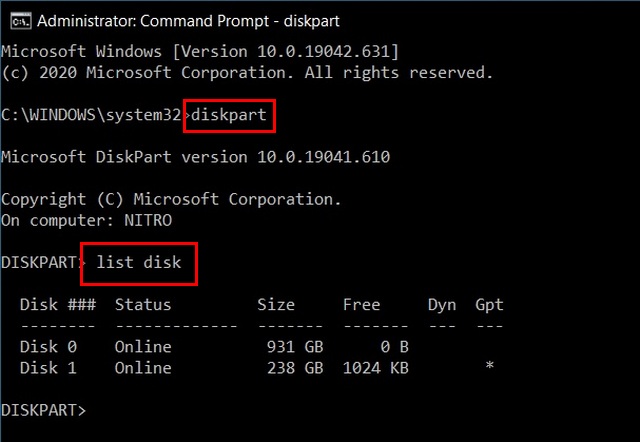
Из дисков, перечисленных утилитой, выберите диск, который вы хотите преобразовать, с помощью команды «select disk X», где «X» – это номер, присвоенный диску, который вы хотите преобразовать. Теперь удалите все данные с выбранного вами диска, выполнив команду «очистить». Вы получите сообщение «DiskPart успешно очистил диск».
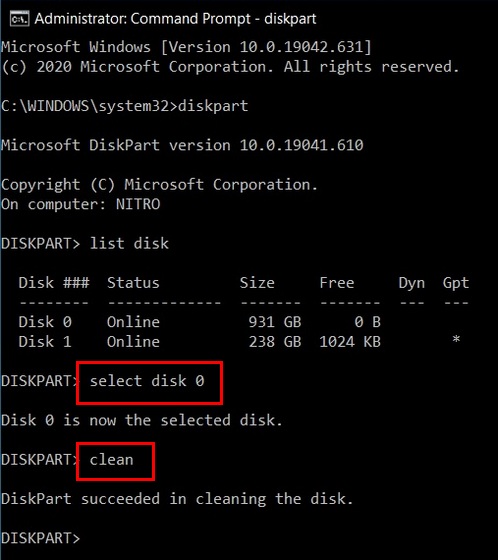
- Наконец, введите “convert GPT” и нажмите Enter. Подождите несколько секунд, пока команда не будет выполнена. Вы успешно конвертируете диск из MBR в GPT.
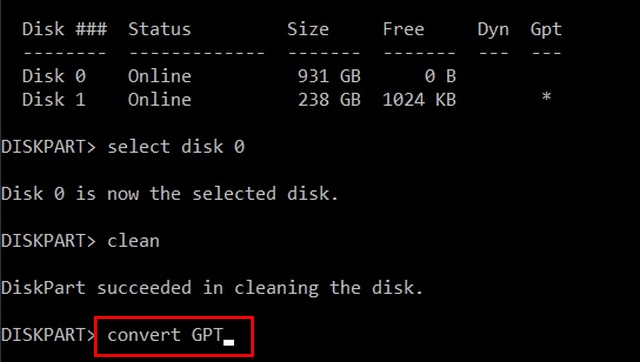
Примечание. Выполнение команды очистки удалит все разделы или тома на диске.
Метод 3: преобразование MBR в GPT с помощью Gptgen без потери данных
- Во-первых, загрузите и установите утилиту под названием ‘gptgn’ (Свободный). Запомните каталог установки.
- Теперь откройте командную строку в режиме администратора и введите путь для установки Gptgn, используя синтаксис, показанный ниже. В моем случае это «C: Users
Desktop Stuff File gptgen-1.1 », поэтому я наберу« cd c: Users Desktop Stuff File gptgen-1.1 »(без кавычек). Обратите внимание, что буква диска будет зависеть от каталога установки.
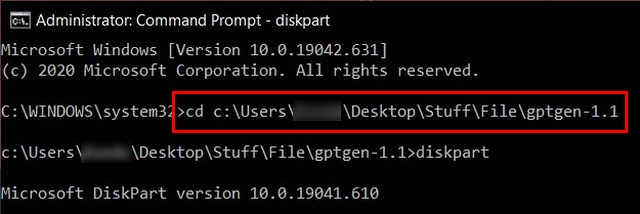
- Выполните команду ‘list disk’, как описано ранее. Чтобы преобразовать таблицу разделов вашего целевого диска из MBR в GPT, введите команду: ‘gptgen.exe -w \. \ physicaldriveX’ (без кавычек) и нажмите Enter (обратите внимание, что ‘X’ обозначает диск, который вы хотите преобразовать).
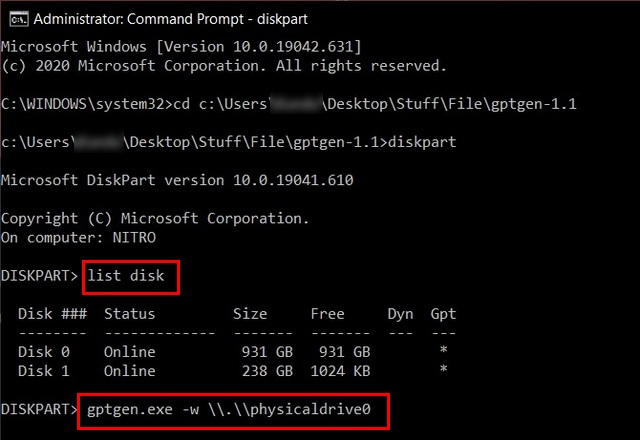
- После выполнения команды вы успешно конвертируете MBR в GPT без потери данных. Вы можете получить предупреждение о том, что нет гарантии успешного преобразования, но все равно выберите вариант, чтобы продолжить.
Другие методы преобразования MBR в GPT без потери данных
Если описанные выше процессы кажутся слишком громоздкими, вы можете использовать другие, более удобные способы преобразования ваших дисков из MBR в GPT. Все основные программы для создания разделов дисков, включая Easus Partion Master, AOMEI Partition Assistant, MiniTool Partition Wizard и другие, предлагают вам возможность конвертировать MBR в GPT без потери данных, но не в бесплатной версии. Так что, если вы готовы заплатить, это может быть самый простой способ переключиться между ними без потери данных.
Часто задаваемые вопросы
В. Как преобразовать MBR в GPT с помощью Rufus?
Rufus – это программное обеспечение, которое помогает форматировать и создавать загрузочные USB-устройства флэш-памяти, такие как USB-ключи / флэш-накопители, карты памяти и т. Д. Вы также можете использовать его для назначения стиля разделов в процессе установки.
В. Как мне загрузиться в режиме UEFI?
После установки Windows устройство автоматически загружается в том же режиме, в котором оно было установлено. Microsoft советует пользователям устанавливать Windows 10 в режиме UEFI, если вы не загружаетесь из сети, которая поддерживает только BIOS. В этом случае вам нужно будет загрузиться в устаревшем режиме BIOS.
В. NTFS – MBR или GPT?
Сравнение NTFS и GPT похоже на сравнение яблок и слонов. GPT – это макет таблицы разделов, а NTFS – файловая система. В то время как первое определяет стиль раздела на жестком диске, второе – это форматирование, позволяющее установить ОС. Примеры первых включают GPT и MBR, в то время как последние включают NTFS, FAT32, EXT4 и т. Д. UEFI и, как следствие, GPT, совместимы с разделом NFTS.
В. Что лучше: GPT или MBR?
Как мы уже обсуждали, GPT – это новый стандарт, который обладает рядом преимуществ по сравнению со старой технологией, включая более высокую скорость загрузки, лучшую совместимость с ОС, улучшенную защиту данных и многое другое. Однако он доступен только с UEFI, поэтому вам все равно придется использовать MBR в старых системах.
В. Можно ли установить Windows 10 на раздел MBR?
Да, оно может. Однако MBR имеет некоторые недостатки, которые необходимо помнить перед установкой Windows 10 на MBR-диск. Мы подробно обсуждали это ранее в этой статье.
В. Будет ли удаление данных при преобразовании в GPT?
Есть способы переключения между двумя файловыми системами как с потерями, так и без потерь, и мы обсудили оба в этом руководстве.
В. Как я могу преобразовать C: Drive в GPT?
Чтобы преобразовать текущий загрузочный диск вашего компьютера из MBR в GPT, вам необходимо использовать один из методов без потерь. Вы можете использовать либо сторонние утилиты, такие как GTPGN, либо платную версию коммерческих программ, например, Easus Partion Master.
В. Как узнать, является ли раздел диска GPT или MBR?
Чтобы проверить, какую таблицу разделов использует ваш диск, перейдите в Управление дисками, как описано в руководстве. Теперь найдите диск, который хотите проверить, щелкните его правой кнопкой мыши и выберите «Свойства». Затем выберите вкладку «Тома», и вы увидите либо «Основная загрузочная запись (MBR)», либо «Таблица разделов GUID (GPT)».
В. Поддерживает ли мой ноутбук GPT?
Как упоминалось ранее, поддерживает ли ваше устройство GPT или MBR, зависит от того, работает ли оно с UEFI или устаревшим BIOS. Чтобы узнать, какой тип прошивки материнской платы используется на вашем ПК, следуйте инструкциям в нашей подробной статье по этой теме.
В. Как сделать свой SSD GPT?
Вы можете следовать методам, описанным в руководстве выше, чтобы преобразовать макет раздела SSD в GPT. Они работают как с твердотельными накопителями, так и с механическими жесткими дисками.
В. Можно ли использовать GPT без UEFI?
Нет, не можешь. GPT был введен в рамках инициативы UEFI. Поэтому для его использования материнская плата должна поддерживать UEFI. Если ваша материнская плата не поддерживает UEFI, вы не можете использовать стиль разбиения GPT на жестком диске.
В. Как мне избавиться от раздела GPT?
Вы можете конвертировать разделы GPT в MBR почти так же, как конвертируете MBR в GPT. Вы можете изменить стиль раздела, если диск пуст и не содержит томов. Перед преобразованием сделайте резервную копию всех данных на нем и закройте все программы, обращающиеся к диску.
Преобразование MBR в GPT без потери данных
Хотя все три метода, описанные выше, помогут вам преобразовать ваш диск из MBR в GPT, третий способ сделает это без потери данных – и бесплатно. Так что, если вы ищете способы скрыть диск (ы) хранения из MBR в GPT, попробуйте один из вышеуказанных методов и сообщите нам, как это произошло.