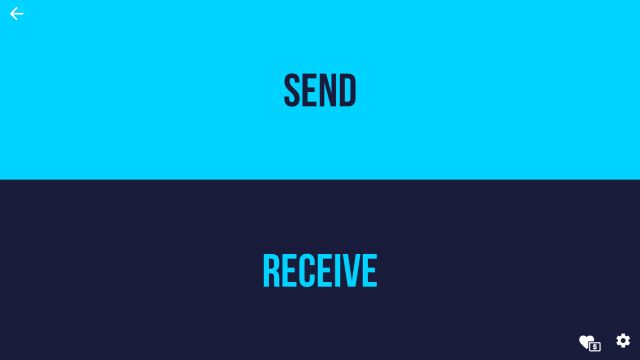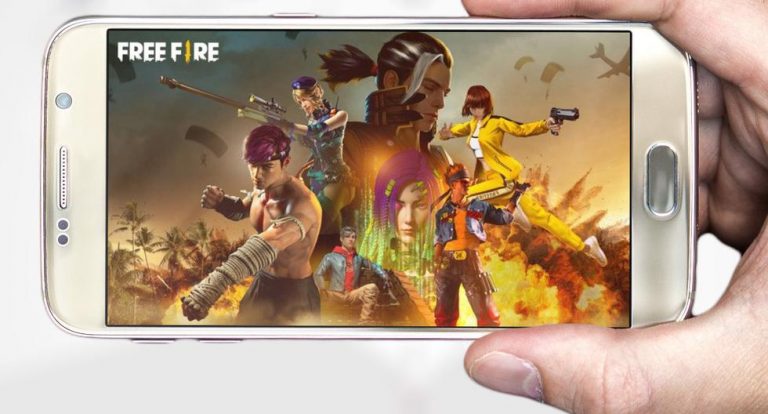Как контролировать производительность системы в Chromebook
Chromebook популярны благодаря чрезвычайно простому пользовательскому интерфейсу и простой операционной системе. В отличие от Windows, здесь вы не найдете таких системных инструментов, как диспетчер устройств, монитор производительности, средство просмотра событий и т. Д. Google считает, что вам не нужны такие инструменты для проверки производительности системы, поскольку Chrome OS не требует больших ресурсов. Однако это, похоже, меняется, поскольку Google добавил новый URL-адрес Chrome под названием System Internals, который позволяет вам отслеживать производительность системы в Chromebook. Вы можете просматривать системные метрики, такие как использование ЦП, выделение оперативной памяти и т. Д. Поэтому, если вы хотите узнать, как получить доступ к производительности системы в Chromebook, следуйте инструкциям.
Мониторинг производительности системы в Chromebook
1. Откройте Chrome, вставьте указанный ниже путь в адресную строку и нажмите Enter.
хром: // системные-внутренние /

Программы для Windows, мобильные приложения, игры - ВСЁ БЕСПЛАТНО, в нашем закрытом телеграмм канале - Подписывайтесь:)
2. Откроется окно System Internals. Здесь вы можете отслеживать производительность системы вашего Chromebook, такую как использование ЦП, распределение памяти и информацию о ZRAM.
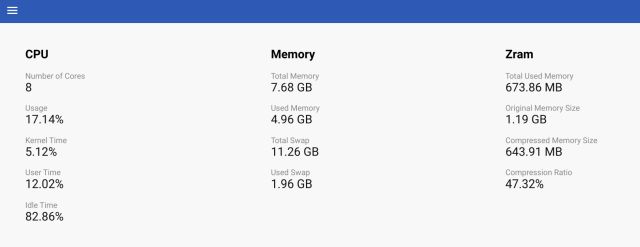
3. Для получения дополнительной информации о ядрах ЦП щелкните гамбургер-меню, расположенное в верхнем левом углу, и щелкните «ЦП».
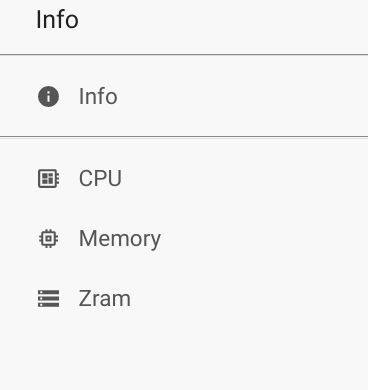
4. Здесь вы найдете производительность процессора вашего Chromebook с графиком каждого ядра в реальном времени. Вы можете нажать на ядро, чтобы отобразить или удалить данные о производительности этого конкретного ядра с графика. Вы также можете щелкнуть правой кнопкой мыши график и сохранить его как изображение для дальнейшего использования.
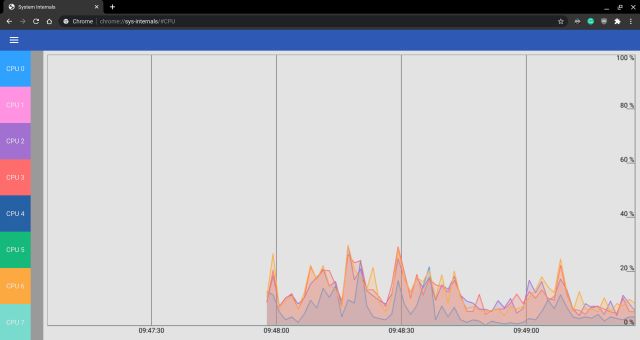
5. Аналогичным образом, чтобы понять использование ОЗУ, перейдите в гамбургер-меню и откройте «ОЗУ». Здесь вы также можете отслеживать производительность оперативной памяти Chromebook в реальном времени. Как и в случае ядер ЦП, вы можете щелкнуть тип памяти, чтобы показать или скрыть использование в составном графике.
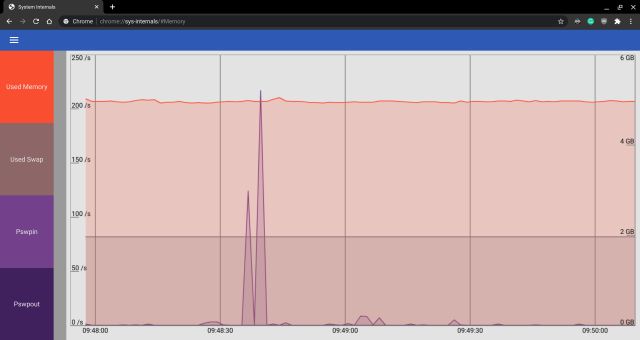
6. Наконец, вы можете просмотреть производительность ZRAM в Chromebook на той же боковой панели. ZRAM – это своего рода память подкачки, но она размещается в оперативной памяти.
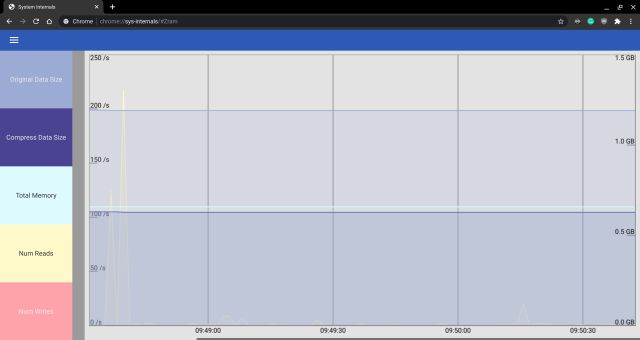
Производительность системы отображения в Chromebook
Вот как вы можете отслеживать производительность системы в Chromebook и понимать, насколько хорошо работает ваша машина. В Windows 10 есть полноценный Диспетчер задач, в котором вы можете просматривать все запущенные задачи, а также отслеживать производительность системы. Здесь у вас нет такого подробного представления, но System Internals начинает предлагать очень необходимую информацию.
Что касается диспетчера задач, вам нужно выполнить специальное сочетание клавиш Chromebook. Просто нажмите Search + Esc, чтобы просмотреть все фоновые процессы, и вы даже можете убить задачи, как Windows 10. В любом случае, это все от нас. Если вы хотите узнать больше о таких советах и приемах Chrome OS, следуйте нашему связанному руководству.