Как я приручил уведомления Windows 11
Из-за постоянного потока уведомлений и предупреждений на моем ноутбуке с Windows 11 оставаться сосредоточенным стало непросто. Итак, я решил взять под контроль и настроить уведомления в соответствии со своими потребностями.
8. Управление уведомлениями для каждого приложения
Одна из лучших вещей, которые я сделал, чтобы навести порядок на панели уведомлений в Windows, — это отключить оповещения о ненужных приложениях и программах. Это было особенно полезно для приложений, которые были значительно более шумными.
Для этого я зашел в «Настройки» > «Система» > «Уведомления». Затем в разделе «Уведомления от приложений и других отправителей» я просмотрел список приложений и использовал переключатели, чтобы включить и отключить разрешение на уведомления для каждого из них.
Программы для Windows, мобильные приложения, игры - ВСЁ БЕСПЛАТНО, в нашем закрытом телеграмм канале - Подписывайтесь:)
Для важных приложений, таких как Outlook и WhatsApp, я оставил уведомления включенными, чтобы не пропустить ничего важного. Однако для приложений, которые постоянно высылали мне ненужные оповещения (например, социальные сети или приложения для покупок), я либо полностью отключал уведомления, либо отключал их звуки.
Такой подход к каждому приложению позволил мне найти баланс, сохраняя необходимые мне уведомления и устраняя отвлекающие факторы.
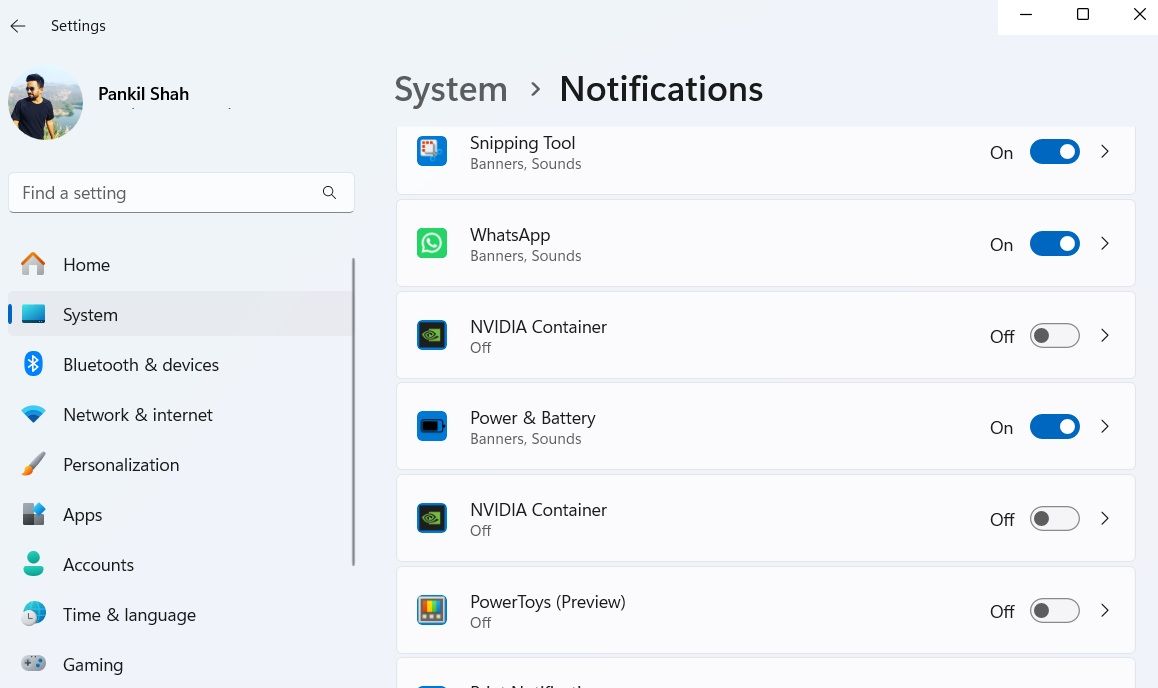
7. Отключите оповещения о советах и предложениях
Однако не только приложения засыпают меня уведомлениями. Сама Windows 11 также постоянно присылает советы и предложения. Хотя некоторые из них поначалу могут быть полезны, они быстро становятся скорее раздражающими, чем полезными. Чтобы восстановить спокойствие, я решил полностью отключить эти оповещения.
Чтобы легко это исправить, откройте «Настройки» > «Система» > «Уведомления», прокрутите вниз и разверните «Дополнительные настройки». Я просто снял три флажка с советами и предложениями, связанными с оптимизацией работы с Windows.
И вуаля — больше никаких всплывающих подсказок, которые появляются в самый неподходящий момент. Без этих ненужных напоминаний я мог сосредоточиться на том, что имело значение, и меньше отвлекаться в течение дня.
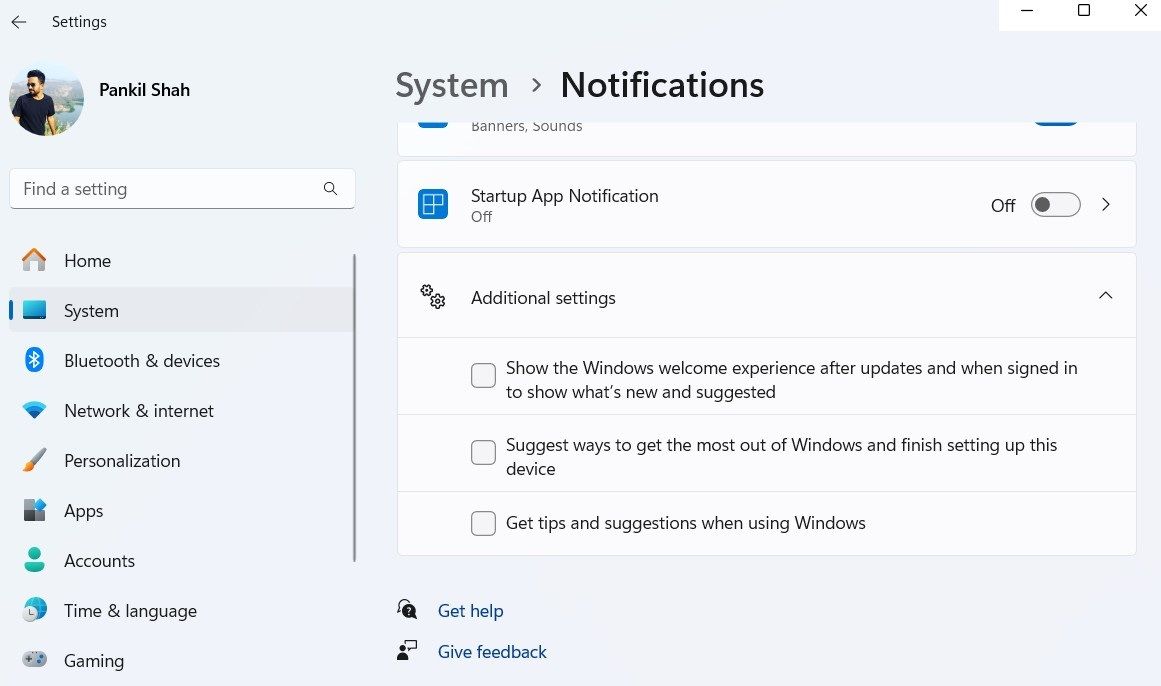
6. Отключить уведомления браузера
Хотя я сознательно избегаю приема уведомлений с веб-сайта, все же бывают случаи, когда они проскакивают. Поскольку большинство этих веб-сайтов — будь то новостные сайты или интернет-магазины — склонны агрессивно относиться к обновлениям, их трудно игнорировать.
Чтобы взять ситуацию под контроль, я решил вообще отключить уведомления браузера. Для Chrome я зашел в «Настройки» > «Конфиденциальность и безопасность» > «Настройки сайта» > «Уведомления» и выбрал «Не разрешать сайтам отправлять уведомления». Процесс аналогичен для таких браузеров, как Microsoft Edge и Mozilla Firefox.
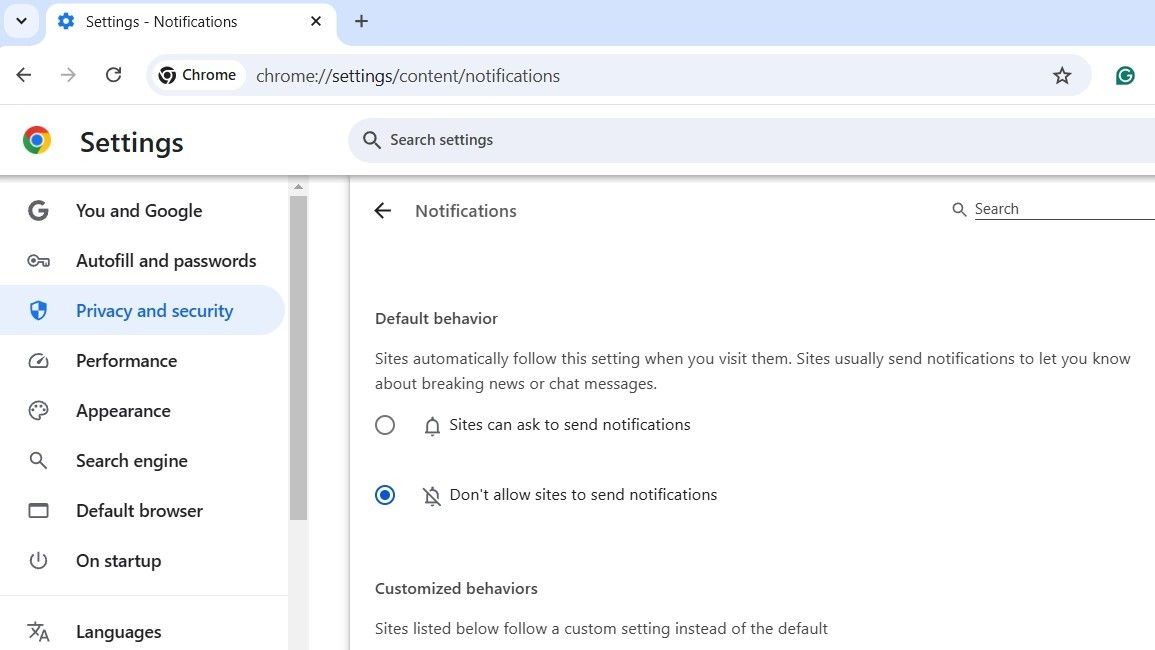
5. Остановить уведомления на экране блокировки
Поскольку я блокирую свой компьютер с Windows только тогда, когда отхожу от стола, уведомления на экране блокировки для меня бесполезны. На самом деле, они часто просто шумят, пока меня нет, и это меня раздражает.
Чтобы остановить их, я зашел в «Настройки» > «Система» > «Уведомления», а затем расширил раздел «Уведомления». Там я просто снял флажок «Показывать уведомления на экране блокировки».
Благодаря этому простому изменению мой экран блокировки теперь остается чистым и тихим, и мне больше не придется беспокоиться о случайных оповещениях, нарушающих мое тихое время.
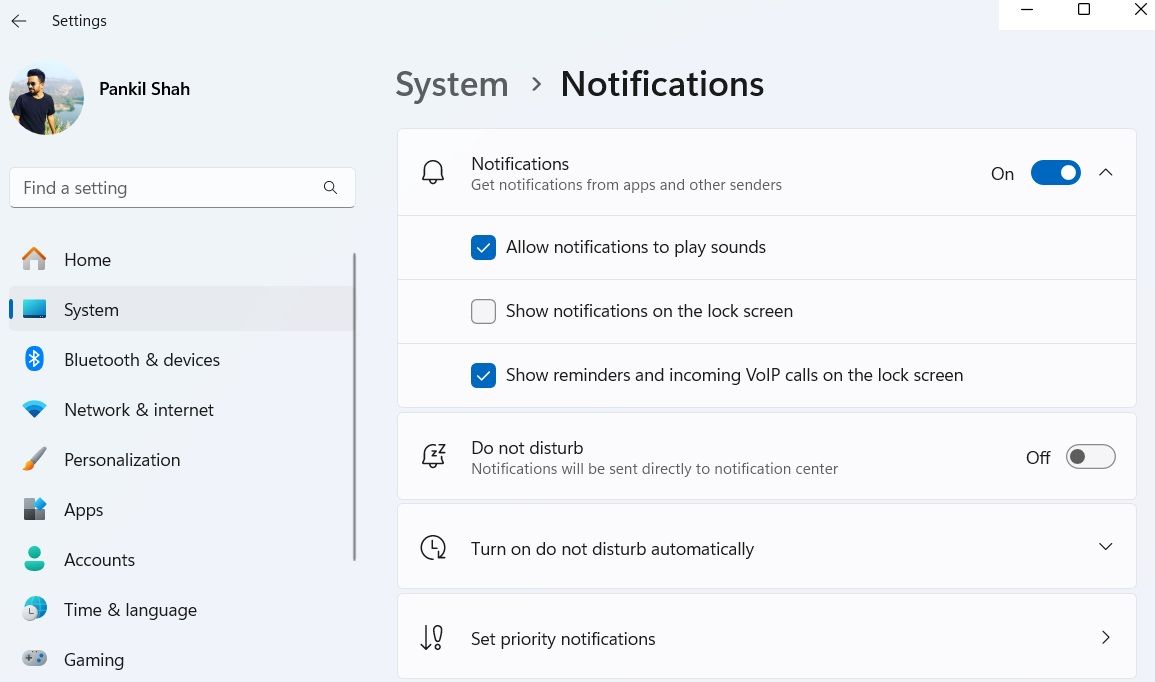
4. Настройте время увольнения для баннеров с уведомлениями
По умолчанию Windows 11 отображает баннеры уведомлений всего 5 секунд. Хотя это хорошо работает для кратких оповещений с минимумом информации, я считаю, что оно слишком короткое для подробных уведомлений, требующих более внимательного изучения.
Чтобы решить эту проблему, я зашел в «Настройки» > «Специальные возможности» > «Визуальные эффекты». Там я использовал раскрывающееся меню «Отклонить уведомления по истечении этого времени», чтобы увеличить время ожидания.
Выбор более длительного срока дает мне возможность гарантировать, что у меня будет достаточно времени для чтения и обработки важных уведомлений, не чувствуя спешки или пропуска важной информации.
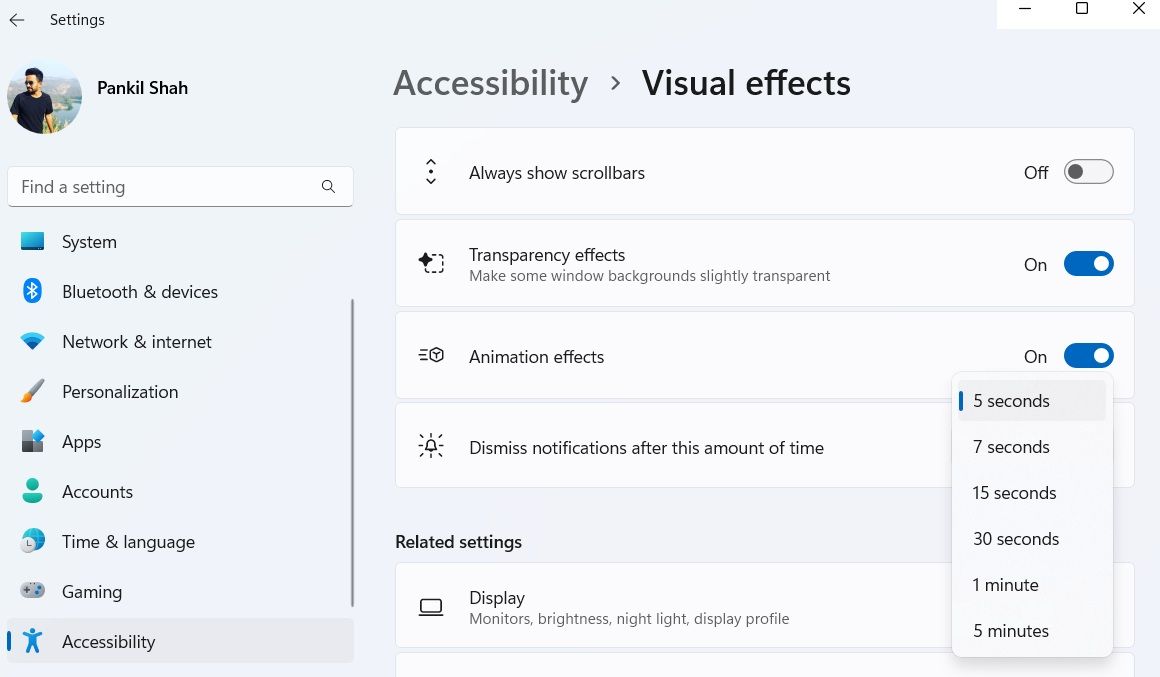
3 Активируйте режим «Не беспокоить»
Иногда мне нужно полностью сосредоточиться на задаче и устранить все отвлекающие факторы. В такие моменты я использую режим «Не беспокоить» в Windows. Это блокирует все уведомления — от приложений, сообщений или системных предупреждений — позволяя мне работать бесперебойно и полностью погружаться в свои задачи.
К счастью, Windows позволяет быстро и просто включить или отключить режим «Не беспокоить». Мне просто нужно открыть панель «Уведомления» с помощью ярлыка Win + N и щелкнуть значок «Не беспокоить» вверху. Эта функция позволяет мне оставаться сосредоточенным, когда мне нужно, не беспокоясь о том, чтобы каждый раз отключать уведомления вручную.
Я очень ценю возможность автоматизировать это. Например, я настроил Windows на автоматическую активацию режима «Не беспокоить» в определенное время, например, когда я играю в игру или использую приложения в полноэкранном режиме. Чтобы настроить это, откройте «Настройки» > «Система» > «Уведомления» и установите флажки в разделе «Включить режим «Не беспокоить» автоматически».
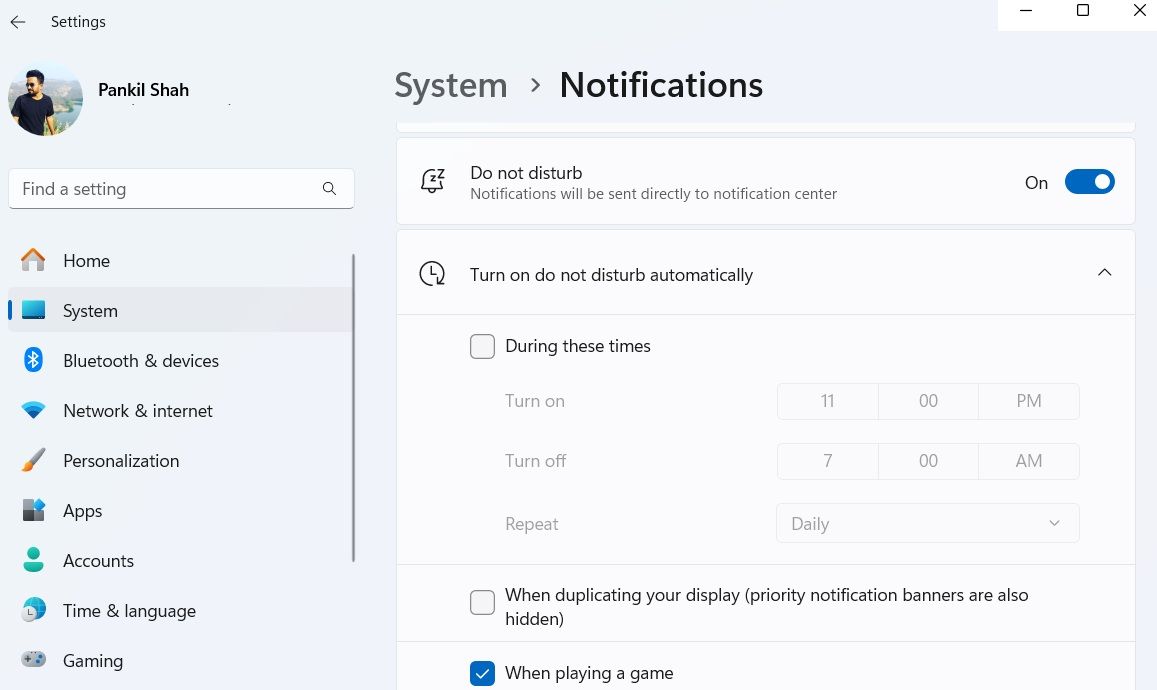
2. Получите максимальную пользу от фокус-сессий
Сеансы фокусировки в Windows 11 работают аналогично режиму «Не беспокоить», но идут дальше. Они интегрированы прямо в приложение «Часы» для Windows и позволяют мне создать среду, в которой нет отвлекающих факторов.
Что делает Focus Sessions полезным, так это то, что он не просто блокирует уведомления — он делает еще один шаг вперед, запрещая приложениям показывать значки уведомлений или мигать на панели задач.
Еще одна замечательная особенность — бесшовная интеграция со Spotify. Я могу выбрать плейлист или фоновую музыку, которая поможет мне сконцентрироваться, и все это на вкладке «Фокусные сеансы». Кроме того, интеграция с приложением Microsoft To Do позволяет мне отслеживать задачи и отмечать их по мере выполнения, что помогает мне быть организованным и сосредоточенным.
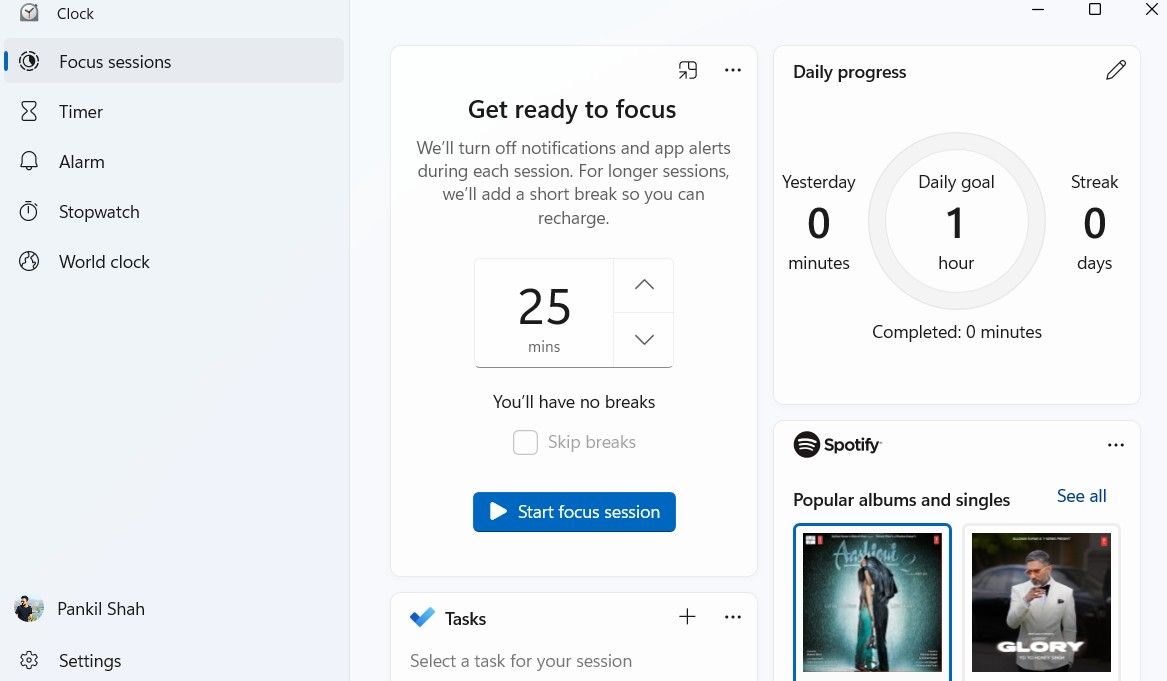
1. Установить приоритетные уведомления
Наконец, установка приоритетных уведомлений гарантирует, что я не пропущу ни одного важного оповещения, пока активен режим «Не беспокоить». Даже если режим «Не беспокоить» включен, я все равно могу получить срочное сообщение Slack от моего редактора или установленное мной напоминание.
По умолчанию такие приложения, как «Часы» и «Ножницы», установлены в качестве приоритетных уведомлений, но я добавил еще несколько своих. Для этого я зашел в «Настройки» > «Система» > «Уведомления» > «Установить приоритетные уведомления». Там я нажал «Добавить приложения» и выбрал приложения, уведомления от которых я никогда не хотел пропускать.
Это позволяет мне оставаться сосредоточенным в рабочее время, гарантируя при этом, что важные уведомления по-прежнему доходят до меня.
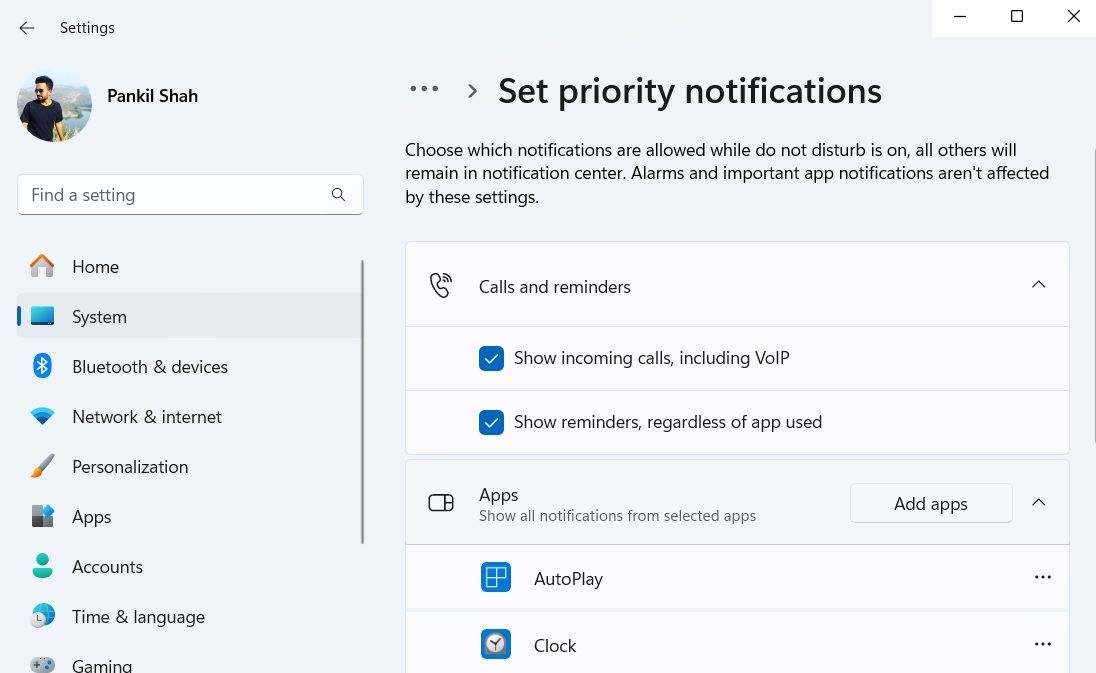
В целом приведенные выше советы помогли мне превратить мой опыт работы с Windows 11 во что-то гораздо более спокойное. Я предлагаю вам также попробовать сделать работу с Windows 11 более приятной и повысить производительность.
