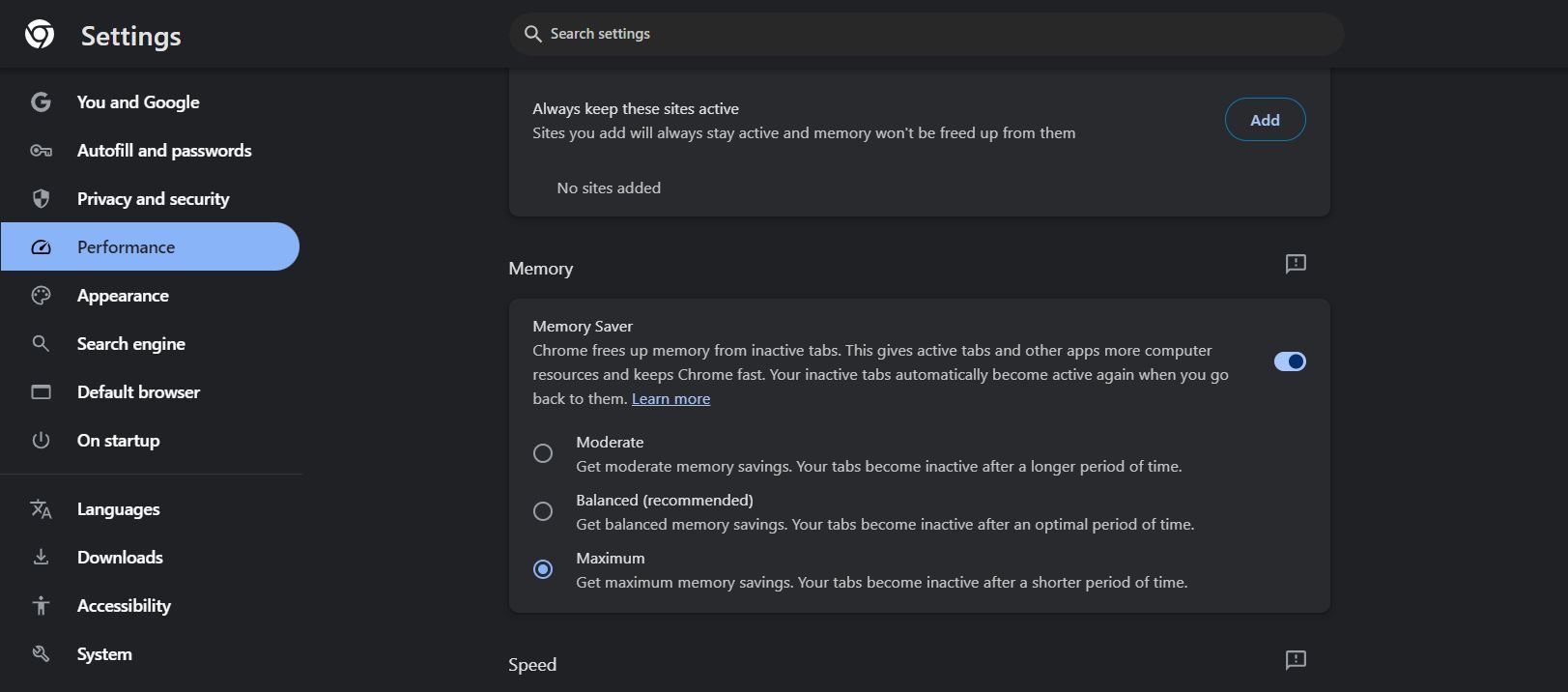Как я использую новые элементы управления производительностью Chrome, чтобы освободить немного памяти
Быстрые ссылки
Репутация Google Chrome из-за чрезмерного использования оперативной памяти, возможно, наконец-то близится к концу благодаря обновлению с множеством новых функций производительности. Эти обновления предоставляют вам больше контроля над Chrome и позволяют контролировать использование его оперативной памяти.
Оповещения о проблемах с производительностью
Ни для кого не секрет, что Chrome часто занимает оперативную память, оставляя ее себе и заставляя другие приложения испытывать проблемы. Тем не менее, Google, наконец, предпринял шаги в правильном направлении, представив функции производительности, которые косвенно позволяют вам решать, сколько оперативной памяти может использовать Chrome, как впервые было показано на Блог Google «Ключевое слово».
Одной из новых функций Chrome является предупреждение о проблемах с производительностью. Эта функция выдает оповещения о веб-сайтах, использующих больше ресурсов, чем необходимо, что особенно удобно, когда один веб-сайт вызывает замедление.
Теперь, когда Chrome чувствует, что система тормозит, он отправляет уведомление с предложением деактивировать вкладки. Вы также получаете кнопку «Исправить сейчас», чтобы деактивировать вкладки прямо оттуда.
Программы для Windows, мобильные приложения, игры - ВСЁ БЕСПЛАТНО, в нашем закрытом телеграмм канале - Подписывайтесь:)
Чтобы активировать оповещения о проблемах с производительностью:
Открыть Chrome
Нажмите на три точки в правом верхнем углу.
Нажмите «Производительность» слева.
В разделе «Общие» вы можете включить или отключить оповещения о проблемах с производительностью.
Благодаря этому я, наконец, могу быть спокоен, поскольку мне больше не нужно беспокоиться о веб-страницах, которые могут замедлять работу моего компьютера, особенно когда одновременно открыто более 20 вкладок. Кроме того, у меня также есть кнопка быстрого исправления под рукой.
Режимы экономии памяти
Помимо отправки уведомлений для повышения производительности, вы можете выбрать один из трех режимов экономии памяти. Функции экономии памяти просто деактивируют вкладки, которые не использовались в течение некоторого времени, и освобождают оперативную память.
Чтобы активировать его:
Откройте страницу «Производительность» в настройках.
В разделе «Память» включите его.
Выберите режимы «Умеренный», «Бланшированный» или «Максимальная экономия памяти».
Выбор каждого режима повлияет на то, насколько агрессивно Chrome освобождает память:
Умеренный: вкладки становятся неактивными через длительный период времени в зависимости от текущих доступных ресурсов ПК. Этот режим наименее агрессивен при освобождении оперативной памяти, особенно если у вас 32 ГБ ОЗУ или более.
Сбалансированный: этот параметр находится посередине с точки зрения того, насколько быстро Chrome деактивирует вкладки и учитывает потребности системы и ваши привычки просмотра.
Максимум: это самый агрессивный режим, который освобождает оперативную память быстрее, чем два других режима. Это лучший вариант, если у вас 8 ГБ ОЗУ или меньше.
Я установил режим экономии памяти на максимум, так как Chrome вызвал серьезное замедление работы моего ноутбука с 8 ГБ ОЗУ. Эта функция также поможет вам сэкономить заряд батареи вашего ноутбука.
Неактивный внешний вид вкладки
Благодаря неактивному виду вкладок вы можете скрыть или визуально увидеть, какие вкладки в Chrome деактивированы. Я отключил эту функцию, потому что она меня раздражает и добавляет беспорядка в интерфейс. Вы можете включить или выключить его:
Откройте страницу «Производительность» в настройках.
В разделе «Общие» вы найдете переключатель для отображения неактивной вкладки.
Возможно, вам придется поиграть с ним, чтобы найти свой любимый вариант.
Поддержание активности моих любимых веб-сайтов
Иногда я хочу запретить Chrome деактивировать определенные вкладки, на которых могут быть запущены фоновые процессы, или я хочу, чтобы страница периодически обновлялась.
Chrome предлагает два способа добавления веб-сайтов, деактивация которых запрещена. Я могу либо вручную добавить адрес веб-страницы, либо выбрать сайты, открытые в данный момент на вкладке. Чтобы добавить веб-сайт:
Откройте страницу «Производительность» в настройках.
В разделе «Общие» вы увидите параметр «Всегда сохранять эти сайты активными». Вы можете добавлять веб-сайты на основе текущих открытых вкладок или вручную, добавив URL-адрес веб-сайта.
Добавить текущие сайты:
Выберите из доступных сайтов, которые в данный момент открыты на вкладке.
Установите флажок слева от сайта, который вы хотите добавить, и нажмите «Добавить».
Добавьте сайты вручную:
Введите веб-адрес
Выберите Добавить
Какой бы вариант вы ни выбрали, теперь у вас есть больше способов, чем когда-либо, управлять использованием памяти Chrome, чего его пользователи требовали годами.