Как извлечь фотографии из PDF на iPhone, Android, Windows, Mac
Есть множество причин, по которым PDF остается предпочтительным форматом документов. Будь то универсальная совместимость или повышенная безопасность за счет защиты паролем или возможность поддерживать исходный заданный макет файла, переносимый формат документа имеет явное преимущество перед другими форматами. Поскольку большинству из нас приходится иметь дело с PDF-файлами регулярно, мы часто сталкиваемся с ситуациями, когда приходится извлекать фотографии из PDF-документов. Зная, что этот процесс требует небольшого обходного пути, я подумал, что было бы здорово поделиться некоторыми полезными советами по легкому извлечению изображений из PDF-файлов на таких платформах, как macOS, Windows, Интернет, iOS и Android.
Извлечение фотографий из PDF-документов на macOS, Windows, iOS и Android
Возможно, вы хотите сохранить изображение в формате PDF на память. Возможно, вы хотите извлечь фотографию в формате PDF и сохранить ее в своей личной библиотеке, чтобы вы могли использовать ее в какой-то момент. Какой бы ни была ваша цель, есть несколько полезных инструментов, которые помогут выполнить вашу работу без каких-либо сбоев. С учетом сказанного, давайте начнем с руководства!
Извлечение фотографий из PDF-документов на Mac и ПК с Windows
Хотя существует несколько экстракторов изображений PDF, Adobe Acrobat Reader остается моим любимым инструментом для извлечения изображений из документов PDF на компьютере. Это доступно бесплатно и работает как положено.
Adobe Acrobat Reader поддерживает macOS и Windows. Что касается процесса, он одинаков для обеих операционных систем. Я собираюсь продемонстрировать шаги на моем Mac.
Программы для Windows, мобильные приложения, игры - ВСЁ БЕСПЛАТНО, в нашем закрытом телеграмм канале - Подписывайтесь:)
- Запустите Adobe Acrobat Reader на вашем компьютере. Затем нажмите «Мой компьютер» на боковой панели.
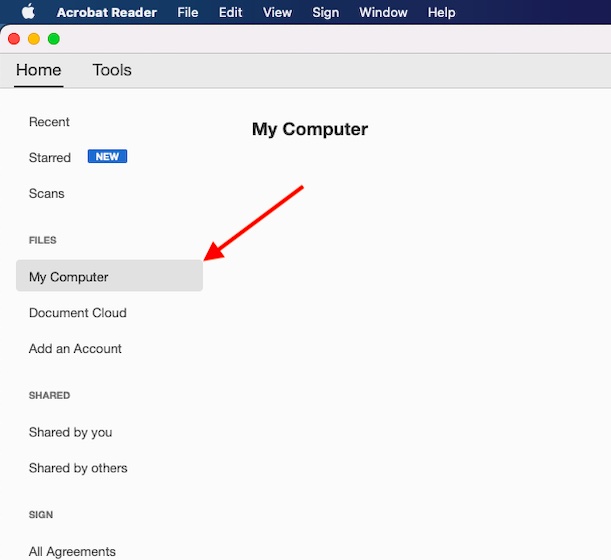
2. После этого нажмите Обзор.
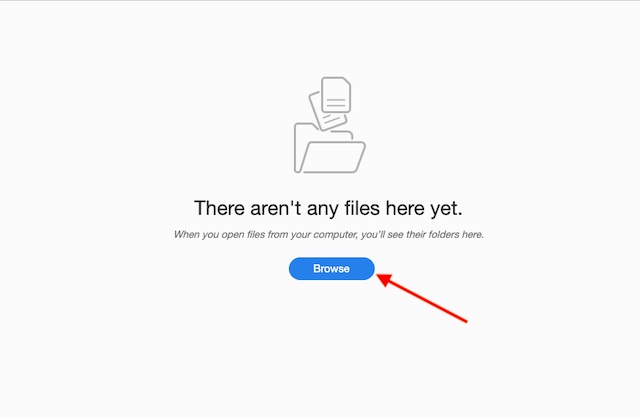
3. Теперь перейдите к документу и откройте его в Adobe Acrobat Reader.
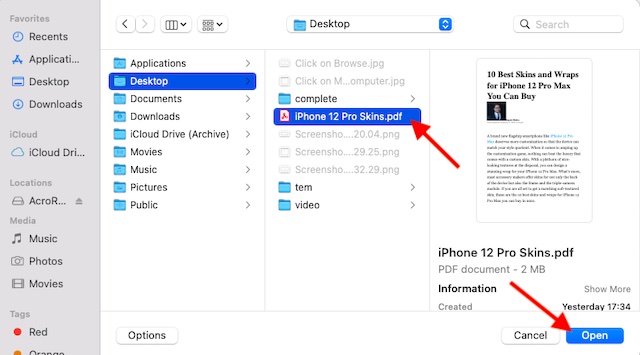
4. Затем щелкните фотографию и выберите опцию «Копировать изображение» в контекстном меню, которое появляется прямо над изображением.
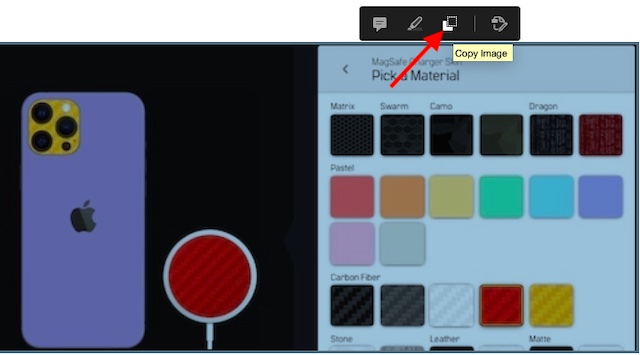
5. Скопировав изображение, откройте другое приложение и вставьте его. В этом тесте я собираюсь вставить изображение в приложение Pages для Mac. Вот и все!
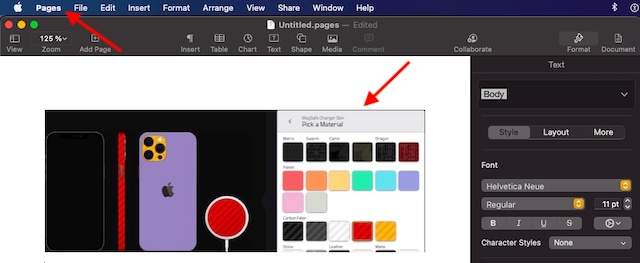
Получение фотографий из PDF-документов с помощью онлайн-инструмента
Что делать, если вы не хотите загружать приложение только для извлечения изображений из документов PDF, поскольку вам нужно делать это только время от времени? Что ж, существует довольно много надежных онлайн-инструментов, таких как iLovePDF, PDFКэнди, и PDF24 который может позволить вам легко извлекать фотографии из PDF-файлов.
Процесс извлечения фотографий из PDF-файлов в Интернете довольно прост и идентичен. Просто зайдите на свой любимый сайт и загрузите PDF-документ.
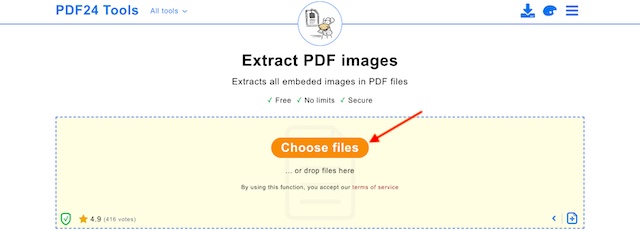
Затем найдите вариант для извлечения изображений, и все готово.
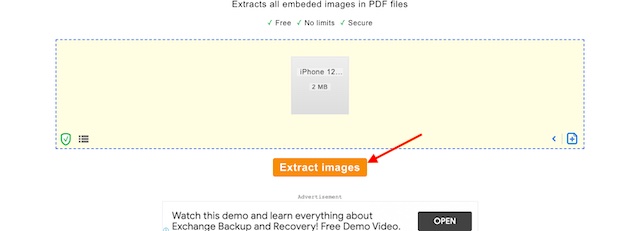
Извлечение изображений из PDF-документов на Android
Благодаря простому, но эффективному приложению «Smart Image Extractor» (свободный) получить изображение из PDF-документа довольно просто. Приложение доступно бесплатно и поддерживает Android 4.4 и новее.
После того, как вы скачали приложение, запустите его. После этого выберите PDF-документ, изображение которого вы хотите извлечь, и нажмите на опцию «Извлечь изображения». Приложение мгновенно извлечет изображения и позволит вам сохранить их в нужном месте.
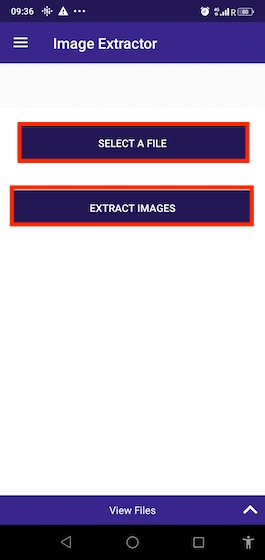
Извлечение изображений из PDF-документов на iOS и iPadOS
На iPhone и iPad лучше всего сделать снимок экрана с изображением, которое вы хотите сохранить, а затем использовать собственный инструмент обрезки фотографий, чтобы избавиться от ненужных частей.
Просто откройте PDF-файл на своем устройстве, а затем сделайте снимок экрана с расширением. Как только снимок экрана будет сделан, откройте его. После этого нажмите на опцию Edit.
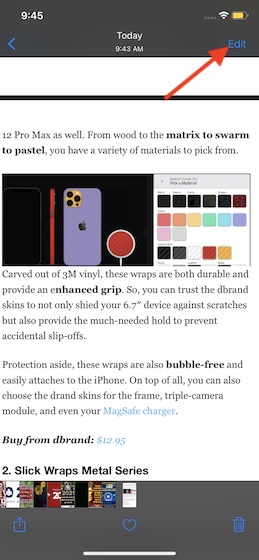
Затем нажмите на инструмент обрезки. Затем используйте ручки, чтобы обрезать ненужные части изображения. Обязательно нажмите Готово, чтобы закончить. Поскольку весь процесс занимает не больше минуты, я не думаю, что он может показаться вам утомительным.
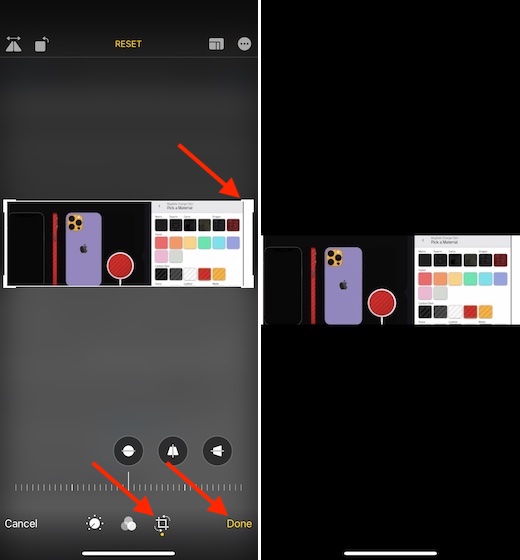
Извлечение изображений из PDF-документов с легкостью
Таким образом, вы можете сохранять изображения из PDF-документов на своем устройстве. Теперь, когда вы знаете, как работает этот трюк, максимально используйте его, чтобы легко извлекать фотографии всякий раз, когда в этом возникает необходимость. Также ознакомьтесь с нашими любимыми приложениями для редактирования фотографий, чтобы улучшить извлеченные изображения. Есть ли у вас отзывы, которыми вы можете поделиться с нами? Если да, не забудьте изложить это, поскольку мы всегда рады полезным предложениям.
