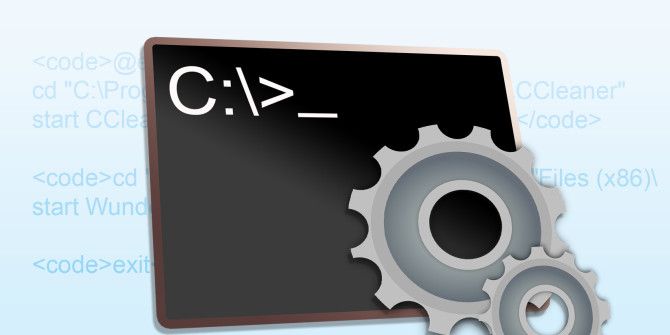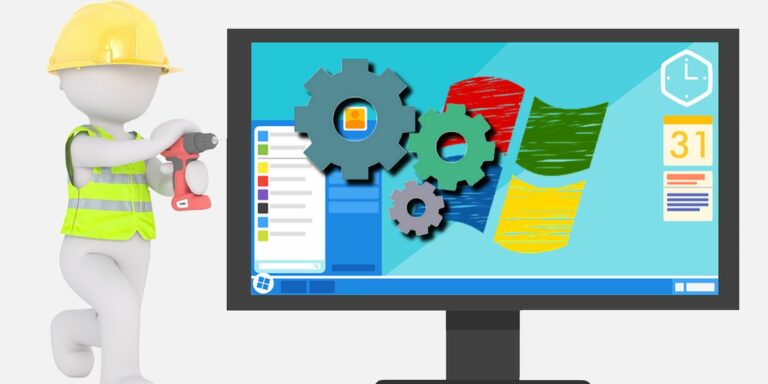Как изменить звук при запуске по умолчанию в Windows 10
Windows 10 предлагает множество настроек, одна из которых – возможность изменить звук запуска по умолчанию. Если вам не нравится звуковой сигнал по умолчанию, который воспроизводится при загрузке компьютера, вы можете изменить его по своему усмотрению.
В этом руководстве вы шаг за шагом покажете, как можно использовать собственный тон в качестве звука запуска по умолчанию в Windows 10.
1. Отключите быстрый запуск.
Быстрый запуск – это функция, которая позволяет быстро загрузить систему Windows. Недостатком использования этой функции является то, что вы не слышите звук запуска.
Чтобы включить и использовать собственный тон для запуска, необходимо сначала отключить эту функцию на своем компьютере. За исключением замедления времени загрузки на несколько секунд, это не должно иметь никакого другого влияния на ваш компьютер.
Программы для Windows, мобильные приложения, игры - ВСЁ БЕСПЛАТНО, в нашем закрытом телеграмм канале - Подписывайтесь:)
Вот как отключить быстрый запуск в Windows 10:
Открой Начните меню, поиск Панель управленияи щелкните первый результат.
Если вы просматриваете панель в режиме категорий, щелкните значок Оборудование и звук вариант. В противном случае нажмите Варианты питания.
Выбрать Варианты питания на появившемся экране, если вы нажали Оборудование и звук на шаге выше.
Нажмите Выберите, что делает кнопка питания слева.
Выберите Изменить настройки, которые в настоящее время недоступны ссылка на сайт.
Снимите флажок для Включить быстрый запуск (рекомендуется).
Нажмите Сохранить изменения внизу, чтобы сохранить изменения.

Есть способы исправить медленную загрузку в Windows 10, если вашему компьютеру требуется много времени для загрузки.
2. Включите звук при запуске Windows 10.
Теперь, когда быстрый запуск отключен, вам нужно включить параметр, который позволяет настроить звук запуска по умолчанию.
Для включения этой опции вам потребуется изменить значение в реестре Windows. Это не слишком сложно, и вы должны сделать это за минуту или две.
Вот как это сделать:
Нажмите Клавиша Windows + R, тип regedit, и ударил Войти.
Нажмите да в предложении внести изменения в реестр.
Когда откроется реестр, перейдите по следующему пути.
HKEY_CURRENT_USERAppEventsEventLabelsWindowsLogonСправа дважды щелкните запись с надписью ExcludeFromCPL.
Войти 0 в Данные значения поле выберите Шестнадцатеричный, и нажмите ОК.
Щелкните значок файл меню и выберите Выход для выхода из реестра.

Параметр настройки запуска по умолчанию теперь должен быть включен.
3. Загрузите звуковой сигнал при запуске.
Это то, в чем мы действительно не можем помочь вам шаг за шагом. Вам необходимо загрузить или выбрать звук со своего компьютера, который вы хотите использовать в качестве звука запуска по умолчанию на вашем компьютере.
Это может быть любой аудиофайл, доступный в Интернете или на вашем компьютере.
Если у вас еще нет звукового сигнала, вы можете загрузить его из Интернета и сохранить на свой компьютер. Существует множество сайтов для бесплатной загрузки аудио, которые можно использовать для загрузки приятного звука для звука загрузки вашего компьютера.
Убедитесь, что ваш тон не слишком длинный. Это связано с тем, что, как вы уже знаете, ваш компьютер воспроизводит звук запуска только в течение нескольких секунд и не дольше этого.
4. Преобразуйте звуковой сигнал запуска в совместимый формат.
Загруженный тон должен быть в формате WAV, чтобы использовать его в качестве звука запуска по умолчанию. Если ваш файл находится в формате MP3 или любом другом аудиоформате, первое, что вам нужно сделать, это преобразовать файл в WAV.
Это довольно просто сделать благодаря множеству доступных бесплатных аудиоконвертеров.
Просто выберите один из конвертеров, загрузите свой тон, выберите WAV в качестве выходного формата, и ваш звуковой сигнал запуска Windows 10 должен быть готов.
5. Измените звук запуска по умолчанию в Windows 10.
Теперь, когда ваш тон готов, вот последняя процедура, чтобы сделать его звуком запуска по умолчанию на вашем компьютере с Windows 10.
Для этого выполните следующие действия:
Открой Начните меню, поиск Изменить системные звукии щелкните первый результат.
Отметьте поле с надписью Воспроизвести звук при запуске Windows.
найти Вход в Windows в Программа События раздел и щелкните его один раз.
Вы можете услышать текущий звук, нажав на Тестовое задание кнопка.
Чтобы изменить текущий звук на свой тон, нажмите кнопку Просматривать кнопка.
Перейдите в папку, в которой находится ваш тон WAV, и дважды щелкните по нему.
Название вашего тона появится в Звуки выпадающее меню. Нажмите Тестовое задание чтобы проверить свой тон.
Если вас все устраивает, нажмите Применять с последующим ОК внизу.

В следующий раз, когда ваш компьютер включится, вы услышите только что выбранный звук запуска вместо звука по умолчанию.
Как сбросить звук при запуске по умолчанию в Windows 10
Если вам когда-нибудь захочется вернуться к звуковому сигналу при запуске по умолчанию, вы можете сделать это, изменив параметр настроек на своем ПК с Windows 10.
Вот как:
Искать Изменить системные звуки в Начните меню и щелкните первый результат.
найти Вход в Windows в Программа События раздел и щелкните его один раз.
Щелкните значок Звуки раскрывающееся меню внизу и выберите Windows Logon.wav вариант.
Нажмите Применять с последующим ОК чтобы сохранить изменения.

Ваш компьютер теперь будет воспроизводить звук запуска Windows по умолчанию при загрузке.
Как быстро изменить звук при запуске по умолчанию в Windows 10
Если вы слишком часто меняете звук запуска по умолчанию, вы можете найти вышеупомянутые процедуры для вас слишком много.
В этом случае вы можете использовать бесплатное приложение WinAero Tweaker для изменения сигнала загрузки. Это приложение также доступно в портативной версии, поэтому вам не нужно ничего устанавливать на свой компьютер.
Чтобы использовать это приложение:
Загрузите и запустите WinAero Tweaker установочный файл.
Когда он попросит выбрать режим, выберите Портативный режим.
Следуйте инструкциям на экране.
Запуск WinAero Tweaker.
Развернуть Внешность слева и щелкните Звук при запуске в развернутом меню.
Поставить галочку Включить звук при запуске справа.
Выбрать Заменить звук запуска.
Выберите файл WAV, чтобы установить его в качестве звука запуска по умолчанию.

Изменение мелодии загрузки на свой вкус в Windows 10
Если вы не большой поклонник текущего звука при запуске, описанные выше методы должны позволить вам изменить его на свой любимый тон на вашем ПК. Вы всегда можете вернуться к тону по умолчанию, когда захотите.
Windows 10 в значительной степени настраивается, и это позволяет сделать ваш компьютер по-настоящему вашим, позволяя изменять каждый его аспект.