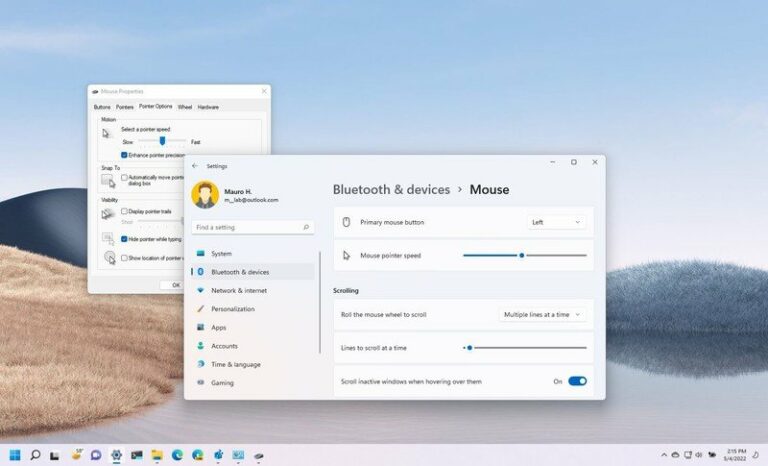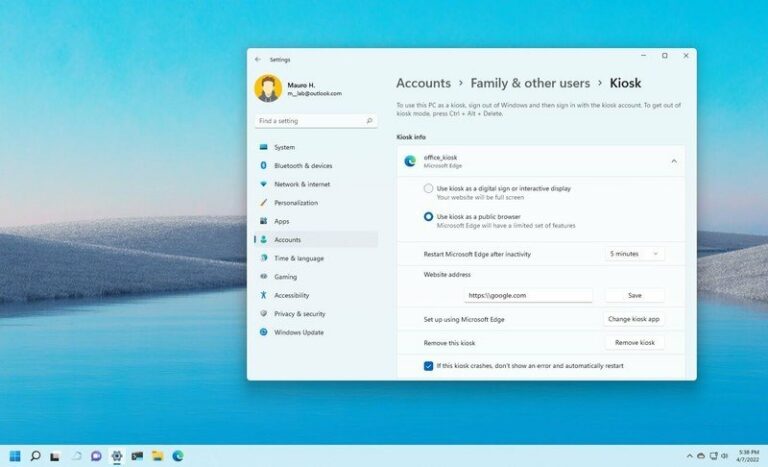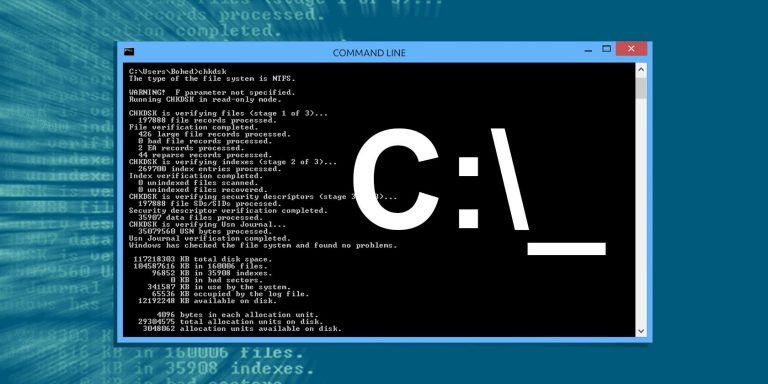Как изменить внешний вид рабочего стола Windows 10
Хотя Windows 10 имеет привлекательный внешний вид из коробки, вы все равно можете задаться вопросом, как сделать Windows 10 лучше. Мы здесь, чтобы объяснить множество вариантов настройки, которые сделают ваш компьютер более персонализированным.
Пройдитесь по этим методам, чтобы изменить внешний вид Windows, и ваш компьютер станет более оживленным, когда вы все сделаете.
1. Установите новые обои для рабочего стола и фон экрана блокировки.
Один из самых простых способов придать своему рабочему столу новый вид – это выбрать обои для рабочего стола, которые соответствуют вашим интересам. Для этого откройте приложение «Настройки» (удобно использовать сочетание клавиш Win + I) и войдите в раздел «Персонализация».
Здесь, на вкладке «Фон», вы найдете несколько параметров, связанных с обоями рабочего стола. В раскрывающемся списке в разделе «Фон» выберите «Изображение», если вы хотите использовать одно изображение. Нажмите кнопку «Обзор» под этим, чтобы выбрать изображение с вашего ПК. Загляните на несколько отличных сайтов для поиска новых обоев, если вам нужны идеи.
Программы для Windows, мобильные приложения, игры - ВСЁ БЕСПЛАТНО, в нашем закрытом телеграмм канале - Подписывайтесь:)
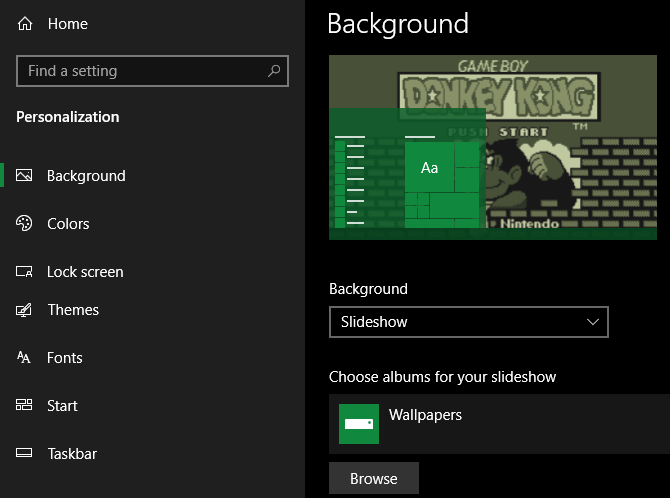
Если вы хотите выйти за рамки статического изображения, выберите параметр «Слайд-шоу» для обоев рабочего стола. Выберите на своем компьютере папку с изображениями, и Windows будет изменять их с заданным вами интервалом.
Внизу вы можете выбрать, как ваши изображения вписываются в экран, если они не подходящего размера. Если вы не уверены, Fill обычно дает наилучшие результаты.
Подробнее: Полезные советы по украшению обоев рабочего стола
Пока вы здесь, перейдите на вкладку экрана блокировки, чтобы выбрать изображение для этого дисплея. Как и на рабочем столе, вы можете выбрать одно изображение или слайд-шоу. Опция Windows «В центре внимания» загрузит новые изображения, поэтому вам не придется искать их самостоятельно.
2. Раскрасьте окна в свой любимый цвет.
По-прежнему находясь в окне «Персонализация» в настройках, перейдите на вкладку «Цвета», чтобы получить еще один простой вариант настройки Windows. Выберите свой любимый цвет из сетки, чтобы применить этот цвет для всей Windows.
Если вам не нравятся стандартные цвета, откройте «Пользовательский цвет» для более детального контроля. Для более целостного вида вы можете установить флажок «Автоматически выбирать акцентный цвет на моем фоне», и Windows установит цвет на основе ваших обоев.
Выбрав один из них, установите оба флажка в разделе «Показывать акцентный цвет на следующих поверхностях», чтобы применить его к строкам заголовков приложений, а также к элементам Windows, таким как панель задач и меню «Пуск».
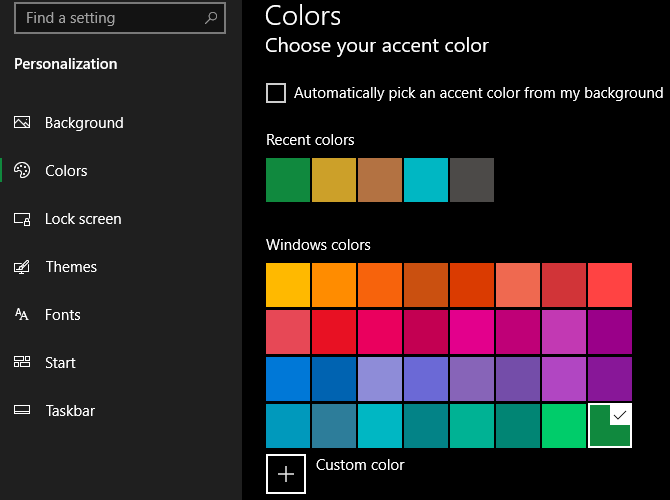
Также в этом меню вы можете отключить эффекты прозрачности Windows 10 и выбрать между светлым и темным режимами. Если вы ненавидите ослепление белым светом, это простой и радикальный способ улучшить внешний вид Windows 10.
3. Установите изображение учетной записи.
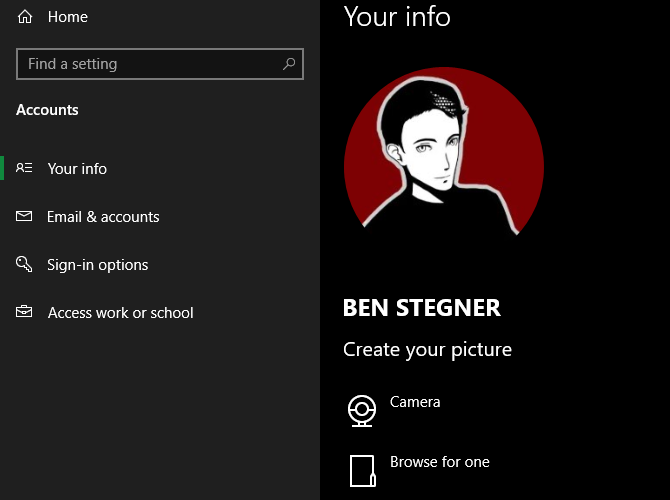
Стандартный серый силуэт, который представляет вашу учетную запись пользователя Windows 10 из коробки, утомляет. Вы можете персонализировать свою учетную запись с помощью персонализированной фотографии, что особенно полезно в многопользовательских системах.
Для этого перейдите в «Настройки»> «Учетные записи»> «Ваши данные». В разделе «Создать изображение» вы можете выбрать «Камера», чтобы сделать новую фотографию с помощью веб-камеры, или «Обзор», чтобы загрузить изображение со своего компьютера.
После установки вы увидите этот значок в нескольких местах интерфейса Windows. Это делает внешний вид вашего компьютера немного более индивидуальным, поскольку значки профиля по умолчанию не доставляют удовольствия.
4. Измените меню “Пуск”.
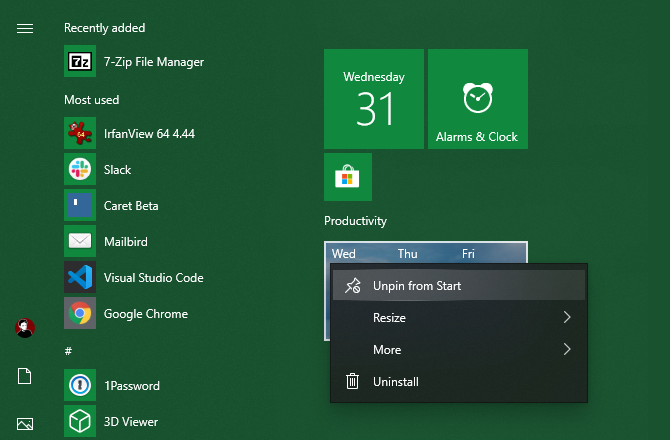
Скорее всего, вы часто используете меню «Пуск» для запуска программ и поиска файлов. Чтобы упростить его, вы должны удалить ненужные плитки и приложения, которые вам не нужны.
Чтобы быстро удалить плитку из меню «Пуск», щелкните ее правой кнопкой мыши и выберите «Открепить от начала». Вы также можете удалить все плитки в группе, щелкнув правой кнопкой мыши имя группы и выбрав Открепить группу от начального экрана.
Подробнее: Способы взлома и настройки меню «Пуск» в Windows 10
Затем вы можете сделать меню «Пуск» более полезным, перетащив фактически используемые приложения из списка в область плитки справа. Они действуют как ярлыки, а приложения с живыми плитками могут даже обновляться новой информацией в режиме реального времени (аналогично виджетам на Android и iOS).
Находясь в меню «Пуск», вам также следует выделить время, чтобы удалить вредоносное ПО Windows 10. Благодаря этому важный элемент вашего рабочего стола будет отлично выглядеть.
5. Приведите в порядок свой рабочий стол.
Наличие множества значков на рабочем столе может мешать просмотру выбранных обоев. Многие люди используют свой рабочий стол как обычную свалку для файлов, с которыми еще не знают, что делать, что быстро приводит к беспорядку.
Несколько быстрых шагов могут иметь большое значение, чтобы сделать ваш рабочий стол более разумным. Если у вас возникла особенно запутанная ситуация, вам может понадобиться наше руководство по очистке рабочего стола раз и навсегда.
Скрыть системные значки на рабочем столе
Во-первых, вы можете скрыть значки Windows по умолчанию, такие как «Этот компьютер», чтобы они не тратили место на вашем рабочем столе. Для этого перейдите в «Настройки»> «Персонализация»> «Темы» и щелкните ссылку «Настройки значка рабочего стола» в правой части окна. Если вы этого не видите, разверните окно настроек по горизонтали, пока оно не появится.
Появится небольшое новое окно, в котором вы можете снять отметку со всех значков Windows, которые не хотите отображать. Скрытие ненужных значков поможет вашим крутым обоям сиять.
![]()
Упорядочить значки рабочего стола
Затем вы можете воспользоваться несколькими инструментами для организации значков на рабочем столе, щелкнув правой кнопкой мыши пустое место на рабочем столе и выбрав «Просмотр». Это позволяет вам изменять размер значков, автоматически упорядочивать их и привязывать все значки к сетке.
При желании вы даже можете снять флажок «Показать значки на рабочем столе», чтобы скрыть их все. Обратите внимание, что это не удаляет ваши файлы; он просто удаляет значки. Вы по-прежнему можете просматривать файлы на рабочем столе с помощью проводника.
После того, как вы получите желаемый визуальный макет, используйте опцию меню «Сортировать по», чтобы автоматически отображать значки на рабочем столе по различным критериям.
Если вам нужно что-то более мощное, вы можете использовать сторонний инструмент, например Заборы или альтернативу управлению рабочим столом, чтобы возиться со значками на рабочем столе.
[youtube https://www.youtube.com/watch?v=Jl52OgyvKYk&w=560&h=315]
6. Настройте звуки Windows.
Пока что мы рассмотрели, как улучшить внешний вид Windows. Но вы также можете настроить звучание Windows. Требуется лишь немного поработать, чтобы переопределить стандартные шумы по умолчанию.
Чтобы настроить звуки Windows, перейдите в «Настройки»> «Система»> «Звук» и щелкните ссылку «Панель управления звуком» справа. В появившемся окне переключитесь на вкладку Звуки.
Здесь вы увидите список различных событий, для которых Windows воспроизводит звуки. Рядом с каждым из включенных в данный момент динамиков отображается значок динамика. Выделите тот, который хотите просмотреть, затем нажмите кнопку «Проверить», чтобы прослушать его. Чтобы заменить звук, выделите его и выберите новый звук в раскрывающемся меню.
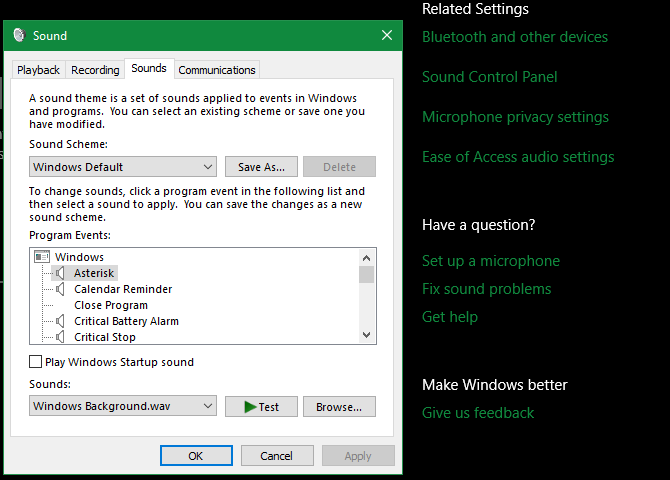
Если вы не можете найти звук, который вам нравится, нажмите кнопку «Обзор», чтобы выбрать файл на своем компьютере. Обратите внимание, что для правильной работы все звуки Windows должны быть в формате WAV.
Подробнее об этом, в том числе о том, где найти новые пакеты звуков, см. В нашем обзоре настройки звуков Windows 10.
7. Сделайте Windows 10 действительно крутой с помощью Rainmeter
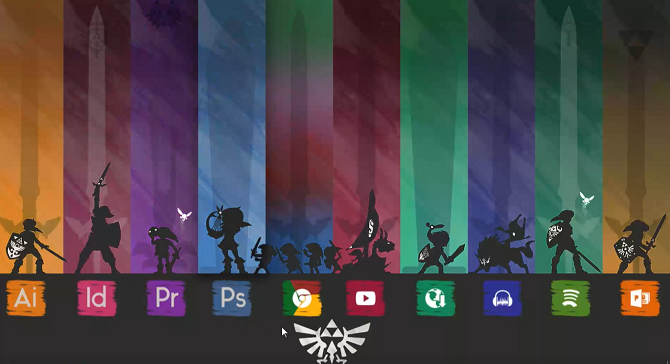
Ни одно обсуждение того, как сделать Windows 10 красивым, не обходится без упоминания Rainmeter. Это идеальный инструмент для настройки рабочего стола, который идеально подходит для более продвинутых пользователей, которым не нравится то, что мы рассмотрели выше.
Из-за всего, что он может делать, Rainmeter часто подавляет новых пользователей. Полное обсуждение того, как его использовать, выходит за рамки этого обсуждения, поэтому для начала ознакомьтесь с тем, как создавать собственные значки рабочего стола с помощью Rainmeter и некоторых из лучших минималистичных скинов Rainmeter.
Так много способов улучшить внешний вид Windows
После всех этих настроек вы проделали немало работы, чтобы сделать Windows 10 уникальной для вас. Оснащенная настраиваемыми обоями, звуками и цветами, а также организованным рабочим столом и меню «Пуск», ваша установка Windows 10 не будет похожа на чью-либо еще.
Конечно, вы также можете пойти дальше с дополнительными сторонними инструментами для более глубокой настройки Windows.