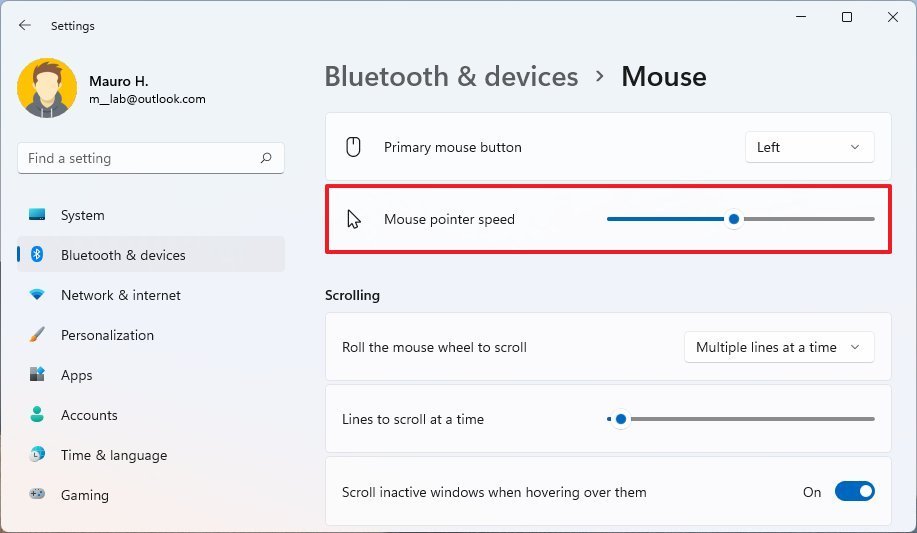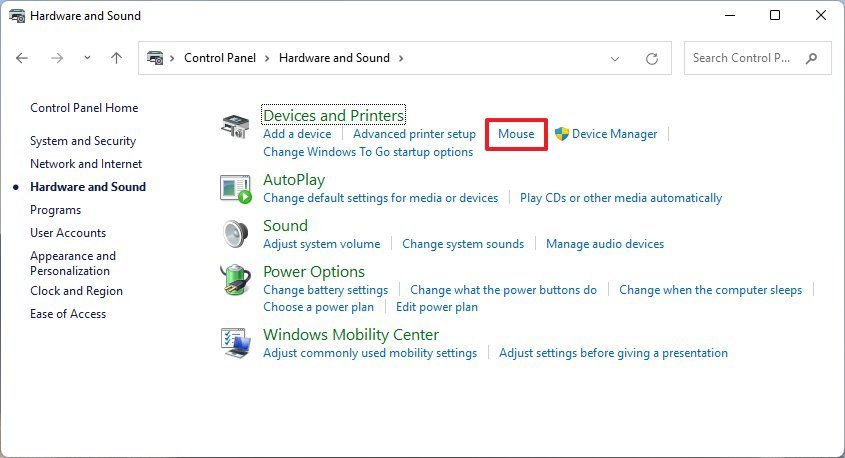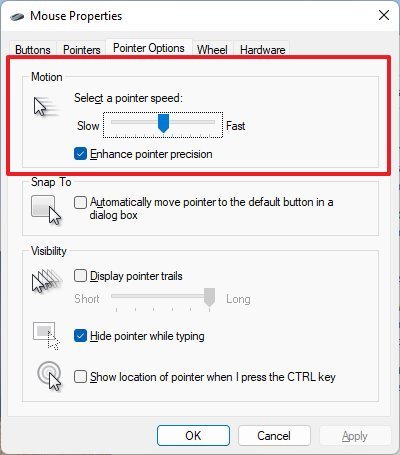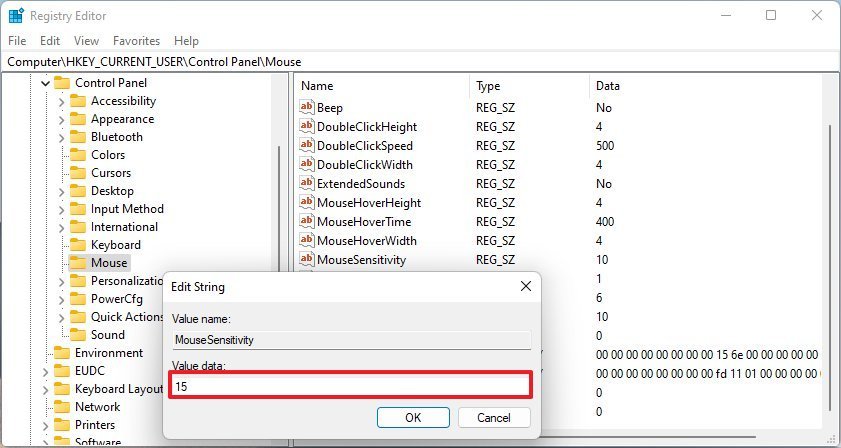Как изменить скорость мыши в Windows 11
В Windows 11 мышь является важнейшим компонентом, который позволяет с легкостью перемещаться и выполнять действия, поэтому так важно правильно настроить ее параметры для получения наилучших результатов.
Если текущая скорость указателя мыши не соответствует вашим предпочтениям, потому что вы предпочитаете, чтобы движение было быстрее при настройке с несколькими мониторами, или вы хотите, чтобы темп был медленнее, чтобы легко отслеживать, куда движется указатель, Windows 11 включает несколько способов изменить скорость с помощью приложения «Настройки», панели управления и реестра.
В этом руководстве по Windows 11 мы расскажем вам, как изменить скорость мыши на вашем устройстве.
Как изменить скорость мыши с помощью настроек в Windows 11
Чтобы настроить скорость указателя мыши в Windows 11, выполните следующие действия:
Программы для Windows, мобильные приложения, игры - ВСЁ БЕСПЛАТНО, в нашем закрытом телеграмм канале - Подписывайтесь:)
- Открыть настройки.
- Нажмите Bluetooth и устройства.
Нажмите на страницу «Мышь» справа.
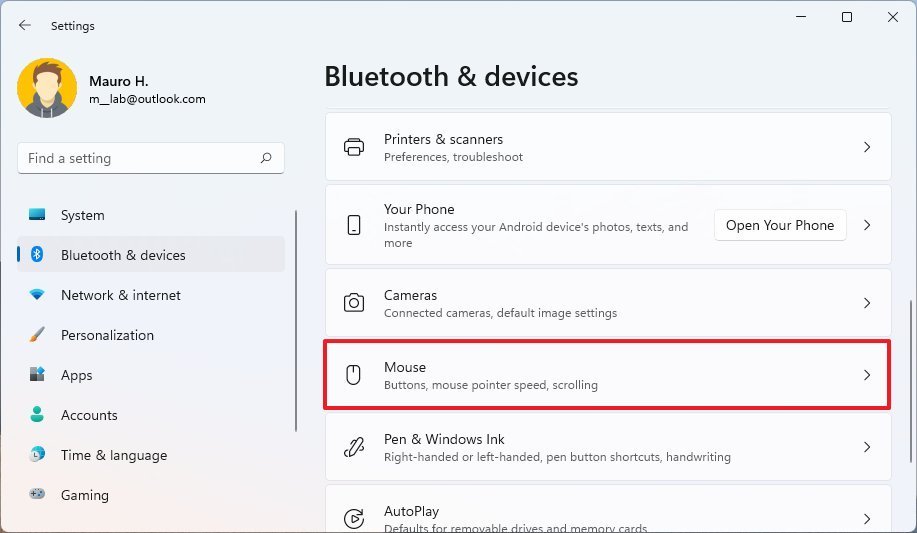
Используйте ползунок «Скорость указателя мыши», чтобы отрегулировать скорость указателя.

После того, как вы выполните шаги, движения мыши будут отражать скорость, выбранную вами на странице настроек.
Как изменить скорость мыши с помощью панели управления в Windows 11
Чтобы изменить скорость мыши с помощью панели управления, выполните следующие действия:
- Открыть настройки.
- Нажмите «Оборудование и звук».
В разделе «Устройства и принтеры» выберите параметр «Мышь».

- Перейдите на вкладку «Параметры указателя».
В разделе «Движение» используйте ползунок, чтобы увеличить или уменьшить скорость указателя мыши.

После того, как вы выполните эти шаги, Windows 11 применит новую скорость для указателя мыши на вашем компьютере.
Как изменить скорость мыши с помощью реестра в Windows 11
Чтобы изменить скорость мыши с помощью редактора реестра, выполните следующие действия:
Предупреждение. Это дружеское напоминание о том, что редактирование реестра сопряжено с риском и может привести к необратимому повреждению вашей установки, если вы сделаете это неправильно. Прежде чем продолжить, рекомендуется сделать полную резервную копию вашего компьютера.
- Откройте Пуск.
- Найдите regedit и щелкните верхний результат, чтобы открыть редактор реестра.
Просмотрите следующий путь:
HKEY_CURRENT_USER\Панель управления\Мышь
Дважды щелкните клавишу MouseSensitivity и установите любое значение от 1 до 20, чтобы установить желаемую скорость.

Подсказка: значение по умолчанию — 10, что означает, что вы должны использовать меньшее число, чтобы сделать мышь медленнее, или большее число, чтобы сделать указатель мыши быстрее.
- Нажмите кнопку ОК.
- Перезагрузите компьютер.
После выполнения этих шагов указатель мыши должен работать со скоростью, указанной в клавише «MouseSensitivity».
Если вы хотите отменить изменения, вы можете использовать те же инструкции, описанные выше, но на шаге 4 измените значение на 10, чтобы сбросить скорость до значения по умолчанию.
Дополнительные ресурсы Windows
Дополнительные полезные статьи, охват и ответы на распространенные вопросы о Windows 10 и Windows 11 см. на следующих ресурсах:
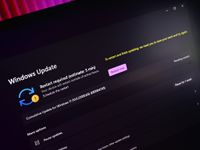
Солнечная долина 2
Следующее большое обновление Windows 11: что вам нужно знать
Microsoft усердно работает над следующей основной версией Windows 11. Ожидается, что этот следующий выпуск, получивший название «версия 22H2», выйдет во второй половине 2022 года и уже тестируется инсайдерами Windows в активных отделениях разработки Microsoft. Вот все, что вам нужно знать.