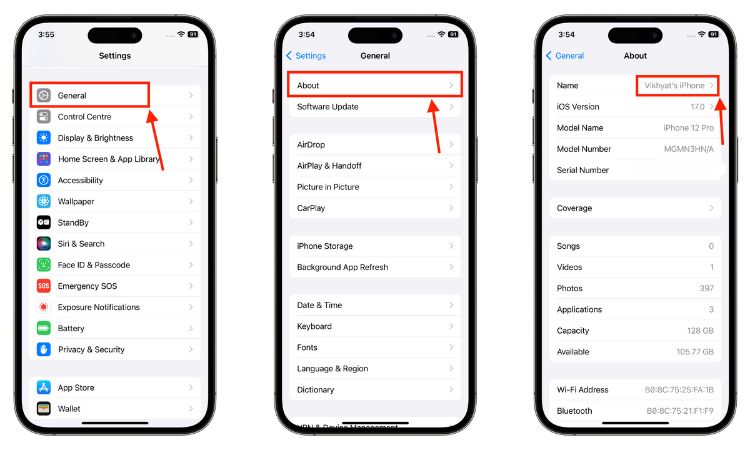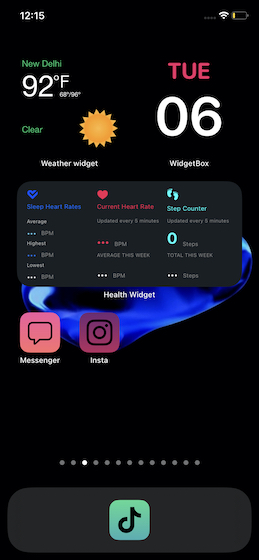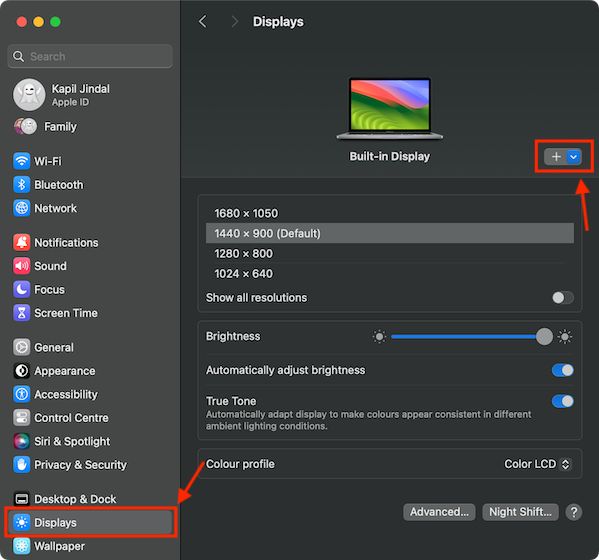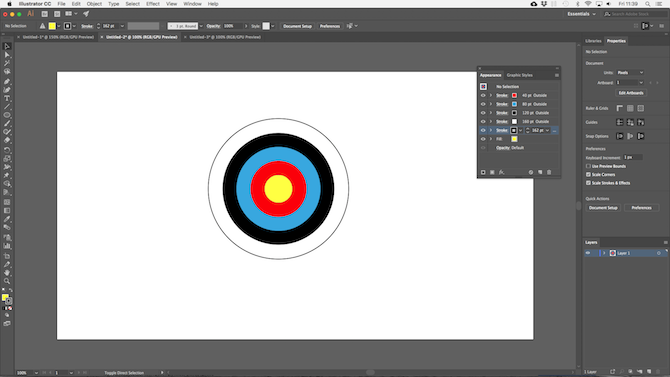Как изменить системный шрифт в Windows 10

До появления Windows 10 дней пользователи могли довольно легко изменить шрифт системы по умолчанию. Например, в Windows 7 есть возможность изменить семейство шрифтов в настройках «персонализации» устройства. Поскольку Windows 10 подошла к этому сценарию, Microsoft удалила опцию для изменения системного шрифта описанным выше способом. Однако, если вы все еще хотите изменить свой скучный шрифт по умолчанию на один из ваших вариантов, следуйте этому руководству.
Теперь, в отличие от метода в Windows 7 или более ранних версиях, который был довольно простым, метод в Windows 10 включает в себя работу с реестром системы. Итак, прежде чем продолжить этот метод, позвольте мне предупредить вас, что редактирование разделов реестра может нанести непоправимый ущерб вашей системе. Поэтому, чтобы избежать этой проблемы, я рекомендую вам сделать резервную копию данных или создать точку восстановления системы, прежде чем двигаться дальше.
Шаги, чтобы изменить системный шрифт в Windows 10
Теперь, когда мы в чистоте, следуйте за мной вместе с этим руководством.
Программы для Windows, мобильные приложения, игры - ВСЁ БЕСПЛАТНО, в нашем закрытом телеграмм канале - Подписывайтесь:)
1) Сначала перейдите в «Настройки» и откройте «Персонализация»
2) В левой строке меню нажмите «Шрифты». Это даст вам список шрифтов, установленных на вашем ПК или ноутбуке.
3) Нажмите на предпочитаемое семейство шрифтов, чтобы открыть его.
4) Теперь откройте «Пуск» и запустите приложение «Блокнот».
5) Скопируйте приведенный ниже код реестра и вставьте его в текстовое поле.
Редактор реестра Windows, версия 5.00
[HKEY_LOCAL_MACHINESOFTWAREMicrosoftWindows NTCurrentVersionFonts]
“Segoe UI (TrueType)” = “”
“Segoe UI Bold (TrueType)” = “”
“Segoe UI Bold Italic (TrueType)” = “”
“Segoe UI Italic (TrueType)” = “”
“Segoe UI Light (TrueType)” = “”
“Segoe UI Semibold (TrueType)” = “”
“Segoe UI Symbol (TrueType)” = “”
[HKEY_LOCAL_MACHINESOFTWAREMicrosoftWindows NTCurrentVersionFontSubstitutes]
“Segoe UI” = “ENTER-NEW-FONT-NAME”
6) Теперь вместо «ENTER-NEW-FONT-NAME» введите точное название шрифта, который вы открыли на шаге 3, внутри кавычек.

7) После внесения необходимых изменений нажмите «Файл» и выберите «Сохранить как».
8) В появившемся диалоговом окне измените тип файла на «Все файлы» в раскрывающемся меню.
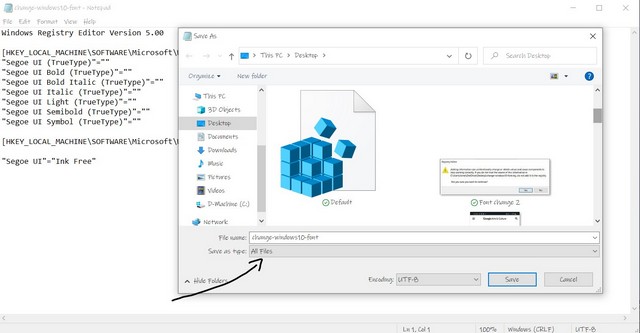
9) Дайте любое имя вашему файлу с расширением «.reg». Например, «change-windows10-font.reg».
10) Нажмите «Сохранить»
11) После того, как он будет сохранен, щелкните правой кнопкой мыши файл и выберите опцию «Объединить» сверху.
12) Нажмите «Да» в следующем диалоговом окне.
13) Снова нажмите «Да».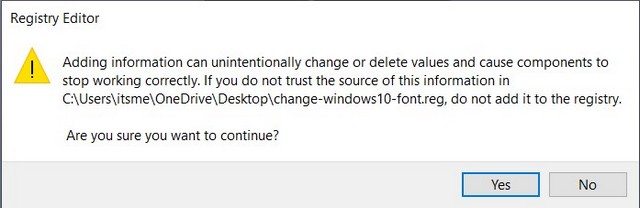
14) Перезагрузите устройство, чтобы изменения вступили в силу.
Теперь, после перезагрузки вашего устройства, шрифт вашей системы изменится на выбранный вами стиль. Однако, если в какой-то момент вы захотите вернуться к стилю шрифта по умолчанию – «Segoe UI», просто скопируйте и вставьте приведенный ниже код реестра и повторите действия с шага 7 до шага 14.
Редактор реестра Windows, версия 5.00
[HKEY_LOCAL_MACHINESOFTWAREMicrosoftWindows NTCurrentVersionFonts]
“Segoe UI (TrueType)” = “segoeui.ttf”
“Segoe UI Black (TrueType)” = “seguibl.ttf”
“Segoe UI Black Italic (TrueType)” = “seguibli.ttf”
“Segoe UI Bold (TrueType)” = “segoeuib.ttf”
“Segoe UI Bold Italic (TrueType)” = “segoeuiz.ttf”
“Segoe UI Emoji (TrueType)” = “seguiemj.ttf”
“Segoe UI Historic (TrueType)” = “seguihis.ttf”
“Segoe UI Italic (TrueType)” = “segoeuii.ttf”
“Segoe UI Light (TrueType)” = “segoeuil.ttf”
“Segoe UI Light Italic (TrueType)” = “seguili.ttf”
“Segoe UI Semibold (TrueType)” = “seguisb.ttf”
“Segoe UI Semibold Italic (TrueType)” = “seguisbi.ttf”
“Segoe UI Semilight (TrueType)” = “segoeuisl.ttf”
“Segoe UI Полулайт Курсив (TrueType)” = “seguisli.ttf”
“Segoe UI Symbol (TrueType)” = “seguisym.ttf”
“Segoe MDL2 Assets (TrueType)” = “segmdl2.ttf”
“Segoe Print (TrueType)” = “segoepr.ttf”
“Segoe Print Bold (TrueType)” = “segoeprb.ttf”
“Segoe Script (TrueType)” = “segoesc.ttf”
“Segoe Script Bold (TrueType)” = “segoescb.ttf”
[HKEY_LOCAL_MACHINESOFTWAREMicrosoftWindows NTCurrentVersionFontSubstitutes]
“Segoe UI” = –
Теперь я просто хочу дать вам дружеское предложение. Не выбирайте сложный стиль шрифта для вашего системного шрифта, поскольку он может не дать вам наилучших результатов. Выберите простое семейство шрифтов.
Я знаю, что это непростая задача для непрофессионала, и предыдущий способ изменить шрифт был намного проще. Тем не менее, я надеюсь, что это руководство поможет вам персонализировать ваше устройство с вашим любимым шрифтом.