Как изменить режимы питания для производительности или батареи в Windows 11
В Windows 11 режимы электропитания («планы электропитания» или «схемы электропитания») представляют собой наборы параметров для управления энергопотреблением устройства. По умолчанию система использует «сбалансированный» режим, который оптимизирует мощность для производительности и срока службы батареи. Однако вы всегда можете изменить настройки на «наибольшую энергоэффективность», чтобы максимально продлить срок службы батареи, или на «наибольшую производительность», чтобы максимально эффективно использовать возможности устройства при одновременном увеличении энергопотребления.
В этом практическом руководстве я объясню, как изменить режим питания на вашем ноутбуке или настольном компьютере, чтобы повысить производительность или увеличить срок службы батареи.
Как настроить режимы питания в Windows 11
Чтобы изменить мощность по умолчанию в Windows 11, выполните следующие действия:
- Откройте настройки.
- Нажмите «Система».
- Нажмите на страницу «Питание и аккумулятор» справа.
- Совет: если устройство не подключено к аккумулятору, на странице появится надпись «Питание».
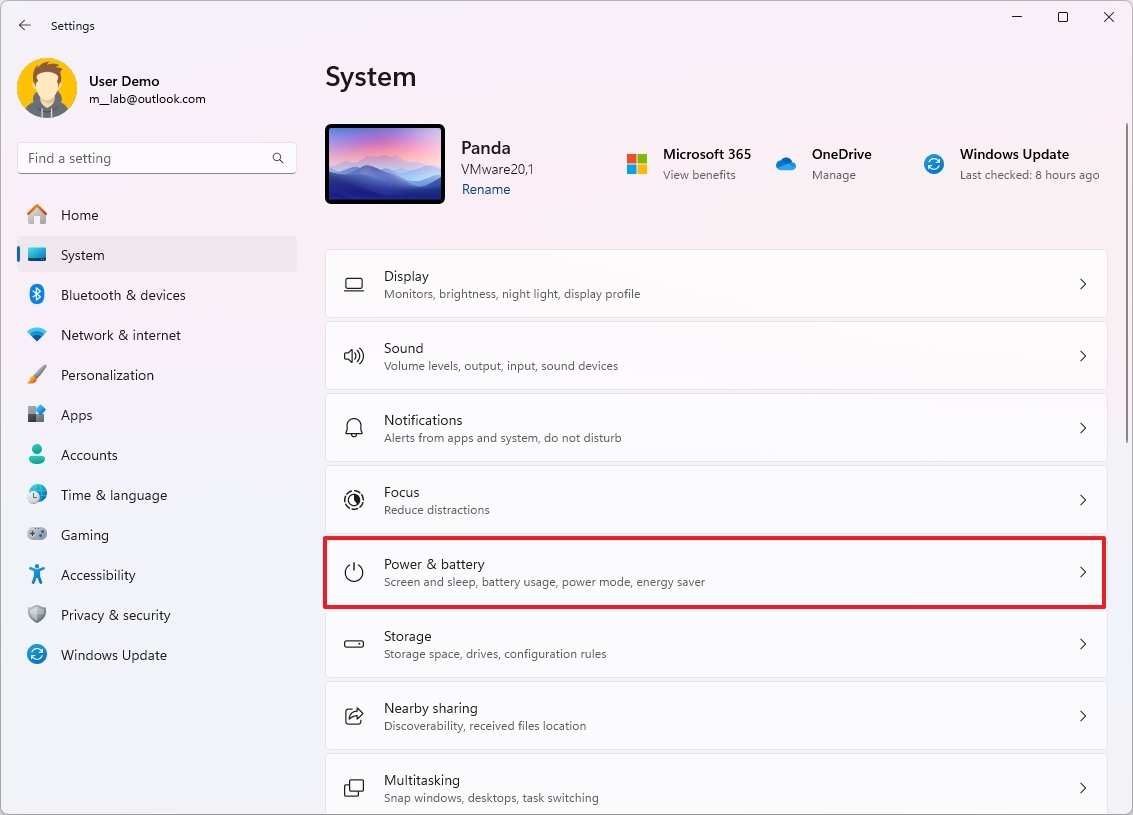
Программы для Windows, мобильные приложения, игры - ВСЁ БЕСПЛАТНО, в нашем закрытом телеграмм канале - Подписывайтесь:)
- Нажмите кнопку «Расширенный режим».
- Выберите вариант, когда компьютер подключен к сети или работает от аккумулятора:
- Лучшая энергоэффективность: этот вариант позволяет максимально сохранить энергию, одновременно снижая производительность системы. Если вы используете ноутбук, этот вариант обеспечит максимальное время автономной работы.
- Сбалансированный: Windows 11 автоматически балансирует энергопотребление и производительность для оптимальной работы.
- Лучшая производительность: использует больше всего энергии для повышения производительности системы.
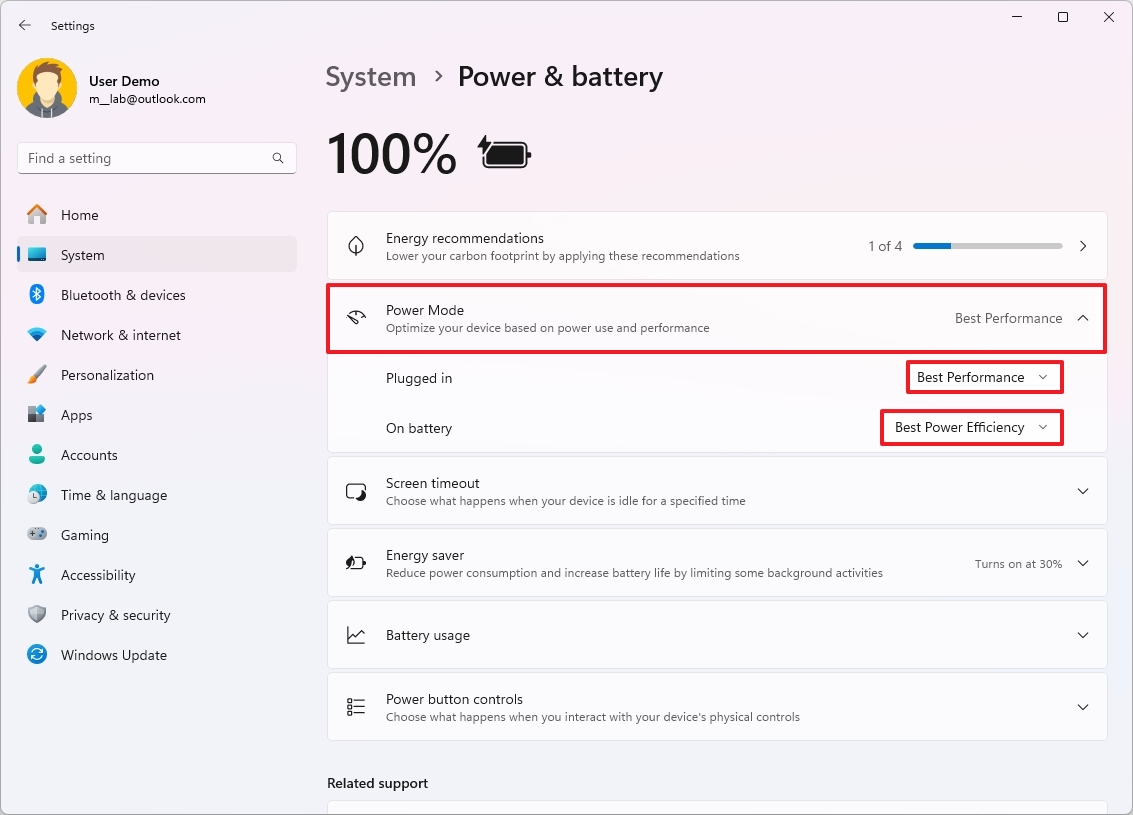
После выполнения этих шагов к устройству будет применена новая схема питания.
В Windows 10 вы можете переключать режимы питания с панели задач, но в Windows 11 вы можете сделать это только из настроек «Питание», с помощью устаревших настроек или командной строки.
Как настроить режимы питания через Панель управления
Чтобы изменить режим питания для увеличения срока службы батареи или повышения производительности, выполните следующие действия:
- Откройте панель управления.
- Нажмите «Оборудование и звук».
- Нажмите «Параметры электропитания».
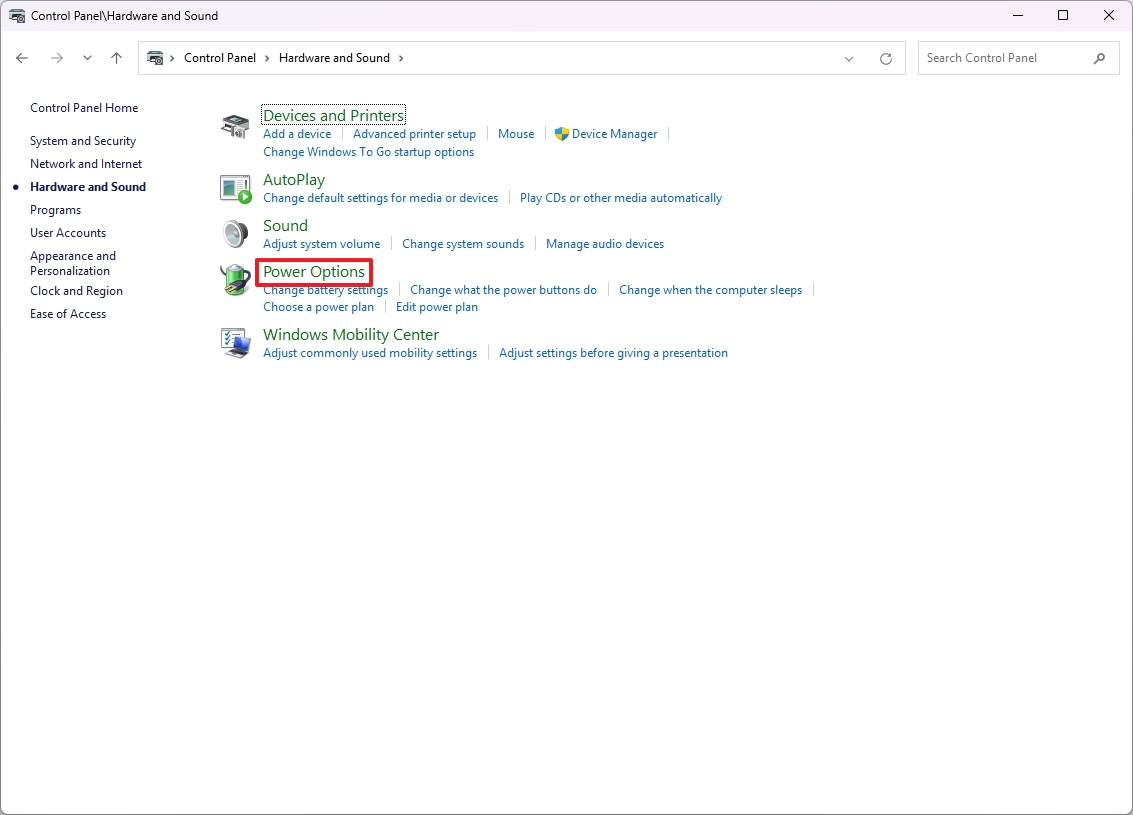
- Выберите один из доступных планов электропитания:
- Сбалансированный: система автоматически балансирует мощность и производительность для оптимального результата.
- Энергосбережение: этот параметр сохраняет максимальную мощность, одновременно снижая производительность системы. Он обеспечивает максимальное время автономной работы, если вы используете ноутбук.
- Высокая производительность: он потребляет больше всего энергии, но обеспечивает максимальную производительность.
- Максимальная производительность. Если эта опция доступна на вашем устройстве высокого класса, эта опция отдает приоритет производительности над энергоэффективностью, даже больше, чем опция «Высокая производительность».
- Краткое примечание. Доступные схемы электропитания могут различаться, поскольку производители иногда могут создавать или удалять собственные режимы.
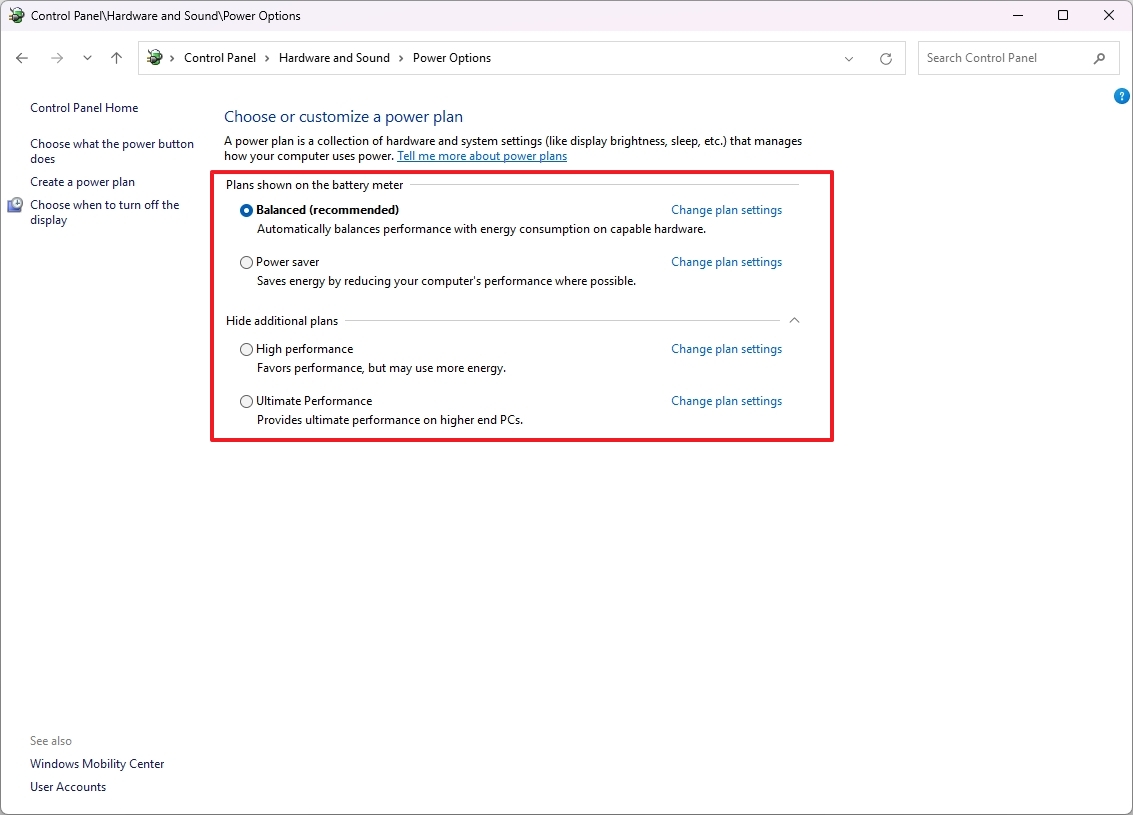
После выполнения этих действий устройство Windows начнет использовать указанный вами режим питания для увеличения заряда батареи или производительности.
Как настроить режимы питания с помощью командной строки
Чтобы выбрать между балансным, высокопроизводительным или энергосберегающим режимами с помощью командной строки, выполните следующие действия:
- Откройте «Пуск».
- Найдите командную строку, щелкните правой кнопкой мыши верхний результат и выберите параметр «Запуск от имени администратора».
- Введите следующую команду, чтобы определить все схемы электропитания и определить, какая из них активна, и нажмите Enter: powercfg/список
- Подтвердите уникальный идентификатор доступной схемы электропитания (GUID).
- Краткое примечание: тот, что отмечен звездочкой.
- это режим активной мощности. Введите следующую команду, чтобы изменить режим питания, и нажмите Enter:
powercfg /setactive GUID В команде измените GUID на уникальный идентификатор, соответствующий режиму питания, который вы хотите использовать. На вашем компьютере этот номер может быть другим. Например, эта команда переводит «Энергосбережение» в режим активного энергопотребления для экономии заряда батареи:
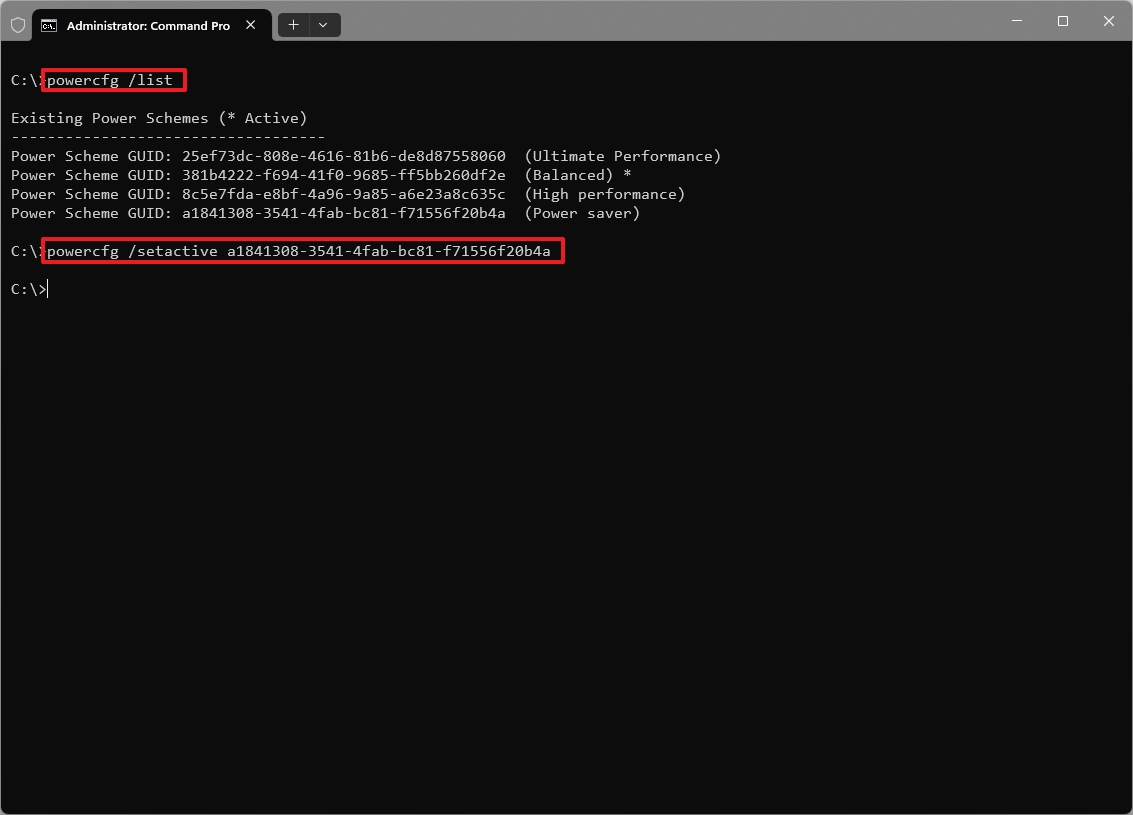
Командная строка, команда изменения режима питания
После выполнения этих шагов команда применит новый режим питания в Windows 11.
Хотя вы можете изменить режимы питания несколькими различными способами, при настройке режимов «Высокая производительность» или «Энергосбережение» с помощью панели управления или командной строки вы не сможете изменить режимы из приложения «Настройки». В этом случае вам необходимо выбрать режим «Сбалансированный», и только тогда эта опция станет доступна на странице настроек электропитания.
Больше ресурсов
Для получения более подробной информации, советов по устранению неполадок и последних обновлений для Windows 11 и 10 обязательно изучите эти ресурсы:
