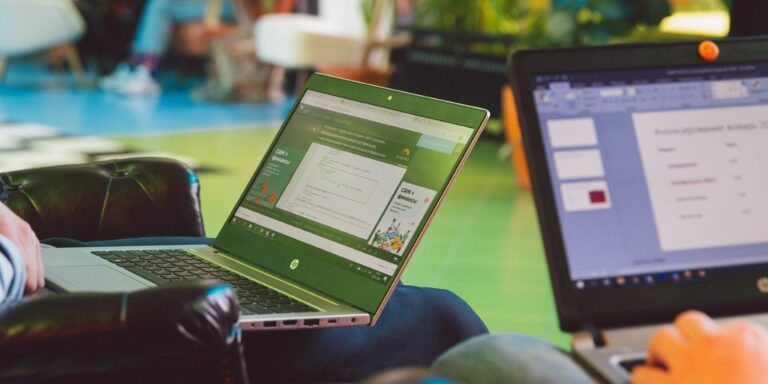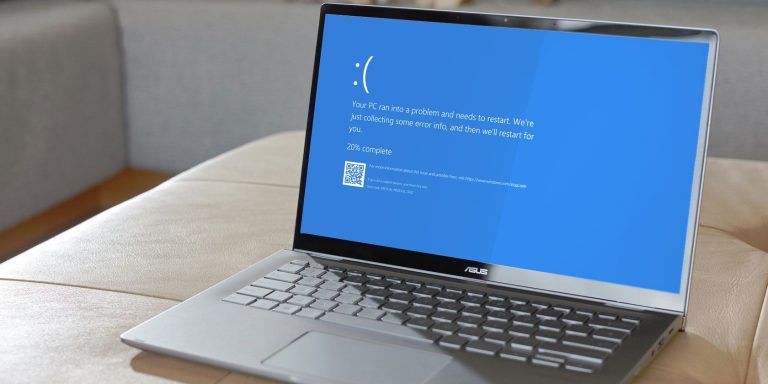Как изменить расположение резервной копии iPhone в Windows 10
Сделать автономные резервные копии iPhone с помощью iTunes в Windows относительно просто. Однако iTunes не позволит вам изменить место сохранения резервных копий iPhone, даже если на вашем диске не хватает места.
К счастью, вы можете переместить существующие резервные копии iPhone в другой раздел на ПК с Windows 10 и обмануть iTunes, ничего не сломав.
Читайте дальше, чтобы узнать, как освободить место и сохранить последующие резервные копии, изменив местоположение резервной копии iPhone в Windows.
1. Найдите резервную копию iPhone в Windows 10
Хранить резервные копии iPhone в основном разделе Windows рискованно. В случае сбоя Windows вы можете потерять эти резервные копии вместе с другими данными.
Программы для Windows, мобильные приложения, игры - ВСЁ БЕСПЛАТНО, в нашем закрытом телеграмм канале - Подписывайтесь:)
Перемещение резервных копий iPhone на отдельный раздел может избавить вас от этой головной боли. Кроме того, вы можете избежать постоянного подключения внешнего диска.
В Приложение iTunes для Windows Store и iTunes для Windows настольная версия сохраняет резервные копии iPhone в другом месте. Итак, вы должны открыть соответствующую папку резервного копирования.
Для начала откройте iTunes и сделайте новую резервную копию iPhone. С новой резервной копией iPhone определить соответствующую папку будет проще.
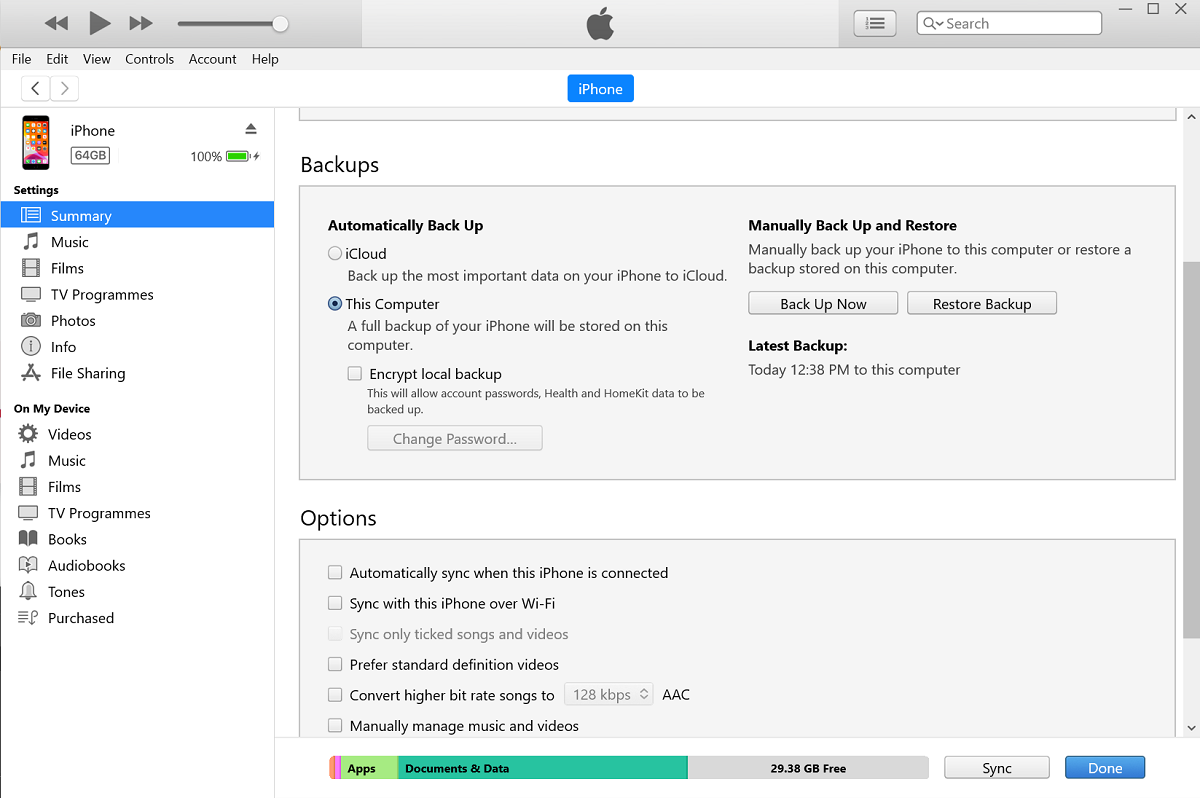
Для приложения iTunes из Магазина Windows
Нажмите Windows Key + E, чтобы запустить проводник Windows, и используйте адресную строку для перехода по следующему пути:
C: Пользователи [username] Apple MobileSync Резервное копирование
На указанном выше пути переключите [username] с именем пользователя вашей учетной записи на ПК с Windows 10.
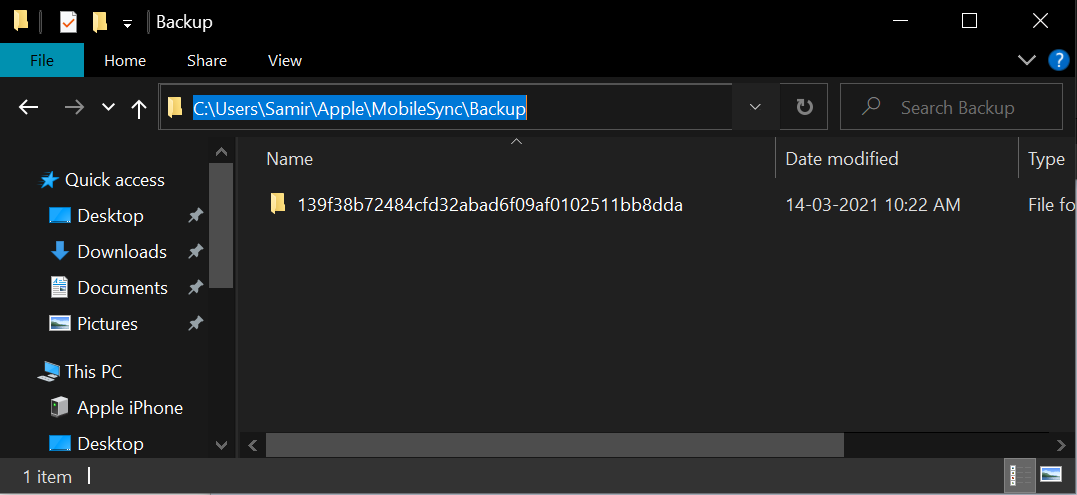
Для настольной версии приложения iTunes
Нажмите Windows Key + R, чтобы открыть диалоговое окно «Выполнить». Введите следующий путь и нажмите Enter:
% APPDATA% Apple Computer MobileSync Backup
Это должно открыть папку Backup для настольной версии iTunes.
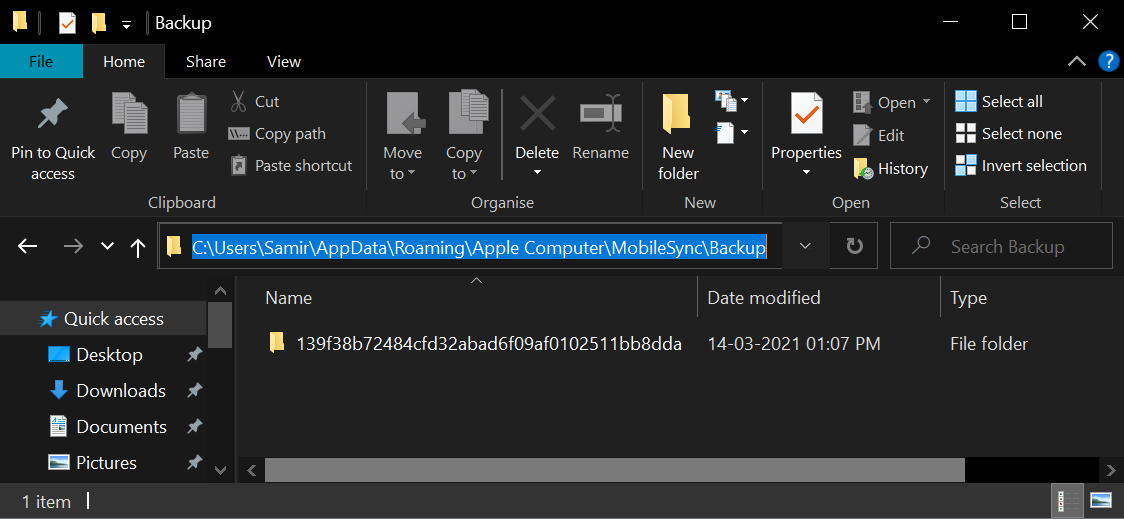
Вы можете увидеть несколько папок в зависимости от сделанных вами резервных копий. Буквенно-цифровое имя папки обозначает UDID вашего iPhone (уникальный идентификатор устройства), который содержит набор символов.
Если вы видите несколько буквенно-цифровых папок и не можете понять, какая из них предназначена для вашего iPhone, выберите каждую и нажмите Alt + Enter, чтобы открыть ее Свойства.
Выберите папку с меткой времени, соответствующей только что сделанной вами резервной копии iPhone. После того, как вы определили папку резервного копирования для своего iPhone, не закрывайте соответствующее окно проводника Windows для быстрого доступа.
Связанный: Как перенести данные со старого iPhone на новый iPhone
2. Подготовьте другой раздел или внешний диск в качестве нового хранилища резервных копий.
Вы можете выбрать другой раздел на своем ПК с Windows 10 или использовать внешний диск в качестве нового хранилища резервных копий iPhone. Мы рекомендуем использовать раздел на том же или отдельном жестком диске или SSD. Это избавляет вас от необходимости постоянно держать внешний диск подключенным.
Прежде чем начать, закройте приложение iTunes и отключите iPhone на всякий случай.
Нажмите Windows Key + E, чтобы открыть новое окно Windows Explorer. Перейдите в другой раздел на вашем ПК с Windows 10 и создайте новую папку с именем NewBackup.
Затем скопируйте буквенно-цифровую папку из окна исходного местоположения резервной копии iPhone в папку NewBackup. Перенос данных займет некоторое время, в зависимости от размера папки резервной копии вашего iPhone.
Как только это будет завершено, перейдите в исходное окно хранилища резервных копий iPhone и переименуйте буквенно-цифровую папку в OldBackup или что-нибудь еще, что вам нравится. Сохраните эту папку как средство восстановления, если что-то пойдет не так или не сработает.
3. Создайте символическую ссылку для использования раздела в качестве нового хранилища резервных копий.
Использование символической ссылки (символическая ссылка) может заставить файл или папку выглядеть так, как если бы они были в определенном месте, в то время как они могут быть в другом месте. Таким образом, вы можете заставить приложение iTunes читать и использовать резервные копии iPhone из другого места, ничего не нарушая.
Создание символической ссылки заставит iTunes сохранять будущие резервные копии в другом целевом месте. Прежде чем создавать символическую ссылку, взгляните на команду и поймите, какие пути следует использовать в определенном порядке.
mklink / J “[New Location Path]””[Original Location Path]”
В [New Location Path] это новый адрес резервной копии вашего iPhone, а [Original Location Path] означает адрес вашей исходной резервной папки iPhone.
Эта команда свяжет исходный каталог резервных копий iPhone с новым каталогом резервных копий iPhone. И они будут продолжать работать, даже если оба находятся на другом томе или диске.
Нажмите клавиши Windows + S, чтобы запустить поиск Windows. Введите CMD и выберите Запуск от имени администратора на левой панели поиска Windows.
В окне командной строки используйте команду символической ссылки вместе с соответствующими путями.
Вот как будет выглядеть команда, если на вашем ПК с Windows 10 запущено приложение iTunes из Windows Store:
mklink / J “c: users
amir Apple mobilesync Backup 139138b72484cfd32abad6f09af0102511bb8dda “” D: NewBackup ”
Для настольной версии iTunes команда будет выглядеть следующим образом:
mklink / J “% AppData% Apple computer mobilesync Backup 139f38b72484cfd32abad6f09af0102511bb8dda” “D: NewBackup”
Появляется символическая ссылка со значком папки с диагональной стрелкой и буквенно-цифровым именем папки в исходной папке резервной копии iPhone.
Чтобы проверить, работает ли символическая ссылка, откройте приложение iTunes и подключите iPhone к ПК с Windows 10, чтобы сделать еще одну резервную копию. После этого вы можете проверить, обновились ли дата и время в папках с резервными копиями.
Позже, когда все будет подтверждено, вы можете удалить папку OldBackup из исходного местоположения папки резервной копии iPhone.
Удалить символическую ссылку и восстановить место резервной копии iPhone
Довольно легко восстановить местоположение резервной копии iPhone в исходное состояние, если вы передумаете позже. Перейдите в папку Backup для своей версии iTunes и удалите появившуюся там папку с символической ссылкой.
Если вы хотите восстановить последнюю резервную копию, скопируйте буквенно-цифровую папку из нового хранилища резервных копий iPhone в исходную папку резервных копий iPhone.
Кроме того, вам следует избегать внесения изменений в файлы или папки в резервных копиях iPhone. Это может сделать всю резервную копию непригодной для использования.
Простой способ изменить расположение резервной копии iPhone в Windows 10
Создание символической ссылки – отличный способ заставить iTunes читать и использовать другое место для доступа и сохранения резервных копий вашего iPhone. Создать новую символическую ссылку довольно просто, если вы переключитесь с настольной версии iTunes на iTunes из Магазина Windows.
Резервное копирование iPhone полезно, если ваше устройство работает медленно или продолжает давать сбой. Восстановление автономных резервных копий iPhone с помощью iTunes также поможет вам вернуть все эти настройки приложения.