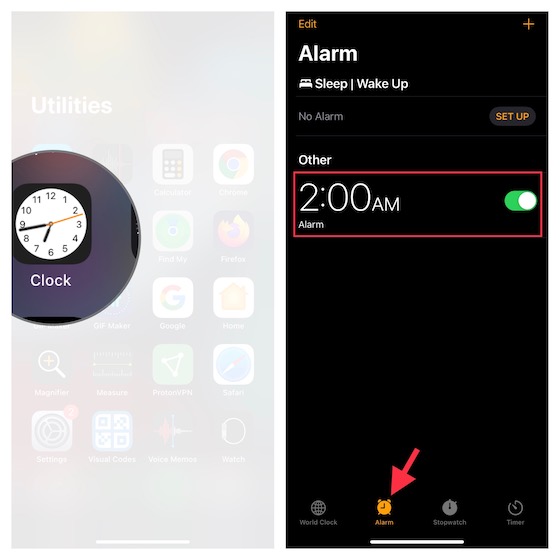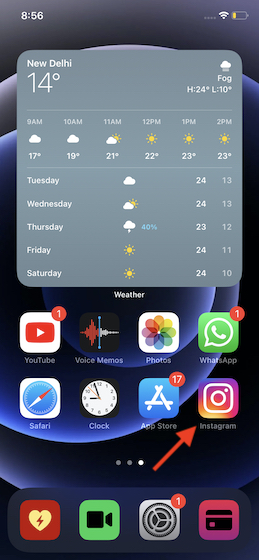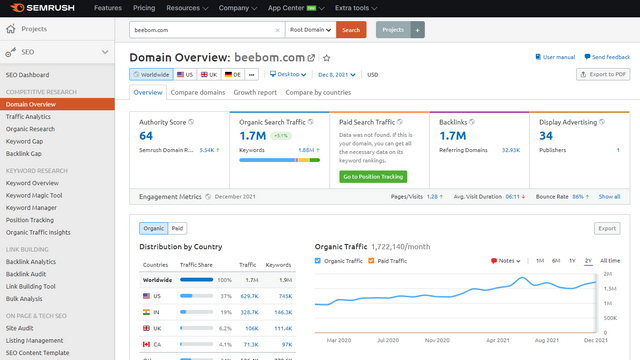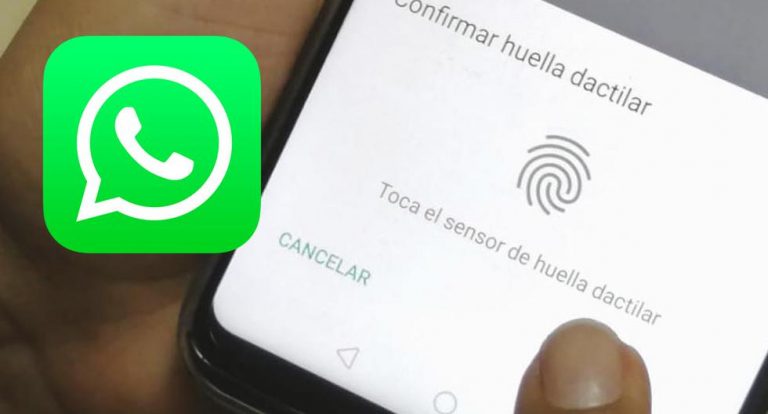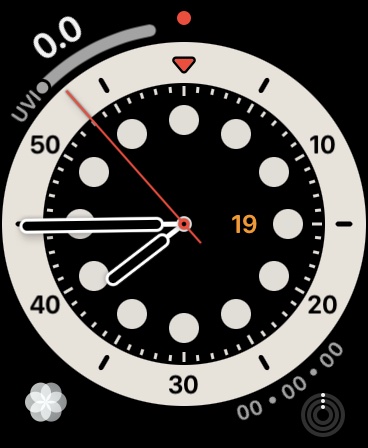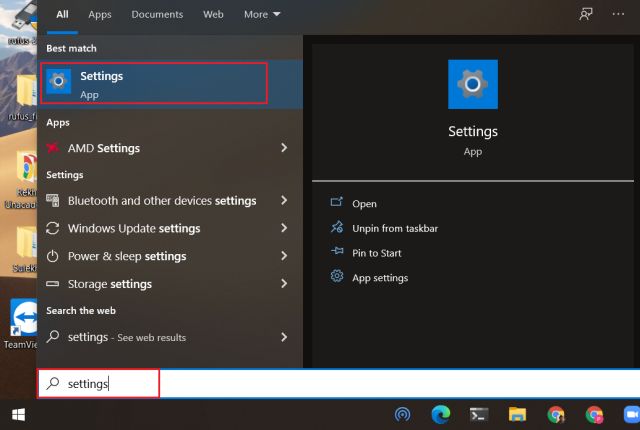Как изменить предпочтительный тип сети с помощью Tasker [No Root]
В январе этого года Tasker сделал важное объявление, которое позволит пользователям выполнять основные системные задачи на Android без прав root. Идея звучит как увлекательная, и, честно говоря, новые изменения значительно упростили задачу для пользователей, которые все еще боятся рутировать свое устройство. Итак, в этой статье я подробно расскажу, как Tasker может решать задачи системного уровня без прав root. И чтобы продемонстрировать это, я покажу, как вы можете изменить предпочтительный тип сети с помощью Tasker без прав root. Сказав все это, давайте теперь рассмотрим статью и подробно изучим шаги.
Измените предпочтительный тип сети с помощью Tasker
Здесь мы собрали все разделы, чтобы вы могли сразу перейти к нужной части. Сначала мы объяснили новые разрешения, а затем перешли к шагам. Даже если вы новичок в автоматизации Android, вы можете следовать этому руководству и узнать, как использовать Tasker более эффективно.
- Разъяснение разрешений ADB
- Предоставление разрешений ADB (разовый процесс)
- Измените предпочтительный тип сети с помощью Tasker
Автоматизация смены сети на Android
Разъяснение разрешений ADB
Прежде чем мы пройдем через шаги, я хочу обсудить новые разрешения ADB, которые вы собираетесь предоставить в этом руководстве. Первый – WRITE_SECURE_SETTINGS, который позволяет приложению читать или записывать безопасные системные настройки. Это разрешение недоступно для сторонних приложений, поэтому вам нужно, чтобы ADB вручную разрешил Tasker взаимодействовать с настройками системы.
Далее идет разрешение ADB WiFi. Это своего рода конфиденциальное разрешение, и, как правило, пользователям не рекомендуется предоставлять это разрешение. Это разрешение означает, что оно постоянно открывает порт на вашем устройстве Android, к которому может получить доступ любое другое приложение, установленное на вашем смартфоне. Тем не менее, вы всегда будете получать запрос безопасности, прежде чем приложение сможет получить доступ к этому порту. Поэтому, если вы неожиданно получаете приглашение отладки по USB – которое вы НЕ вызывали вручную – немедленно отмените его. Вредоносные программы могут использовать этот порт для управления вашим устройством, если это разрешено.
Программы для Windows, мобильные приложения, игры - ВСЁ БЕСПЛАТНО, в нашем закрытом телеграмм канале - Подписывайтесь:)
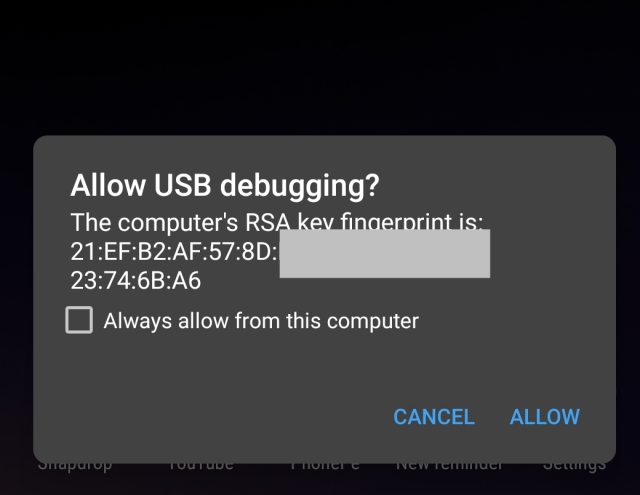
Теперь перейдем к тому, что делает это разрешение. Как я уже сказал выше, команда активно поддерживает открытый порт на вашем устройстве, и Tasker использует его для отправки команд оболочки ADB внутри самого устройства. Функция беспроводного ADB предназначена для беспроводной привязки ПК к смартфону, но здесь Tasker использует ее внутри (через открытый порт) для отправки команд ADB без необходимости использования ПК. Вот почему вы можете выполнять задачи в Tasker, для которых ранее требовалось разрешение root.
Подводя итог, НЕ одобряйте разрешение на отладку, если неожиданно появляется подсказка. Только если вы вызвали команду вручную, разрешите ее. В случае, если вы хотите удалить всю авторизацию ADB, вы можете сделать это в Настройки -> О телефоне -> Параметры разработчика -> Отменить авторизацию отладки USB. Кроме того, вы можете отключить «Беспроводную отладку ADB», чтобы навсегда отключить порт.
Предоставление разрешений ADB (разовый процесс)
1. Прежде всего, установите приложение Tasker (3,49 доллара США) на вашем устройстве Android. Это платное приложение, но оно того стоит.
2. Затем настройте ADB на своем компьютере и подключите устройство Android к компьютеру. Чтобы проверить соединение, запустите adb devices в окне Terminal / CMD и нажмите Enter. Если он возвращает серийный номер, тогда все готово.
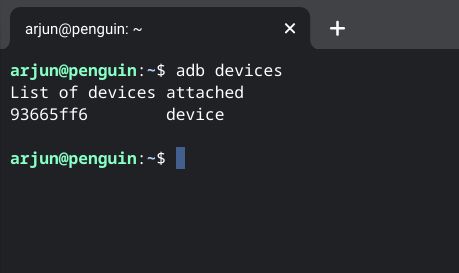
3. Теперь вам нужно выполнить приведенную ниже команду, чтобы предоставить Tasker разрешение на запись безопасных настроек. Он не вернет никаких результатов, но изменения будут внесены.
оболочка adb pm грант net.dinglisch.android.taskerm android.permission.WRITE_SECURE_SETTINGS
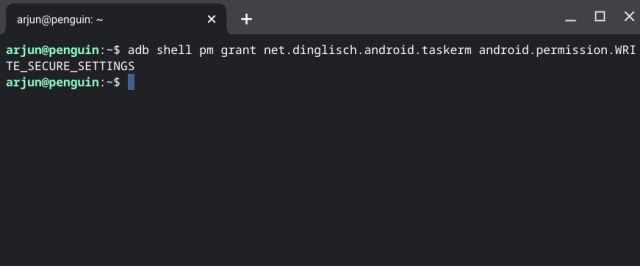
4. Затем вам необходимо предоставить ADB WiFi Permission. Выполните приведенную ниже команду и нажмите Enter. На вашем устройстве Android появится запрос. Обязательно включите «Всегда разрешать с этого компьютера», а затем нажмите «Разрешить».
adb tcpip 5555
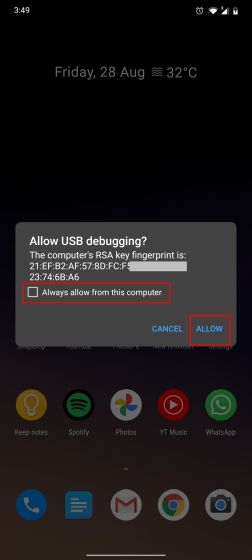
5. Сделав это, отключите устройство от компьютера. Вы предоставили все необходимые разрешения, и теперь все можно делать на устройстве Android.
Измените предпочтительный тип сети с помощью Tasker
Теперь, когда вы узнали и предоставили все необходимые разрешения, давайте рассмотрим простой пример: измените предпочтительный тип сети на устройствах Android с помощью Tasker. Вы также можете делать другие вещи, например включать / выключать мобильные данные, режим полета, Wi-Fi и многое другое. Однако в этой статье мы будем придерживаться этого простого руководства.
1. Откройте Tasker и предоставьте приложению начальные разрешения. После этого перейдите в раздел «Задачи» и нажмите кнопку «+». Выберите здесь имя, например, я установил «4G», а затем нажмите кнопку «Готово».
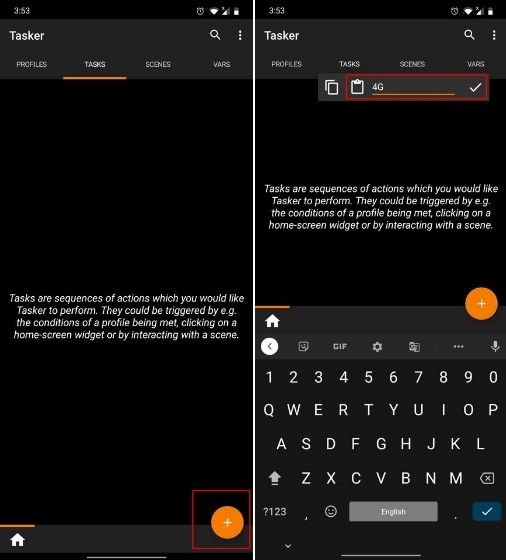
2. Затем нажмите кнопку «+» и найдите «сеть». Здесь откройте «Тип мобильной сети».

3. Затем откройте раскрывающееся меню и выберите «4G» или любой другой тип сети. Теперь вернитесь назад, и вы успешно создали задачу. При желании вы можете добавить больше операций под одну задачу. Например, я отключаю Wi-Fi, когда включаю 4G.
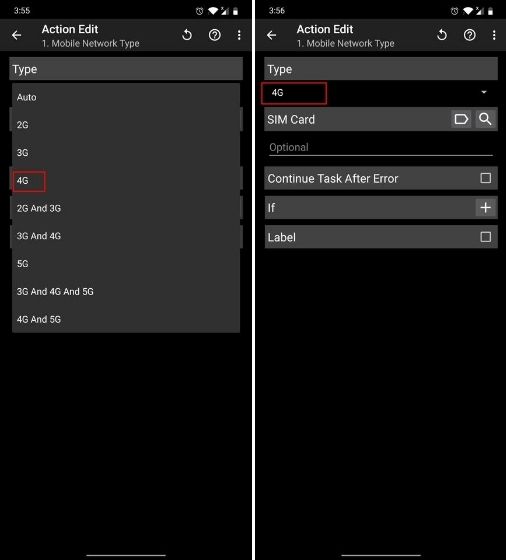
4. Чтобы завершить руководство, я делаю еще одну задачу под названием «2G / 3G», чтобы я мог легко переключаться между типами сетей. Выполните те же действия, что и выше: нажмите кнопку «+» и создайте задачу. Затем найдите сеть и выберите «2G и 3G» в раскрывающемся меню.

5. Вы почти закончили. Вы можете протестировать задачи, нажав на кнопку «Играть» в нижнем левом углу. Если сеть изменяется в соответствии с конфигурацией, все в порядке.
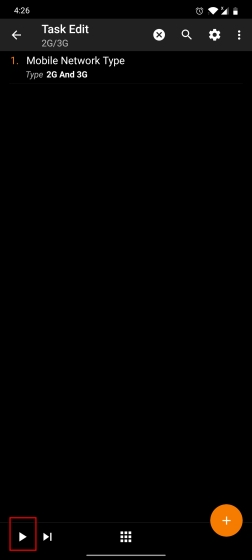
6. Вы также можете создать профиль и автоматизировать задачу в зависимости от времени, домашнего WiFi-подключения и других условий. Однако здесь я не автоматизирую задачу, а создаю переключатель в меню быстрых настроек. Откройте «Tasker» и перейдите в «Настройки». Здесь переключитесь на вкладку «Действие».
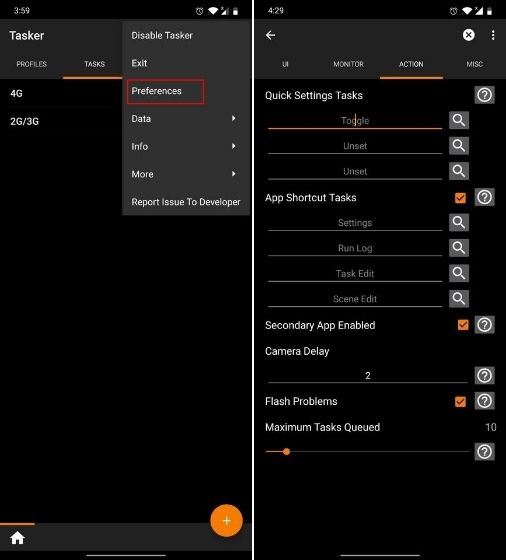
7. Теперь в разделе «Задачи быстрой настройки» нажмите кнопку «Поиск» и выберите задачу. Сделайте то же самое и для другой задачи.

8. Наконец, опустите панель быстрых настроек и нажмите кнопку редактирования. Здесь найдите переключатели Tasker и переместите их в меню быстрых настроек. И вот оно. Вы можете просто нажать на переключатель, чтобы активировать задачу и мгновенно изменить тип сети. Имейте в виду, что из-за некоторой ошибки оба переключателя всегда отображаются активными, но это не так. Вам нужно нажать на него, чтобы активировать задачу.
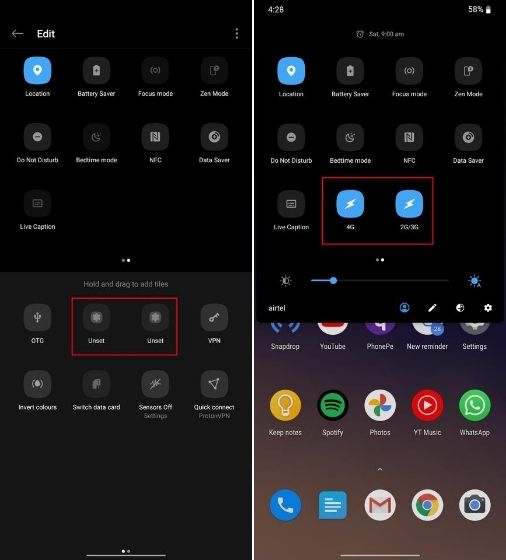
Изучите новые разрешения ADB и измените предпочтительный тип сети с помощью Tasker на Android
Вот и все. Вам просто нужно включить два разрешения ADB, и вы сможете выполнять многие операции с Tasker, которые ранее требовали root. Все, что вам нужно сделать, это: не предоставлять разрешение на отладку случайным запросам. Кроме того, вы можете переключать системные настройки, контролировать наложения, управлять разрешениями прямо из Tasker, не требуя root. Во всяком случае, это все от нас. Если вы столкнулись с какой-либо проблемой, оставьте комментарий ниже и сообщите нам. Мы обязательно постараемся вам помочь.